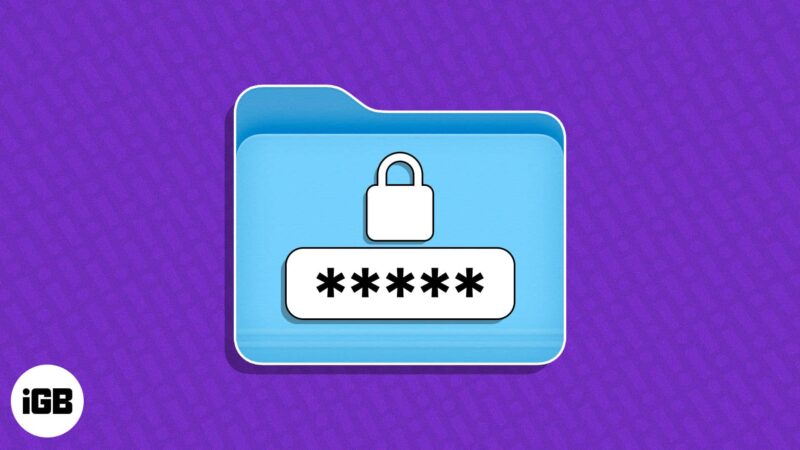
- Folder yang disulitkan boleh berguna untuk melindungi fail penting anda, terutamanya jika anda berkongsi Mac anda dengan orang lain.
- Anda boleh menggunakan Utiliti Cakera atau Terminal untuk mengunci folder pada Mac anda.
- Jika anda sedang mencari kaedah tanpa kerumitan untuk melindungi folder kata laluan pada Mac anda, anda boleh menggunakan apl pihak ketiga seperti Encrypto atau Folder Lock.
Adakah pemikiran seseorang mengakses barangan peribadi anda menakutkan anda? Jika ya, mempelajari cara melindungi folder kata laluan pada Mac anda boleh membantu.
Sama ada anda melindungi beberapa dokumen sulit atau foto percutian yang memalukan itu, panduan ini boleh membantu!
- Kata laluan melindungi folder menggunakan Utiliti Cakera
- Kata laluan melindungi folder menggunakan Terminal
- Kunci folder anda dengan alatan pihak ketiga pada Mac
1. Kata laluan melindungi folder menggunakan Utiliti Cakera
Salah satu cara paling mudah anda boleh melindungi kata laluan folder pada Mac ialah dengan mencipta imej cakera yang disulitkan untuk folder menggunakan Utiliti Cakera.
Kaedah yang telah dicuba dan diuji ini membolehkan anda menetapkan kata laluan tersuai dan memilih jenis penyulitan untuk folder terkunci untuk keselamatan tambahan. Begini cara ia berfungsi:
- Buka Utiliti Cakera menggunakan Launchpad atau Spotlight.
Anda juga boleh mencari Utiliti Cakera dalam Pencari → Aplikasi → Utiliti. - Klik Fail pada bar menu → Pilih Imej Baharu → Imej dari folder.
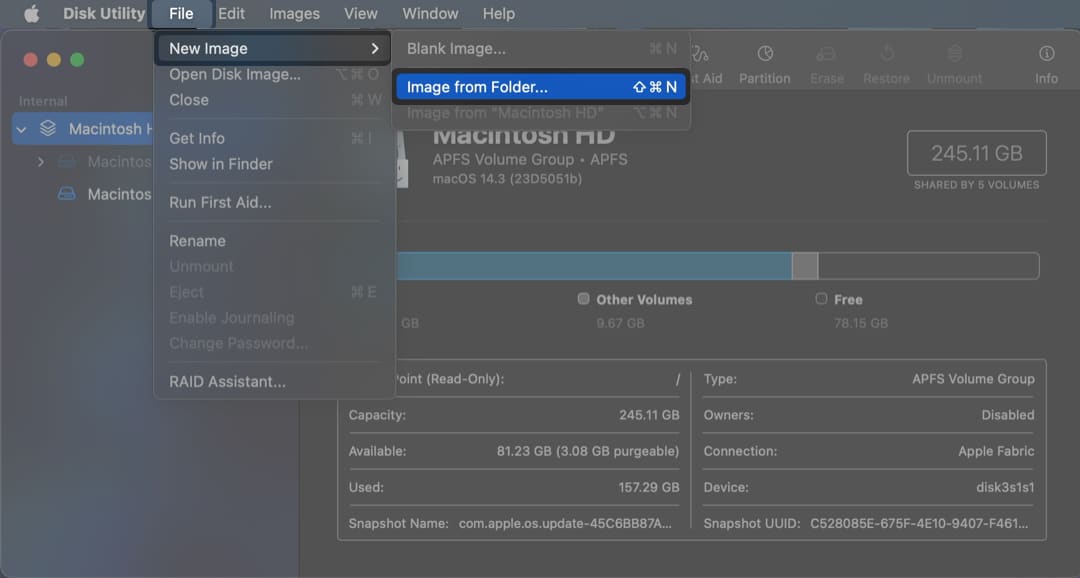
-
Pilih folder yang ingin anda kunci dengan kata laluan → Klik Pilih.
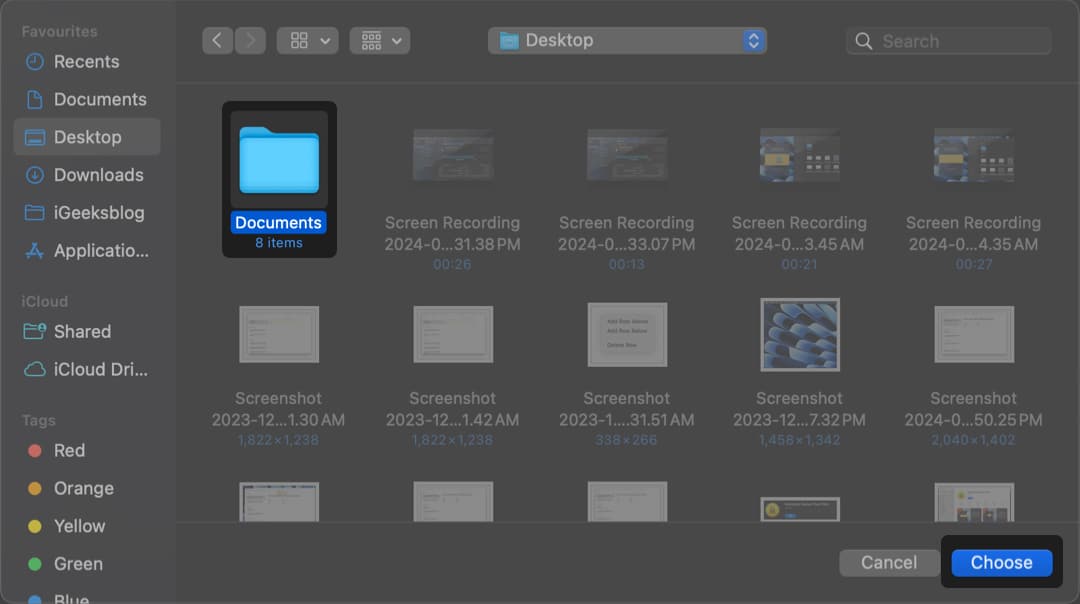
- Masukkan nama → Pilih lokasi di mana anda ingin menyimpan folder.
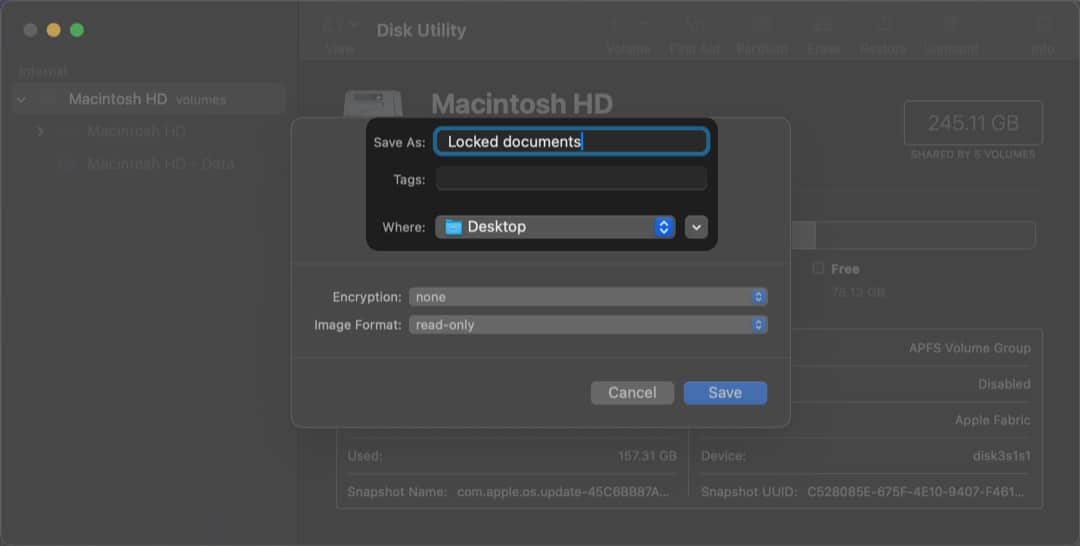
- Klik lungsur turun Penyulitan → Pilih jenis Penyulitan.
Apple mengesyorkan menggunakan penyulitan AES 128-bit kerana ia lebih pantas.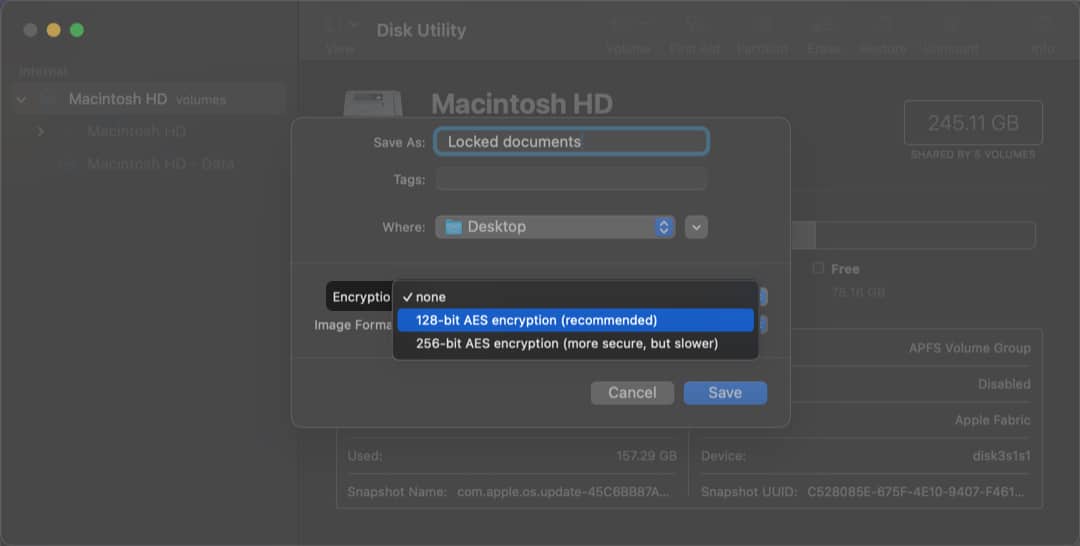
- Masukkan kata laluan yang anda mahu gunakan. Kemudian, masukkan sekali lagi untuk pengesahan.
Anda boleh mengklik ikon kekunci untuk menjana kata laluan yang berkuasa secara automatik.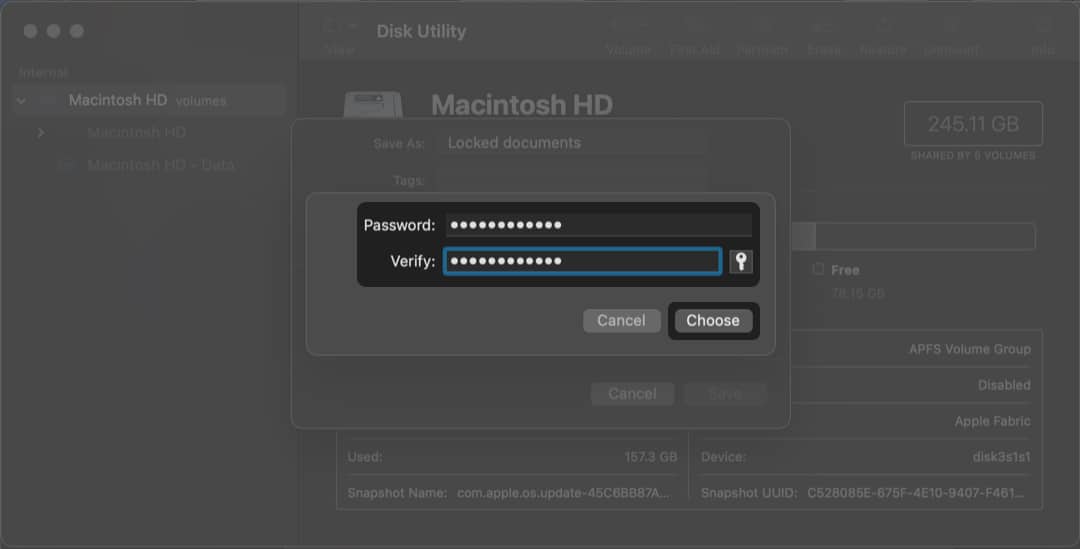
- Klik menu lungsur Format Imej → Pilih baca/tulis → Klik Simpan.
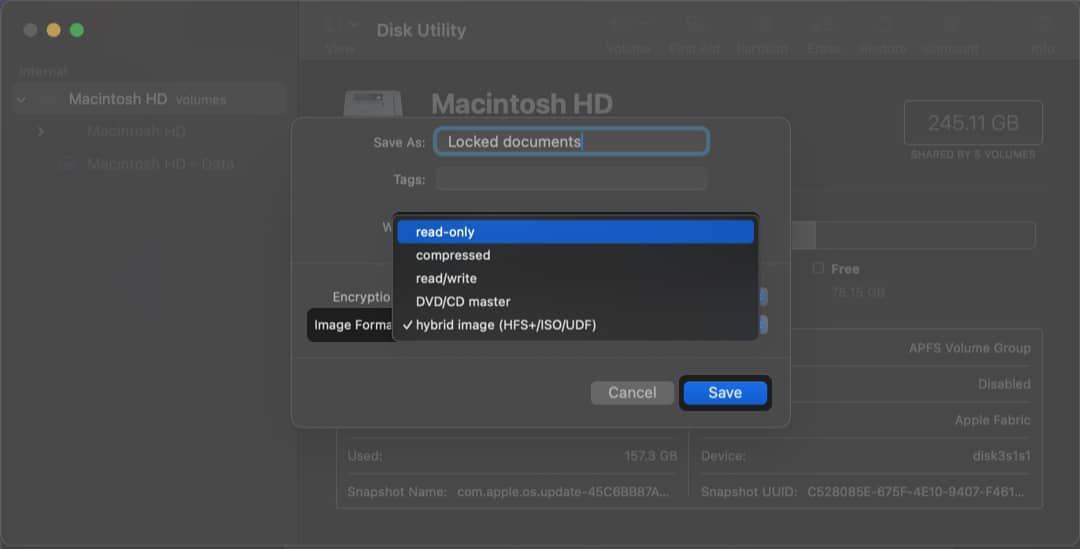
- Tunggu sehingga Mac anda selesai mencipta imej cakera. Kemudian, klik Selesai.
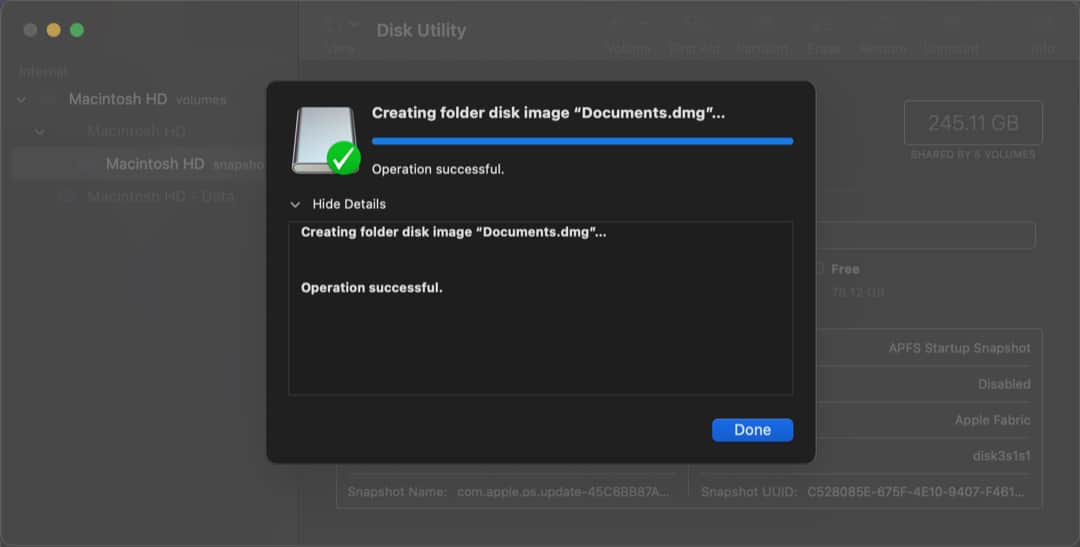
Sebaik sahaja anda mencipta folder yang dilindungi kata laluan, ia akan dipaparkan sebagai imej cakera .dmg di lokasi tempat anda menyimpannya.
Anda perlu memasukkan kata laluan untuk mengakses fail yang disimpan dalam imej cakera dan mengeluarkannya untuk mengunci folder semula.
2. Kata laluan melindungi folder menggunakan Terminal Mac
Satu lagi cara anda boleh mengunci folder pada Mac anda adalah melalui Terminal.
Dengan kaedah ini, anda boleh melaksanakan perintah mudah untuk mencipta fail zip yang dilindungi kata laluan daripada folder sedia ada. Inilah yang perlu anda lakukan:
- Buka Terminal pada Mac anda menggunakan Carian Launchpad atau Spotlight.
Anda juga boleh membuka Terminal dari Finder → Aplikasi → Utiliti. - taip
zip -er output.zip input. Sekarang, gantikan “input” dengan laluan folder yang anda ingin kunci.- Untuk mencari laluan dalam Finder, pilih folder, klik kanan dan pilih Dapatkan maklumat. Di sebelah Where, anda akan menemui laluan folder.
- Tekan return pada papan kekunci.
- Masukkan kata laluan yang anda mahu gunakan → Tekan kembali.
Ingat, anda tidak akan dapat melihat kata laluan dimasukkan. Jadi, lebih berhati-hati. -
Sahkan kata laluan → Kemudian tekan kembali semula.
Ini akan memampatkan fail dalam folder dan mencipta fail .zip terkunci.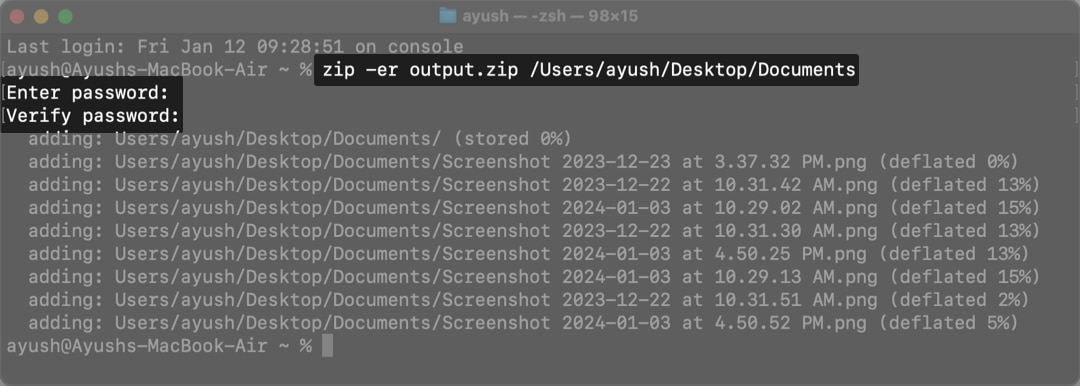
Sekarang, jika anda ingin mencari dan membuka folder zip terkunci pada Mac, lakukan perkara berikut:
- Buka Finder → Tekan Shift + Command + H untuk mencari folder terkunci.
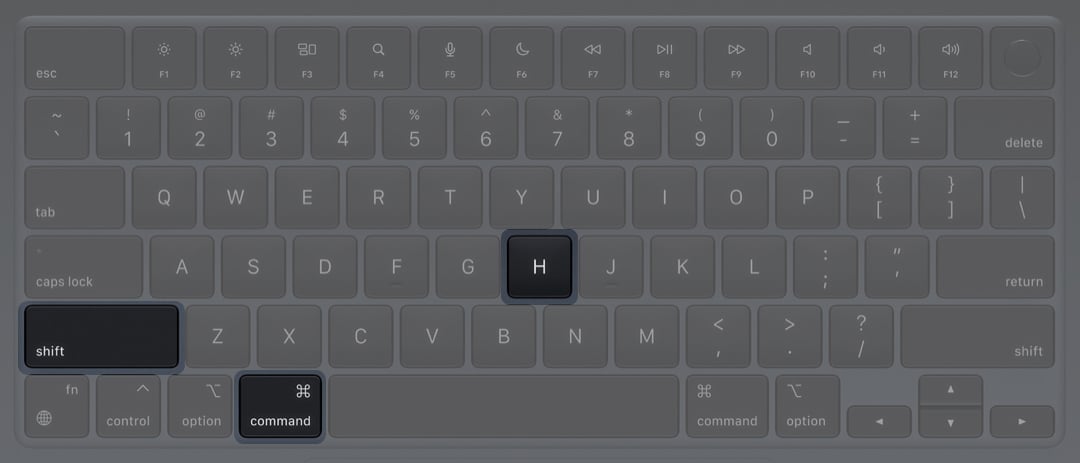
- Klik output.zip → Masukkan kata laluan → Klik OK untuk membuka kunci folder.
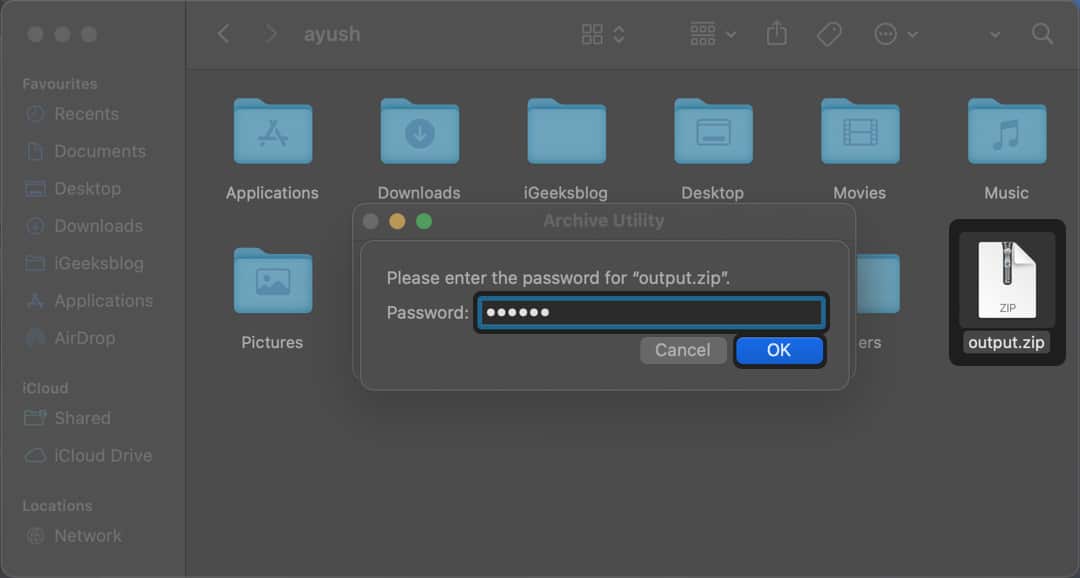
3. Kunci folder anda dengan alatan pihak ketiga pada Mac
Terdapat beberapa aplikasi pihak ketiga seperti Enkripsi dan Kunci Folderyang boleh digunakan untuk mengunci folder anda dengan kata laluan.
Apl ini menawarkan kaedah tanpa kerumitan untuk mengunci folder pada Mac anda jika anda tidak selesa menggunakan arahan Terminal atau Utiliti Cakera.
Begini cara anda boleh menyulitkan folder Mac dengan Encrypto:
- Muat turun Encrypto dari App Store → Buka Encrypto.
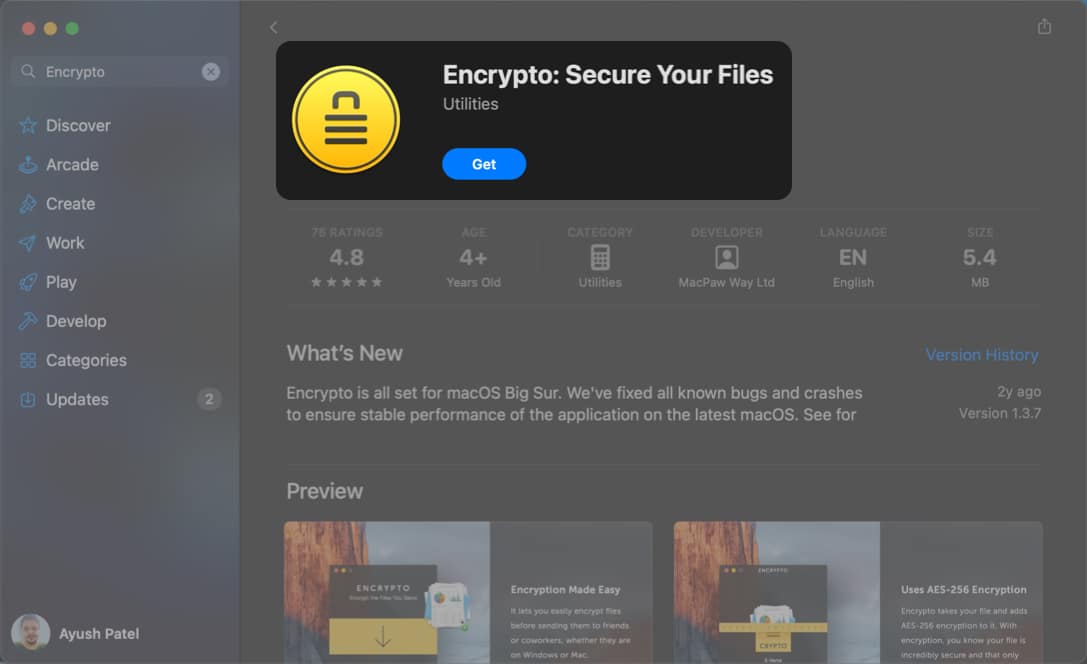
- Seret dan lepaskan folder yang anda mahu kunci ke dalam tetingkap apl.
- Taip kata laluan untuk folder → Tambah petunjuk (pilihan) → Tekan Sulit.
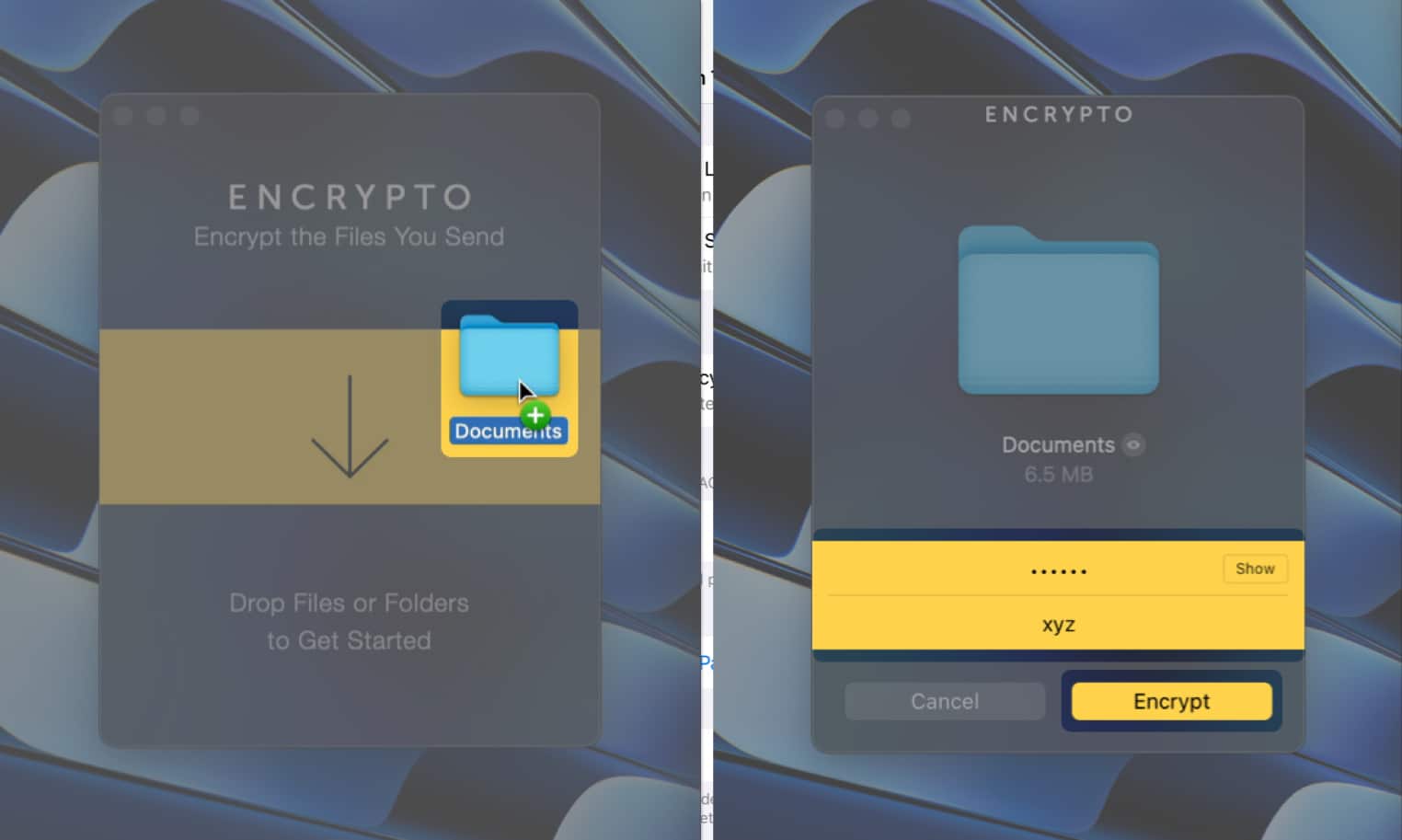
- Klik Simpan sebagai → Pilih lokasi untuk menyimpan folder yang dikunci → Tekan Simpan.
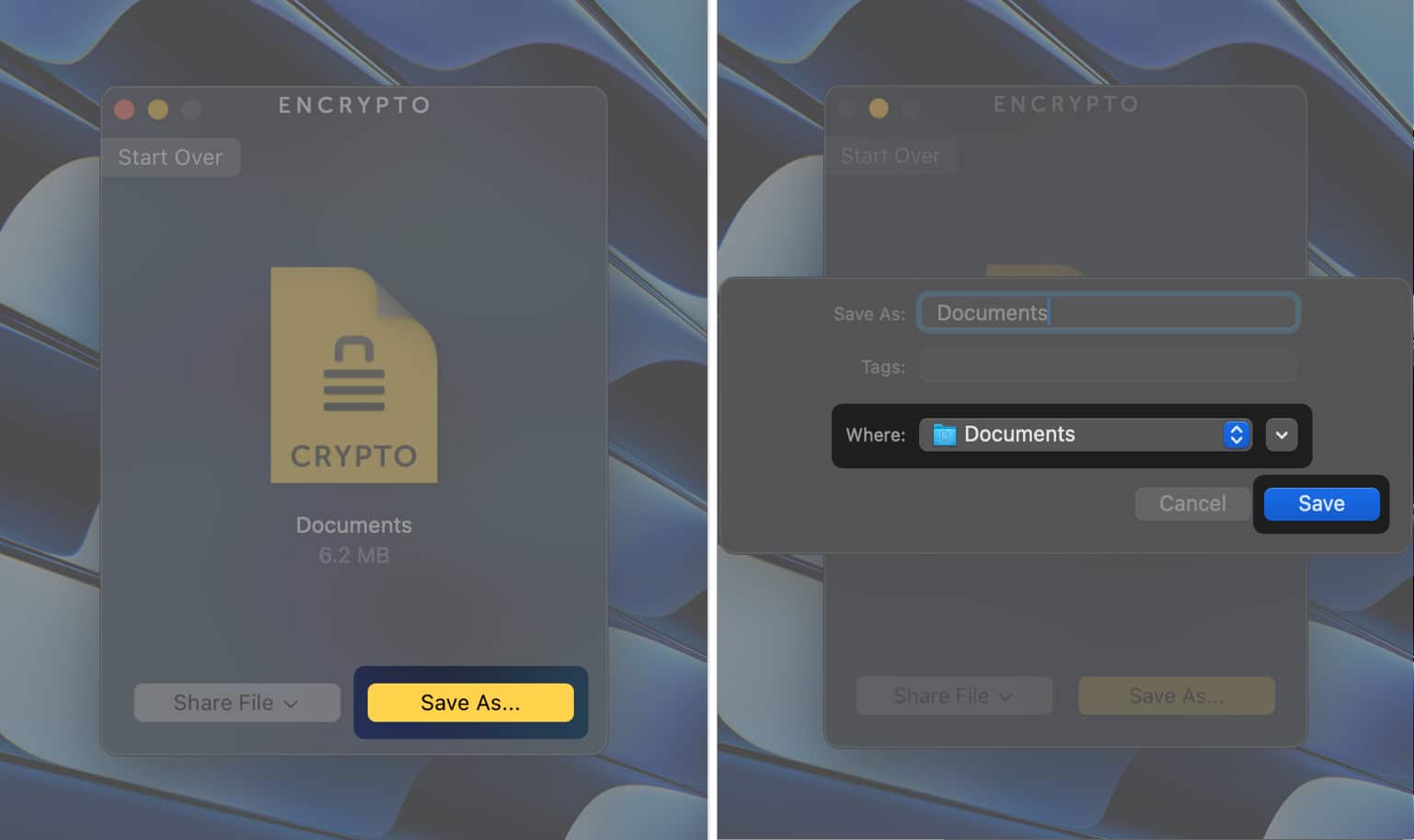
- Untuk membuka folder, klik fail .crypto → Masukkan kata laluan → Tekan Decrypt.
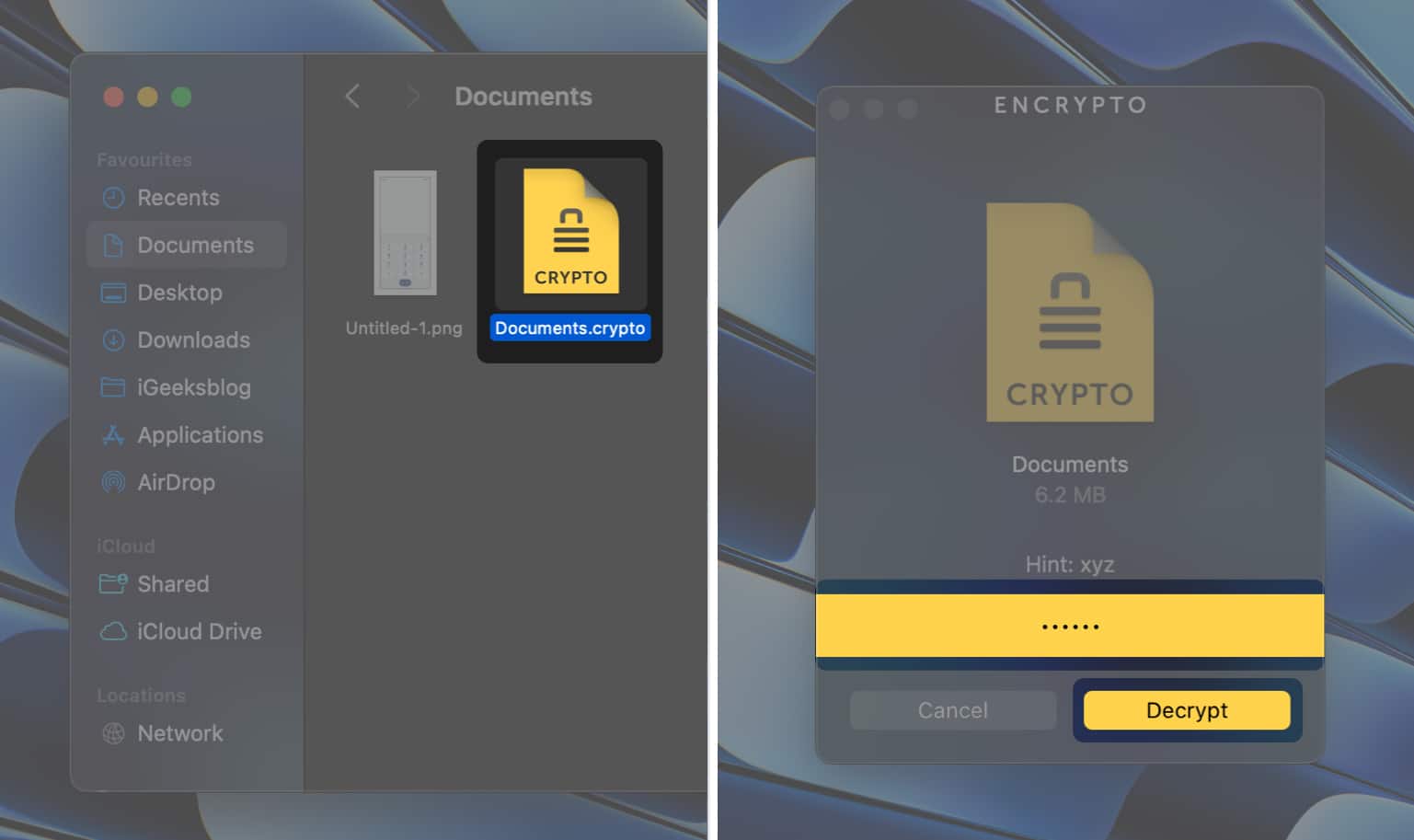
Mengakhiri…
Itu sahaja! Dengan menggunakan mana-mana daripada tiga kaedah yang dinyatakan dalam siaran ini, anda boleh membina dinding yang tidak dapat ditembusi di sekeliling data penting anda.
Jika anda dapat mempelajari sesuatu yang baharu daripada panduan ini, beritahu kami kaedah yang anda suka untuk mengunci folder pada Mac anda di bahagian komen.
Baca juga:
-
Bagaimana untuk melindungi kata laluan PDF pada Mac
- Cara menambah kata laluan pada dokumen Pages pada Mac
- Cara menyalin fail dan folder pada Mac dalam 5 cara berbeza
Pembaca seperti anda membantu menyokong iGeeksBlog. Apabila anda membuat pembelian menggunakan pautan di tapak kami, kami mungkin mendapat komisen ahli gabungan. Baca Penafian.
