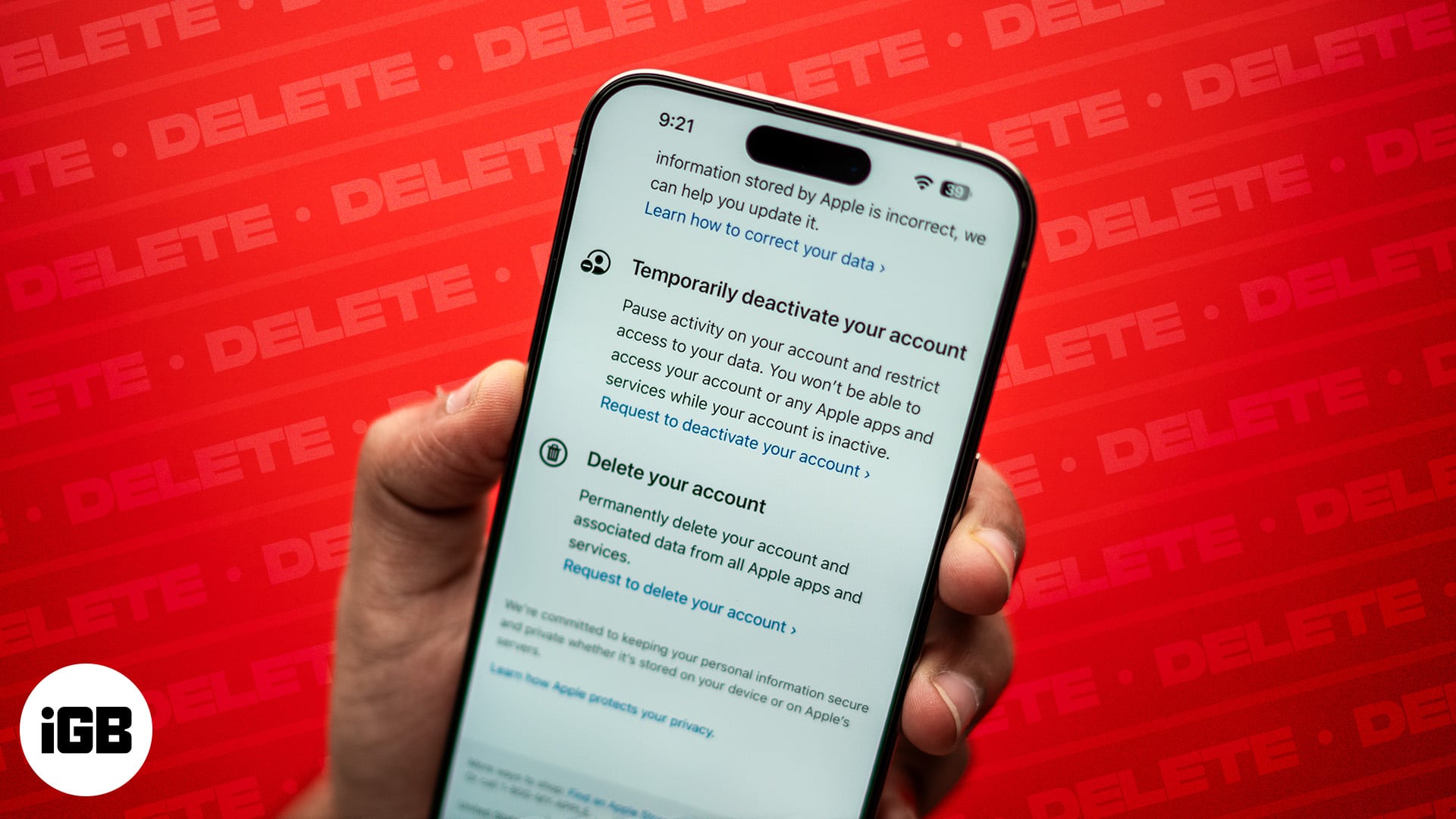
Apple ID anda menyimpan banyak maklumat peribadi—kenalan, foto, sejarah pembelian, data kesihatan anda dan banyak lagi. Jadi, jika anda merancang untuk meninggalkan ekosistem Apple, memadamkan Apple ID anda mungkin langkah yang betul untuk melindungi data anda. Walau bagaimanapun, sebelum anda membuat keputusan besar ini, terdapat beberapa langkah penting yang perlu anda ikuti.
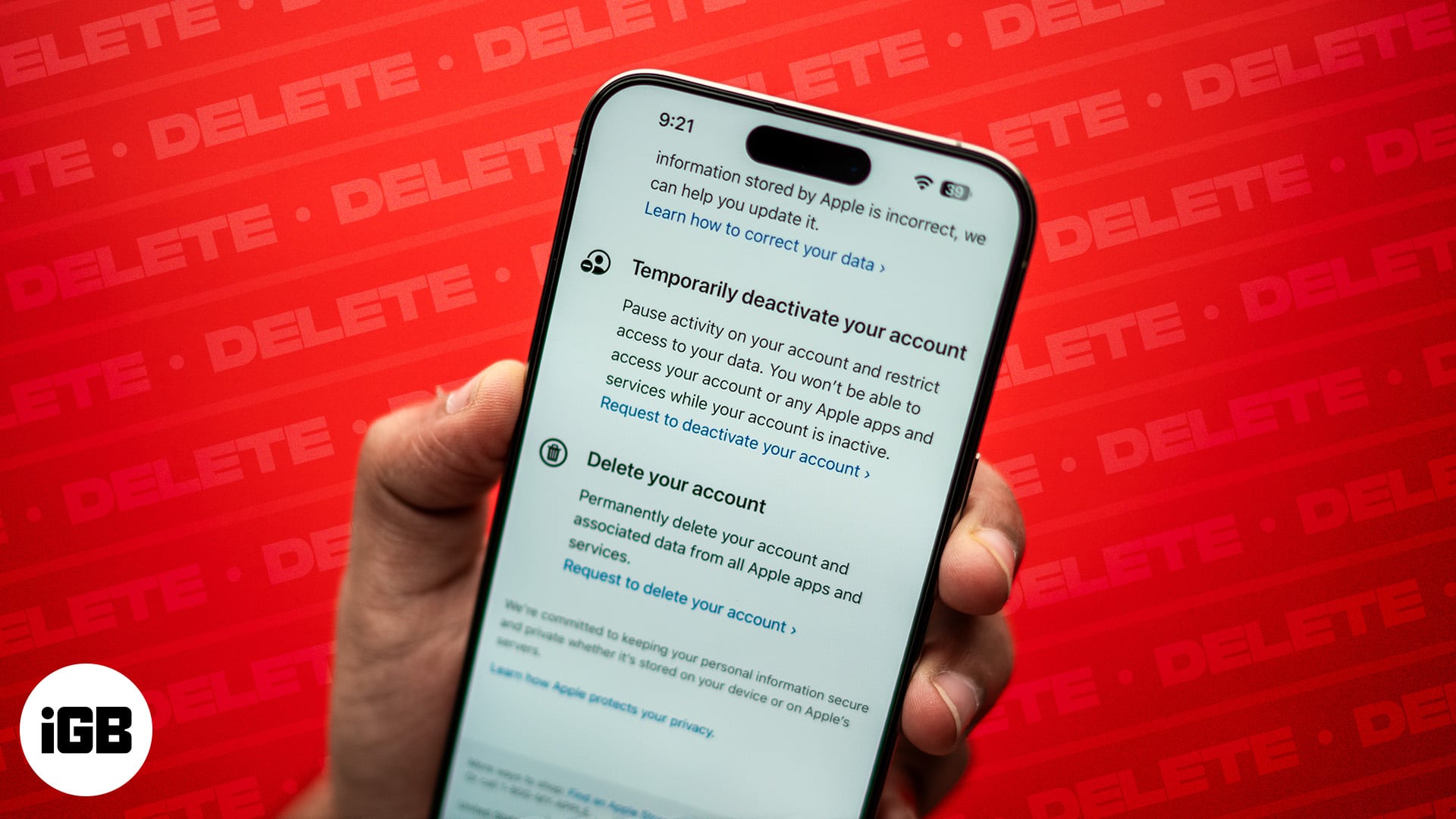
Dalam panduan ini, kami akan membimbing anda melalui semua yang anda perlu ketahui untuk menyahaktifkan dan memadamkan Apple ID anda dengan selamat.
Apa yang perlu dilakukan sebelum anda memadamkan ID Apple anda?
Apple membenarkan anda memadamkan ID Apple anda secara kekal, memberikan anda kawalan ke atas data dan privasi anda. Walau bagaimanapun, sebelum anda menyerahkan permintaan pemadaman akaun, terdapat beberapa perkara yang perlu anda jaga untuk mengelakkan kehilangan akses kepada data dan perkhidmatan penting.
- Semak langganan: Pastikan langganan anda hampir tamat tempoh. Semasa anda memadamkan Apple ID anda, semua langganan yang dipautkan kepadanya juga akan dibatalkan dan anda tidak boleh menggunakannya lagi. Jika anda mempunyai sebarang percubaan percuma yang sedang dijalankan, batalkan langganan anda daripada iPhone, iPad dan Mac anda.
- Log keluar daripada peranti: Log keluar daripada Apple ID anda pada semua peranti Apple anda. Ini memastikan peranti anda tidak akan tersekat pada Kunci Pengaktifan sebaik sahaja akaun anda dipadamkan. Apple juga mencadangkan log keluar dari pelayar web dan memadamkan kuki.
- Sandarkan data anda: Simpan salinan data penting anda seperti foto, kenalan dan fail ke pemacu luaran atau perkhidmatan awan. Tanpa ID Apple anda, anda tidak boleh mendapatkan semula data yang disimpan pada iCloud anda.
- Semak sejarah pembelian anda: Muat turun sebarang pembelian yang anda mahu simpan, seperti muzik, filem atau apl. Setelah Apple ID anda dipadamkan, anda akan kehilangan akses kepada kandungan ini.
- Bayar pinjaman: Jika anda menggunakan Apple Pay Later, selesaikan sebarang bayaran pinjaman tertunggak yang anda miliki pada masa ini.
Bagaimana untuk memadamkan ID Apple secara kekal
Dengan asas yang dijaga, ikuti langkah ini untuk memadamkan Apple ID anda:
- Pergi ke Halaman Data & Privasi Apple dan log masuk dengan Apple ID anda.
- Di bawah Urus Data Anda, pilih Permintaan untuk Padam Akaun Anda.
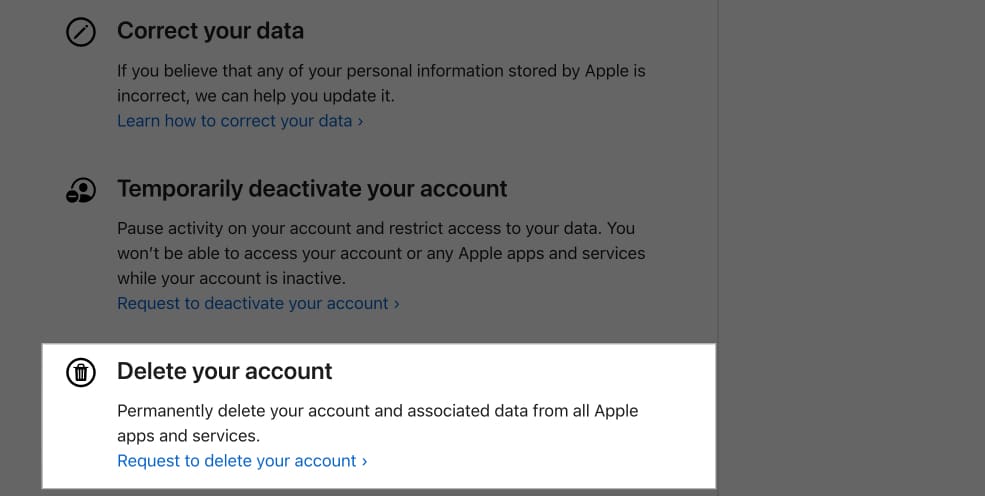
- Apple akan meminta anda memilih sebab untuk memadamkan akaun anda. Pilih satu daripada menu lungsur dan tekan Teruskan.
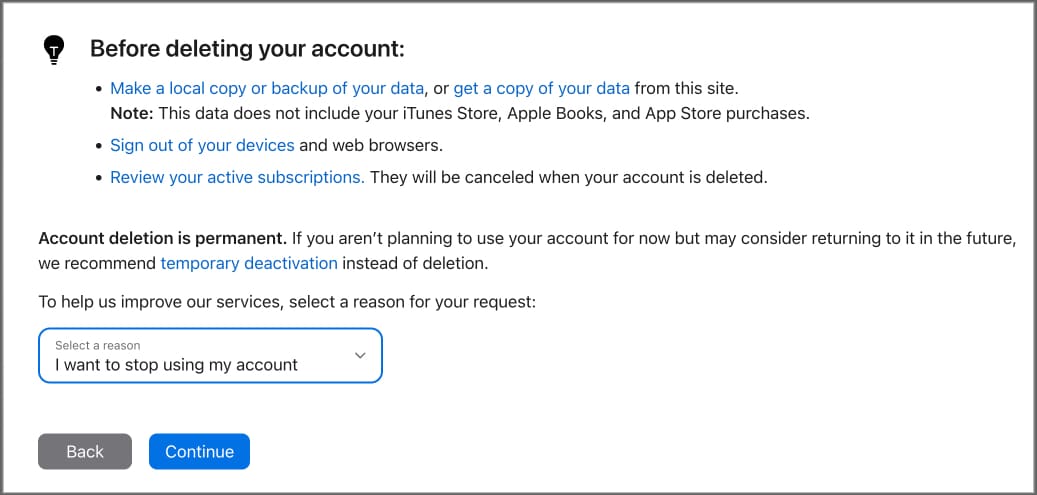
- Kini, anda akan melihat butiran tentang perkara yang akan berlaku apabila anda memadamkan akaun anda. Selepas menyemak, klik Teruskan.
- Seterusnya, baca terma dan syarat pemadaman dengan teliti. Tandai Setuju pada kotak syarat dan tekan Teruskan.
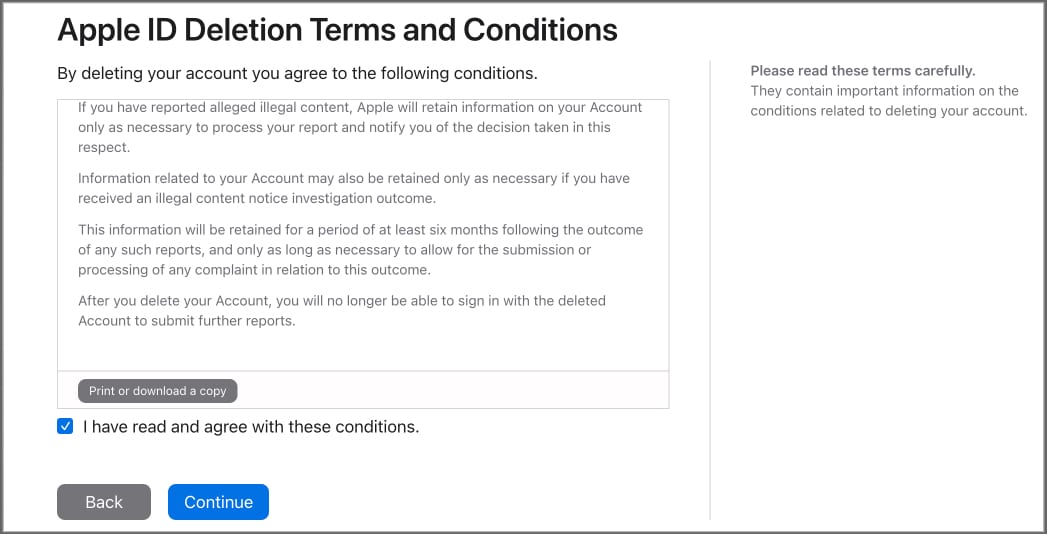
- Pilih alamat e-mel atau nombor telefon untuk menerima kemas kini status akaun anda dan tekan Teruskan.
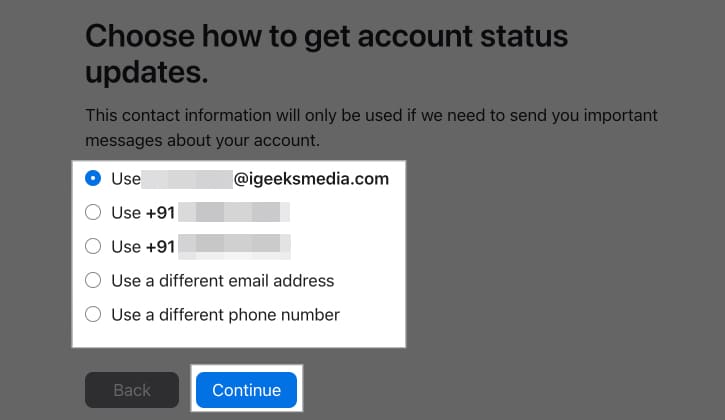
- Apple akan memberikan anda kod akses unik. Salin atau cetak kod dan pastikan ia selamat, kerana anda memerlukannya untuk mengesahkan identiti anda kepada Sokongan Apple jika anda mengubah fikiran anda.
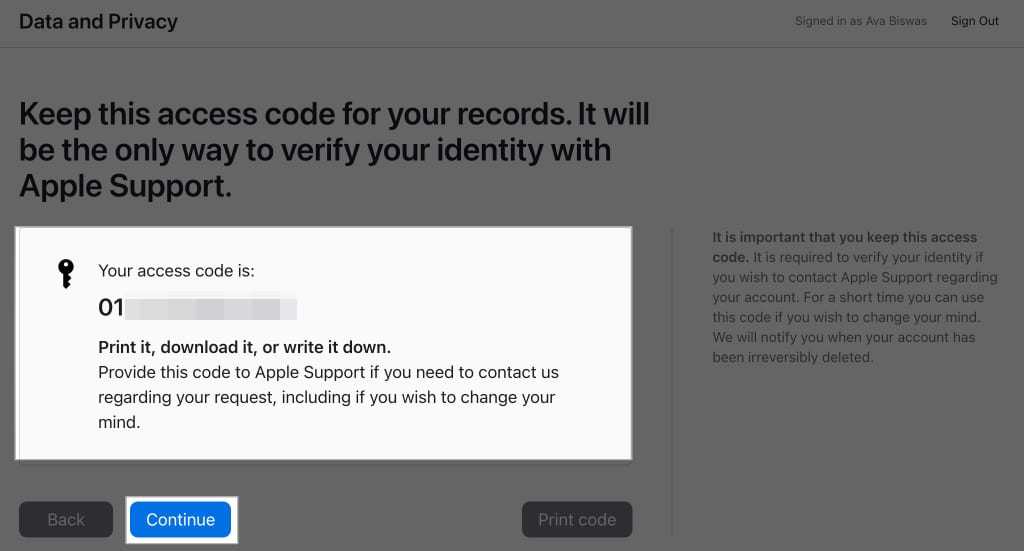
- Sekarang, masukkan kod akses dan klik Teruskan.
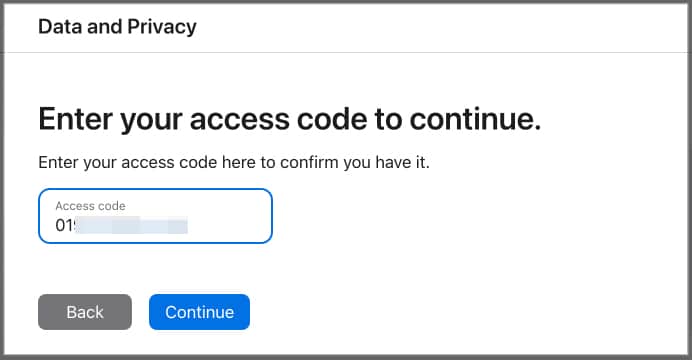
- Klik Padam Akaun untuk memadamkan Apple ID anda secara kekal.
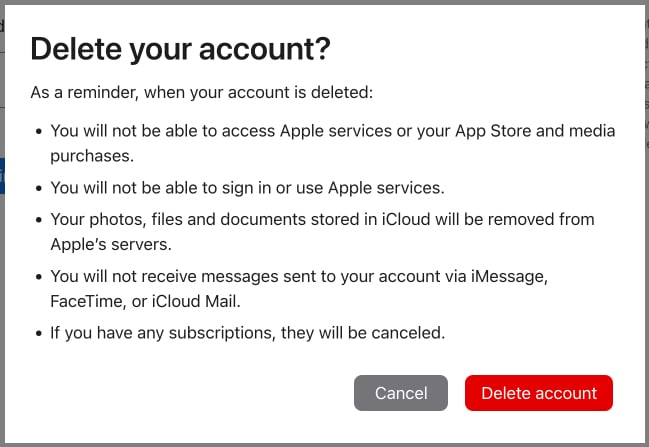
- Klik Log Keluar untuk log keluar daripada akaun anda.
Apple akan mengambil masa sehingga tujuh hari untuk mengesahkan dan memproses permintaan anda. Pada masa ini, akaun anda masih akan aktif.
Apa yang berlaku apabila anda memadamkan ID Apple anda?
Memadamkan Apple ID anda mempunyai akibat yang ketara. Inilah yang akan berlaku jika anda memutuskan untuk berbuat demikian.
- Kehilangan akses kepada perkhidmatan Apple: Anda tidak akan dapat menggunakan iCloud, FaceTime, iMessages, Cari Saya, Apple Pay, Log masuk dengan Apple dan banyak lagi. Selain itu, anda tidak boleh menggunakan App Store untuk memuat turun apl baharu, mengemas kini apl yang dibeli dan melanggan perkhidmatan.
- Pemadaman data: Semua data yang dikaitkan dengan Apple ID anda, termasuk e-mel, kenalan, foto dan sandaran, akan dipadamkan secara kekal. Anda juga akan kehilangan akses kepada semua kandungan yang anda beli, termasuk apl, muzik dan filem.
- Tiada penyata untuk urus niaga Apple: Anda tidak akan boleh mendapatkan penyata dan kredit atau mempertikaikan urus niaga Apple Cash.
- Tiada lagi Sokongan Apple: Sebarang janji temu Bar Genius yang dijadualkan akan dibatalkan dan semua kes Sokongan Apple yang terbuka akan ditutup secara kekal selepas akaun anda dipadamkan.
- Dikunci: keluar daripada peranti dan perkhidmatan Anda akan dilog keluar secara automatik daripada semua peranti dan perkhidmatan Apple.
Setelah dipadamkan, anda tidak boleh memulihkan ID Apple anda dan memulihkan data. Selain itu, anda tidak boleh menggunakan alamat e-mel yang sama untuk ID Apple baharu atau lama.
Bagaimana untuk menyahaktifkan ID Apple
Jika anda tidak bersedia untuk memadamkan Apple ID anda secara kekal tetapi ingin berehat daripada ekosistem Apple, pertimbangkan untuk menyahaktifkan akaun anda. Pilihan ini menutup akaun anda buat sementara waktu sambil mengekalkan data anda dan elemen lain. Begini cara anda boleh melakukannya:
- Menuju ke Halaman Data & Privasi Apple dan log masuk dengan Apple ID anda.
- Tatal ke bawah dan pilih Minta untuk Nyahaktifkan Akaun Anda.
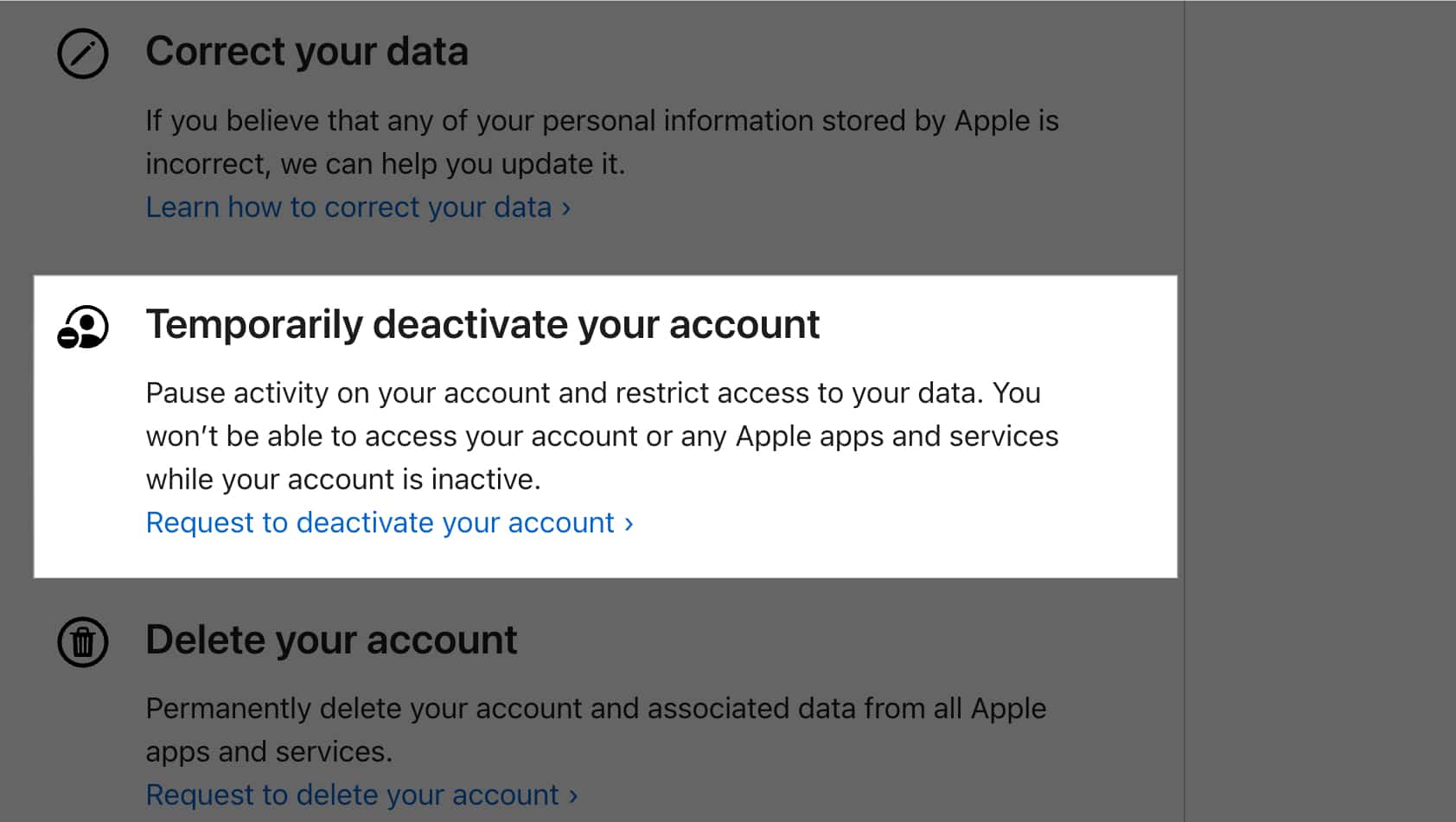
- Pilih sebab penyahaktifan daripada senarai dan klik Teruskan.
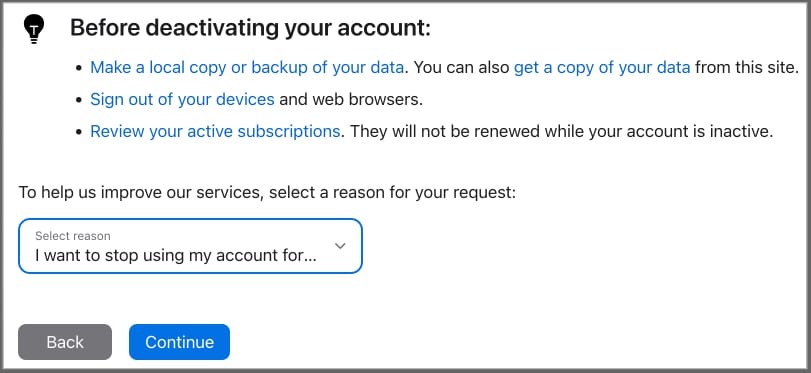
- Selepas membaca terma dan syarat, tandai kotak Setuju dengan Syarat dan klik Teruskan.
- Sekarang, pilih alamat e-mel atau nombor telefon yang anda mahu menerima kemas kini penting mengenai akaun anda.
- Salin atau cetak kod akses dan klik Teruskan.
- Sekarang, masukkan kod akses untuk mengesahkan dan tekan Teruskan.
- Klik Nyahaktifkan Akaun untuk mengesahkan permintaan anda.
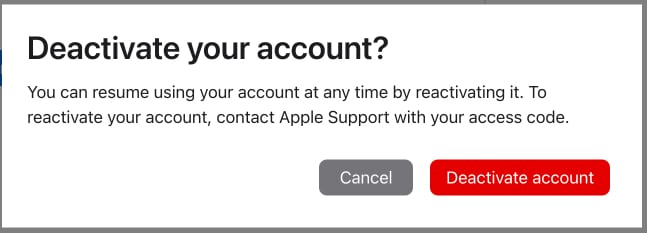
Menandatangani…
Memutuskan sama ada untuk memadam atau menyahaktifkan Apple ID anda ialah keputusan besar dengan kesan yang berkekalan. Pastikan anda menyandarkan data anda, membatalkan sebarang langganan dan mempertimbangkan pilihan anda dengan teliti sebelum anda bergerak.
Kami berharap panduan ini membantu anda memastikan proses yang lancar. Jika anda menghadapi sebarang masalah, sila beritahu kami dalam ulasan di bawah.
Soalan Lazim
Jika anda telah kehilangan akses kepada alamat e-mel semasa yang dikaitkan dengan Apple ID anda, anda boleh menukarnya. Dengan cara ini anda boleh terus menggunakan Apple ID anda dan boleh mengurus akaun menggunakan e-mel baharu. Lihat cara menukar ID Apple anda pada iPhone, iPad dan Mac untuk panduan langkah demi langkah.
Tidak, sebaik sahaja Apple ID dipadamkan, alamat e-mel yang dikaitkan dengannya tidak boleh digunakan untuk membuat Apple ID baharu. Ketahui lebih lanjut tentang cara membuat ID Apple baharu.
Biasanya, Apple mengambil masa 7 hari untuk memproses permintaan yang anda buat tentang memadamkan Apple ID anda. Dalam tempoh ini, anda masih boleh menggunakan akaun anda. Sekiranya anda berubah fikiran, anda boleh menghubungi Sokongan Apple untuk membatalkan permintaan pemadaman.
Baca lebih lanjut:
- Cara menyediakan Kenalan Legasi untuk Apple ID pada iPhone, iPad dan Mac
- Apple ID dikelabukan pada iPhone? 7 cara mudah untuk memperbaikinya!
- Cara menukar kata laluan Apple ID anda pada iPhone, Mac dan Apple Watch
