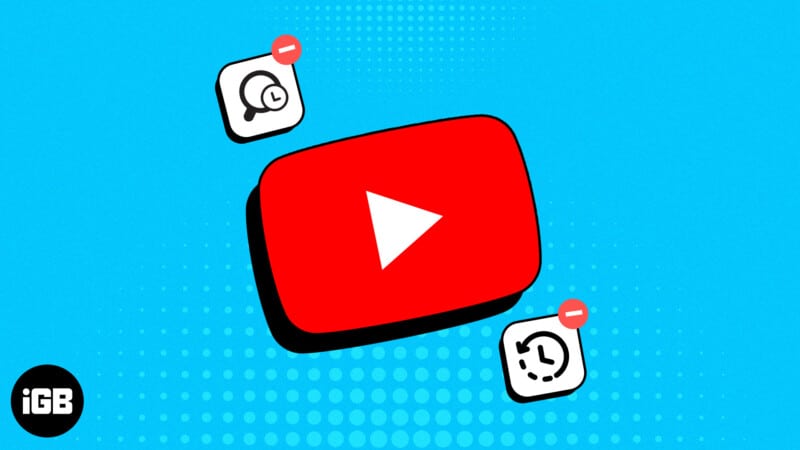
- Memadamkan sejarah YouTube menetapkan semula algoritma dan membolehkan anda meneroka kandungan baharu.
- Untuk memadamkan sejarah carian dan tontonan YouTube pada iPhone, pergi ke profil YouTube anda > Tetapan > Pilih Urus semua sejarah > pilih tarikh > Ketik PADAM HASIL INI.
- Anda juga boleh memilih daripada pemadaman manual, pemadaman automatik selepas tempoh yang ditetapkan atau menjeda sejarah sama sekali.
Berulang kali mendapat pengesyoran video yang janggal pada suapan YouTube? Kemudian anda mesti memadamkan carian YouTube anda dan sejarah tontonan untuk menerima catatan yang bersih. Mari belajar cara mengosongkan carian YouTube anda dan sejarah tontonan pada iPhone dan iPad anda!
- Mengapakah anda mesti mengosongkan carian YouTube dan sejarah tontonan?
- Bagaimana untuk memadamkan sejarah carian YouTube pada iPhone dan iPad
- Bagaimana untuk memadamkan carian YouTube dan sejarah tontonan pada iPhone dan iPad
- Bagaimana untuk mematikan carian YouTube dan sejarah tontonan pada iPhone dan iPad
- Bagaimana untuk mengalih keluar video daripada sejarah tontonan YouTube pada iPhone
- Bagaimana untuk mencari sejarah tontonan YouTube pada iPhone
- Bagaimana untuk memadamkan sejarah YouTube anda secara automatik pada iPhone
Mengapakah anda mesti mengosongkan carian YouTube dan sejarah tontonan?
Berdasarkan aktiviti lepas anda, YouTube memilih suapan video anda. Jadi anda boleh mengakses kandungan kegemaran anda dengan cepat. Walau bagaimanapun, jika orang lain menggunakan akaun YouTube anda, sejarah carian dan tontonan mereka boleh mengubah algoritma pilihan anda.
Jadi, anda mesti memadamkan aktiviti lepas untuk menetapkan semula suapan YouTube anda. Selain itu, mengosongkan paparan YouTube dan sejarah carian anda adalah penting atas beberapa sebab.
- Ia menghalang orang lain daripada mendapat akses kepada tabiat menyemak imbas anda atau tontonan video yang lalu. Jadi, kepentingan peribadi anda kekal peribadi.
- Mengalih keluar sejarah carian anda boleh menghalang YouTube daripada memperibadikan pengesyoran berdasarkan carian anda, membantu mengelakkan kemungkinan berat sebelah dalam suapan.
- Selain itu, memadamkan sejarah YouTube anda boleh mengosongkan ruang pada Akaun Google anda.
Bagaimana untuk memadamkan sejarah carian YouTube pada iPhone dan iPad
- Pergi ke YouTube → Ketik ikon carian.
- Di sini, sejarah carian YouTube anda akan disenaraikan dalam susunan kronologi.
- Leret ke kiri istilah carian → Tekan Padam.

Entri carian yang dipadamkan tidak akan dipaparkan sebagai cadangan dalam kotak carian lagi. Walau bagaimanapun, ingat bahawa mengosongkan satu sejarah carian tidak akan menjejaskan cadangan yang anda terima.
Nota: Tiada cara langsung untuk mengosongkan sejarah carian YouTube sepenuhnya dengan satu ketikan. Anda mesti mengalih keluar secara manual hasil yang anda tidak mahu muncul.
Bagaimana untuk memadamkan carian YouTube dan sejarah tontonan pada iPhone dan iPad
- Lancarkan apl YouTube pada iPhone atau iPad anda
- Ketik profil anda → ikon Tetapan.
- Pilih Urus semua sejarah.

- Kini, anda boleh melihat carian YouTube anda dan sejarah tontonan yang disenaraikan mengikut tarikh.
-
Untuk memadamkan aktiviti untuk tempoh tertentu:
- Ketik ikon Kalendar → Pilih tarikh.
- Tekan Ok → Mohon untuk menapis hasil yang diingini.

- Sejarah carian anda sehingga tarikh yang dipilih akan dipaparkan.
- Ketik PADAM HASIL INI → Padam → OK untuk mengosongkan semua sejarah sekali gus.

- Sebagai alternatif, anda boleh mengetik Padam dan pilih salah satu daripada yang berikut:
-
Padam hari ini: Kosongkan sejarah carian YouTube selama 24 jam yang lalu.
-
Padam julat tersuai: Kosongkan sejarah carian YouTube untuk tempoh masa tertentu.
-
Padam sepanjang masa: Kosongkan semua sejarah YouTube daripada iPhone.
-
- Sebaik sahaja anda memilih satu, sahkan data dan tekan Padam.

Bagaimana untuk mematikan carian YouTube dan sejarah tontonan pada iPhone dan iPad
Jika anda mahu, anda boleh melumpuhkan carian dan sejarah tontonan YouTube anda secara kekal. Oleh itu, sebarang carian yang anda buat atau video yang anda tonton tidak akan disimpan. Selain itu, anda akan mendapat suapan video baharu sentiasa tanpa memadamkan sejarah.
- Pergi ke profil YouTube anda → Tetapan → Urus semua sejarah.
- Pilih Menyimpan sejarah YouTube anda.
- Ketik MATIKAN → Jeda → OK.

Petua: Jika anda ingin menyimpan sejarah tontonan anda dan melumpuhkan sejarah carian sahaja, nyahtanda Sertakan video YouTube yang anda tonton dan kemudian ketik MATI.
Bagaimana untuk mengalih keluar video daripada sejarah tontonan YouTube pada iPhone
Sekiranya terdapat video tertentu yang anda ingin alih keluar daripada sejarah tontonan akaun YouTube anda, berikut ialah cara yang betul untuk meneruskan.
- Navigasi ke profil YouTube anda → Tetapan → Urus semua sejarah.
- Ketik ikon pangkah di sebelah video masing-masing → Tekan Padam.
- Pilih OK untuk membuat kesimpulan.

- Aktiviti berikut tidak akan dipaparkan pada sejarah tontonan YouTube anda lagi.
Nota: Tindakan ini mungkin mengambil masa beberapa minit untuk mencerminkan akaun anda. Jadi jangan risau!
Bagaimana untuk mencari sejarah tontonan YouTube pada iPhone
Jika anda sedang mencari aktiviti tertentu daripada sejarah YouTube anda, prosesnya agak mudah dan mudah.
- Pergi ke profil YouTube anda → Tetapan → Urus semua sejarah.
- Ketik ikon Carian → Masukkan sebarang kata kunci yang boleh dikaitkan → Ketik Guna.
- Video dengan kata kunci itu akan muncul dalam hasil carian.
- Di sini, kosongkan semua keputusan atau padamkan keputusan tertentu mengikut pilihan anda.

Bagaimana untuk memadamkan sejarah YouTube anda secara automatik pada iPhone
Terdapat cara anda boleh mengelakkan kerumitan memadamkan sejarah carian dan tontonan anda secara manual. Anda boleh mendayakan kitaran untuk memadamkan sejarah YouTube anda secara automatik dan melupakannya.
- Ikut laluan ke profil YouTube anda → Tetapan → Urus semua sejarah.
- Ketik Autopadam.
Ia harus dilabelkan jika dilumpuhkan. - Pilih Autopadam aktiviti yang lebih lama daripada → Pilih tempoh.
Anda boleh memilih daripada 3, 18, atau 36 bulan. - Tekan Seterusnya → Sahkan → OK untuk menyimpan pilihan anda untuk pemadaman automatik aktiviti YouTube yang lebih lama daripada tempoh yang dipilih.

Petua profesional: Gunakan mod Inkognito untuk menonton video di YouTube
Jika anda mendapati membersihkan carian dan sejarah tontonan YouTube membosankan, saya ada hadiah untuk anda. Ikut langkah di bawah untuk mengakses YouTube dalam mod Inkognito tanpa sebarang aplikasi atau penyemak imbas pihak ketiga.
- Lancarkan YouTube → Pergi ke akaun anda.
- Ketik pilihan Hidupkan Inkognito.
- Anda kini boleh menonton video di YouTube tanpa meninggalkan sebarang kesan.
- Setelah anda selesai menonton, ketik Anda → Pilih Matikan Inkognito.

- Tindakan ini akan mengembalikan anda kepada mod penyemakan imbas biasa, di mana aktiviti anda akan disimpan seperti biasa.
Dengan menggunakan mod Inkognito, anda boleh menikmati kandungan YouTube secara peribadi dan mengekalkan rasa selamat berkenaan pilihan peribadi anda atau tabiat tontonan di platform.
Soalan Lazim
Tidak, sebaik sahaja anda mengosongkan sejarah YouTube anda pada iPhone anda, ia tidak boleh dibuat asal. Jadi, pastikan anda pasti tentang membersihkan sejarah anda.
Ya, langkah mungkin berbeza sedikit. Langkah yang diberikan adalah khusus untuk apl YouTube pada iPhone. Jika anda menggunakan tapak web YouTube pada penyemak imbas, anda mungkin perlu mengakses sejarah anda melalui pilihan menu.
Padam jejak digital anda!
Dengan mengikut langkah yang dinyatakan di atas, anda boleh mengosongkan carian YouTube dan sejarah tontonan anda dengan mudah. Ini akan membantu anda mengekalkan privasi anda dan merahsiakan tabiat tontonan anda.
Selain itu, adalah penting jika anda berkongsi peranti anda dengan orang lain atau ingin merahsiakan sejarah carian dan tontonan anda.
Terima kasih kerana membaca. Sila luangkan sedikit masa untuk meninggalkan fikiran anda di bahagian komen di bawah.
Baca lebih lanjut:
- Cara menggelungkan video YouTube pada iPhone, iPad dan Mac
- Cara menonton video YouTube 4K pada iPhone, iPad dan Apple TV
- Cara menghidupkan mod Gambar dalam gambar YouTube pada iPhone dan iPad
Pembaca seperti anda membantu menyokong iGeeksBlog. Apabila anda membuat pembelian menggunakan pautan di tapak kami, kami mungkin mendapat komisen ahli gabungan. Baca Penafian.