
Pop timbul mengganggu dan menjengkelkan, sekurang-kurangnya. Tetapi kadangkala, tapak web menggunakan tetingkap pop timbul untuk berfungsi, atau anda ingin menguji pop timbul untuk sesuatu. Penyemak imbas biasanya menyekat semua pop timbul ini untuk memberikan anda pengalaman menyemak imbas yang aman.
Jika anda perlu melumpuhkan penyekat pop timbul untuk berinteraksi dengan tapak yang anda semak imbas, anda boleh menukar tetapan penyemak imbas anda dengan mudah pada peranti anda. Di bawah, saya akan mengajar anda cara menyahsekat pop timbul pada penyemak imbas iPhone, iPad atau Mac anda.
- Sekiranya anda melumpuhkan penyekat pop timbul penyemak imbas anda?
- Cara membenarkan pop timbul pada iPhone dan iPad
- Bagaimana untuk melumpuhkan penyekat pop timbul pada Mac
Sekiranya anda melumpuhkan penyekat pop timbul penyemak imbas?
Walaupun tetingkap timbul ialah salah satu ciri web yang paling dibenci, ia selalunya membantu. Mereka membenarkan anda berinteraksi dengan tapak web dengan lebih lancar.
Contohnya, jika anda cuba mendaftar untuk perkhidmatan baharu dan perlu memasukkan maklumat kad kredit anda, tetingkap pop timbul boleh memastikan data anda dimasukkan ke dalam borang dengan betul.
Walau bagaimanapun, mereka juga boleh menjadi spam dan bahkan berbahaya. Sesetengah mungkin memikat anda untuk memuat turun perisian yang tidak diingini atau membawa anda ke tapak web berniat jahat.
Ia adalah hak prerogatif anda, tetapi saya cadangkan anda hanya mendayakan pop timbul daripada tapak yang dipercayai. Perkara yang baik ialah penyemak imbas seperti Chrome memberi anda kawalan ke atas tapak mana untuk membenarkan tetingkap timbul dan yang mana untuk disekat.
Cara membenarkan pop timbul pada iPhone dan iPad
Biasanya, pop timbul disekat secara lalai apabila menyemak imbas pada iPhone anda; inilah cara untuk mengubahnya.
Safari
Oleh kerana Safari ialah penyemak imbas terbina dalam iPhone dan iPad, anda perlu pergi ke Tetapan peranti anda untuk menyahsekat pop timbul pada Safari:
- Buka Tetapan.
- Tatal ke bawah dan ketik Safari.
- Di bawah Umum, matikan Sekat Pop Timbul.
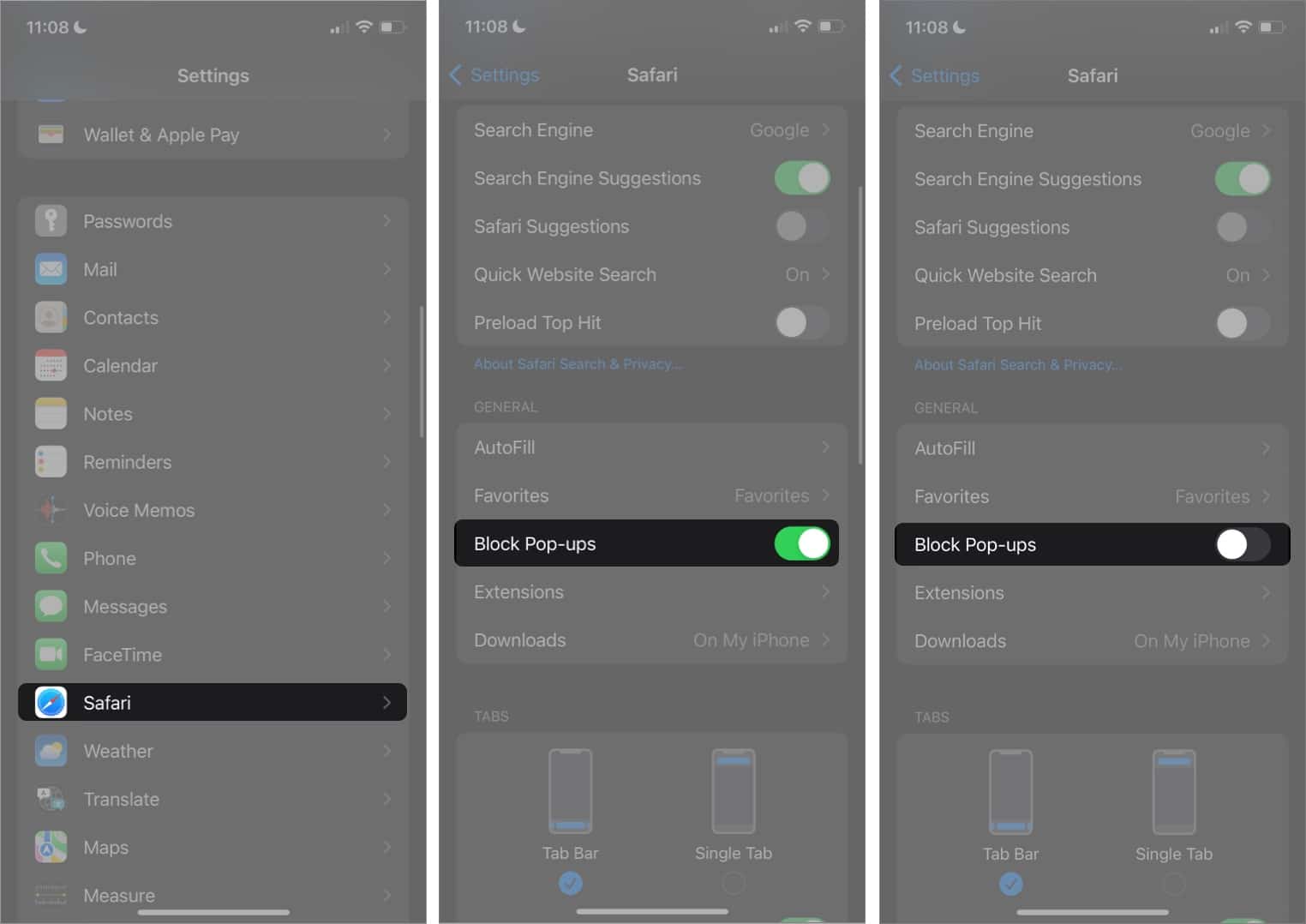
Ambil perhatian bahawa anda hanya mempunyai pilihan untuk mendayakan semua pop timbul dalam Safari pada iPhone dan iPad. Anda tidak boleh mendayakan pop timbul secara terpilih daripada tapak web tertentu. Penyelesaian adalah untuk membenarkan semua pop timbul dan hanya memuat turun penyekat iklan pihak ketiga untuk iPhone atau iPad anda yang boleh anda sesuaikan.
Anda sentiasa boleh mengembalikan tetapan anda dan mendayakan penyekat pop timbul pada iPhone dan iPad anda.
Chrome
Chrome pada iOS dan iPadOS turut menyekat semua tetingkap timbul secara lalai dan membolehkan anda membenarkan tetingkap timbul daripada tapak tertentu. Jika anda lebih suka ini, anda sentiasa boleh menetapkan Chrome sebagai penyemak imbas lalai anda pada iPhone anda.
- Buka Chrome pada iPhone anda.
- Ketik ikon Lagi Pilihan (…).
- Pilih Tetapan daripada menu tindanan.
- Tetapan Chrome akan dibuka. Tatal ke bawah dan ketik Tetapan Kandungan.
- Ketik Sekat Tetingkap Timbul → togol mati.
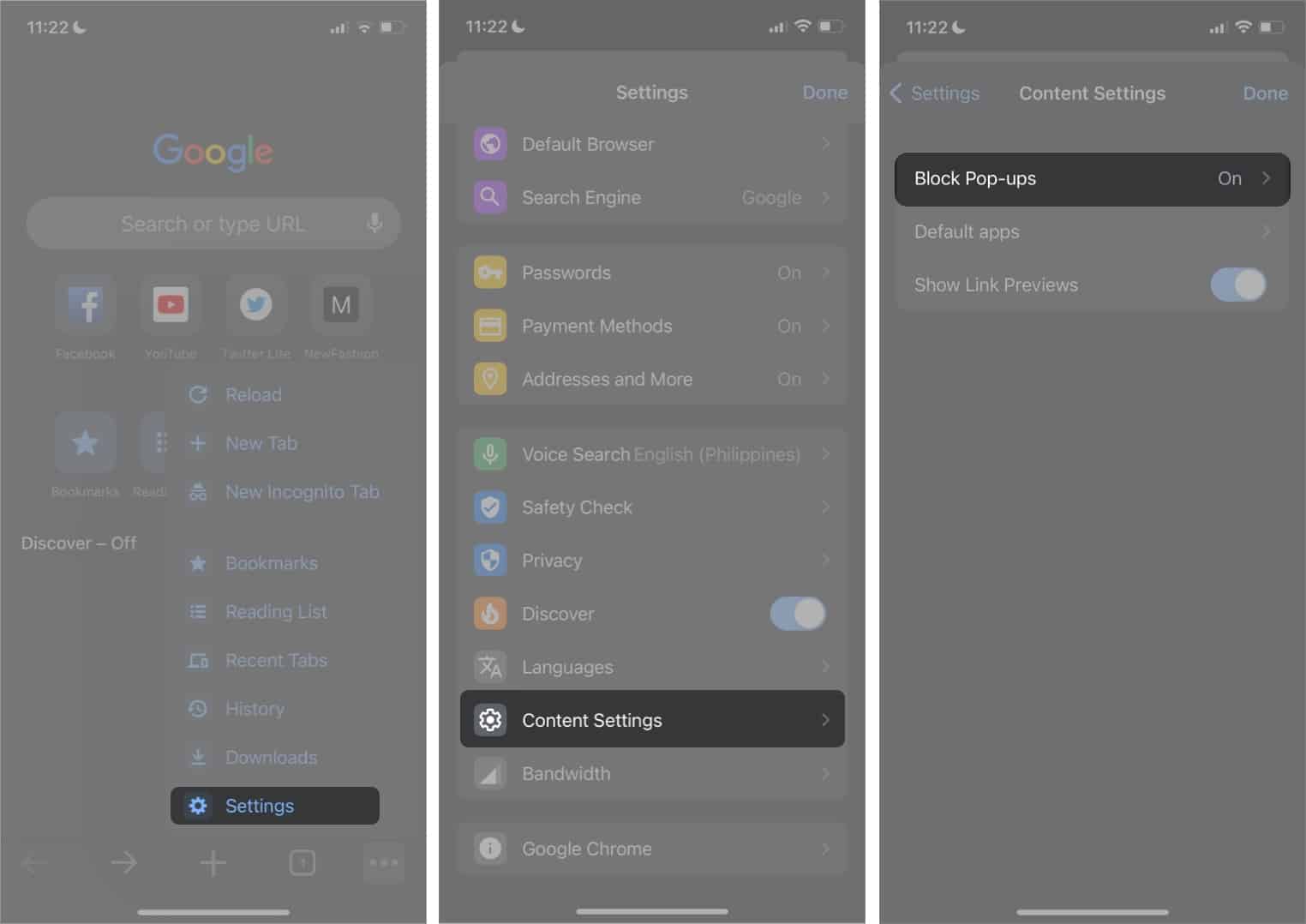
Ambil perhatian bahawa ini membolehkan pop timbul daripada semua tapak web yang anda lawati. Jika anda ingin menyekat semua pop timbul kecuali dari tapak tertentu, anda boleh melakukan perkara berikut:
- Buka tapak web yang tetingkap timbulnya anda ingin benarkan.
- Jika penyemak imbas menyekat pop timbul, anda akan melihat pemberitahuan di bawah bar alamat anda. Ketik Sentiasa tunjukkan.
Bagaimana untuk melumpuhkan penyekat pop timbul pada Mac
Tidak seperti pada iPhone anda, anda mempunyai lebih banyak kebebasan pada Mac anda untuk memilih tapak web yang pop timbulnya ingin anda dayakan, tanpa mengira penyemak imbas anda. Di bawah saya akan membincangkan dua penyemak imbas yang paling biasa digunakan pada Mac – Safari dan Chrome.
Safari
- Buka Safari.
- Klik Keutamaan → pilih tab Laman Web.
- Tatal ke bahagian bawah anak tetingkap sebelah kiri dan pilih Tetingkap timbul.
- Klik menu lungsur di sebelah Apabila melawat tapak web lain. Pilih Benarkan untuk mendayakan semua pop timbul.
Sebagai alternatif, pilih Sekat dan Maklumkan untuk terus menyekat pop timbul tetapi benarkan Safari menunjukkannya kepada anda setiap kali anda melawat tapak web.
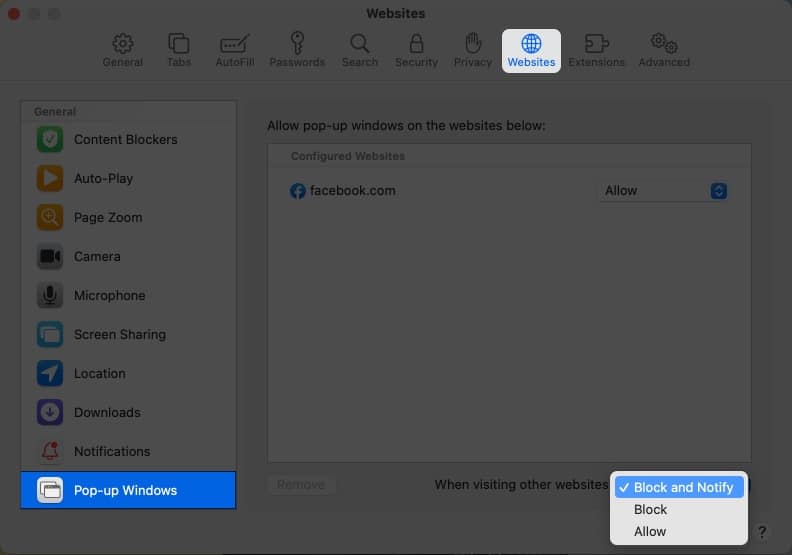
Tapak web yang disenaraikan di bawah Laman Web Dikonfigurasikan ialah tapak yang anda telah mengubah suai pilihan menyekat pop timbul anda sebelum ini. Jika anda ingin menukarnya, cuma klik pada tapak web → Alih keluar.
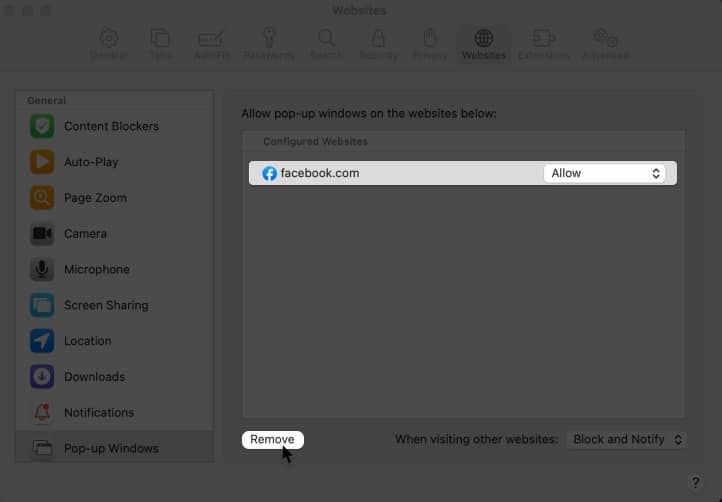
Jika anda ingin terus menyekat semua pop timbul kecuali tapak web tertentu, anda boleh berbuat demikian dalam Safari pada Mac. Hanya lakukan perkara berikut:
- Buka Safari → pergi ke tapak web.
- Klik Safari → Keutamaan → pilih tab Tapak Web.
- Pada anak tetingkap sebelah kiri, tatal ke bahagian bawah dan pilih Windows Pop Timbul. Di sebelah kanan, anda akan melihat semua tapak web yang dibuka pada masa ini di Safari. Cari tapak web yang tetingkap timbulnya anda ingin benarkan.
- Pada menu lungsur turun, pilih Benarkan mendayakan semua pop timbul tapak muncul. Anda juga boleh memilih Sekat dan Beritahu jika anda masih mahu Safari menyekatnya tetapi mempunyai pilihan untuk melihatnya dengan mengklik medan Carian Pintar.
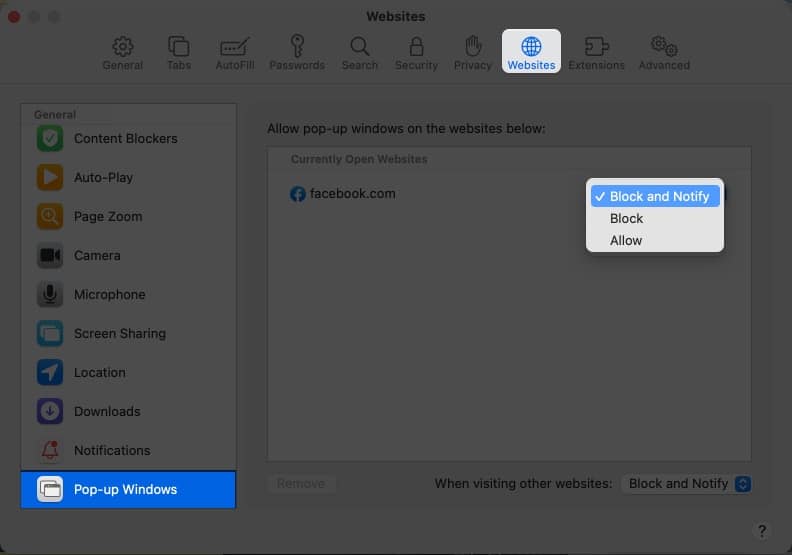
Chrome
- Buka Chrome → Keutamaan.
- Pilih Privasi dan keselamatan → Tetapan tapak.
- Pergi ke bahagian bawah dan klik Pop timbul dan ubah hala.
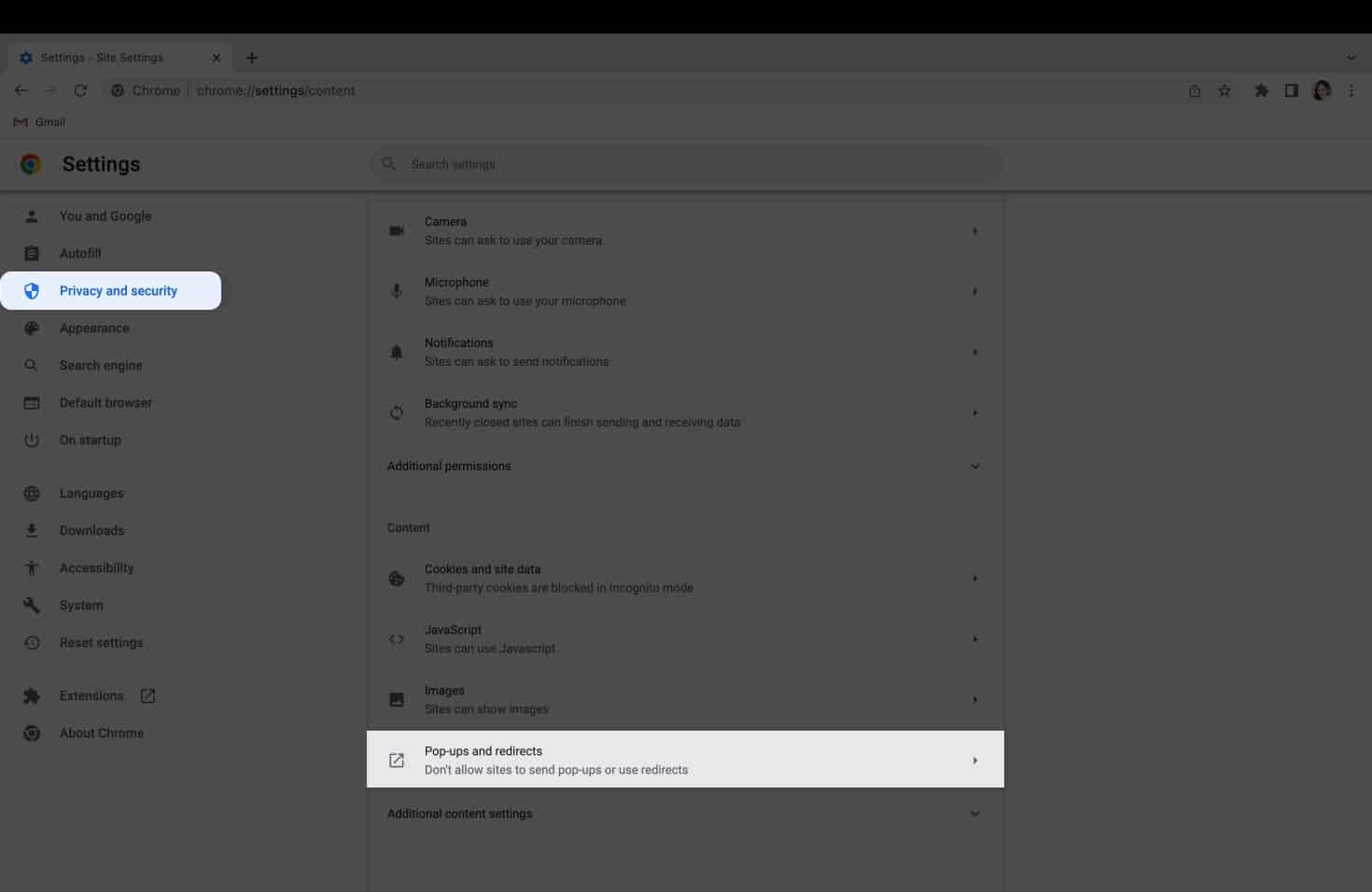
- Di bawah Tingkah laku lalai, tandakan Tapak boleh menghantar pop timbul dan menggunakan ubah hala.
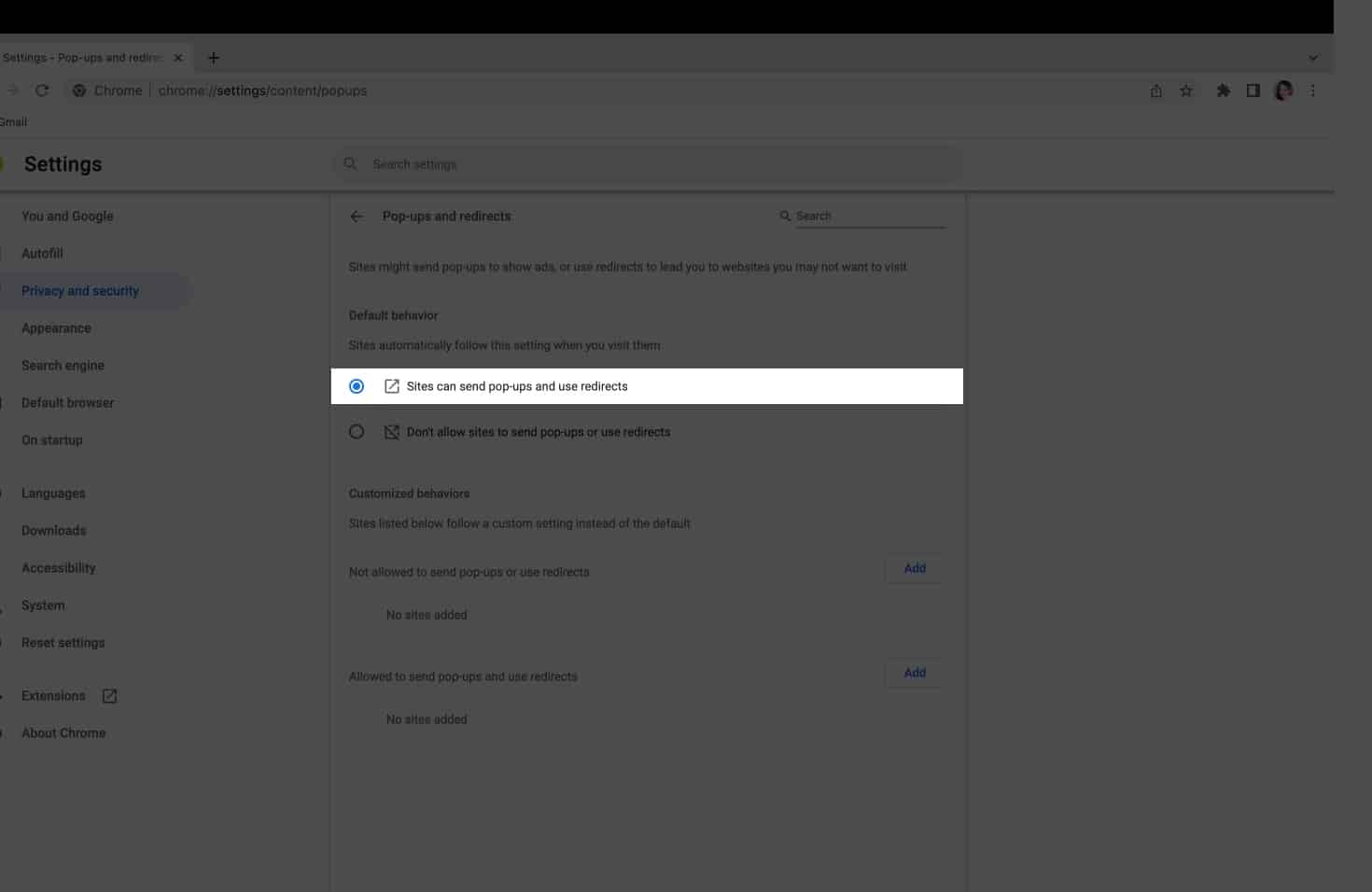
Jika anda hanya mahu menyahsekat pop timbul daripada tapak terpilih, lakukan perkara berikut:
- Lancarkan Chrome → buka tapak yang anda ingin benarkan pop timbul.
- Klik ikon kunci di penjuru kiri bar alamat.
- Jika anda melihat Pop timbul dan ubah hala, hidupkan ia. Sesetengah tapak tidak mendedahkan pilihan ini. Jika anda tidak melihat Pop timbul dan ubah hala dalam menu lungsur, klik Tetapan Tapak sebaliknya.
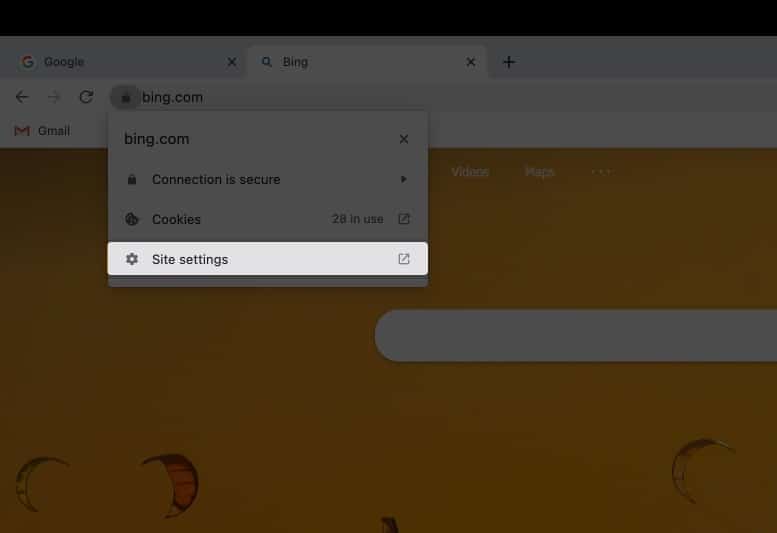
- Di bawah Kebenaran, pergi ke Pop timbul dan ubah hala dan klik anak panah lungsur di sebelahnya. Pilih Benarkan.
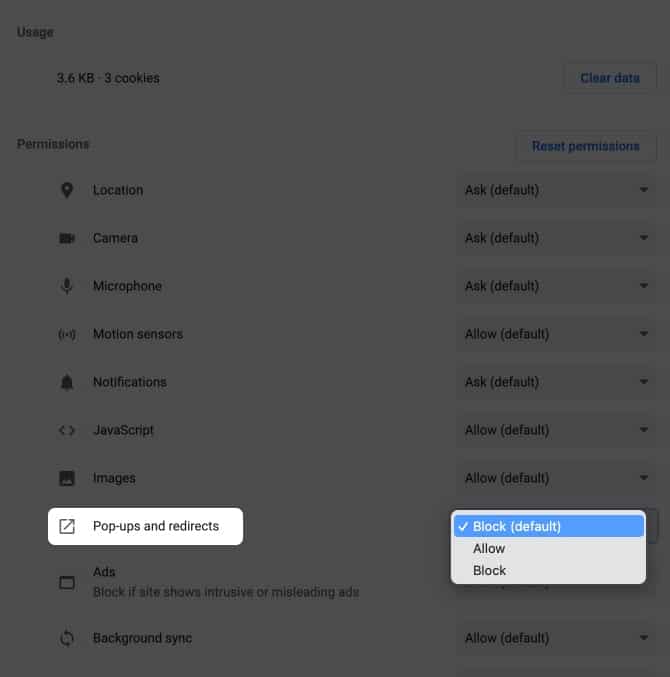
Mengakhiri…
Jika anda ingin menyahsekat semua pop timbul, itu juga merupakan pilihan. Walau bagaimanapun, hanya berhati-hati tapak yang anda lawati dan butang yang anda klik. Apakah hubungan anda dengan pop timbul? Adakah anda mendayakan semua pop timbul atau hanya membenarkannya daripada tapak web yang anda percayai? Kongsi mereka di bawah!
Baca lebih lanjut:
- Cara mengukur ketinggian anda dengan iPhone dan iPad
- Kertas dinding acara pelancaran iPhone 14 ‘Far Out’ Apple
- Rancangan dan filem Apple TV terbaik