
Perkara yang perlu diketahui sebelum anda memulihkan kata laluan yang dipadamkan pada iPhone, iPad dan Mac:
- Peranti anda mesti menjalankan sekurang-kurangnya iOS 17, iPadOS 17 atau macOS Sonoma.
- Anda hanya boleh memulihkan kata laluan yang dipadamkan dalam tempoh 30 hari yang lalu.
- Hanya kata laluan yang disimpan ke Rantai Kunci iCloud boleh dipulihkan.
Jika anda seorang yang lazimnya terlupa kata laluan mereka, anda boleh menggunakan Rantai Kunci iCloud untuk memastikannya selamat dan mudah diakses pada iPhone, iPad dan Mac anda. Tetapi apa yang berlaku jika anda secara tidak sengaja memadamkan kata laluan tersebut? Nasib baik, Apple telah mendapat sokongan anda. Dalam panduan ini, saya akan menunjukkan kepada anda cara anda boleh memulihkan kata laluan yang dipadamkan baru-baru ini pada iPhone, iPad atau Mac anda.
- Bagaimana untuk memulihkan kata laluan yang Dipadamkan Baru-baru ini dan kod 2FA pada iPhone atau iPad
- Bagaimana untuk memulihkan kata laluan yang Dipadam Baru-baru ini pada Mac
Bagaimana untuk memulihkan kata laluan yang Dipadamkan Baru-baru ini dan kod 2FA pada iPhone atau iPad
- Buka apl Tetapan pada iPhone atau iPad anda.
- Tatal ke bawah dan ketik Kata Laluan → Sahkan identiti anda menggunakan ID Wajah/ID Sentuh/kod laluan.
Kini, anda akan melihat senarai semua kata laluan yang disimpan menggunakan rantai kunci iCloud.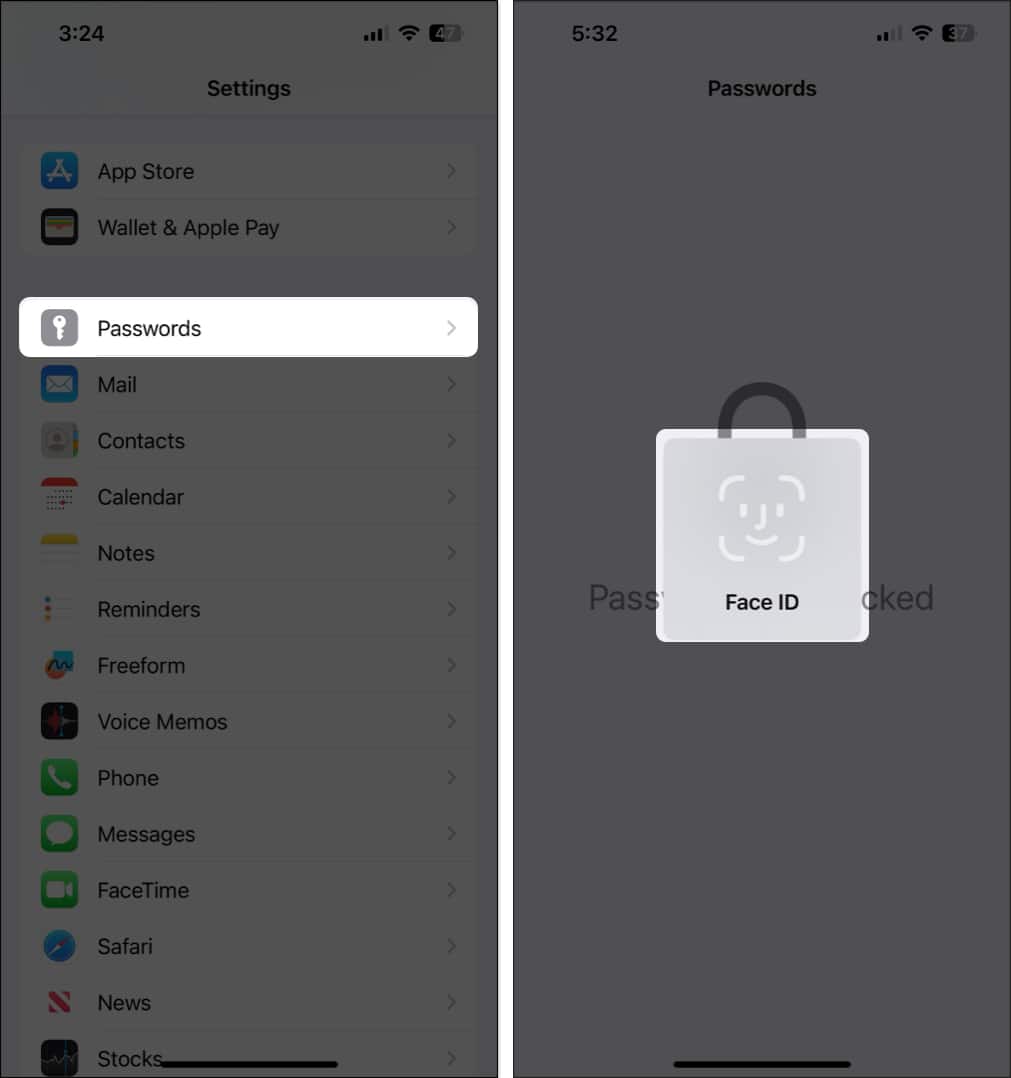
- Ketik Terbaharu Dipadam untuk melihat kata laluan anda yang dipadamkan.
Anda hanya akan melihat pilihan ini untuk kata laluan yang dipadamkan dalam tempoh 30 hari yang lalu. Jika anda belum memadamkan sebarang kata laluan, anda tidak akan melihat pilihan ini. - Ketik Pilih → Pilih kata laluan yang ingin anda pulihkan → Ketik Pulih.
Anda juga boleh mengetik kata laluan untuk melihat butiran tambahan atau memulihkannya.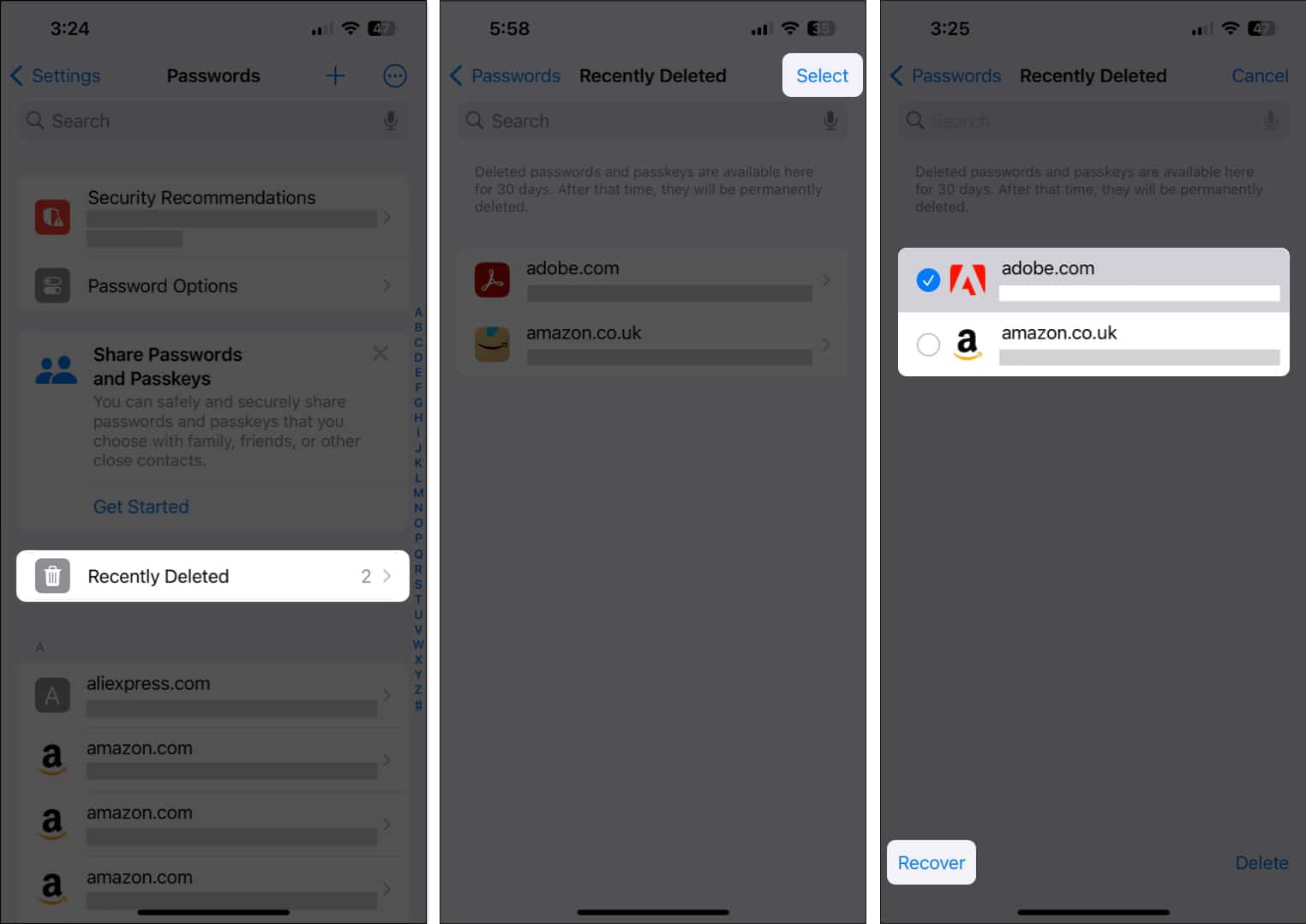
Sekarang, kata laluan yang dipulihkan akan muncul di bahagian Kata Laluan Tetapan iPhone.
Langkah-langkah untuk memulihkan kata laluan yang dipadamkan baru-baru ini pada Mac agak berbeza daripada kata laluan untuk iPhone dan iPad. Anda boleh mengikuti langkah-langkah yang dinyatakan di bawah.
Bagaimana untuk memulihkan kata laluan yang Dipadam Baru-baru ini pada Mac
- Klik logo Apple pada bar menu → Pilih Tetapan Sistem.

- Navigasi ke Kata Laluan → Masukkan kata laluan Mac anda atau gunakan Touch ID.
Di sini, anda akan melihat senarai semua kata laluan yang disimpan menggunakan rantai kunci iCloud.
- Pilih pilihan Dipadam Baru-baru ini dari anak tetingkap kanan.
Anda hanya akan melihat pilihan ini untuk kata laluan yang dipadamkan dalam tempoh 30 hari yang lalu.
- Klik kotak semak di sebelah kata laluan yang ingin anda pulihkan.
Klik butang (i) maklumat untuk melihat butiran atau memulihkan kata laluan tunggal. - Klik Pulihkan di bahagian bawah sebelah kanan untuk memulihkan kata laluan yang dipadamkan.

Soalan Lazim
Pilihan Dipadam Baru-baru ini hanya akan muncul untuk kata laluan yang telah anda padamkan dalam tempoh 30 hari yang lalu. Jika anda telah memadamkan sebarang kata laluan sebelum 30 hari, pilihan itu tidak akan kelihatan dan anda tidak akan dapat memulihkan kata laluan anda.
Malangnya, keupayaan untuk memulihkan kata laluan anda yang baru dipadamkan hanya tersedia pada peranti yang menjalankan iOS 17, iPadOS 17 dan macOS Sonoma. Jika anda sedang mencari cara untuk mendapatkan ciri ini pada peranti yang tidak disokong, anda perlu bergantung pada pengurus kata laluan pihak ketiga seperti 1Password atau LastPass.
ya. Anda mempunyai pilihan untuk memilih dan memulihkan berbilang kata laluan sekaligus. Walau bagaimanapun, anda juga boleh memilih untuk memulihkan kata laluan anda secara individu selepas mengesahkan butirannya untuk memastikan anda memulihkan kata laluan yang betul.
Mengakhiri…
Dengan keupayaan untuk memulihkan kata laluan anda yang baru dipadamkan dalam iOS 17, iPadOS 17 dan macOS Sonoma, anda tidak perlu risau tentang kata laluan hilang secara tidak sengaja. Walaupun anda hanya mendapat 30 hari sebelum kata laluan ini dipadamkan secara kekal, ia adalah lebih baik daripada tidak mempunyai failsafe sedemikian.
Apakah pendapat anda tentang ciri baharu ini? Beritahu kami di bahagian komen. Juga, jangan ragu untuk berkongsi sebarang soalan atau cadangan yang anda ada.
Baca juga:
- Bagaimana untuk mengunci tab peribadi Safari pada iPhone dan Mac
- Cara membuat profil Safari pada iPhone dan Mac
- Ciri macOS Sonoma terbaik yang mesti anda ketahui
Pembaca seperti anda membantu menyokong iGeeksBlog. Apabila anda membuat pembelian menggunakan pautan di tapak kami, kami mungkin mendapat komisen ahli gabungan. Baca lagi.
Profil Pengarang

Ayush
Ayush ialah peminat teknologi yang bertukar menjadi wartawan teknologi dan penulis cara untuk menerangkan topik yang rumit dengan jelas dan padat. Apabila dia tidak menulis, anda boleh mendapati dia sedang mengkaji arah aliran terkini dalam teknologi pengguna, menonton video daripada YouTubers teknologi kegemarannya atau menyelami permainan dunia terbuka yang mengasyikkan.
