- Untuk menetapkan semula kata laluan Nota, pergi ke Tetapan → Nota → Kata Laluan → Tetapkan Semula Kata Laluan. Jika anda menetapkan semula kata laluan Nota, perubahan itu hanya terpakai pada nota baharu yang dibuat selepas itu.
- Jika anda sebelum ini telah mendayakan Touch ID atau Face ID untuk mengakses nota terkunci, anda boleh menggunakan pengesahan biometrik untuk mengaksesnya. Selanjutnya, anda juga boleh pergi ke tetapan Nota dan Tukar Kata Laluan untuk nota terkunci.
- Jika anda mengunci nota lama dengan hanya kata laluan abjad angka, anda masih memerlukan kata laluan asal untuk mengaksesnya. Anda tidak boleh menetapkan semula atau menukarnya sebaliknya.
Aplikasi Notes membolehkan pengguna mengunci dan melindungi data peribadi daripada mengintip. Walau bagaimanapun, adalah perkara biasa bagi pengguna untuk melupakan kata laluan untuk nota terkunci.
Catatan blog ini akan membawa anda melalui langkah-langkah untuk menetapkan semula kata laluan Nota pada iPhone, iPad dan Mac anda supaya anda boleh menetapkannya kepada sesuatu yang anda boleh ingat dengan mudah.
- Perkara yang perlu diketahui sebelum menetapkan semula kata laluan untuk nota terkunci
- Bagaimana untuk menetapkan semula kata laluan Nota pada iPhone dan iPad
- Bagaimana untuk menetapkan semula kata laluan Nota pada Mac
- Salin kandungan daripada nota terkunci sedia ada menggunakan Touch ID atau Face ID
Perkara yang perlu diketahui sebelum menetapkan semula kata laluan untuk nota terkunci
Menetapkan semula kata laluan untuk nota terkunci adalah sangat mudah, tetapi terdapat beberapa syarat yang perlu anda ketahui.
-
Situasi 1: Jika anda mengingati kata laluan sedia ada untuk nota terkunci, anda boleh menukarnya dengan pergi ke apl Tetapan → Nota → Kata Laluan → Tukar Kata Laluan. Perubahan akan digunakan pada semua nota – baharu dan sedia ada. Anda boleh mengelak daripada menetapkan semula kata laluan Nota dalam kes ini.
-
Situasi 2: Jika sebelum ini anda telah mendayakan akses melalui Touch ID atau Face ID untuk nota yang dikunci, anda masih boleh meneruskan dan menukar kata laluan. Tidak perlu set semula.
-
Situasi 3: Jika anda terlupa kata laluan abjad angka untuk nota sedia ada dan tidak membenarkan akses melalui Face ID atau Touch ID, terdapat beberapa berita buruk. Anda tidak boleh menetapkan semula kata laluan untuk nota sedia ada. Dalam situasi ini, walaupun anda menetapkan semula kata laluan, perubahan itu hanya terpakai pada nota baharu yang anda buat selepas itu.
Berdasarkan analisis di atas, wajar untuk mengatakan bahawa sudah tiba masanya Apple memikirkan cara untuk membenarkan pengguna menukar kata laluan untuk semua nota terkunci yang disimpan pada Apple ID yang sama.
Sehingga Apple memikirkannya, berikut ialah cara anda boleh menetapkan semula kata laluan untuk Nota pada iPhone, iPad dan Mac.
Bagaimana untuk menetapkan semula kata laluan Nota pada iPhone dan iPad anda
- Lancarkan apl Tetapan pada iPhone atau iPad anda.
- Tatal ke bawah ke apl Nota.
- Pilih kata laluan.
Jika digesa dan anda mendaftar dengan berbilang akaun, pilih salah satu pilihan anda. Saya memilih iCloud.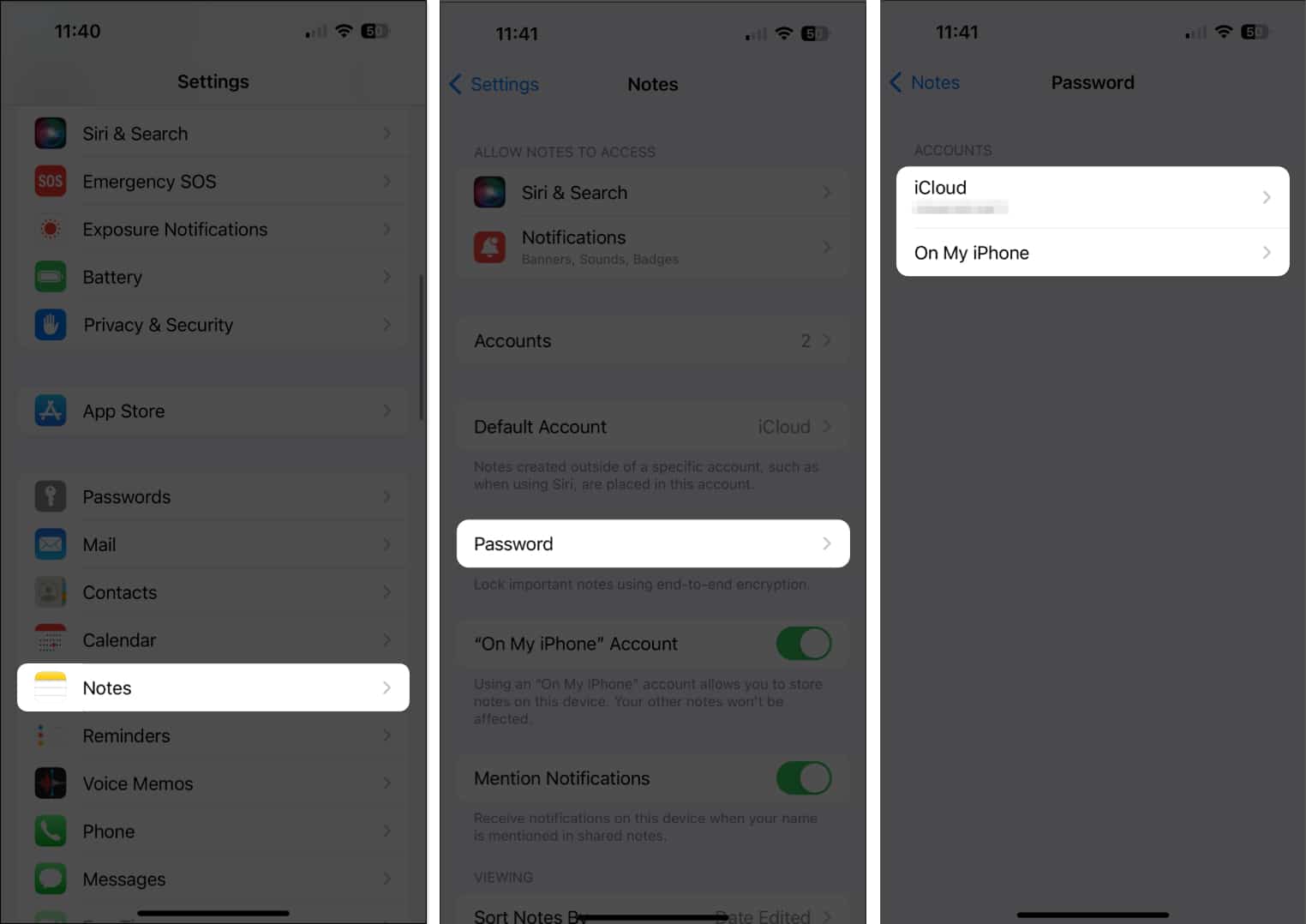
- Sekarang, pilih Tetapkan Semula Kata Laluan.
- Masukkan kata laluan ID Apple anda yang disegerakkan → Ketik OK.
Tunggu seketika sehingga kelayakan disahkan.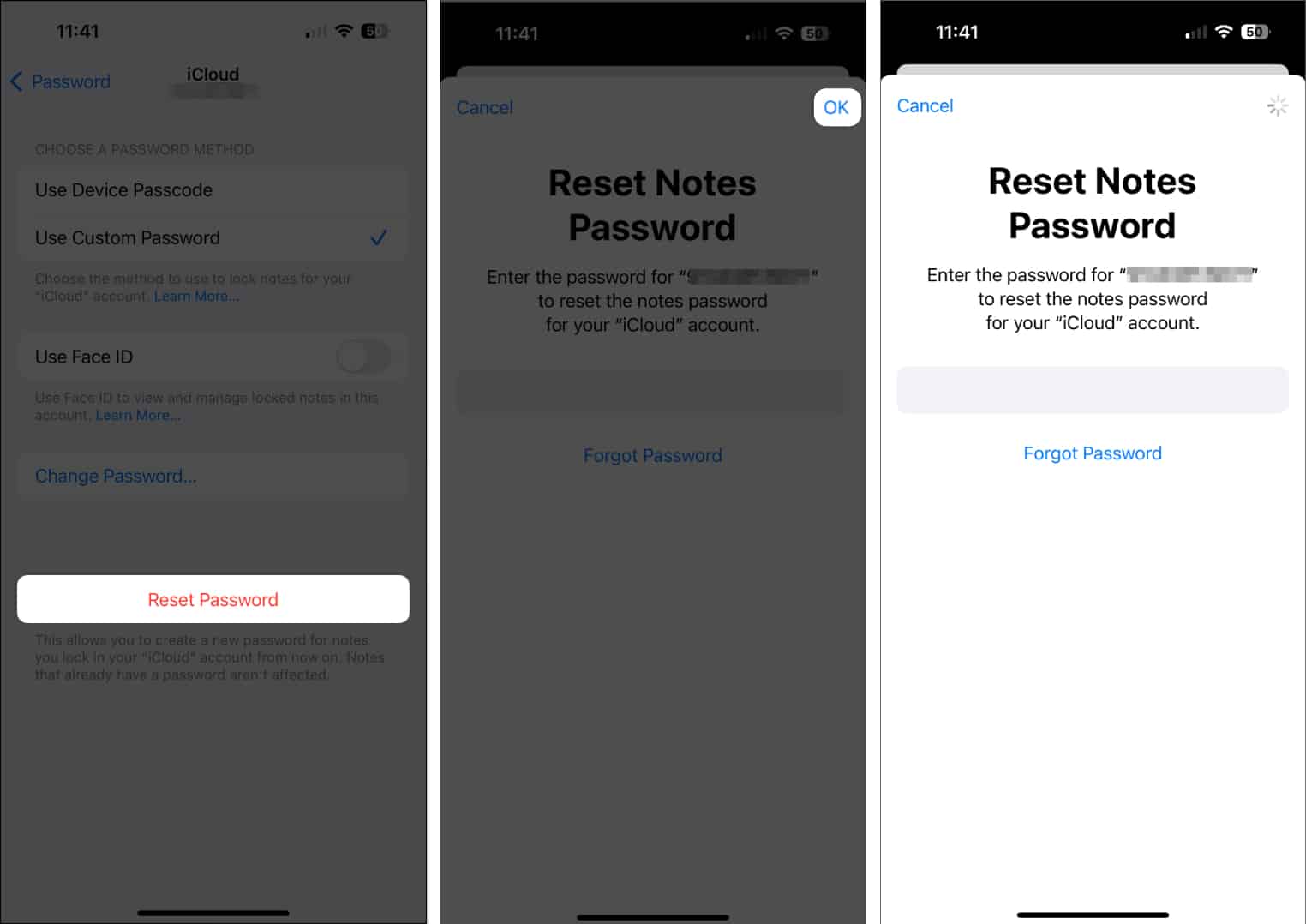
- Ketik Tetapkan Semula Kata Laluan untuk meneruskan.
- Saya telah memilih untuk Gunakan Kod Laluan iPhone sebagai kata laluan nota terkunci. Ini membolehkan anda menggunakan kod laluan yang sama untuk iPhone anda dan nota terkunci.
- Anda juga boleh mengetik Bukan Sekarang dan tetapkan kata laluan tersuai.
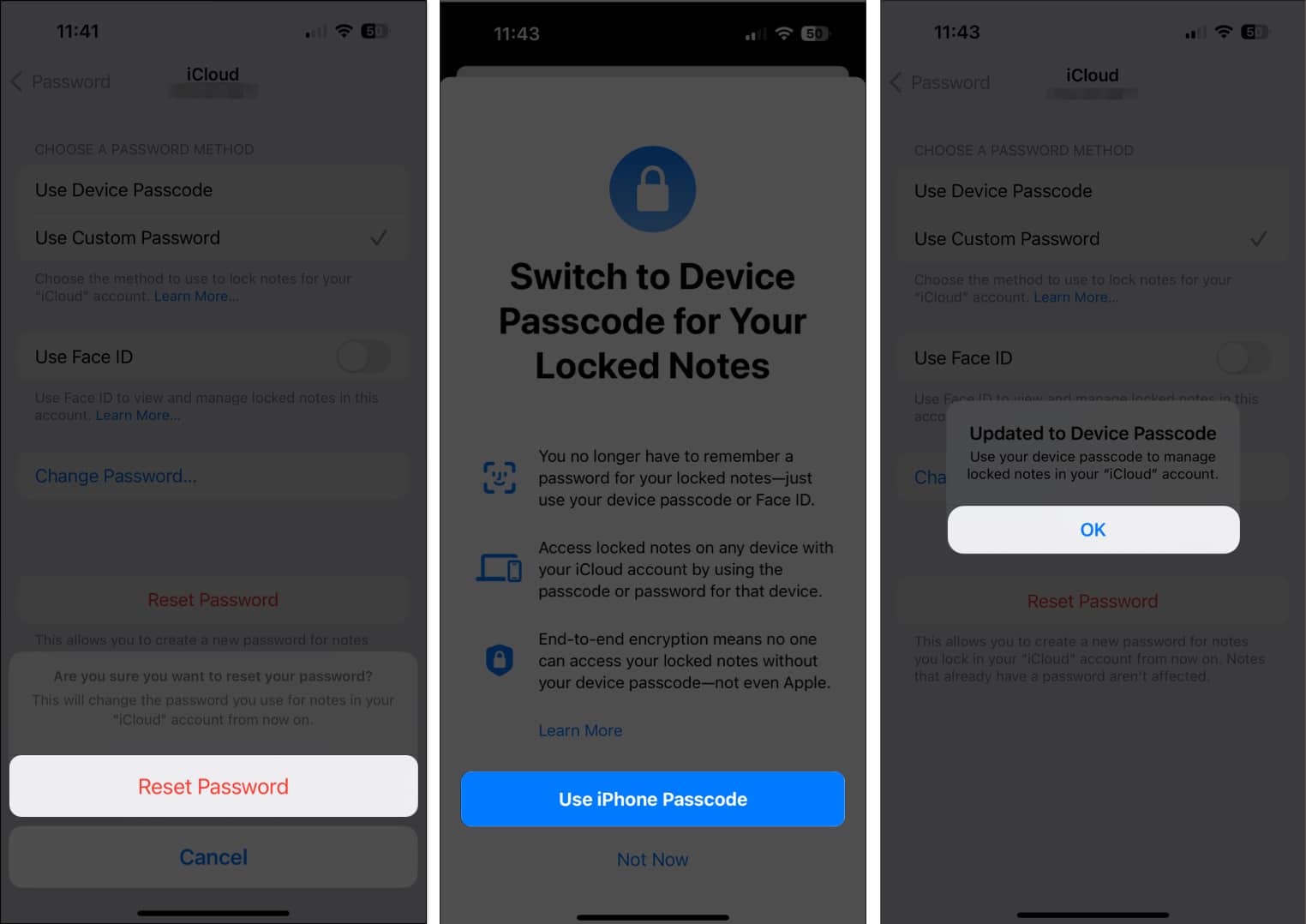
- Anda juga boleh mengetik Bukan Sekarang dan tetapkan kata laluan tersuai.
Bagaimana untuk menetapkan semula kata laluan Nota pada Mac anda
- Buka apl Nota pada Mac anda.
- Klik Nota → Tetapan dari bar menu.
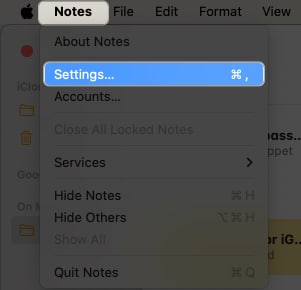
- Klik Tetapkan Semula Kata Laluan dari bahagian bawah menu.
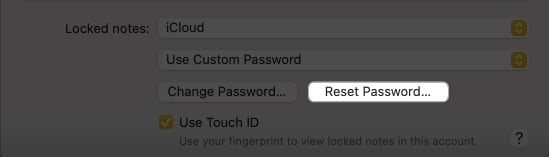
- Masukkan kata laluan Apple ID anda → Klik OK dua kali, satu demi satu, untuk mengesahkan pilihan anda.

- Setelah disahkan, anda boleh memilih pilihan Tetapkan Semula Kata Laluan.
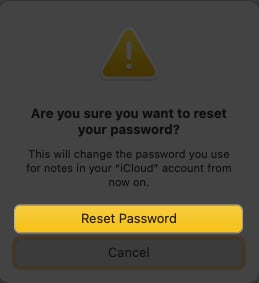
- Pilih mana-mana kaedah Gunakan Kata Laluan Masuk atau Bukan Sekarang untuk mengunci nota pada Mac.
- Jika anda memilih Gunakan Kata Laluan Log Masuk, kata laluan log masuk Mac anda akan digunakan untuk mengunci nota.
- Jika anda memilih Bukan Sekarang, anda boleh menambah kata laluan tersuai, mengesahkan dan memberikan petunjuk, dan pilih Tetapkan Kata Laluan.
Saya menasihati menambah petunjuk kata laluan juga. Ini akan meningkatkan peluang anda untuk mengingati kata laluan nota terkunci pada masa hadapan.
Menetapkan semula kata laluan nota terkunci akan menghasilkan kewujudan bersama nota dengan kata laluan lama dan baharu. Ini boleh menyebabkan kekeliruan apabila mengunci nota baharu dan membuka kunci nota lama. Anda mungkin perlu menguruskan nota dengan kata laluan lama dan kata laluan baharu secara serentak.
Pada pendapat saya, sebaik sahaja anda menetapkan semula kata laluan untuk nota terkunci, gunakannya untuk menukar kata laluan juga. Memandangkan menukar kata laluan memerlukan kata laluan sedia ada, anda kini boleh menyegerakkan nota lama dan baharu dengan kata laluan yang sama.
Bonus: Salin kandungan daripada nota terkunci sedia ada menggunakan Touch ID atau Face ID
Jika anda sebelum ini telah mengunci nota dan memilih untuk menyimpan Touch ID atau Face ID sebagai faktor pengesahan, anda beruntung.
Dalam kes ini, anda boleh mengakses nota walaupun anda terlupa kata laluan.
- Hanya akses nota terkunci.
- Buka kunci nota melalui Face ID atau Touch ID.
-
Salin kandungan nota masing-masing.
-
Tampal perkara yang sama dalam nota baharu.
Ini akan membolehkan anda mendapatkan akses segera kepada Kunci tanpa menetapkan semula kata laluan. Ia boleh berguna jika anda tergesa-gesa dan tidak mempunyai masa untuk menetapkan semula kata laluan.
Tetapi ingat bahawa ini hanyalah penyelesaian. Jadi, saya akan menasihati anda untuk melakukan perkara berikut untuk memastikan nota anda.
- Salin kandungan daripada semua nota terkunci sedia ada menggunakan Face/Touch ID → Tampalkannya ke dalam nota baharu yang tidak berkunci.
- Kemudian, tetapkan semula kata laluan untuk nota dengan mengikut kaedah yang ditunjukkan di atas.
- Sekarang, kembali ke apl Nota dan kunci semua nota itu sekali lagi. Ini akan memastikan data anda kekal peribadi tetapi dengan kata laluan baharu pilihan anda.
Ya, anda boleh mengakses nota terkunci anda pada peranti lain selepas menetapkan semula kata laluan.
Untuk mengalih keluar Kunci daripada nota, anda boleh membuka kuncinya dengan kata laluan terlebih dahulu atau masukkan yang sama kemudian. Akses nota terkunci dalam apl Nota, ketik ikon tiga titik → Pilih Alih Keluar Kunci. Begitu juga, pengguna Mac boleh mengklik kanan nota yang dikunci → pilih Alih Keluar Kunci.
Pulihkan yang terlupa!
Dengan mengikut arahan yang digariskan dalam artikel ini, anda boleh mendapatkan semula akses kepada nota terkunci pada peranti Apple anda dengan mudah. Semasa anda melakukannya, kembangkan tabiat menggunakan pengurus kata laluan supaya anda tidak perlu risau tentang kejadian sedemikian.
Terima kasih kerana membaca. Sila luangkan sedikit masa untuk meninggalkan fikiran anda dalam ulasan.
Baca lebih lanjut:
- Bagaimana untuk menyembunyikan makluman daripada Nota yang dikongsi pada iPhone dan iPad
- Cara menggunakan jadual dalam apl Nota pada iPhone, iPad dan Mac
- Cara untuk menandakan seseorang dalam apl Nota pada iPhone, iPad dan Mac
Pembaca seperti anda membantu menyokong iGeeksBlog. Apabila anda membuat pembelian menggunakan pautan di tapak kami, kami mungkin mendapat komisen ahli gabungan. Baca Penafian.
