
Menetapkan semula Mac anda boleh menjadi penyelesaian yang berkesan jika anda mengalami masalah prestasi, menjual komputer anda atau hanya mahu memulakan semula. Untuk memulakan Mac tetapan semula kilang, anda boleh menggunakan sama ada Pembantu Padam atau Utiliti Cakera. Mac yang lebih baharu mempunyai Pembantu Padam, manakala model berasaskan Intel yang lebih lama bergantung pada Utiliti Cakera. Dalam panduan ini, saya akan menunjukkan langkah-langkah untuk kedua-duanya. Tetapi pertama sekali, adalah penting untuk menyemak langkah berjaga-jaga yang perlu anda ambil sebelum menetapkan semula.
- Bagaimana untuk menetapkan semula Mac menggunakan Pembantu Padam
- Bagaimana untuk menetapkan semula Mac menggunakan Utiliti Cakera
- Bagaimana untuk memulihkan Mac daripada sandaran
Perkara yang perlu dilakukan sebelum menetapkan semula Mac
Sebelum anda membuat panggilan terakhir untuk memadamkan Mac anda, saya amat menasihati anda untuk mengambil langkah berikut:
-
Sandaran data Mac: Menyandarkan MacBook anda dan memastikan semua fail, dokumen dan media penting disandarkan dengan selamat adalah langkah pertama yang kritikal, kerana ia menghalang kehilangan data semasa baki MacBook Pro atau Air anda.
-
Lumpuhkan FileVault: Jika anda telah memutuskan untuk menetapkan semula Mac anda, anda mesti melumpuhkan FileVault sebagai salah satu langkah yang perlu.
Untuk berbuat demikian pada macOS Sonoma/Ventura, pergi ke Tetapan Sistem → kemudian pergi ke Privasi & Keselamatan → Tatal ke bawah ke Fire Vault → Pilih Matikan → masukkan kata laluan Mac anda → Klik Buka Kunci → akhirnya, pilih Matikan Penyulitan untuk menyelesaikan proses.
-
Batalkan atau pindahkan AppleCare: Jika Mac anda dilindungi oleh AppleCare pada masa ini, anda mesti mempertimbangkan proses memindahkan pelan AppleCare. Ini adalah langkah penting yang mesti diambil untuk memastikan peranti baharu anda kekal dilindungi oleh AppleCare.
-
Batalkan kebenaran perkhidmatan: Saya amat menasihatkan anda supaya mengambil langkah berjaga-jaga tertentu apabila menghantar atau menjual Mac anda untuk memastikan keselamatan dan privasi data anda. Anda boleh mencapai ini dengan menggunakan ciri nyahkeizinan apl Apple Music. Ini akan menghalang akses tanpa kebenaran kepada maklumat peribadi, muzik atau data sensitif anda yang lain.
- Akhir sekali, palamkan Mac anda untuk caj dan pastikan anda mempunyai sambungan internet yang stabil untuk menyelesaikan proses tetapan semula kilang.
Bagaimana untuk menetapkan semula Mac menggunakan Pembantu Padam
Anda boleh menggunakan Pembantu Padam pada Mac berasaskan T2, M1 dan M2.
Prosedur untuk menetapkan semula Mac anda adalah mudah, tetapi ia mungkin berbeza sedikit bergantung pada versi macOS yang telah anda pasang. Begini cara anda boleh menetapkan semula Mac anda yang menjalankan macOS Sonoma/Ventura dan Monterey.
Tetapkan semula Mac pada macOS Sonoma atau Ventura
- Klik logo Apple pada Mac anda.
- Pergi ke Tetapan Sistem → Umum dari menu.
- Pilih pilihan Pemindahan Tetapan Semula.
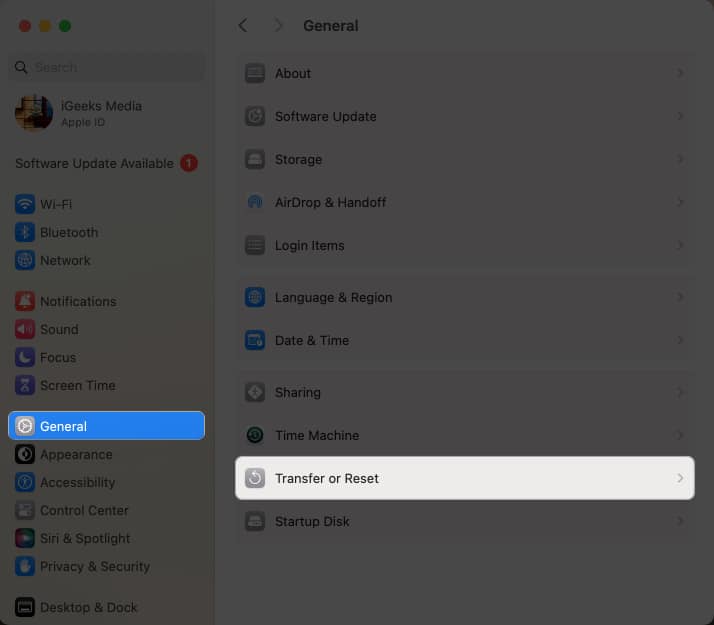
- Klik Padam Semua Kandungan dan Tetapan.
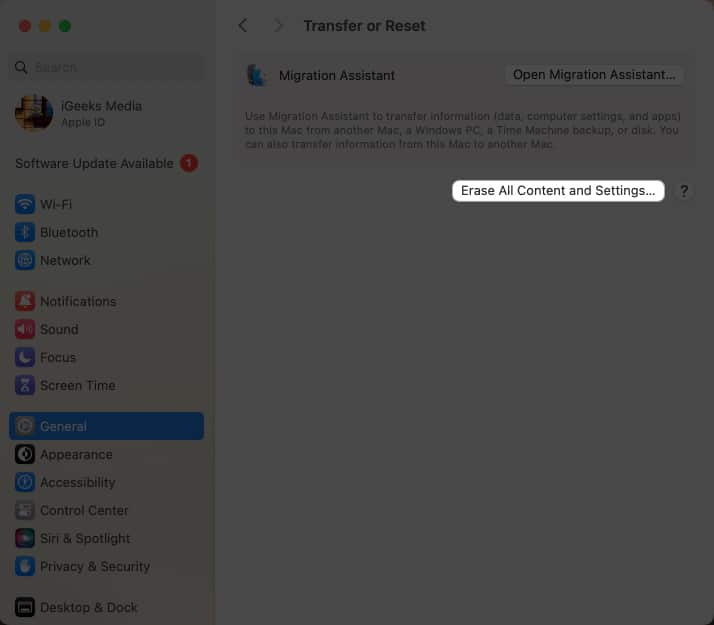
- Masukkan kata laluan peranti anda untuk Buka Kunci Mac anda.
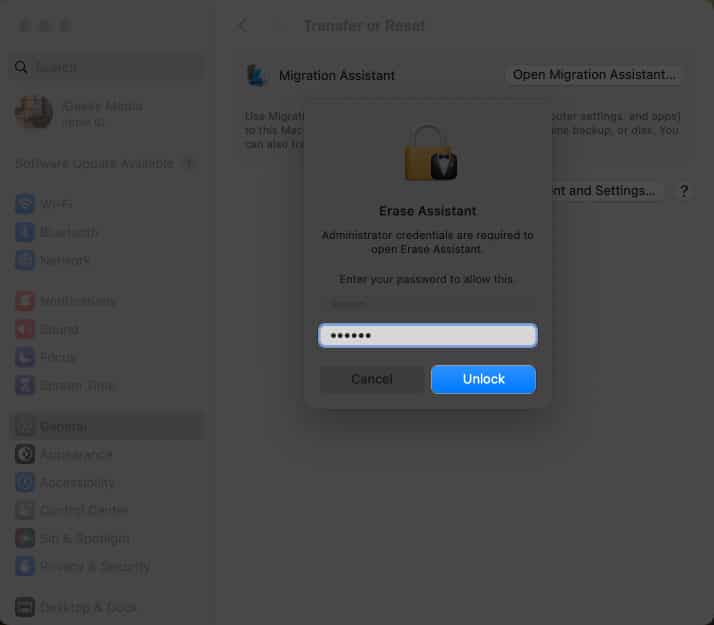
- Lihat dengan baik pada data yang akan dipadamkan daripada Mac anda.
- Jika semuanya kelihatan baik, klik Teruskan.
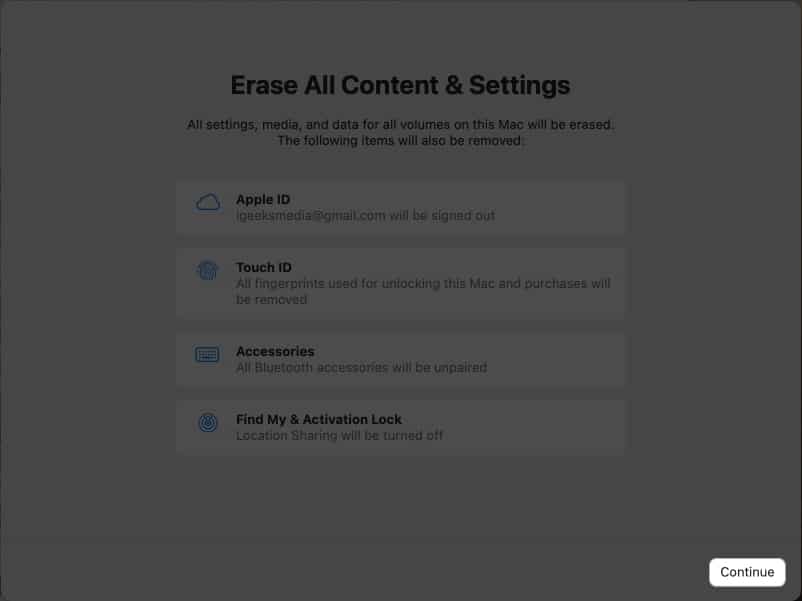
- Sekarang, anda mesti membenarkan proses dengan memasukkan kata laluan ID Apple anda.
- Klik Teruskan untuk meneruskan.
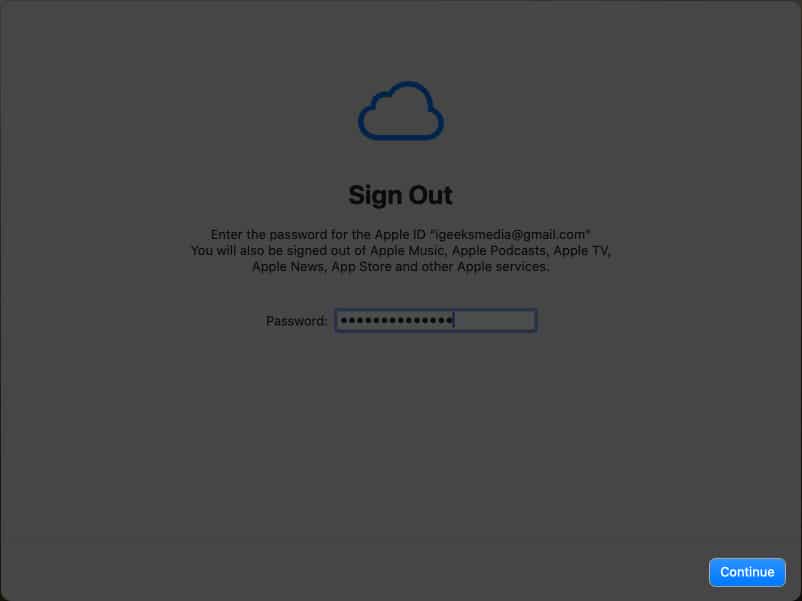
- Masukkan kod pengesahan, dan akhirnya tekan Padam Semua Kandungan & Tetapan.
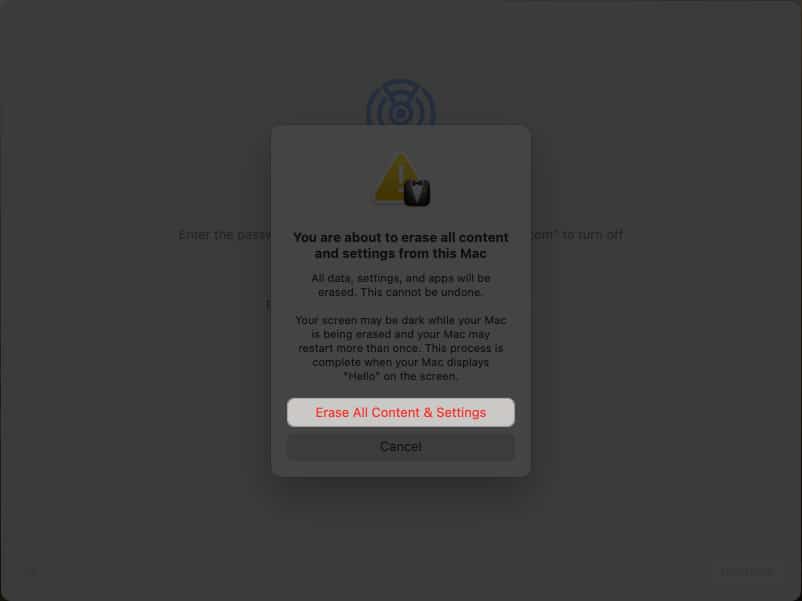
- Sekarang, biarkan proses berjalan dengan lancar.
Tetapkan semula Mac pada macOS Monterey
- Klik logo Apple → Pilih Keutamaan Sistem.
- Sekarang, klik Keutamaan Sistem sekali lagi di bahagian atas sebelah kiri.
- Pilih Padam semua Kandungan dan Tetapan… apabila digesa.

- Masukkan kata laluan anda dan klik OK.
- Jika digesa untuk membuat sandaran,
- Buka Mesin Masa dan buat sandaran pada peranti storan luaran.
- Klik Teruskan untuk melangkau langkah.
Apl baharu yang dipanggil Pembantu Padam akan muncul untuk menunjukkan data yang akan dipadamkan sebaik sahaja anda menetapkan semula Mac anda melalui Pembantu Padam.
- Klik Teruskan untuk meneruskan.

- Masukkan ID Apple dan kata laluan anda.
- Pop timbul yang meminta anda mengesahkan pemadaman Mac akan muncul.
- Pilih Padam Semua Kandungan dan Tetapan.
- Mac anda kini akan but ke skrin logo Apple yang dipaparkan apabila anda menghidupkan Mac.
- Setelah selesai, Mac anda akan but semula dengan skrin persediaan padanya.
Nota: Semasa prosedur yang digariskan di atas, anda mungkin perlu:
-
Sambung semula aksesori Bluetooth seperti tetikus atau papan kekunci. Mulakan semula aksesori jika ia tidak disambungkan secara automatik.
- Pilih rangkaian Wi-Fi atau lampirkan kabel rangkaian. Gunakan menu Wi-Fi dari penjuru kanan sebelah atas skrin.
Masa yang diperlukan untuk memadam sepenuhnya keseluruhan sistem anda mungkin berbeza-beza, jadi tunggu dengan sabar.
Bagaimana untuk menetapkan semula Mac menggunakan Utiliti Cakera
Untuk menetapkan semula Mac berasaskan Intel yang lebih lama, anda perlu menggunakan Utiliti Cakera. Begini cara anda boleh melakukannya.
- Pastikan Mac anda dimatikan sepenuhnya sebelum anda meneruskan dengan langkah-langkah yang dinyatakan di bawah.
- Letakkan Mac anda ke mod Pemulihan.
-
Pada cip Apple Silicon: Tekan dan tahan butang Kuasa sehingga tetingkap Pilihan muncul.
-
Pada cip Intel: Tekan dan tahan butang Kuasa + Perintah (⌘) + kekunci R pada papan kekunci sehingga tetingkap Pilihan dipaparkan.
-
- Pilih Pilihan → klik Teruskan.
- Pilih Utiliti Cakera → klik Teruskan.
- Pilih Macintosh HD dari bar sisi kiri.
- Pilih butang Padam → masukkan nama dan format cakera.
Nama: Macintosh HD
Format: APFS - Bergantung pada apa yang anda lihat, pilih butang Padam atau Padam Kumpulan Kelantangan.
- Anda perlu memberikan ID Apple anda jika diminta.
- Klik Padam Mac dan Mulakan Semula.
Sekarang, tunggu Mac dimulakan semula dan kemudian ikut arahan pada skrin. Selepas itu, sambung ke rangkaian Wi-Fi → pilih Keluar ke Utiliti Pemulihan. Sekarang, jika anda ingin memasang semula macOS, anda boleh mengikuti langkah-langkah yang digambarkan di bawah.
Bagaimana untuk memulihkan Mac daripada sandaran
Dengan mengikut langkah yang digariskan di atas, anda boleh memulakan Mac anda dengan cepat dari awal. Tetapi itu mungkin membuatkan anda tertanya-tanya – bagaimana cara saya mendapatkan semula data saya?
Nah, jangan risau, kerana panduan terperinci kami tentang memulihkan Mac daripada sandaran tersedia untuk anda.
Jadi, teruskan dan berikan Mac anda permulaan yang baharu.
Soalan Lazim
Tetapan semula kilang memadamkan semua data peribadi, aplikasi dan tetapan anda, mengembalikan Mac anda kepada keadaan asalnya di luar kotak. Ia seperti memulakan segar dengan batu tulis yang bersih.
Jika anda sudah bersedia untuk melepaskan MacBook lama anda, berikut ialah 11 perkara yang perlu anda ingat.
Ya, anda memerlukan ID Apple dan kata laluan anda, terutamanya jika Mac anda dipautkan ke Apple ID anda untuk ciri seperti iCloud.
Mengakhiri!
Dengan mengikuti langkah mudah ini, anda telah melindungi maklumat peribadi anda dan memastikan bahawa Mac anda kini baik seperti baharu. Sama ada anda menyampaikannya kepada pemilik baharu atau sekadar meremajakan prestasinya, proses ini merupakan kemahiran berharga yang perlu diketahui oleh setiap pengguna Mac.
Terima kasih kerana menonton. Sila luangkan sedikit masa untuk meninggalkan fikiran anda dalam ulasan di bawah.
Baca lebih lanjut:
- Bagaimana untuk menetapkan semula kod laluan Masa Skrin pada iPhone, iPad dan Mac
- Bagaimana untuk menetapkan semula kata laluan Mac anda jika anda terlupa
- Bagaimana untuk menetapkan semula tetapan rangkaian pada Mac
Pembaca seperti anda membantu menyokong iGeeksBlog. Apabila anda membuat pembelian menggunakan pautan di tapak kami, kami mungkin mendapat komisen ahli gabungan. Baca lagi.
Profil Pengarang

Yash
Yash ialah individu yang didorong dengan minat terhadap teknologi dan kesannya terhadap dunia kita. Matlamatnya adalah untuk mendidik dan memaklumkan kepada orang lain tentang kemajuan terkini dalam teknologi dan bagaimana mereka boleh memberi manfaat kepada masyarakat. Selaras dengan itu, dia sangat menikmati anime dan Marvel Cinematic Universe, jika tidak menulis.
