
Mac mempunyai salah satu konfigurasi rangkaian yang paling boleh dipercayai dan cekap. Selain itu, macOS menambah lapisan keselamatan seperti Private Relay untuk meningkatkan keselamatan rangkaian. Walau bagaimanapun, jika anda menggunakan VPN atau mana-mana aplikasi yang melaraskan tetapan rangkaian pada Mac anda, perkara mungkin tidak berjalan seperti yang anda mahukan. Dalam kes sedemikian, menetapkan semula tetapan rangkaian pada Mac menjadi tidak dapat dielakkan. Berikut ialah panduan untuk perkara yang sama.
- Bagaimana untuk menetapkan semula tetapan rangkaian pada macOS Sonoma dan Ventura
- Apakah yang berlaku selepas anda menetapkan semula tetapan rangkaian pada Mac?
- Bilakah anda perlu menetapkan semula tetapan rangkaian pada Mac anda?
- Alternatif untuk menetapkan semula tetapan rangkaian pada Mac
Bagaimana untuk menetapkan semula tetapan rangkaian pada macOS Sonoma dan Ventura
Dengan keluaran macOS Ventura, Apple mereka bentuk semula Tetapan Sistem, yang membawa kepada kekeliruan yang jelas di kalangan pengguna. Menetapkan semula tetapan rangkaian pada Mac tidak semudah menetapkan semula tetapan rangkaian pada iPhone dan iPad. Pada masa ini, terdapat dua cara untuk menetapkan semula tetapan rangkaian dalam macOS: Menggunakan Finder dan Terminal.
Kaedah 1: Tetapkan semula tetapan rangkaian dalam macOS dengan Finder
macOS menyimpan pilihan tetapan rangkaian dalam bentuk fail PLIST, dan memadamkan fail ini akan memaksa anda untuk menciptanya semula secara automatik, menetapkan semula tetapan rangkaian akhirnya. Ikuti langkah ini untuk menetapkan semula tetapan rangkaian pada Mac menggunakan Finder:
- Buka Finder pada Mac anda daripada Dok atau Spotlight.
- Dengan tetingkap Finder dibuka, klik Fail dalam bar menu.
- Pilih pilihan Pergi ke Folder atau tekan pintasan Command (⌘) + Shift (⇧) + G pada papan kekunci anda.
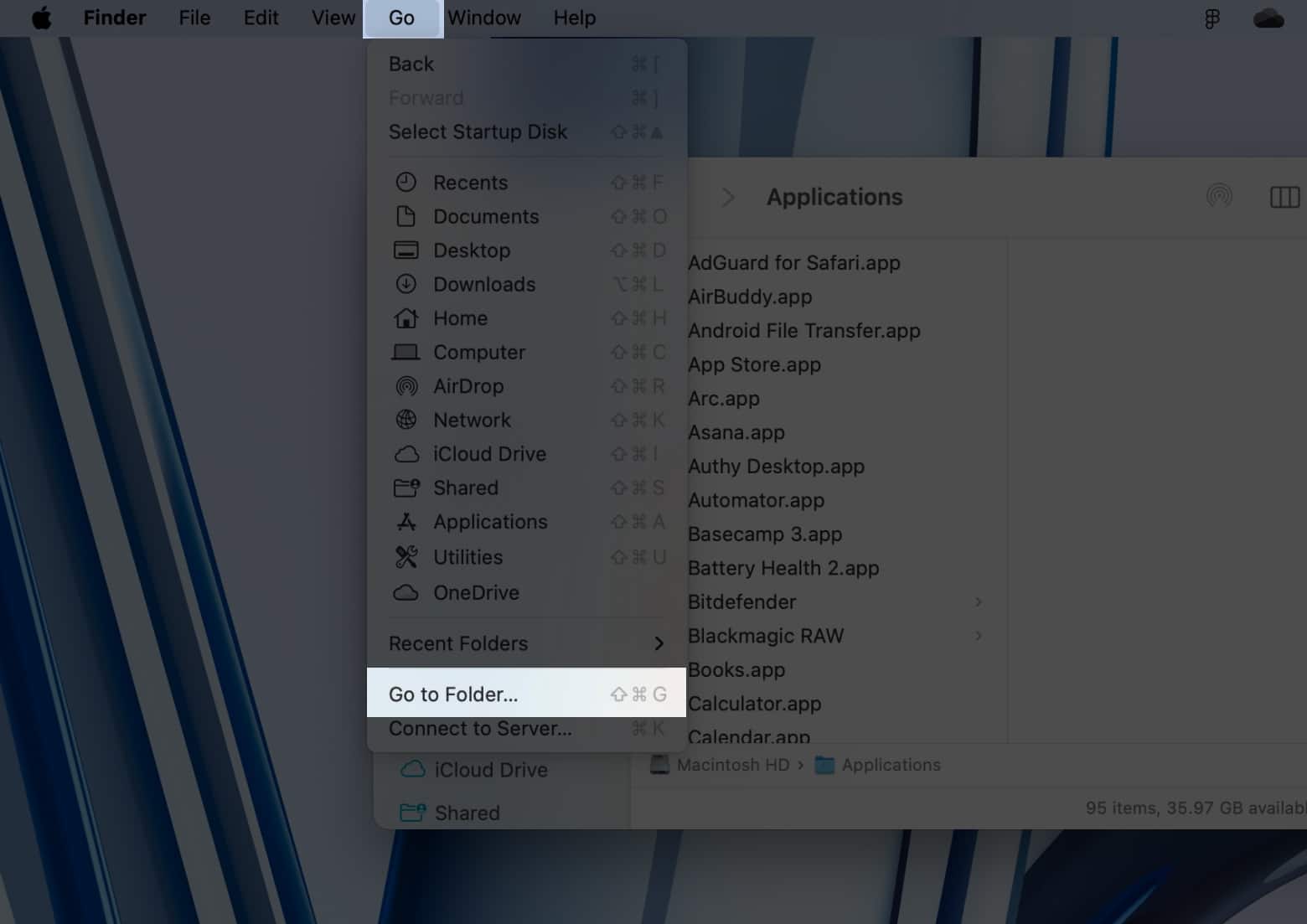
- Tampalkan lokasi berikut dalam kotak Pergi ke Folder:
/Library/Preferences/SystemConfiguration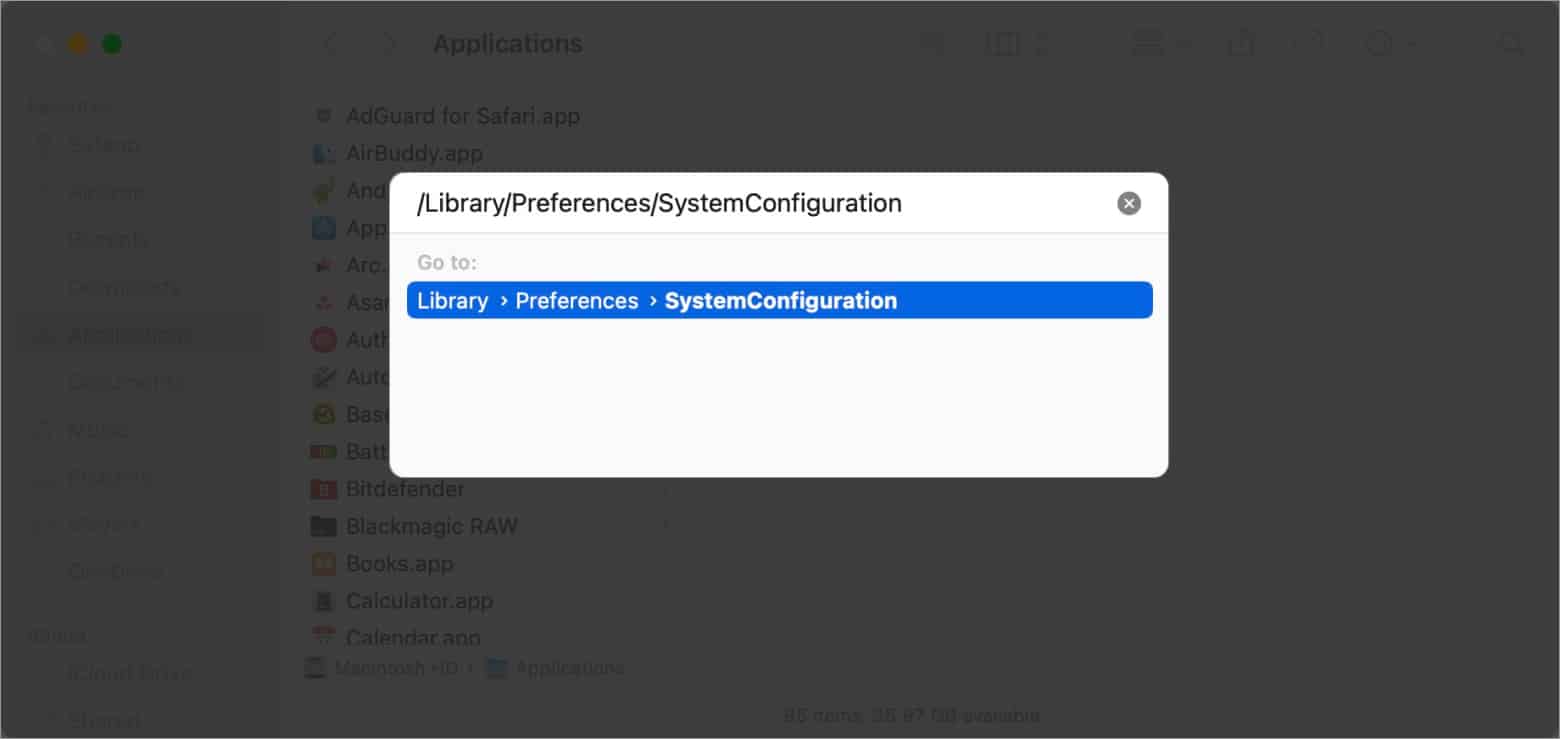
-
Cari, salin dan padam fail berikut daripada folder SystemConfiguration:
- com.apple.airport.preferences.plist
- com.apple.network.eapolclient.configuration.plist atau com.apple.network.identification.plist
- com.apple. Wi-Fi.message-tracer.plist
- NetworkInterfaces.plist
- keutamaan.plist
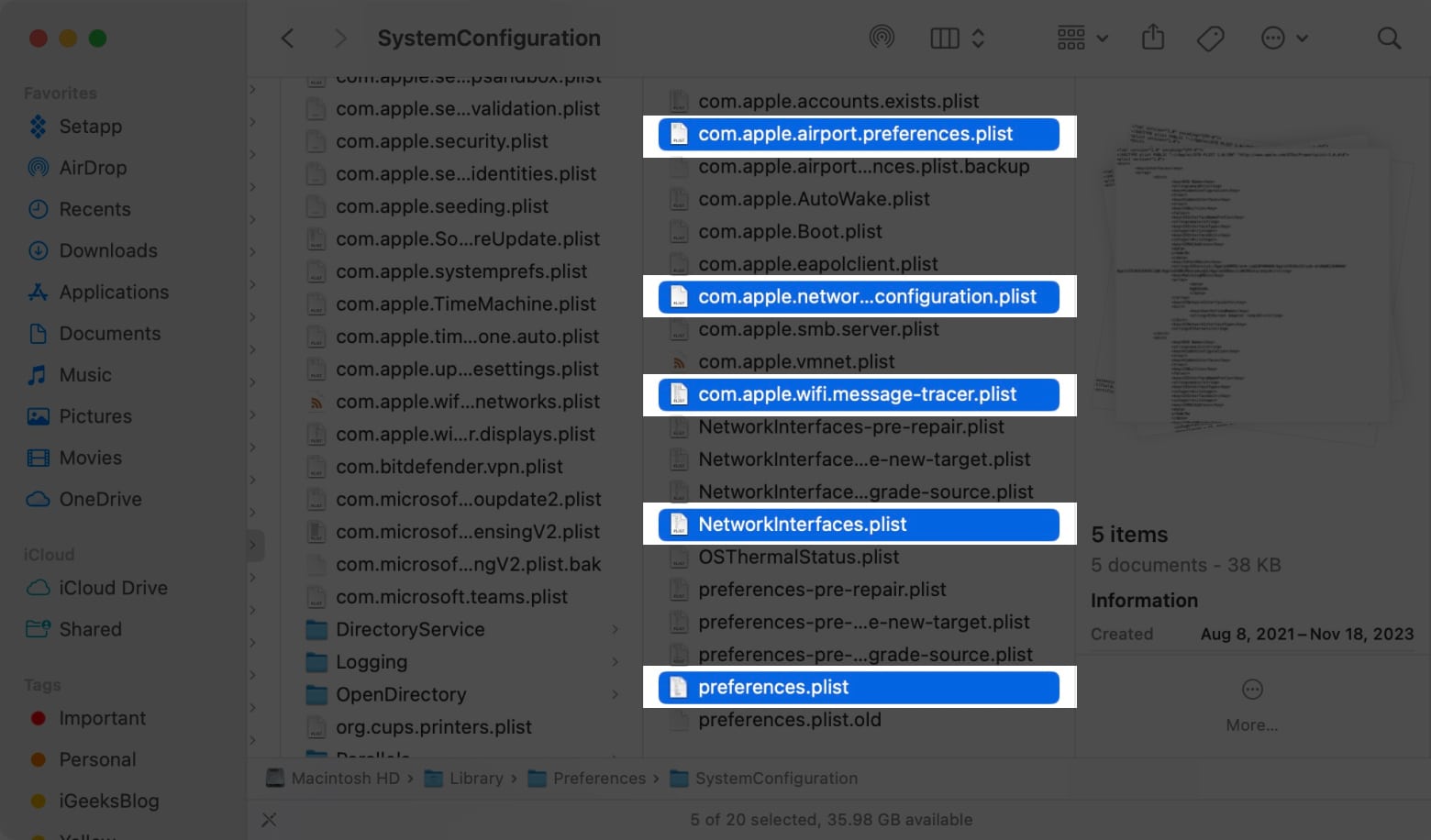
- Tampalkan fail yang disalin ke folder alternatif pada desktop atau mana-mana lokasi lain sebagai sandaran jika keadaan pergi ke selatan.
- Buka Sampah dari Dok → Pilih pilihan Kosongkan Sampah.
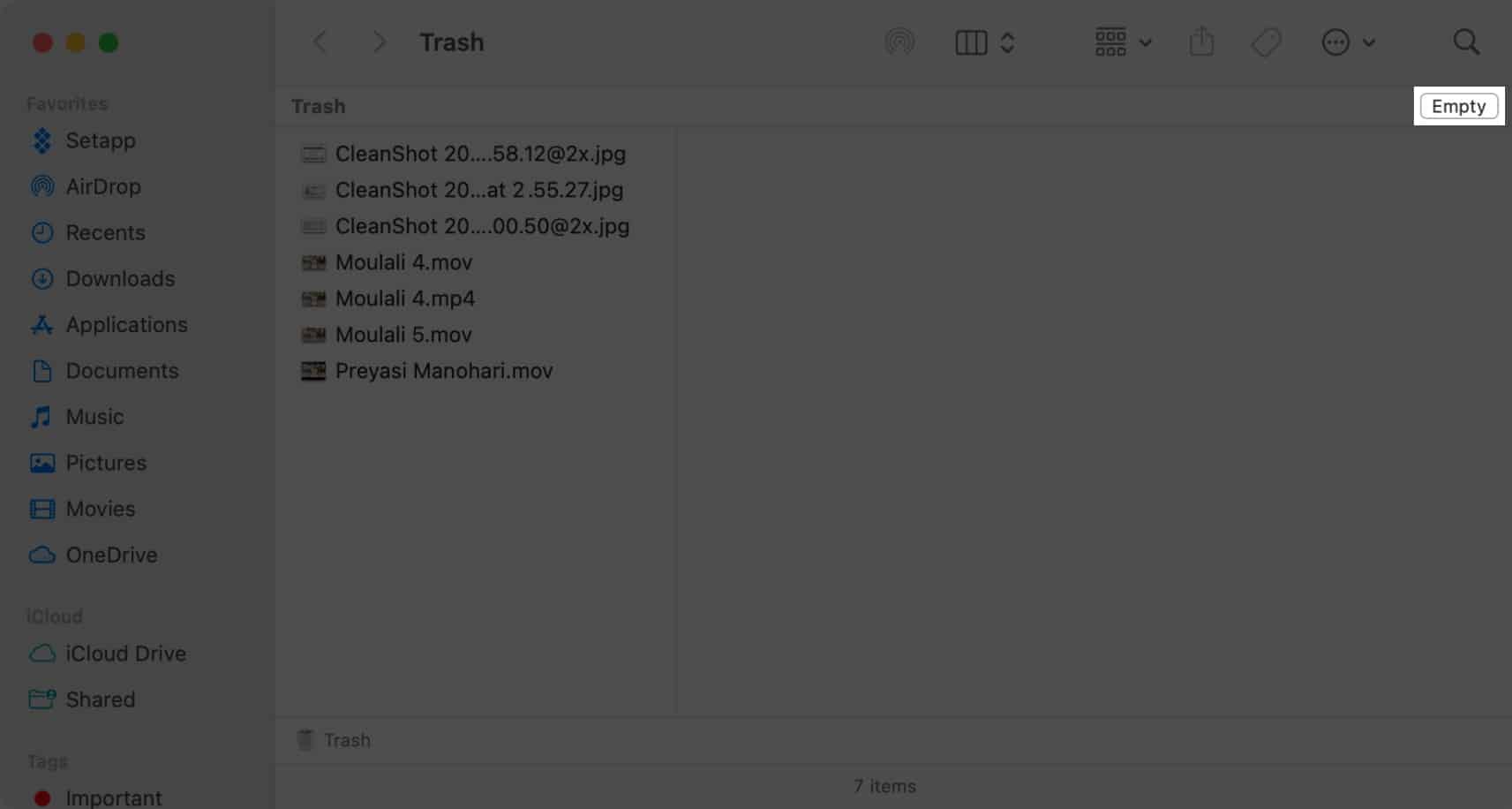
-
Mulakan semula Mac anda untuk menetapkan semula pilihan dan tetapan rangkaian.
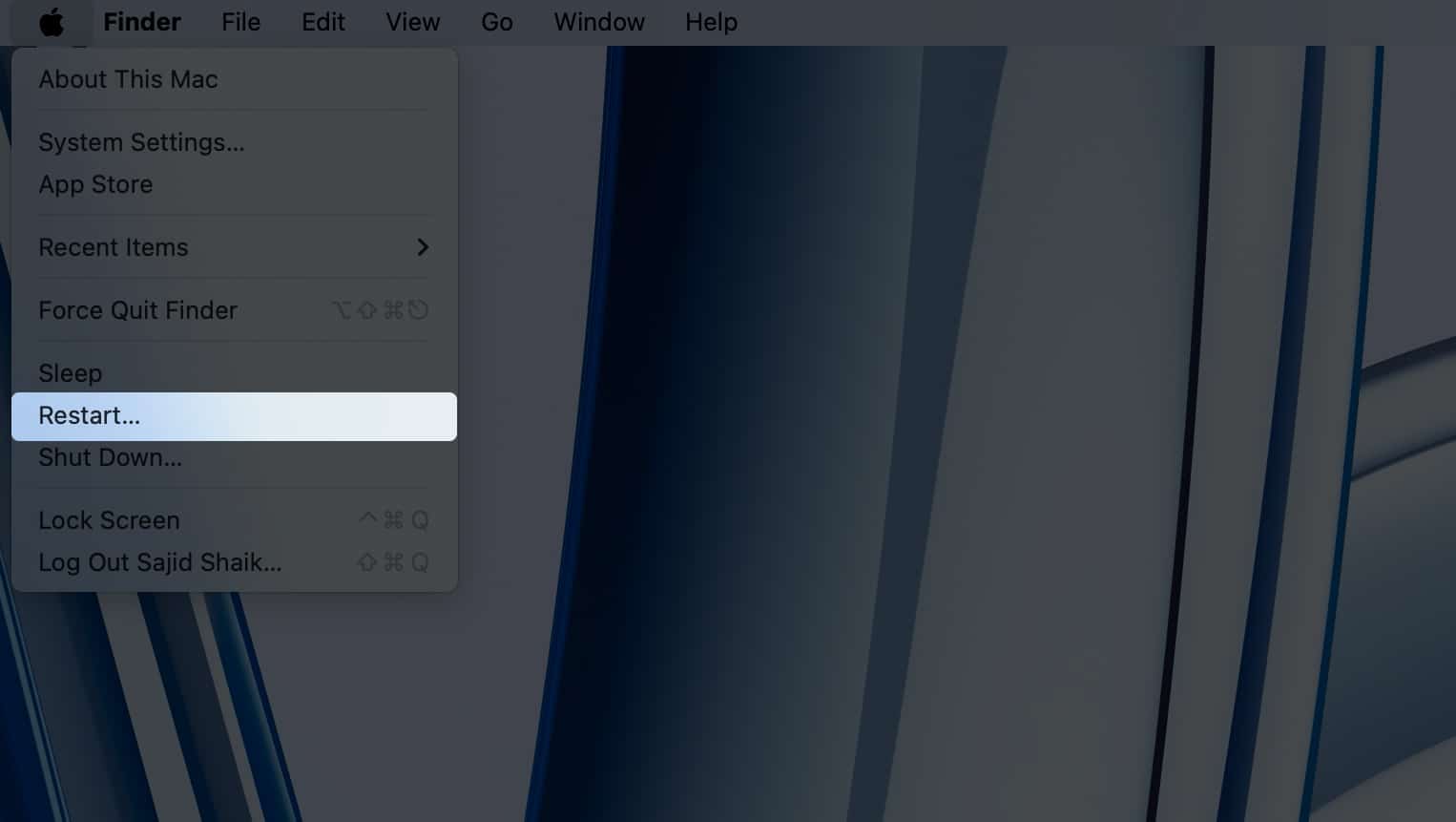
Kaedah 2: Tetapkan semula tetapan rangkaian pada Mac menggunakan Terminal
Cara lain untuk menetapkan semula tetapan rangkaian pada Mac ialah menggunakan Terminal. Jika anda tidak pernah menggunakan Terminal sebelum ini, anda harus mengelakkan kaedah ini.
- Buka Terminal pada Mac anda daripada Launchpad atau Spotlight.
- Masukkan arahan berikut dan tekan Return untuk mematikan Wi-Fi :
sudo ifconfig en0 down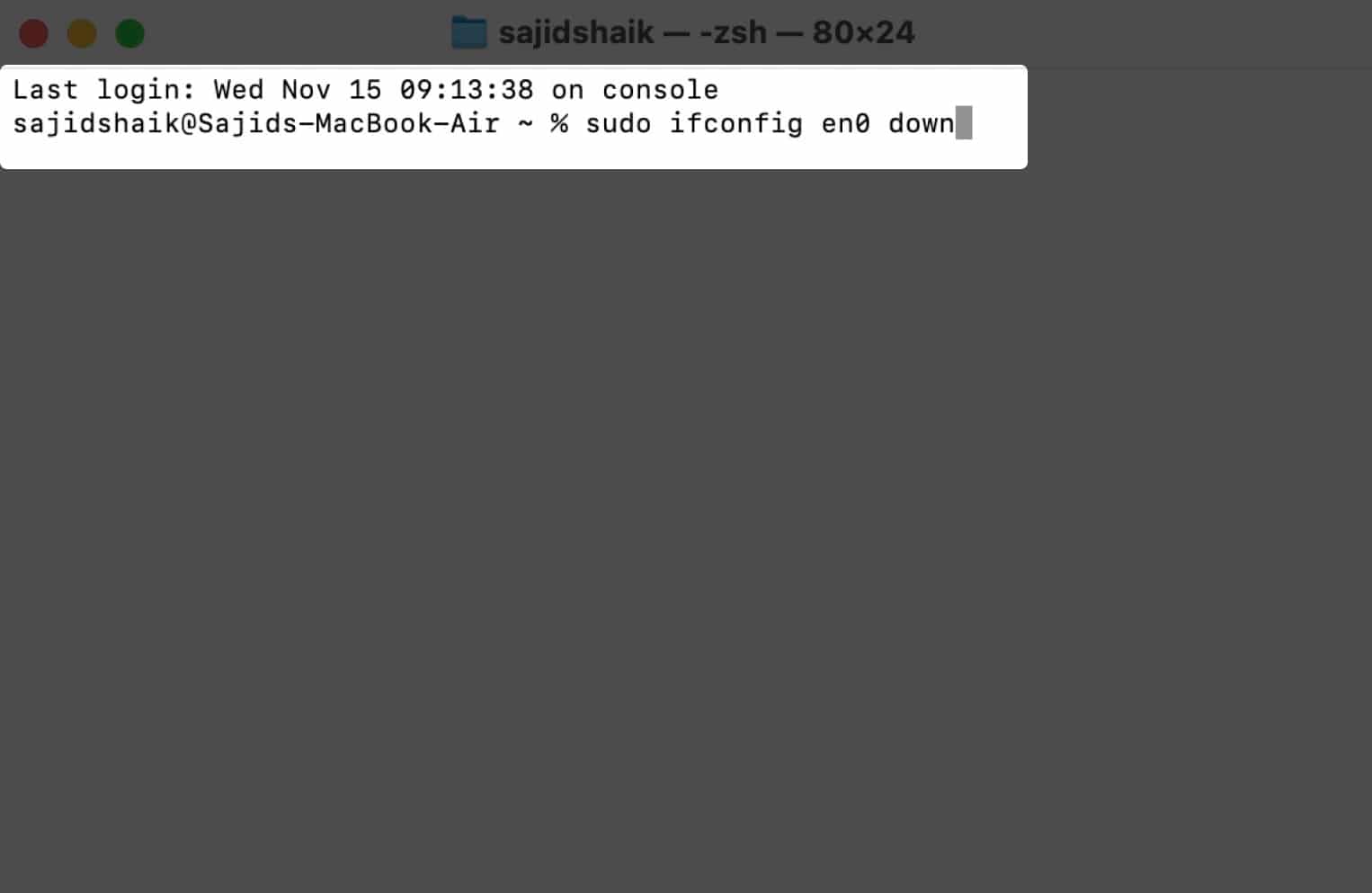
- Masukkan arahan berikut untuk mendayakan Wi-Fi sekali lagi:
sudo ifconfig en0 up
Jika arahan untuk mendayakan semula Wi-Fi tidak berfungsi, anda boleh menggunakan arahan berikut:ifconfig -a
Apakah yang berlaku selepas anda menetapkan semula tetapan rangkaian pada Mac?
Menetapkan semula tetapan rangkaian pada Mac anda ialah salah satu cara terbaik untuk menyelesaikan banyak isu berasaskan rangkaian.
- Sama ada masalah dengan profil Wi-Fi, Bluetooth atau VPN anda, menetapkan semula tetapan rangkaian ialah kaedah penyelesaian masalah yang sangat baik.
- Walau bagaimanapun, menetapkan semula tetapan rangkaian tidak menjejaskan sebarang tetapan lain pada Mac anda, pilihan aplikasi, foto, video dan fail lain pada peranti anda.
- Selain itu, anda tidak perlu mengambil sandaran Mac anda sebelum melakukan langkah ini.
Bilakah anda perlu menetapkan semula tetapan rangkaian pada Mac anda?
Walaupun menetapkan semula tetapan rangkaian ialah cara yang baik untuk menyelesaikan masalah berkaitan rangkaian, saya tidak mengesyorkan melakukannya dengan kerap.
Anda harus menetapkan semula tetapan rangkaian pada Mac anda hanya selepas kaedah penyelesaian masalah asas seperti melumpuhkan dan mendayakan Wi-Fi/Bluetooth, menukar DNS, mematikan VPN, dsb., tidak berfungsi untuk anda.
Alternatif untuk menetapkan semula tetapan rangkaian pada Mac
Dengan syarat menetapkan semula tetapan rangkaian adalah berfaedah, anda boleh mencuba kaedah penyelesaian masalah alternatif ini jika menetapkan semula tetapan rangkaian tidak menyelesaikan isu anda:
Kaedah 1: Sambung semula ke rangkaian Wi-Fi anda
Anda boleh cuba menghidupkan dan mematikan Wi-Fi pada Mac anda, yang memaksa Mac anda menyambung semula ke rangkaian Wi-Fi yang disambungkan sebelum ini.
Walaupun ia bukan pembetulan kerja kalis penuh, kadangkala ia berfungsi. Ikut arahan ini untuk melumpuhkan dan mendayakan semula Wi-Fi pada Mac anda yang menjalankan macOS Sonoma atau Ventura:
- Buka Tetapan Sistem pada Mac anda daripada menu Apple () yang terletak di penjuru kiri sebelah atas paparan anda.

- Pilih Wi-Fi pada anak tetingkap kiri.
- Matikan togol di sebelah Wi-Fi dan tunggu 10-15 saat.
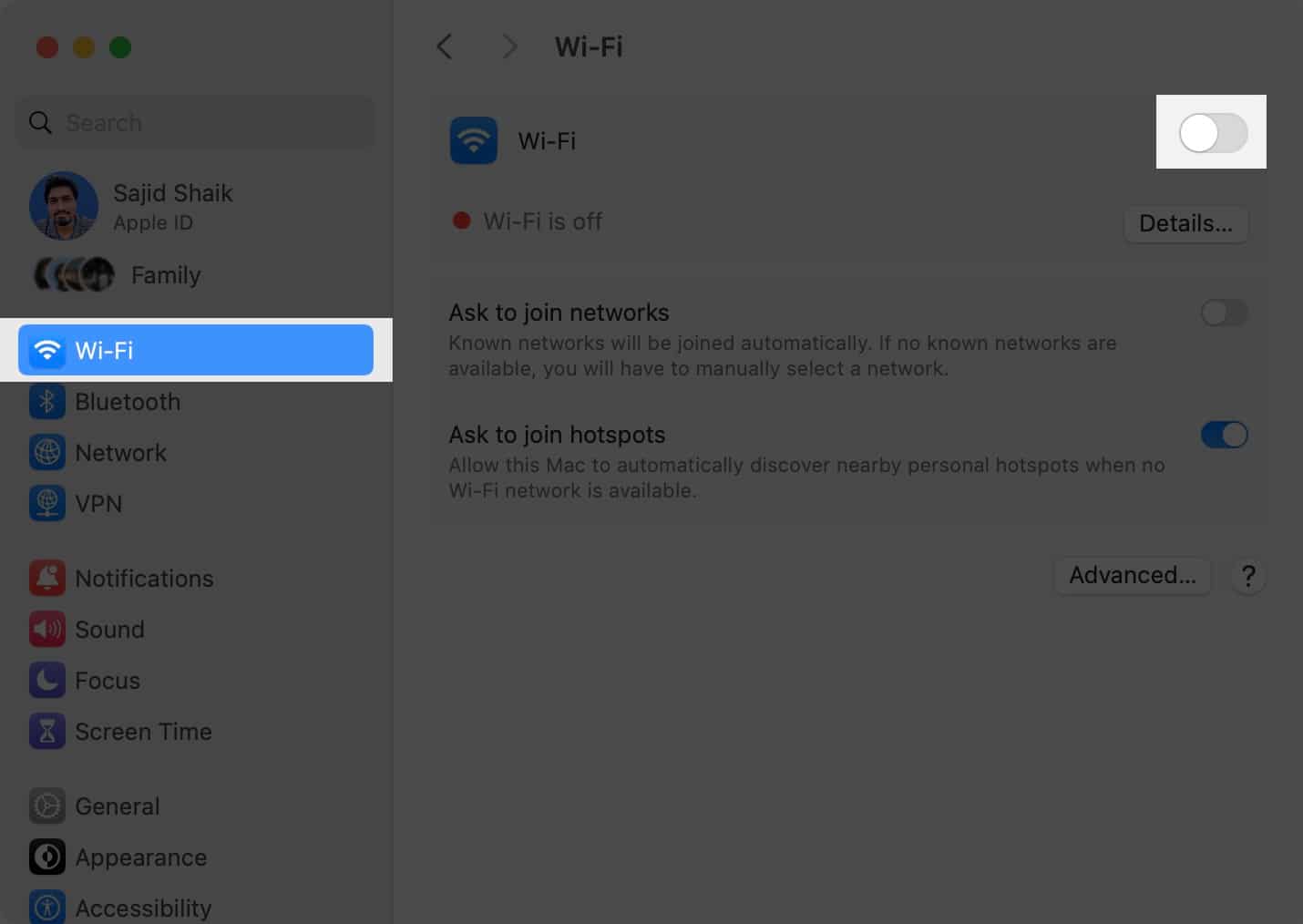
- Dayakan togol Wi-Fi sekali lagi.
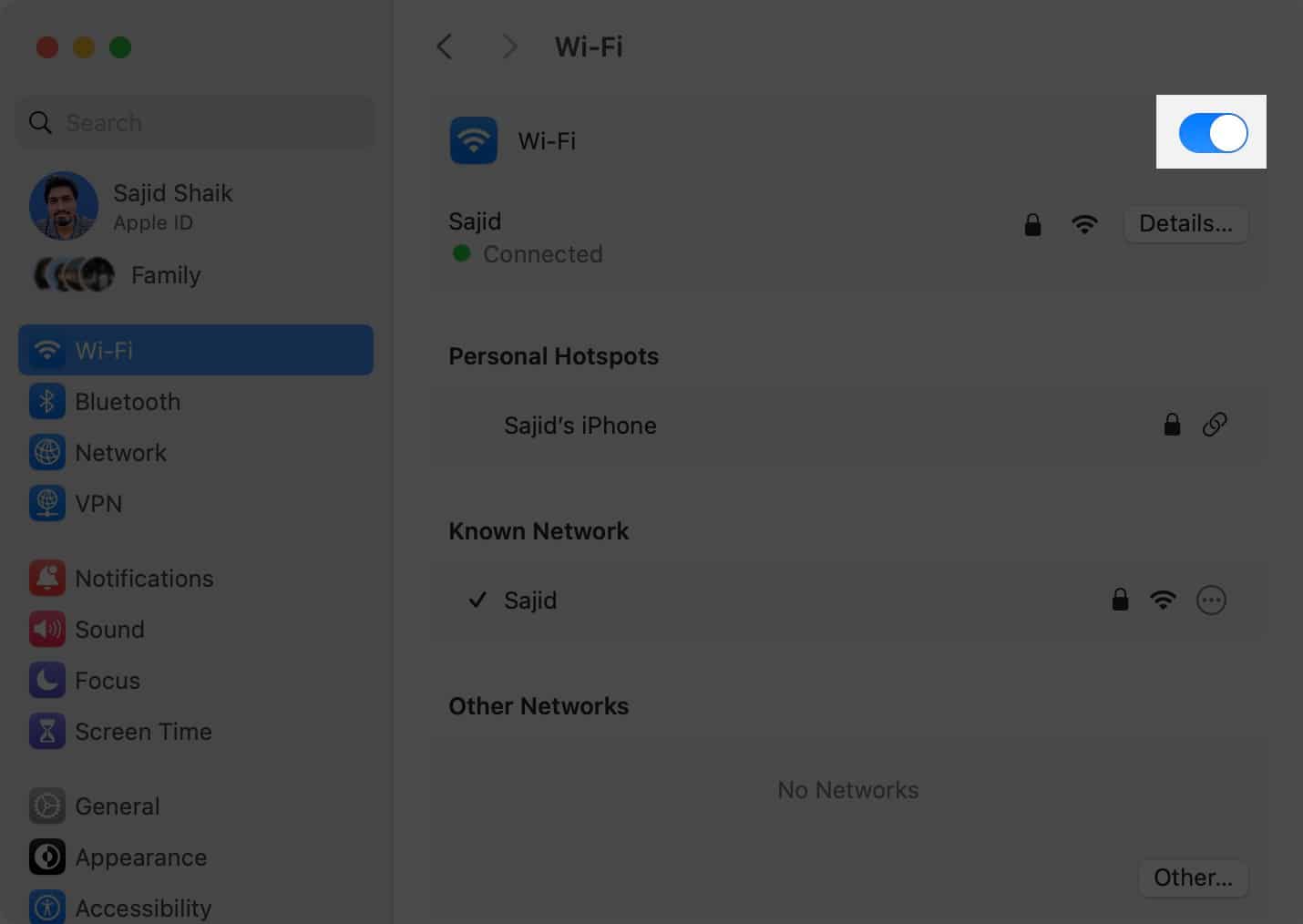
Kaedah ini juga berfungsi untuk iPhone dan iPad apabila terdapat masalah dengan Wi-Fi pada iPhone atau iPad.
Kaedah 2: Mulakan semula Mac anda
Salah satu kaedah penyelesaian masalah yang paling biasa untuk menyelesaikan banyak isu yang berkaitan dengan produk Apple ialah memulakan semula peranti anda, yang juga digunakan pada Mac.
Untuk memulakan semula Mac anda, pilih Mulakan semula daripada menu Apple () di penjuru kiri sebelah atas skrin anda. Cuba sambungkan ke Wi-Fi anda selepas Mac anda dimulakan semula dan ia akan berfungsi.

Tetapkan Semula Tetapan Rangkaian untuk membetulkan isu rangkaian pada Mac anda!
Menetapkan semula tetapan rangkaian pada Mac atau MacBook anda ialah cara terbaik untuk menyelesaikan banyak masalah yang berkaitan dengan Wi-Fi, Bluetooth dan VPN. Saya harap anda mempelajari cara untuk menetapkan semula tetapan rangkaian Mac/MacBook anda melalui panduan ini.
Walau bagaimanapun, jika anda masih menghadapi masalah dengan rangkaian pada Mac anda, sebaiknya bawanya ke Sokongan Apple terdekat atau pusat khidmat yang dibenarkan. Jika anda mempunyai sebarang cadangan atau pertanyaan lain yang berkaitan dengan panduan ini, tinggalkan mereka dalam ulasan di bawah.
Baca lebih lanjut:
- Cara mengambil tangkapan skrin pada Mac (Panduan lengkap)
-
Cara mengeluarkan pemacu luaran pada Mac
- Cara menyemak tahap bateri peranti Bluetooth yang disambungkan pada Mac
Pembaca seperti anda membantu menyokong iGeeksBlog. Apabila anda membuat pembelian menggunakan pautan di tapak kami, kami mungkin mendapat komisen ahli gabungan. Baca Penafian.
