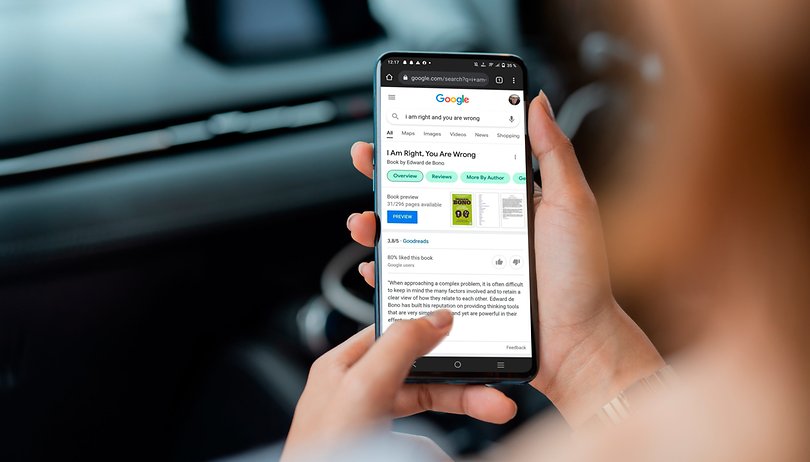
Mencari cara untuk mengambil tangkapan skrin pada telefon Android anda? Sama ada anda mempunyai peranti Samsung, (lebih banyak syarikat) dengan sama ada Android 11 atau Android 12, prosesnya agak mudah! Dalam panduan ringkas ini, kami akan menunjukkan kepada anda cara mengambil tangkapan skrin dan beberapa helah lain yang berkaitan dengannya, seperti kawalan gerak isyarat, untuk benar-benar menguasai permainan tangkapan skrin anda!
Lompat ke:
- Sebelum anda bermula: tangkapan skrin dan helah dalam Android
- Bagaimana untuk mengambil tangkapan skrin pada semua telefon Android
- Cara mengambil tangkapan skrin pada jenama tertentu
- Petua dan petua untuk mengambil tangkapan skrin
- Lebih banyak helah untuk menguasai telefon anda
Sebelum anda bermula: Tangkapan skrin dan helah dalam Android
Saya tahu, tangkapan skrin adalah rumit. Untuk menunjukkan kekecewaan saya, saya akan mengakui bahawa sehingga saya benar-benar terpaksa menulis panduan ini, saya percaya bahawa untuk mengambil tangkapan skrin saya perlu menekan semua butang perkakasan sekaligus – dan ini jelas hanya berfungsi separuh masa. Rupa-rupanya, itu mesti berlaku pada masa lalu? Sejujurnya saya tidak ingat di mana saya mengambil tabiat ini.
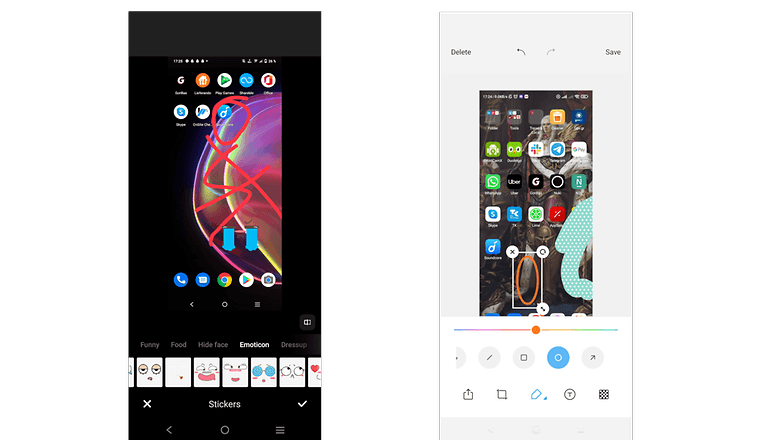
Tidak semua tangkapan skrin adalah sama, dan tidak semua peranti menawarkan alat yang sama. Kiri: Vivo V21 5G Kanan: Xiaomi Redmi Note 9 Pro / © NextPit
Syukurlah Android 11 dan Android 12 mempunyai prosedur tangkapan skrin yang sama yang menyelamatkan anda daripada banyak masalah. Walaupun anda menukar daripada Samsung Galaxy dengan One UI mereka, kepada Xiaomi atau Motorola dengan sistem pengendalian MIUI dan MY UX mereka, anda boleh yakin bahawa dengan menekan butang yang betul anda boleh mendapatkan tangkapan skrin dengan cepat. Ya, ia tidak semudah atau serba boleh seperti menggunakan gerak isyarat atau helah kecil yang telah dilaksanakan oleh setiap pengeluar – tetapi hei, sekurang-kurangnya ia adalah universal.
Selain daripada kekecewaan ini, platform Android menawarkan pelbagai penyesuaian yang sangat luas mengenai cara anda mengambil tangkapan skrin anda dan perkara yang anda lakukan dengannya. Dalam artikel ini, kita akan melihat beberapa helah dan petua pengeditan dan pemangkasan. Anda juga akan menemui pautan ke artikel lain dan panduan lanjut, contohnya tentang cara mengambil tangkapan skrin atau rakaman skrin.
Untuk menyelesaikan Cara Panduan ini, anda memerlukan: Mana-mana telefon Android.
Bagaimana untuk mengambil tangkapan skrin pada semua telefon android.
Okey, jangan lagi mengusik, cara universal untuk merakam tangkapan skrin dalam mana-mana telefon android (sekurang-kurangnya beberapa dozen yang telah saya semak) adalah dengan menggunakan butang fizikal.
Untuk mengambil tangkapan skrin, anda perlu menekan Butang Kuasa + Kelantangan Turun.
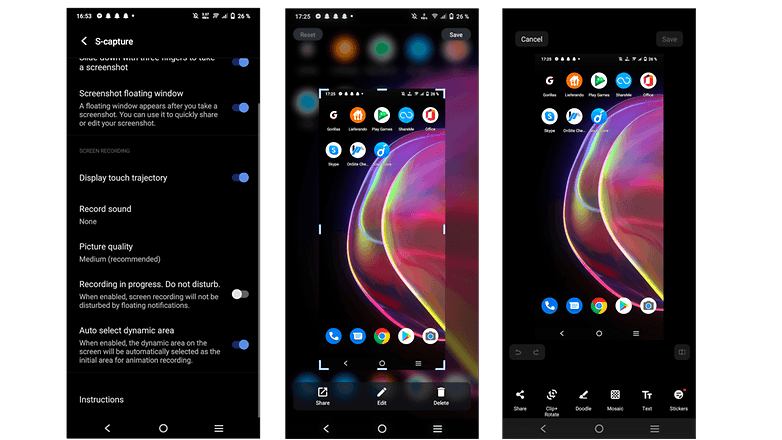
Menu tetapan tangkapan skrin dan alatan daripada Vivo V21 5G/ © NextPit
Dan ini pada asasnya! Mudah kan? Kekecewaan saya sudah berakhir. Untuk mencari tangkapan skrin anda, anda boleh sama ada mengetik pada tetingkap pratonton yang akan muncul pada skrin anda, atau navigasi ke folder tangkapan skrin anda melalui apl galeri anda.
Jika anda tidak mahu menggunakan sebarang butang fizikal, banyak telefon membenarkan anda menetapkan beberapa kombinasi gerak isyarat seperti leret tiga jari. Untuk mengaktifkan ciri ini, anda biasanya perlu pergi ke Tetapan -> Pintasan & kebolehaksesan -> S-capture dan togol “Gelongsor ke bawah dengan tiga jari untuk mengambil tangkapan skrin”
Cara mengambil Tangkapan Skrin pada jenama tertentu.
Seperti yang kami katakan, setiap pengeluar telefon mempunyai perisian sendiri di atas platform Android, membolehkan penyesuaian selanjutnya. Di sini kita akan melihat beberapa ciri tersebut mengikut jenama.
Tangkapan skrin pada telefon Samsung Galaxy
Samsung mempunyai senarai panjang sendiri helah untuk membolehkan tangkapan skrin. Saya rasa cara yang paling mudah ialah leret tapak tangan, yang membolehkan anda mendapatkan tangkapan skrin segera dengan hanya meleret tapak tangan anda pada skrin dari kiri ke kanan. Pergerakan ini memerlukan beberapa percubaan untuk menguasai tetapi sebaik sahaja anda memahaminya, anda tidak perlu menekan butang sekali lagi!
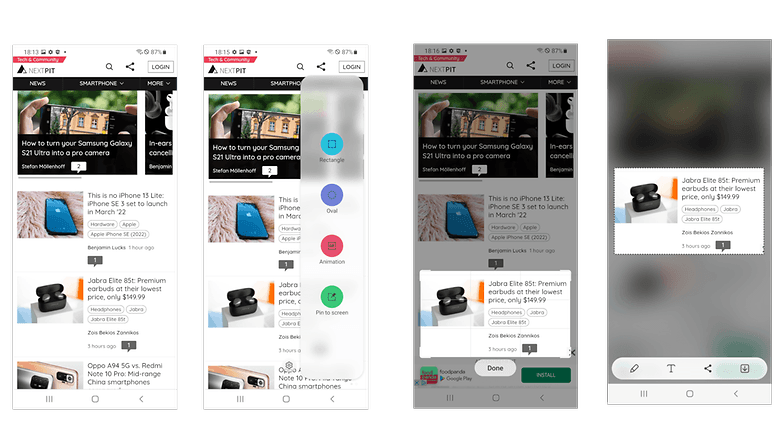
Samsung mempunyai beberapa alat yang sangat mudah! / © NextPit
Untuk mengaktifkan Leret Telapak Tangan pergi ke Tetapan -> Ciri lanjutan -> Gerakan dan gerak isyarat -> Leret telapak tangan untuk menangkap dan menghidupkannya. (Ciri ini berkemungkinan sebab, mengapa gerak isyarat “Gelongsor ke bawah dengan tiga jari” yang diterangkan di atas tidak tersedia pada telefon Samsung.)
Sesetengah peranti Samsung menawarkan alat lain yang mudah, dipanggil Smart Select melalui panel Edge. Panel Edge pada asasnya bertindak sebagai satu siri pintasan pantas yang boleh anda gunakan dengan cepat. Untuk mengaktifkannya pergi ke Tetapan -> Paparan -> Skrin tepi -> Panel tepi dan dari sana pilih Pilih Pintar.
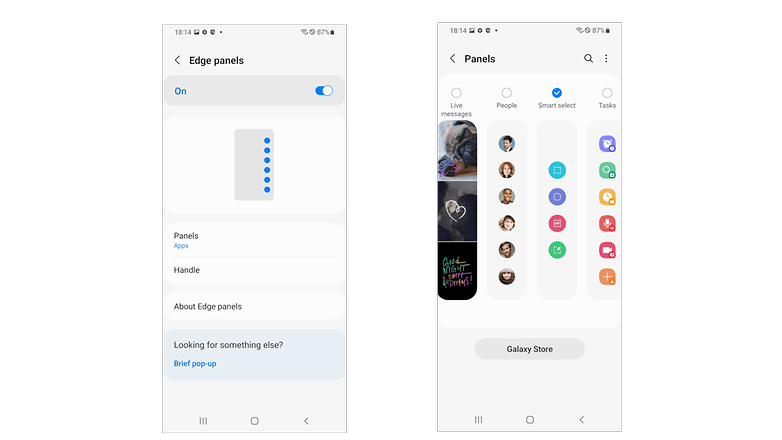
Panel menawarkan banyak kebebasan./ © NextPit
Kemudian tampilkan panel dengan meleret di tepi kanan skrin anda, pilih bentuk tangkapan skrin yang anda mahu ambil, bulatkan atau bingkai kandungan yang anda minati dan pilih Selesai.
Helah lain yang boleh dilakukan oleh peranti Samsung ialah meminta Bixby mengambil tangkapan skrin. Sebut sahaja “Hei, Bixby!” dan minta “Tolong ambil tangkapan skrin.”
Akhir sekali, jika anda cukup berminat untuk memiliki S-Pen maka anda boleh menggunakannya untuk mendapatkan tangkapan skrin melalui menu Air Command. Buka dan pilih Tulis Skrin dan kemudian Simpan.
Pengeluar lain: Google, Motorola & banyak lagi
Tangkapan skrin pada telefon Google Pixel
Walaupun kebanyakan pengguna piksel kebanyakannya menggunakan butang fizikal untuk merakam tangkapan skrin, terdapat juga keupayaan untuk menggunakan gerak isyarat seperti leret tiga jari dan beberapa cara istimewa. Jika anda ingin menggunakan gerak isyarat yang berbeza, anda boleh leret dari bahagian bawah skrin dan tahan, kemudian anda memilih apl dan kemudian anda menekan pada Petikan Skrin. Cara lain ialah menggunakan navigasi 3 butang di bahagian bawah: Anda ketik pada Gambaran Keseluruhan, kemudian cari apl dan ketik pada Petikan Skrin.
Tangkapan skrin pada telefon Motorola
Sistem pengendalian MY UX Motorola menawarkan pilihan tiga jari. Tetapi: Anda perlu menavigasi menu lain untuk mencarinya. Apa yang anda perlu lakukan ialah membuka Apl Moto -> Tindakan Moto -> Tangkapan Skrin Tiga Jari. Dan anda boleh pergi!
Tangkapan skrin pada telefon Xiaomi
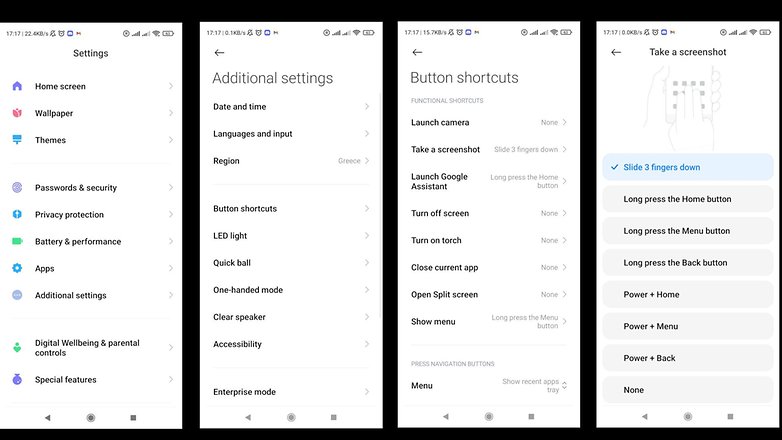
Berikut ialah contoh menu Xiaomi/ © NextPit
Dalam peranti Xiaomi, gerak isyarat yang serupa tersedia tetapi anda mungkin perlu mencari gerak isyarat yang agak berbeza. Dalam MIUI anda perlu menavigasi ke Tetapan anda -> Tetapan tambahan -> Pintasan butang -> Ambil tangkapan skrin, dan dari situ pilih gerak isyarat yang paling sesuai untuk anda daripada lebih 7 kombinasi berbeza.
Semua peranti lain:
Sekiranya anda tidak tahu di mana hendak mencari tetapan dalam peranti yang belum kami bincangkan di sini, anda sentiasa boleh menggunakan ciri “Pilihan Carian” yang terdapat dalam semua peranti Android 10, 11,12. Inilah cara untuk melakukannya:
Buka tetapan anda -> ketik pada bar carian di bahagian atas -> cari “Tangkapan Skrin”
Petua dan petua untuk mengambil tangkapan skrin
Terdapat beberapa perkara lagi yang boleh membantu anda menggunakan tangkapan skrin anda dengan lebih baik dan beberapa kesilapan besar yang boleh anda elakkan.
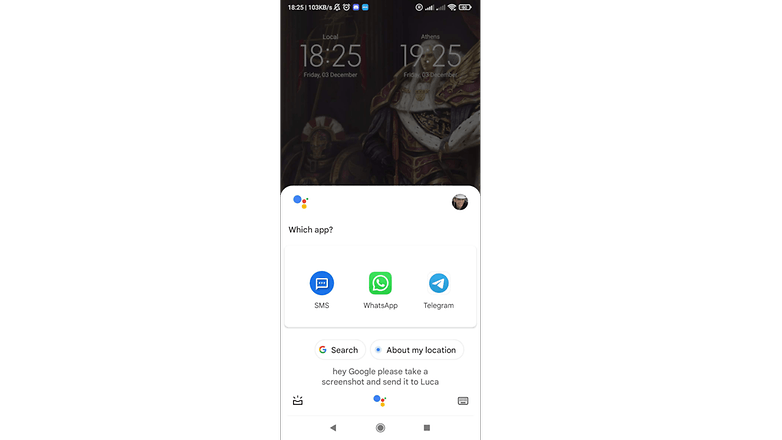
Pembantu Google boleh menjadi sangat berguna apabila anda tidak mempunyai tangan yang tersedia. / © NextPit
Selepas anda mengambil tangkapan skrin, pratontonnya akan muncul pada tetingkap kecil di sudut skrin anda. Jika anda mengetik tetingkap itu, anda akan melihat beberapa pilihan, biasanya Edit dan Kongsi. Fungsi mereka saya percaya adalah jelas. Perlu diingat bahawa kebanyakan ciri tersebut bergantung pada peranti dan walaupun ia hadir dalam satu bentuk atau bentuk dalam setiap peranti, alat sebenar berbeza-beza.
- Dengan menekan Edit anda mengakses perisian penyuntingan bersepadu peranti anda untuk membuat perubahan pada imej dengan cepat seperti memotong, mencoretkannya, memutarnya dan menggunakan pelekat.
- Tangan Sibuk? Anda boleh menggunakan Pembantu Suara Google untuk melakukannya secara bebas tangan dan berkongsi dengan kenalan: “Hey Google” -> “Sila ambil tangkapan skrin dan hantarkan teks kepada Luca.”
- Berhati-hati dengan apa yang anda tangkapan skrin. Sesetengah apl tidak membenarkan tangkapan skrin, manakala sesetengah apl pemesejan, seperti Snapchat, akan menghantar pemberitahuan kepada ahli sembang lain apabila anda tangkapan skrin perbualan. Artikel kami yang dipautkan dengan Tipps & Tricks untuk Snapchat memberitahu anda cara untuk mengelakkan perkara itu daripada berlaku.
- Terdapat juga keupayaan untuk membuat tangkapan skrin yang sangat panjang kandungan dengan menatal melalui aplikasi. Anda sudah menekanya: Kami mempunyai panduan tentang cara melakukannya.
- Akhir sekali anda boleh menggunakan aplikasi khas; Ini selalunya membawa kotak alat dengan alat pemangkasan yang berbeza dan cara akses cepat berguna lain yang membolehkan anda melakukan beberapa tangkapan skrin yang serius! Kami menampilkan beberapa dari semasa ke semasa, jadi pantau di sini!
Lebih banyak helah untuk menguasai telefon anda
- Ekosistem yang berbeza? Tiada masalah! Bagaimana untuk menyertai FaceTime dari Android
- WhatsApp: petua dan petua terbaik untuk Android
- Cara menggunakan Samsung Smart Switch untuk memindahkan kandungan ke telefon pintar Samsung
- Cara menggunakan tema dinamik pada Android 12
Apakah cara kegemaran anda untuk mengambil tangkapan skrin? Adakah anda tahu sebarang helah tangkapan skrin yang baik? Beritahu saya dalam komen!
