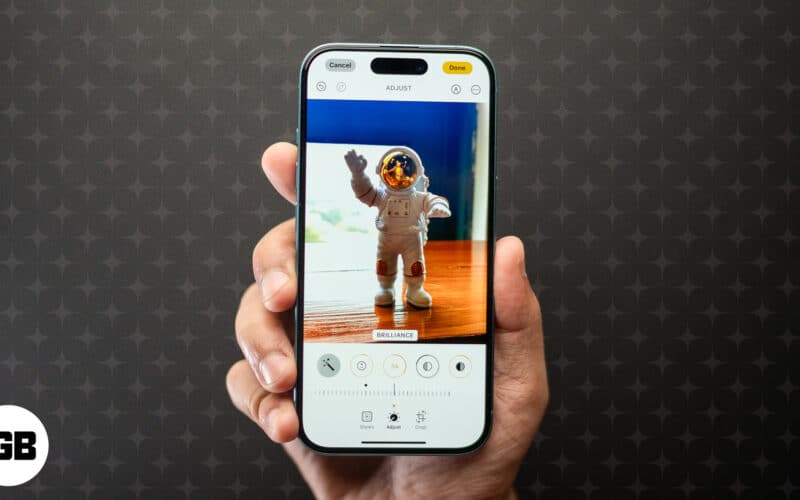
iOS 18 memperkenalkan apl Foto yang dibaik pulih, yang mengubah cara untuk menavigasi dan menggunakannya. Selain daripada baik pulih visual, walaupun, ia juga membawa beberapa alat pengeditan peringkat pro yang tersembunyi di bawah butang edit baharu.
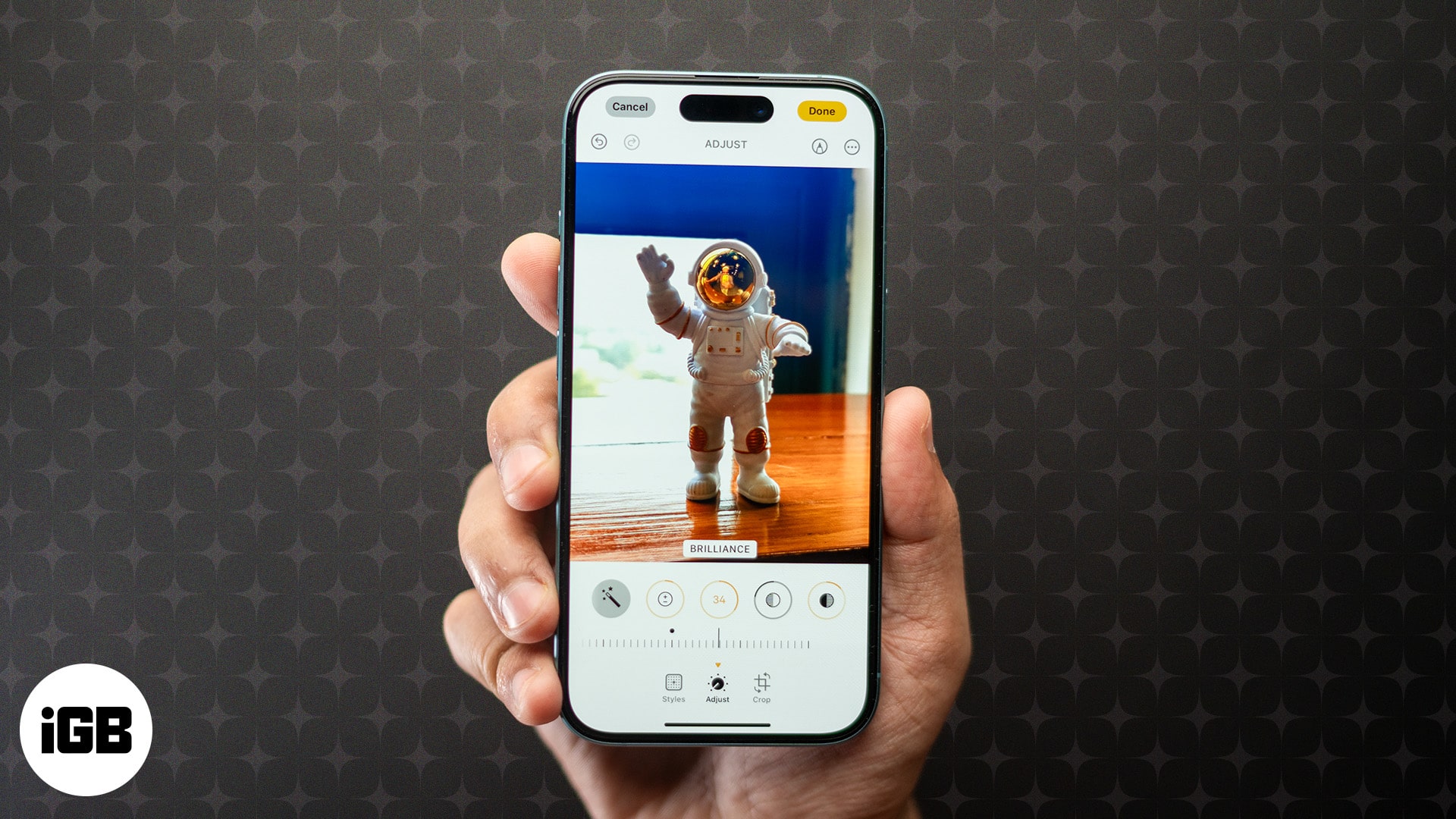
Mencari alatan ini dan membiasakannya boleh mengambil sedikit masa, tetapi sebaik sahaja anda melakukannya, anda akan menyedari betapa hebatnya apl Photos dalam iOS 18. Daripada pelarasan pro-peringkat baharu kepada pemangkasan imej lanjutan, ia mempunyai banyak tawaran.
Teruskan membaca untuk mengetahui cara menggunakan alatan ini untuk mengedit foto dalam iOS 18 pada iPhone seperti seorang profesional.
Jadual Kandungan
- Cara untuk mengakses alat penyuntingan dalam apl Foto dalam iOS 18
- Laraskan pencahayaan dan pendedahan
- Pangkas foto secara automatik
- Tambahkan penapis pada foto
- Alih keluar objek yang tidak diingini daripada foto
- Tandakan foto anda
- Tambahkan pelekat, teks dan banyak lagi pada foto
- Tambahkan Gaya Fotografi pada foto
- Salin dan tampal suntingan pada berbilang foto
Cara untuk mengakses alat penyuntingan dalam apl Foto dalam iOS 18
Sehingga iOS 17, Apple pernah menawarkan butang Edit di penjuru kanan sebelah atas mana-mana foto atau video yang anda buka dalam apl Foto, yang akan memberi anda akses kepada semua alat penyuntingan. Walau bagaimanapun, ia tidak lagi begitu dalam iOS 18. Kini, butang itu diwakili oleh tiga peluncur mendatar sebaliknya, dan anda boleh menemuinya di bawah foto atau video yang dibuka dalam apl Foto. Begini caranya:
- Pergi ke apl Foto dan buka foto yang ingin anda edit.
- Ketik butang edit (tiga ikon peluncur mendatar) di bawah foto, dan anda akan melihat semua alat penyuntingan yang tersedia.
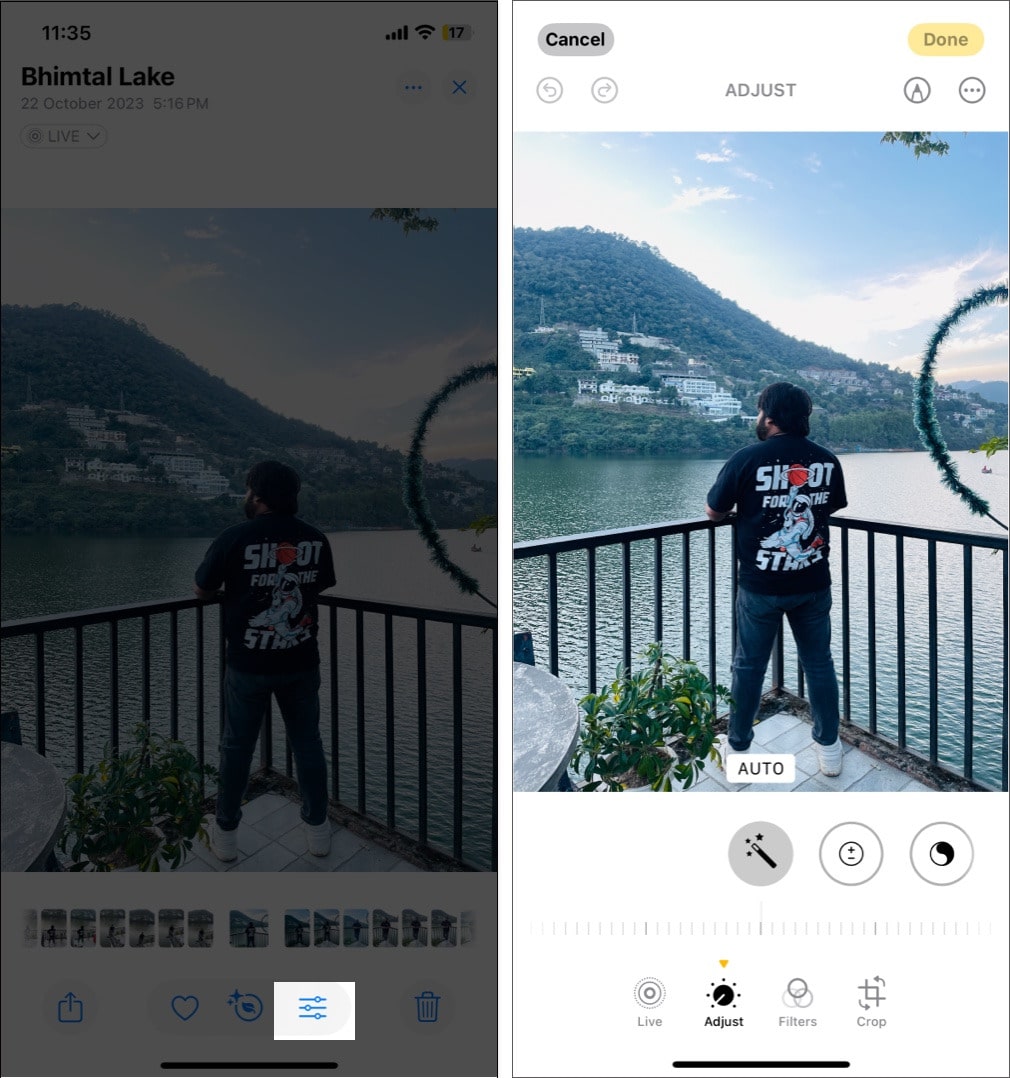
Laraskan pencahayaan dan pendedahan
Sebaik sahaja anda berada di antara muka pengeditan, anda akan melihat berbilang alat pengeditan yang boleh anda gunakan untuk mempertingkatkan foto anda. Antaranya, alat Laraskan adalah tempat tinggal semua keseronokan. Anda boleh menggunakan pilihan autopertingkat di sini untuk meminta iOS melaraskan warna imej dan tonaliti untuk anda atau gunakan sendiri alat pelarasan untuk melaraskan foto secara manual. Berikut ialah senarai semua alat pelarasan yang anda dapat dalam apl Foto dalam iOS 18:
- Auto: Ketik butang auto (ikon tongkat ajaib) untuk membenarkan iPhone menggunakan pelarasan automatik untuk pencahayaan dan warna.
- Pendedahan: Mengawal jumlah cahaya dalam imej anda.
- Kecemerlangan: Meningkatkan kecerahan secara terpilih, menyasarkan kawasan yang kurang terdedah sambil mengekalkan kontras.
- Sorotan: Mencerahkan kawasan yang lebih cerah.
- Bayang-bayang: Meningkatkan kawasan yang lebih gelap.
- Kontras: Meningkatkan perbezaan antara kawasan terang dan gelap.
- Kecerahan: Membolehkan anda menjadikan imej anda lebih terang atau lebih gelap. Tidak seperti pendedahan, ia mempengaruhi semua piksel dalam foto (dan bukan hanya sorotan).
- Black Point: Melaraskan kedalaman hitam dalam imej anda, menambahkan kontras dan kekayaan, memberikan foto anda rasa yang lebih dramatik.
- Ketepuan: Menjadikan warna meletop, menambahkan keceriaan pada foto anda.
- Vibrance: Berfungsi sama seperti ketepuan, tetapi hanya warna yang diredamkan dipengaruhi olehnya.
- Kehangatan: Melaraskan suhu warna.
- Tint: Menambah anjakan warna yang halus, sesuai untuk membetulkan ketidakseimbangan warna.
- Ketajaman: Meningkatkan butiran halus, walaupun meningkatkan ketajaman terlalu banyak boleh menambah hingar visual.
- Definisi: Menambahkan kejelasan dan perincian pada foto anda tanpa menjejaskan kecerahan, yang membantu membuat butiran muncul.
- Pengurangan Bunyi: Mengurangkan hingar visual dan butiran, terutamanya dalam foto cahaya malap, menjadikannya kelihatan lebih licin.
- Vignette: Menambah bayang halus di sekeliling tepi foto, menarik fokus ke tengah.
Anda boleh mengakses dan menggunakan mana-mana alat pelarasan ini seperti ini:
- Ketik Laraskan di bahagian bawah.
- Pilih salah satu pelarasan yang boleh dilihat pada masa ini atau leret ke kanan padanya untuk mendedahkan yang lain.
- Selepas anda memilih yang anda ingin bergaul, gunakan peluncur di bawah untuk mengawalnya.
- Setelah berpuas hati, ketik Selesai di penjuru kanan sebelah atas untuk menyimpan perubahan.
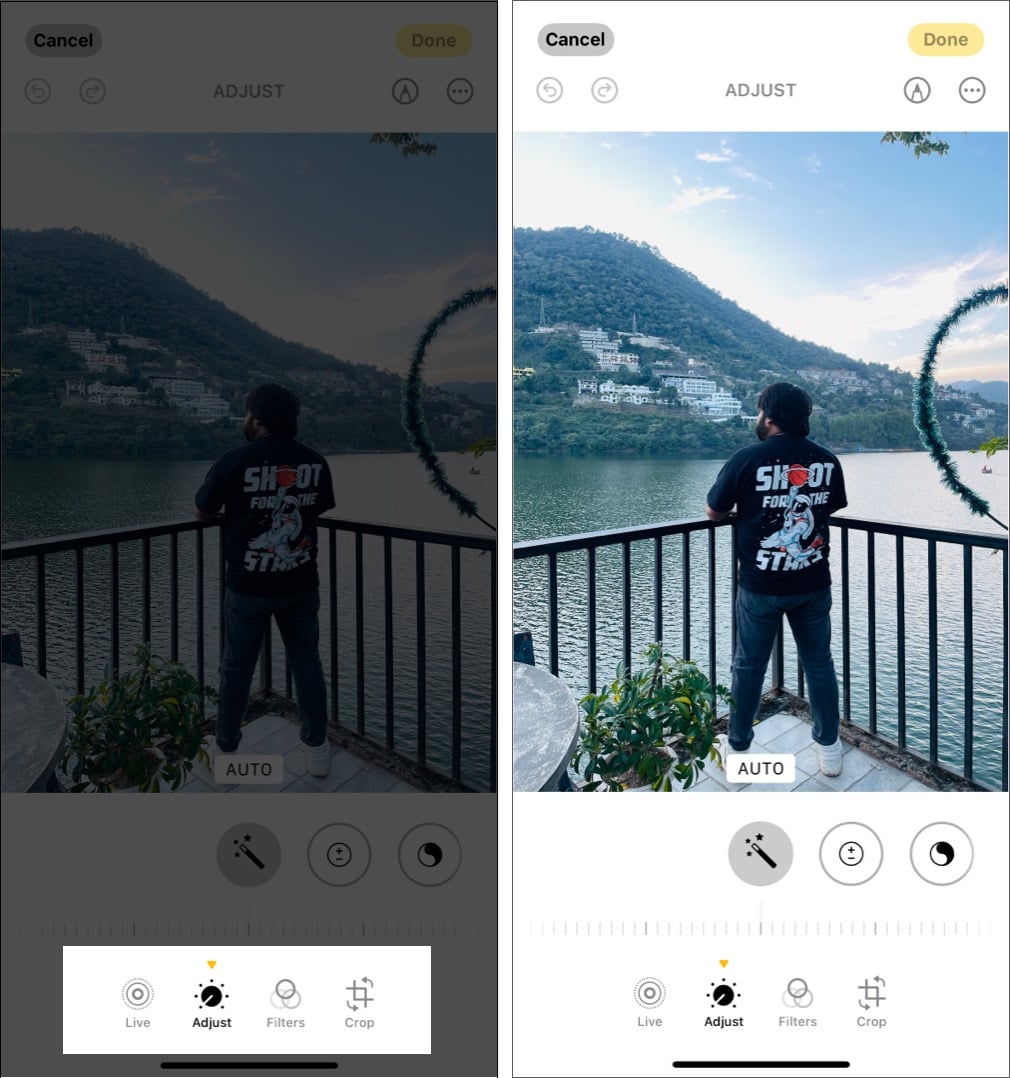
Pangkas foto secara automatik
Walaupun anda sentiasa boleh memangkas foto secara manual pada iPhone, iOS 18 boleh memangkas foto dan melaraskan penjajaran secara automatik untuk anda. Berikut ialah cara memangkas foto secara automatik dalam iOS 18:
- Dalam apl Foto, buka foto yang ingin anda pangkas.
- Ketik butang edit di bar menu bawah.
- Dalam antara muka pengeditan, pilih alat Pangkas di bar alat bawah.
- Ketik butang Auto di bahagian atas, dan iOS 18 akan memangkas foto secara automatik dan melaraskan penjajarannya.
- Tekan Selesai untuk menyimpan.
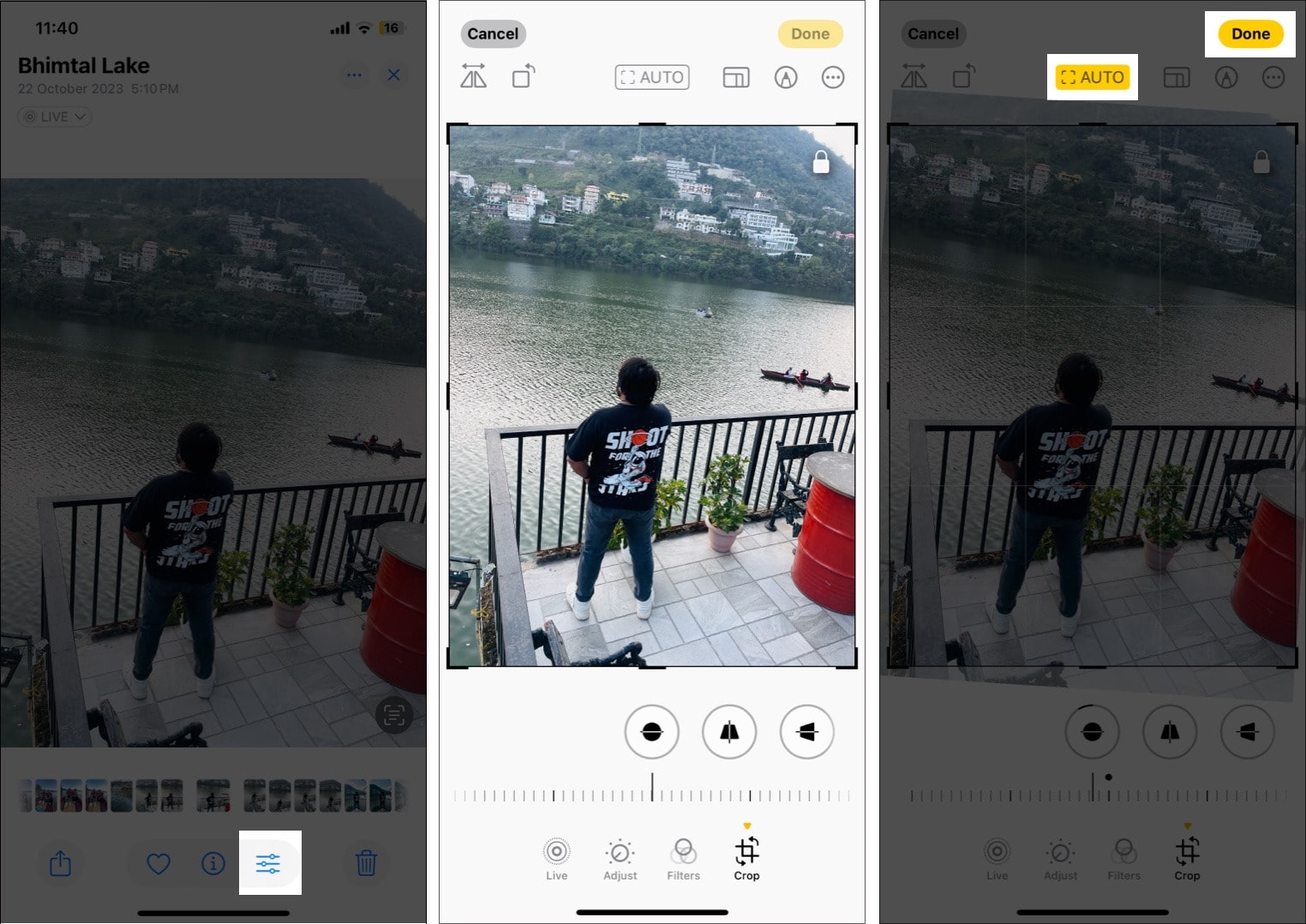
Tambahkan penapis pada foto
Selain daripada melaraskan kilat dan pendedahan atau memangkas imej, anda juga boleh menambah penapis pada foto anda jika anda tidak menyukai rupa asal foto. Inilah yang perlu anda lakukan:
- Ketik butang edit di bawah foto yang ingin anda edit.
- Ketik pada Penapis.
- Leret ke kanan pada penapis yang tersedia untuk mencuba penapis yang berbeza dan pilih yang paling sesuai.
- Simpan imej dengan mengetik Selesai.
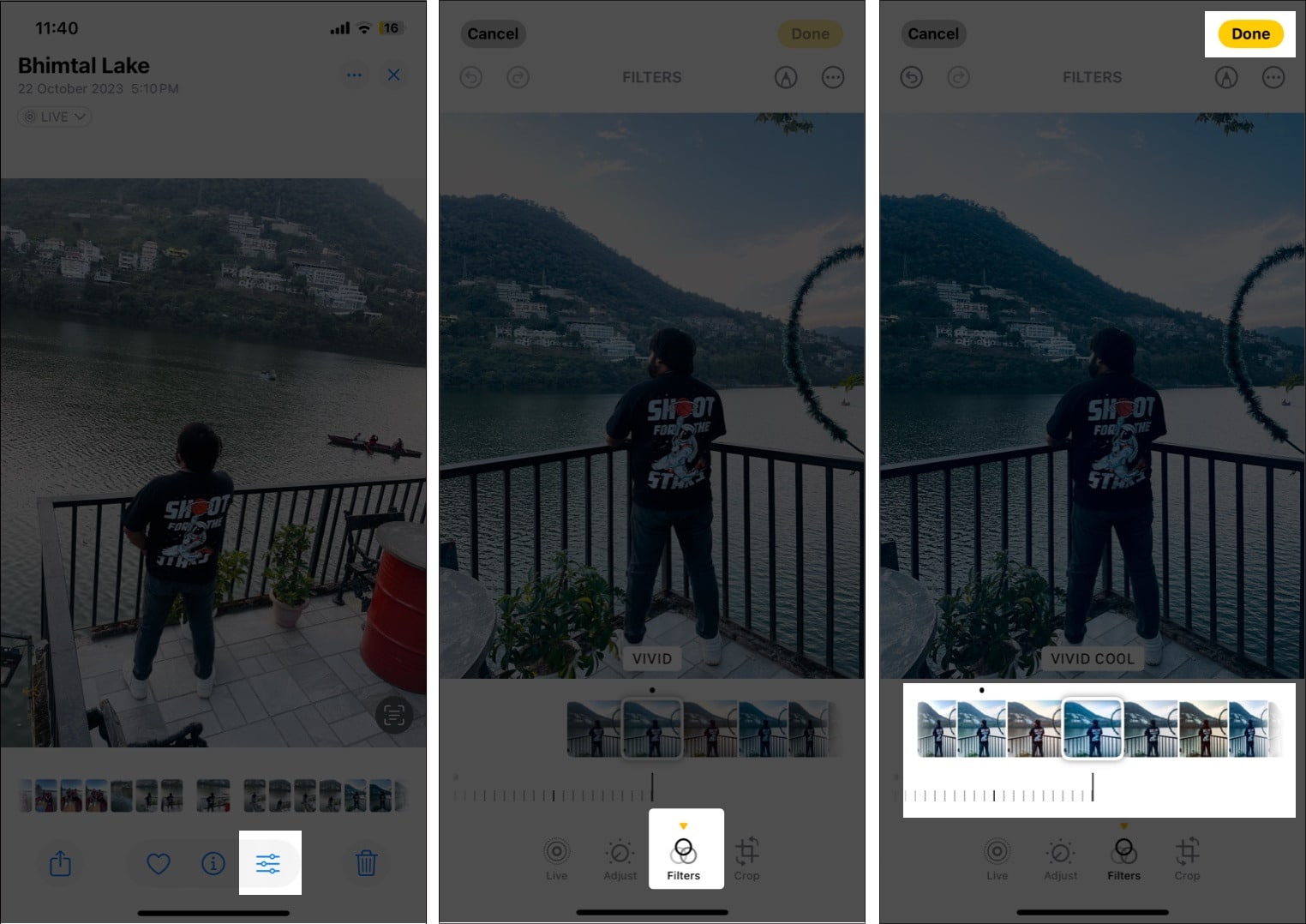
Alih keluar objek yang tidak diingini daripada foto
Digabungkan dengan kuasa Apple Intelligence, iOS 18 membolehkan anda mengalih keluar pengebom foto atau objek yang tidak diingini daripada foto anda menggunakan alat Bersihkan. Apa yang anda perlu lakukan ialah melukis pada objek yang ingin anda alih keluar, dan alat Clean Up akan melakukan keajaibannya.
Walau bagaimanapun, seperti ciri Apple Intelligence yang lain, Clean Up juga dikhaskan untuk siri iPhone 15 Pro, 15 Pro Max dan iPhone 16. Terdapat lebih banyak lagi untuk menggunakan alat Pembersihan dalam iOS 18 yang perlu anda ketahui untuk mengalih keluar objek yang tidak diingini daripada foto anda dengan berkesan.
Tandakan foto anda
Alat Penanda pada iPhone membolehkan anda melukis, menambah teks, mencipta bentuk dan juga menambah pelekat dan tandatangan anda pada foto, membolehkan anda memberikan sentuhan yang lebih kreatif pada foto anda. Begini cara menggunakannya:
- Pada antara muka penyuntingan foto, ketik butang Penanda (ikon pen) di penjuru kanan sebelah atas.
- Sebaik sahaja anda berada dalam mod Penanda, anda akan melihat barisan alatan lukisan di bahagian bawah. Pilih alat lukisan pilihan, kemudian ketik sekali lagi untuk melaraskan ketebalan dan kelegapan.
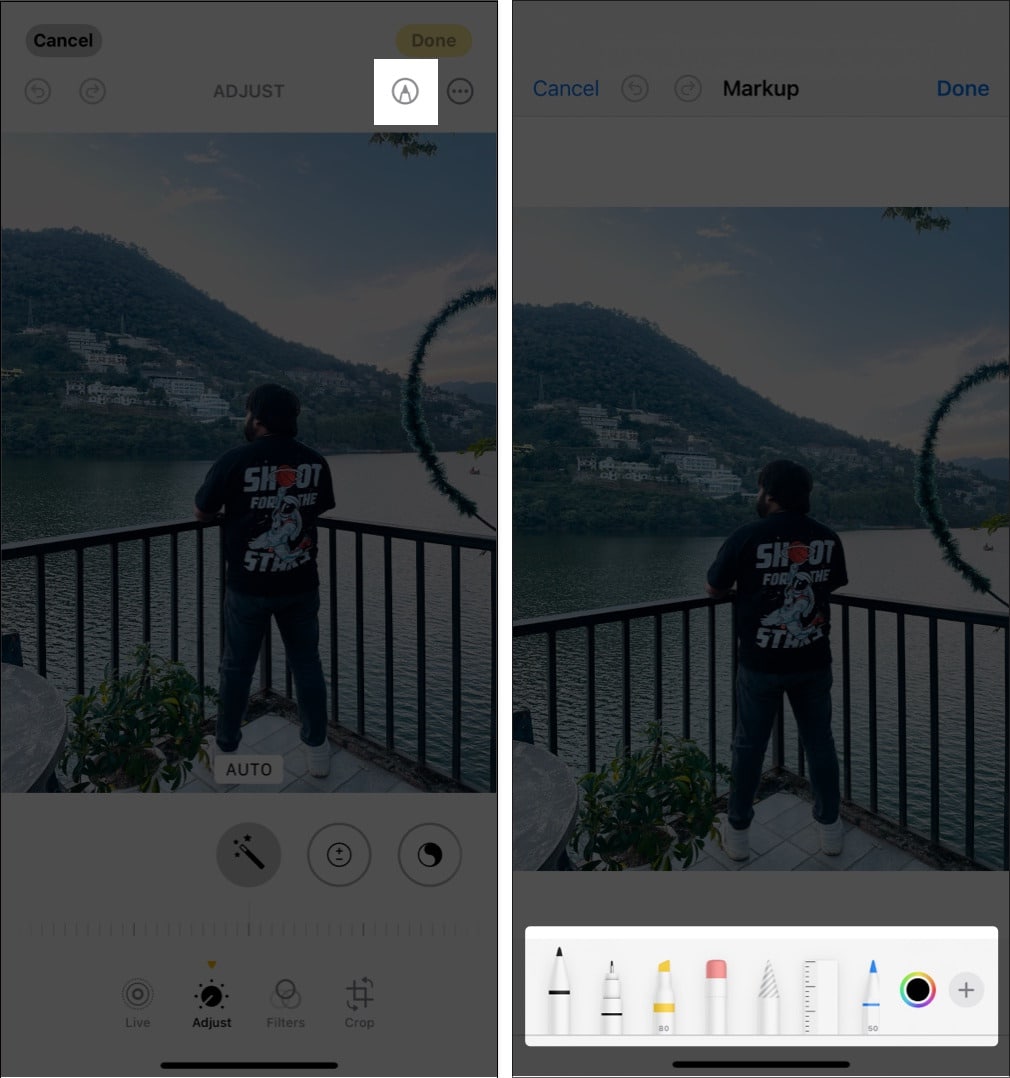
- Anda hanya boleh melukis sebarang bentuk kasar dan terus memegangnya, dan iPhone akan mengubahnya secara automatik menjadi yang sempurna.
- Ketik Selesai untuk menyimpan.
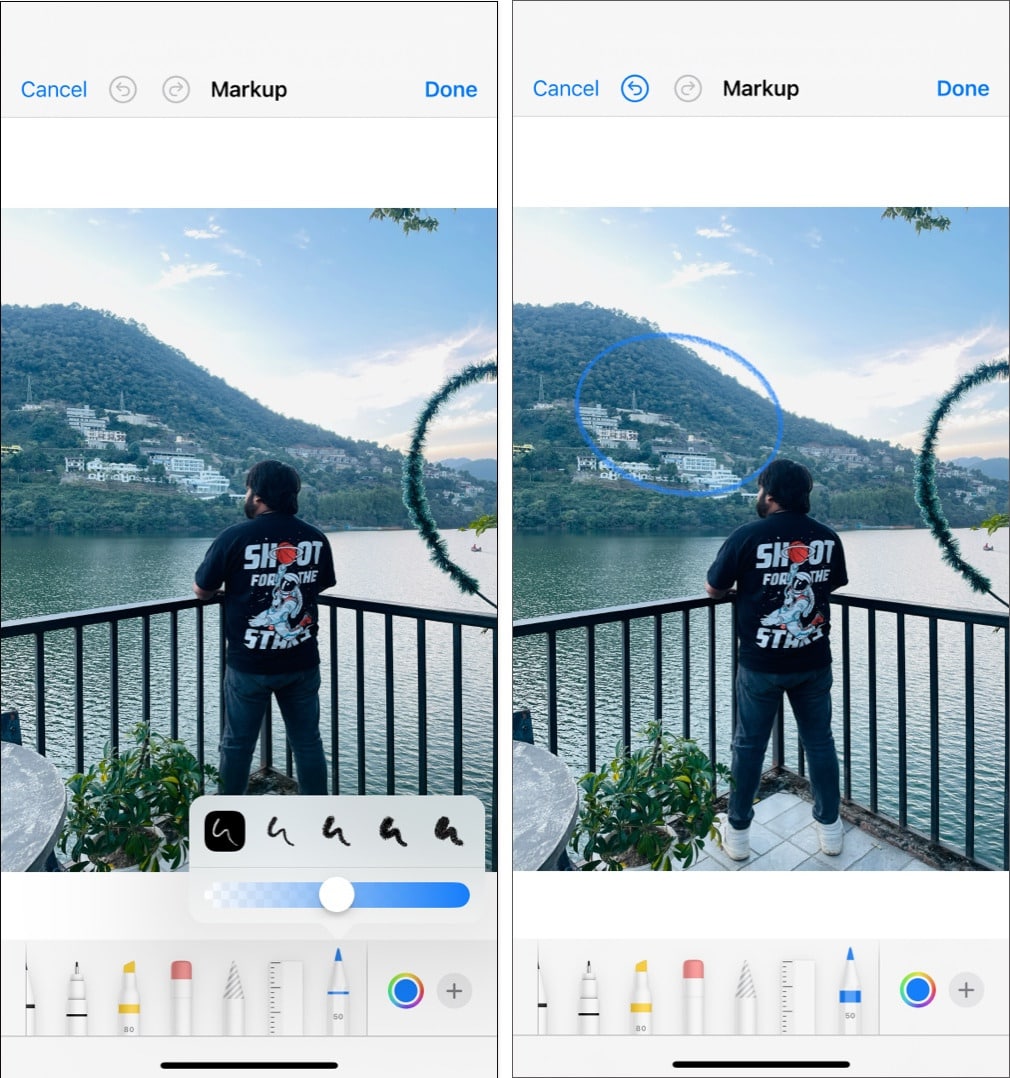
Tambahkan pelekat, teks dan banyak lagi pada foto
Selain daripada melukis pada foto, alat Penanda juga menawarkan beberapa alat berguna lain untuk membantu anda menambah pelekat, melaraskan warna dan melakukan lebih banyak lagi, terus dalam apl Foto. Mari kita lihat.
- Pilih warna: Ketik roda warna untuk memilih daripada julat warna bagi elemen yang anda mahu tandakan foto anda. Anda juga boleh melaraskan kelegapan warna.
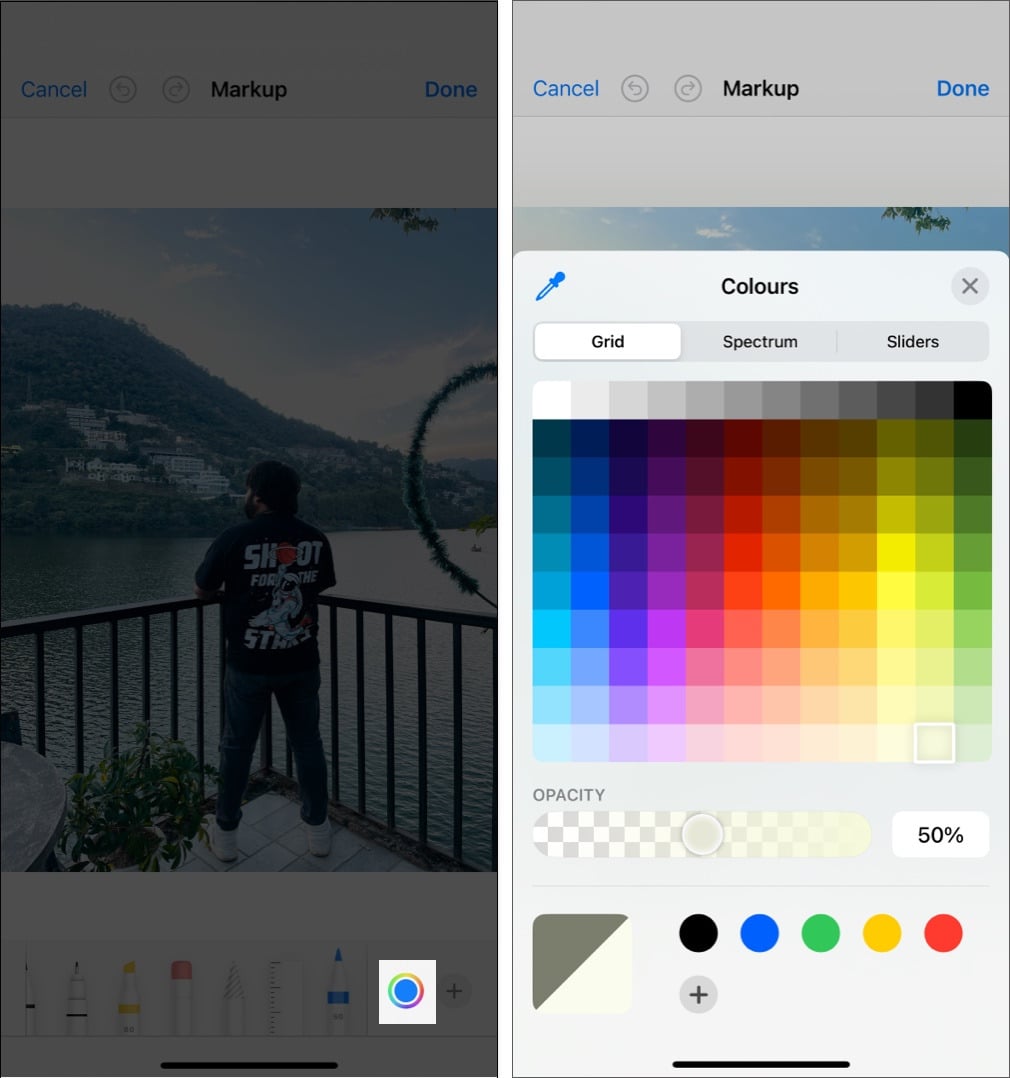
- Tambah teks: Ketik butang + dan pilih Teks untuk menambah kotak teks. Anda boleh melaraskan fon, saiz dan warna. Ketik kotak teks untuk mengalihkannya atau gunakan pemegang untuk mengubah saiznya.
- Tambah pelekat: Ketik butang +, pilih pilihan Pelekat, kemudian pilih salah satu daripada banyak pelekat yang tersedia.
- Tambah bentuk: Ketik butang +, kemudian pilih daripada bentuk seperti segi empat sama, bulatan, buih pertuturan dan anak panah. Bentuk sesuai untuk menyerlahkan kawasan tertentu pada foto anda.
- Tambah perihalan imej: Ketik butang +, pilih Perihalan Imej, masukkan perihalan imej dan ketik Selesai di penjuru kanan sebelah atas.
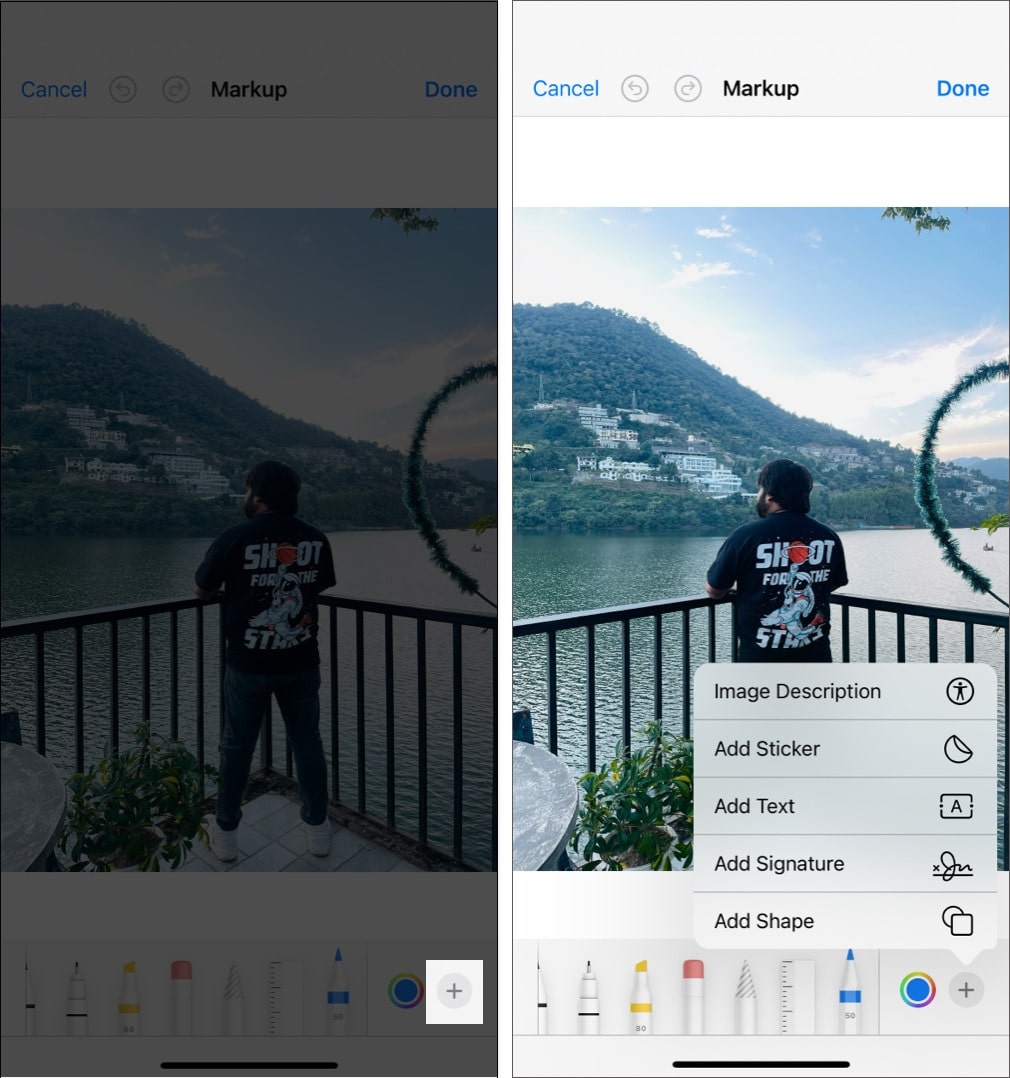
Tambahkan Gaya Fotografi pada foto
Jika anda memiliki iPhone 16 terbaharu, anda boleh menggunakan ciri Gaya Fotografi baharu pada peranti anda. Gaya Fotografi mungkin terasa seperti penapis pada mulanya, tetapi ia lebih daripada itu. Walaupun penapis menggunakan nada tetap pada foto anda, Gaya Fotografi membolehkan anda melaraskan parameter seperti kehangatan dan kontras, memberikan anda kawalan yang lebih baik terhadap nada imej akhir.
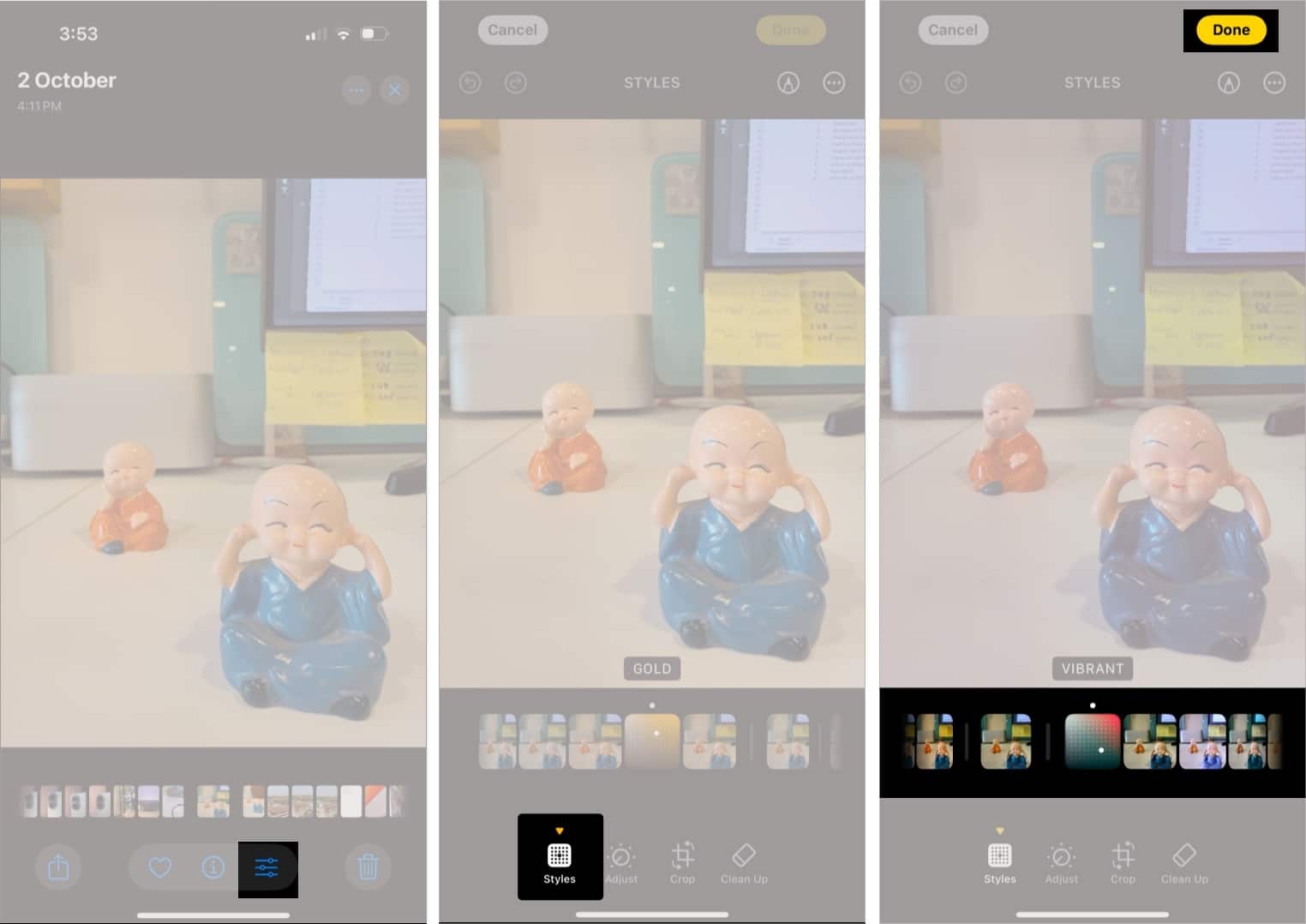
Lihat panduan terperinci kami tentang menggunakan Gaya Fotografi pada iPhone 16 untuk mengetahui segala-galanya tentang ciri tersebut.
Salin dan tampal suntingan pada berbilang foto
Mempunyai berbilang foto dan ingin membuat pengeditan yang serupa pada kesemuanya? Nah, anda boleh mengedit foto secara berkumpulan pada iPhone anda dengan menyalin suntingan yang dibuat pada satu foto dan menampalnya pada berbilang foto dalam beberapa ketikan sahaja. Begini caranya:
- Buka foto yang diedit dan ketik butang edit di bahagian bawah.
- Ketik butang tiga titik di penjuru kanan sebelah atas dan pilih Salin Suntingan daripada menu.
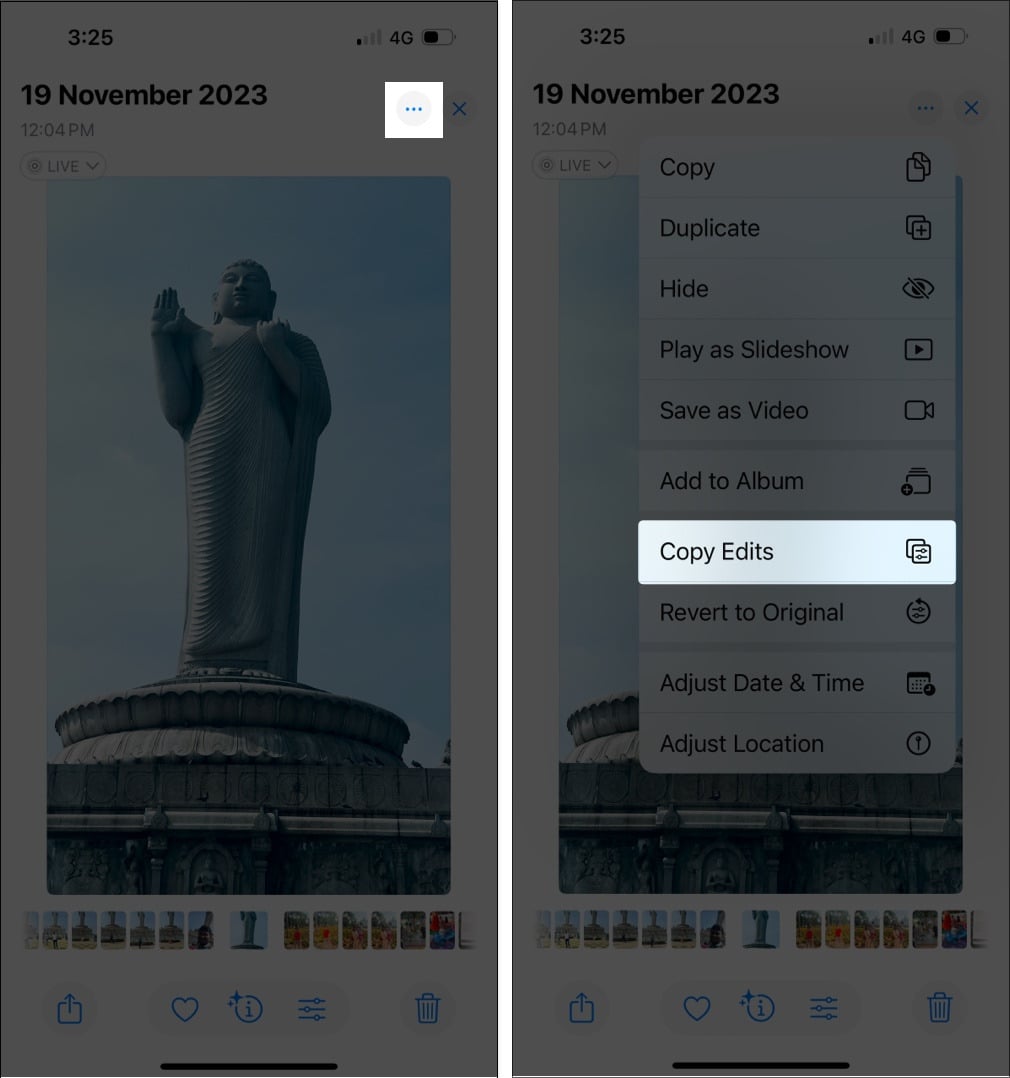
- Sekarang, kembali ke pustaka apl Foto anda dan pilih foto yang ingin anda gunakan pengeditan.
- Ketik butang tiga titik di penjuru kanan sebelah bawah dan ketik Tampal Suntingan.
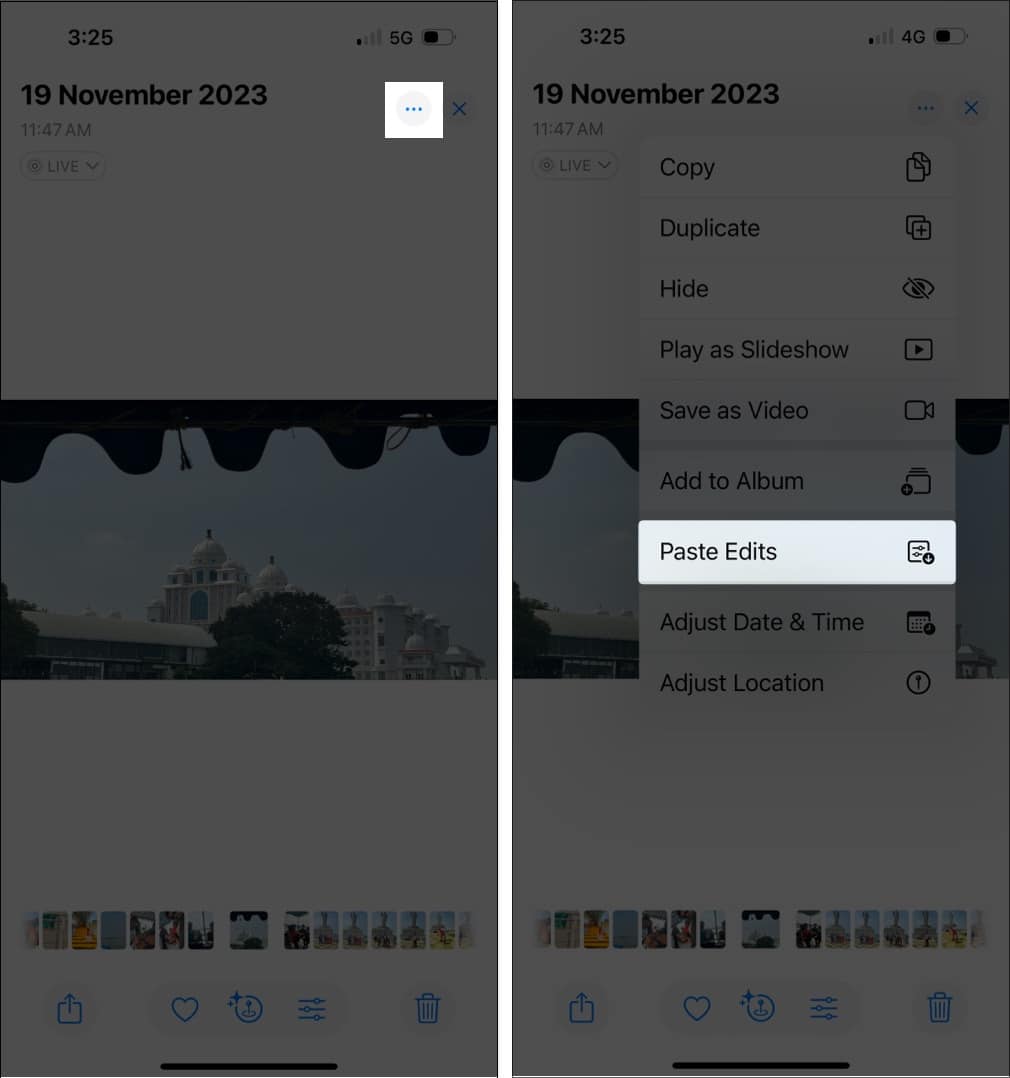
Edit foto seperti profesional…
Kini setelah anda mengetahui tentang pelbagai alat pengeditan yang tersedia dalam apl Foto dalam iOS 18, anda boleh mengedit foto dengan mudah pada iPhone anda seperti seorang profesional. Alat pelarasan tahap pro baharu dan ciri pangkas automatik, antara lain, memastikan anda tidak perlu bergantung pada mana-mana apl pihak ketiga untuk mengedit foto anda melainkan anda perlu melakukan sesuatu yang khusus yang tidak dapat dibantu oleh apl Foto. awak dengan.
Jangan ragu untuk menghubungi kami melalui ulasan jika anda mempunyai soalan atau keraguan.
Soalan Lazim
Cuba berhenti paksa apl Photos atau mulakan semula iPhone anda. Ia boleh membantu menghapuskan sebarang pepijat perisian yang boleh menyebabkan masalah apabila cuba mengakses atau menggunakan alat pengeditan dalam apl Foto.
Ya, anda boleh. Pergi ke apl Foto, buka foto yang diedit, ketik butang tiga titik dan pilih Kembali ke Asal.
Baca juga:
- Bagaimana untuk membetulkan mata merah dalam mana-mana Foto pada iPhone
- Tetapan kamera iPhone terbaik untuk mengambil foto yang lebih baik
- Astrofotografi iPhone: Cara mengambil gambar bintang dengan iPhone anda