
Pintasan pada iPhone ialah cara yang hebat untuk mengautomasikan tugasan dan menyelaraskan rutin harian anda. Anda boleh membuat tindakan tersuai menggabungkan berbilang langkah ke dalam satu ketikan dengan Pintasan. Apple juga menawarkan Pintasan terbina yang boleh anda sesuaikan mengikut keperluan anda. Jadi, ia mudah dan menjimatkan masa daripada membinanya dari awal. Di sini, saya akan menunjukkan kepada anda cara mengedit pintasan pada iPhone anda.
Bagaimana untuk menyesuaikan pintasan dengan pantas pada iPhone dalam iOS 16
- Lancarkan apl Pintasan.
- Ketik ikon tiga titik pada pintasan yang ingin anda edit.
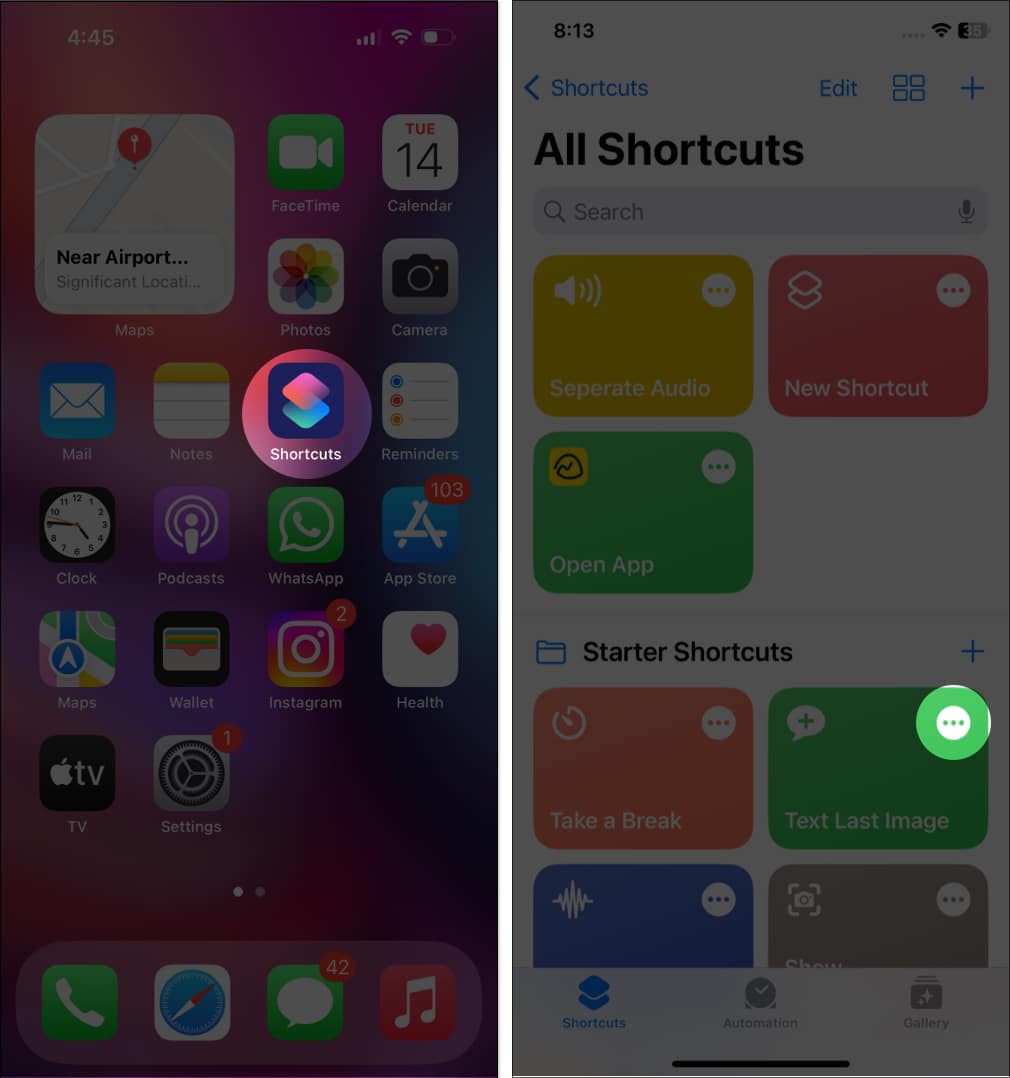
- Ia akan membuka skrip pintasan itu.
-
Namakan semula pintasan: Ketik nama pintasan → Namakan semula. Masukkan nama baharu dan ketik selesai pada papan kekunci.
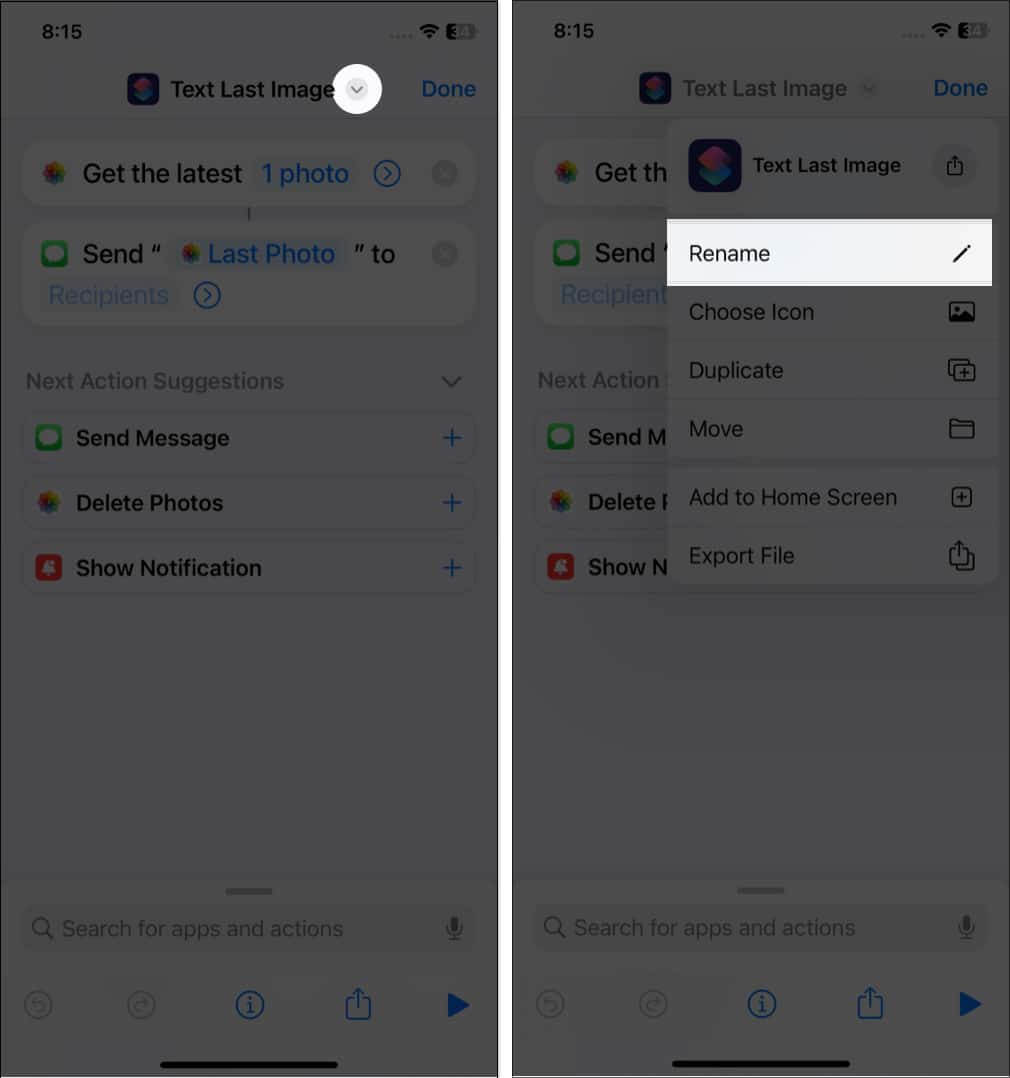
-
Tukar ikon pintasan: Ketik nama pintasan → Pilih Ikon. Pilih simbol dan warna ikon baharu → ketik Selesai.
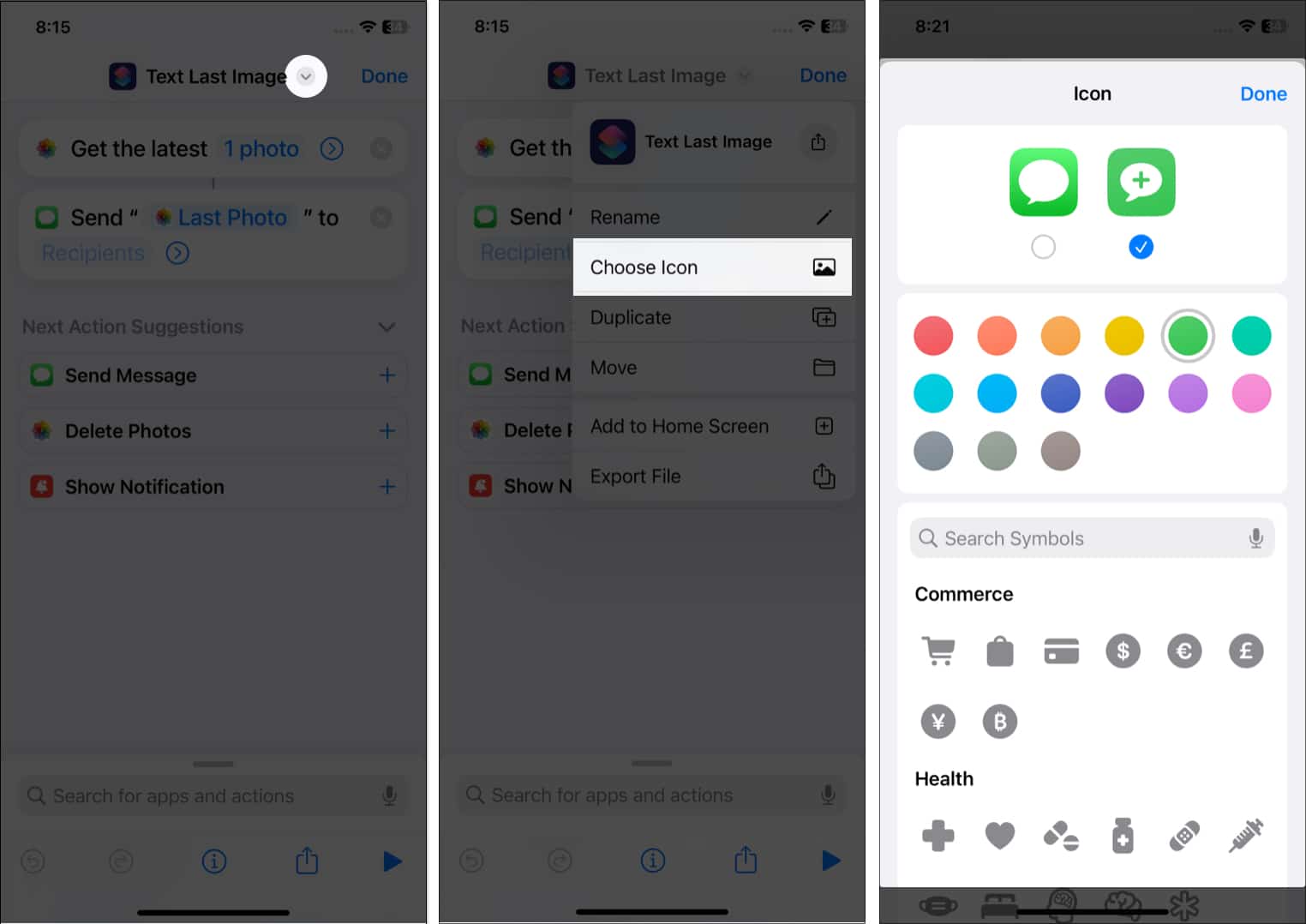
-
Edit tindakan: Ketik tindakan yang ingin anda sesuaikan dan pilih tindakan baharu daripada pilihan. Untuk menambah tindakan baharu daripada Cadangan Tindakan Seterusnya, ketik ikon (+) tambah. Untuk mengalih keluar tindakan, ketik ikon pangkah.
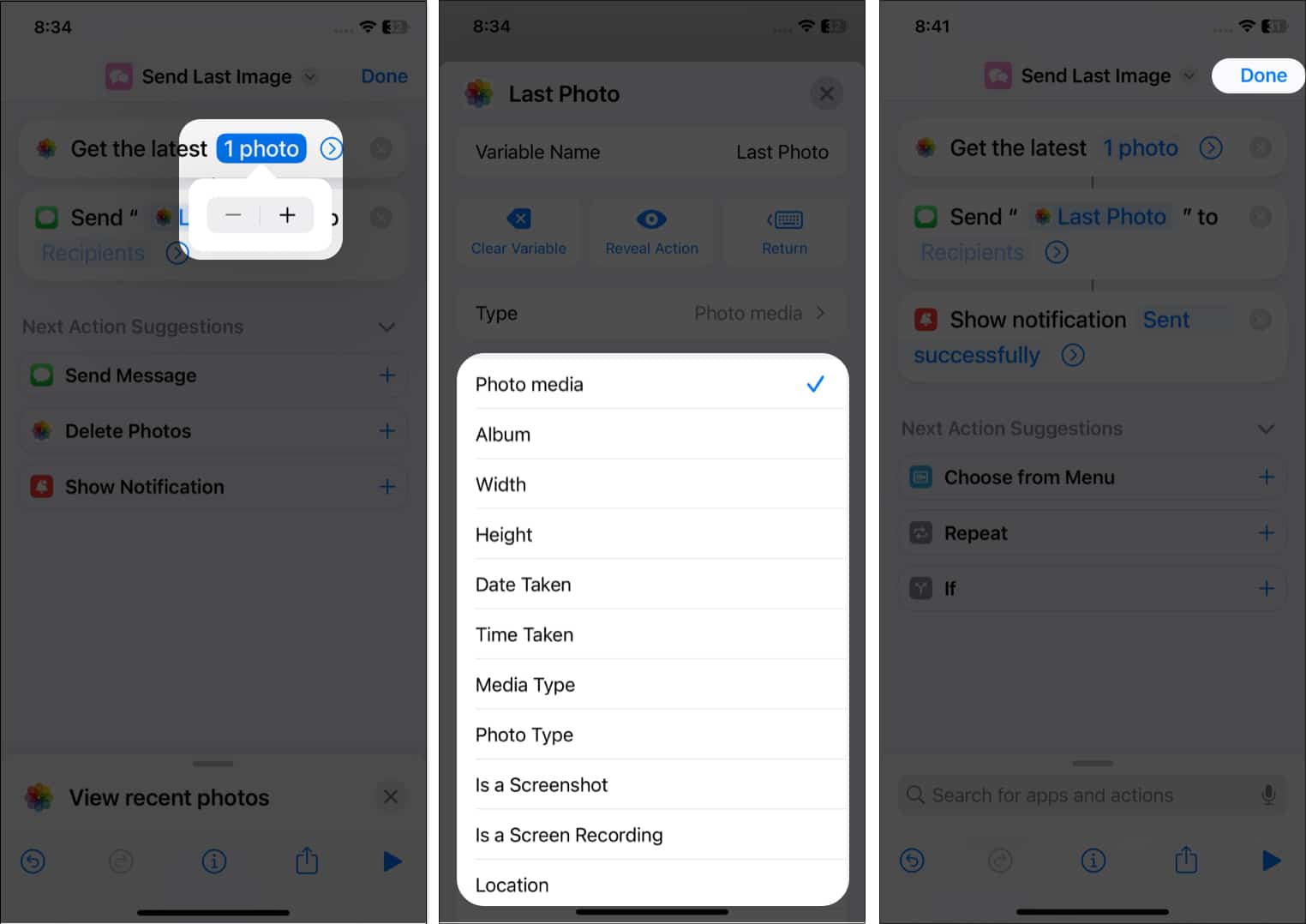
Mungkin terdapat beberapa lagi pilihan pengeditan berdasarkan pintasan yang anda ubah suai. Selepas membuat perubahan, uji untuk memastikan ia masih berfungsi dengan betul. Jadi, ketik ikon main (▶️) di bahagian bawah sebelah kanan untuk menjalankan pintasan dan melihat perubahan anda.
-
- Akhir sekali, ketik Selesai.
Bagaimana untuk mengedit Pintasan Pemula pada iPhone
Apple menawarkan perpustakaan lengkap pintasan sedia untuk digunakan untuk menyelesaikan sebarang tugas.
- Lancarkan apl Pintasan → ketik Galeri di bahagian bawah sebelah kanan.
- Pilih ikon (+) tambah pada Pintasan yang anda mahu gunakan.
Kadangkala, anda mungkin perlu menambah tetapan dan ketik Tambah Pintasan sebelum meneruskan. - Sekarang kembali ke Pintasan dan sesuaikan pintasan yang baru ditambah dengan mengikut langkah yang ditunjukkan sebelum ini.
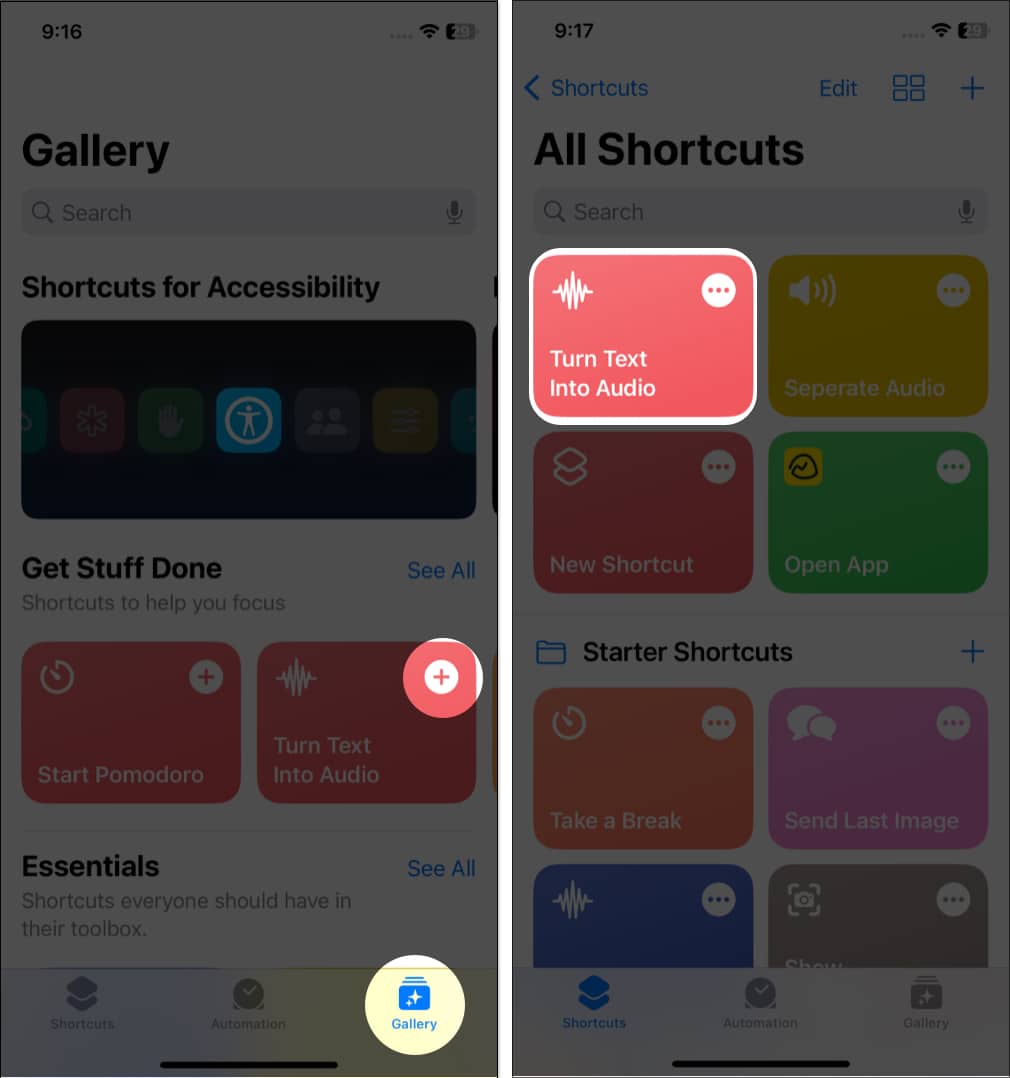
Nikmati pintasan tersuai!
Kini anda boleh mengubah suai warna dan ikon pintasan dengan mudah pada iPhone anda. Anda boleh mengedit apl atau skrin utama dan menyelesaikan tugas pantas lain menggunakan apl tersebut. Pergi melalui panduan komprehensif kami untuk petua dan helah apl Pintasan yang lebih menarik. Jika anda menghadapi sebarang masalah, beritahu saya dalam komen di bawah.
Terokai lagi…
- Cara menukar ikon aplikasi pada iPhone anda
- Cara menggunakan apl Pintasan pada iPhone dan iPad seperti PRO
- Cara berkongsi pintasan anda pada iPhone dan iPad (3 cara termudah)
