
Jika anda pengguna Apple, kemungkinan besar anda menggunakan Rantai Kunci iCloud untuk menyimpan semua kata laluan anda. Had paling ketara bagi ciri ini ialah ia hanya melakukan ini pada peranti Apple yang disegerakkan dan apabila menggunakan Safari sebagai penyemak imbas anda. Ini boleh menjadi masalah jika anda mahukan akses mudah kepada kata laluan anda tanpa mengira peranti atau penyemak imbas anda.
Satu-satunya pilihan ialah mengeksport kata laluan Rantai Kunci iCloud anda daripada iPhone, iPad atau Mac anda dan memindahkannya ke pengurus kata laluan lain yang kurang menyekat.
Jika itu anda, maka anda telah datang ke tempat yang betul. Mari teruskan dan pindahkan semua kata laluan itu!
Nota: Kebanyakan ciri di bawah memerlukan anda menggunakan Mac kerana Apple hanya menyepadukan pilihan untuk mengeksport kata laluan Rantai Kunci iCloud di bawah macOS.
- Bagaimana untuk mengeksport kata laluan Rantai Kunci iCloud pada Mac
- Cara mengeksport Rantai Kunci iCloud daripada iPhone atau iPad
- Gunakan apl pihak ketiga untuk mengeksport kata laluan rantai kunci iCloud
Bagaimana untuk mengeksport kata laluan Rantai Kunci iCloud pada Mac
Jika anda telah menemui pengurus kata laluan terbaik untuk Mac anda, mengeksport Rantai Kunci iCloud daripada Mac ialah langkah seterusnya. Jangan risau kerana ia agak mudah. Anda mempunyai dua pilihan, untuk mengaksesnya melalui Safari atau Keutamaan Sistem. Saya akan meliputi kedua-duanya di bawah:
Menggunakan Safari:
- Buka Safari pada Mac.
- Tekan Cmd + Koma (,). Ini akan membuka Kata Laluan. Sahkan menggunakan kata laluan Mac anda atau Touch ID anda.
Menggunakan Keutamaan Sistem:
- Pergi ke bar menu → klik logo Apple → Keutamaan Sistem.
- Klik Kata Laluan dan buka dengan mengesahkan menggunakan kata laluan Mac atau Touch ID anda.
Dari sini, anda sudah boleh memilih untuk mengeksport kata laluan anda. Pilih pilihan pilihan anda di bawah.
Eksport terus Rantai Kunci iCloud anda daripada Mac ke fail CSV
Dari tetingkap, anda boleh mengeksport beberapa atau semua kata laluan anda daripada Mac anda.
- Untuk memilih beberapa:
- Tahan Cmd dan pilih setiap kata laluan.
- Klik ikon tiga titik → pilih Eksport [number] Kata Laluan Terpilih.
- Untuk memilih semua:
- Pergi terus ke ikon tiga titik.
- Pilih Eksport Semua Kata Laluan.
- Gesaan akan muncul untuk mengesahkan eksport. Klik Eksport Kata Laluan.
- Masukkan nama fail dan pilih destinasi fail.
- Masukkan kata laluan anda atau Touch ID anda untuk meneruskan.
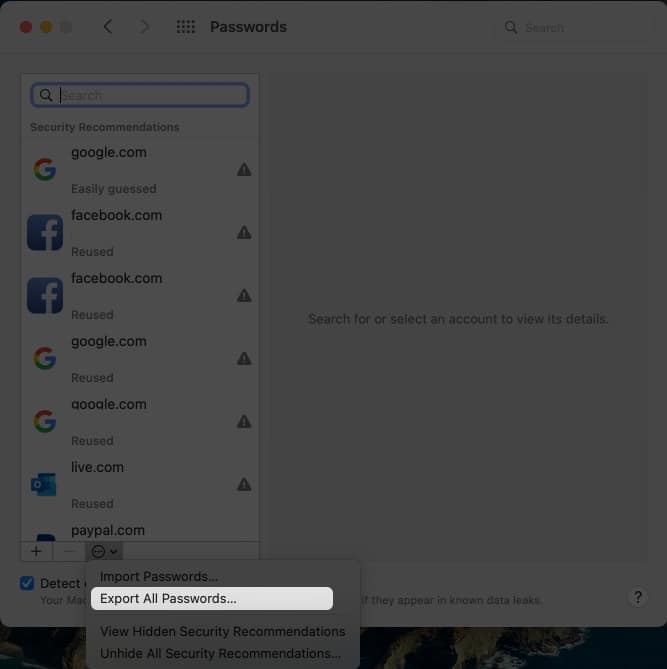
Salin kata laluan anda secara manual daripada Mac
Ini boleh menyusahkan tetapi berfungsi jika anda hanya mahu memindahkan beberapa fail dan tidak mahu melakukan klik tambahan. Cuma tuding penunjuk anda pada kata laluan untuk mendedahkannya, atau Cmd + klik dan pilih Salin Kata Laluan untuk menyalinnya.
AirDrop kata laluan iCloud anda ke peranti Apple yang lain
Pilihan lain yang anda ada ialah AirDrop kata laluan iCloud anda. Ini hanya boleh dilakukan jika penerima adalah peranti Apple yang lain. Untuk melakukan ini pada Mac anda:
- Pergi ke Kata Laluan.
- Pilih kata laluan yang anda mahu kirim semula ke peranti lain.
- Klik butang Kongsi → pilih peranti daripada tetingkap AirDrop.
Pada peranti penerima, gesaan akan muncul meminta untuk membuka Kata Laluan. Masukkan kata laluan, Touch ID atau Face ID pada peranti. Ini secara automatik akan menyimpan kata laluan pada peranti penerima.
Eksport Rantai Kunci iCloud anda daripada Mac kepada pengurus kata laluan pihak ketiga
Jika anda mengeksport Rantai Kunci iCloud daripada Mac anda, anda akan mendapat fail CSV. Anda perlu menggunakan ini untuk mengeksport Rantai Kunci iCloud anda ke penyemak imbas lain atau pengurus kata laluan pihak ketiga.
Bagaimana untuk mengeksport Rantai Kunci iCloud ke 1Password:
- Log masuk ke 1Password.com menggunakan Safari atau penyemak imbas lain.
- Klik nama anda di bahagian atas sebelah kanan → Import → Kata Laluan iCloud.
- Pilih peti besi yang anda ingin simpan → klik di dalam segi empat tepat bertitik → pilih fail CSV yang anda eksport daripada Rantai Kunci iCloud anda.
Bagaimana untuk mengeksport Rantai Kunci iCloud ke LastPass
Anda boleh mengimportnya ke akaun LastPass anda melalui sambungan penyemak imbas anda atau tapak web LastPass.
- Log masuk dengan memasukkan alamat e-mel dan kata laluan induk anda.
- Jika anda menggunakan sambungan penyemak imbas anda, klik Pilihan Akaun → Lanjutan → Lain-lain. Jika anda berada di tapak web LastPass anda, pilih Pilihan Lanjutan → Import → pilih Lain.
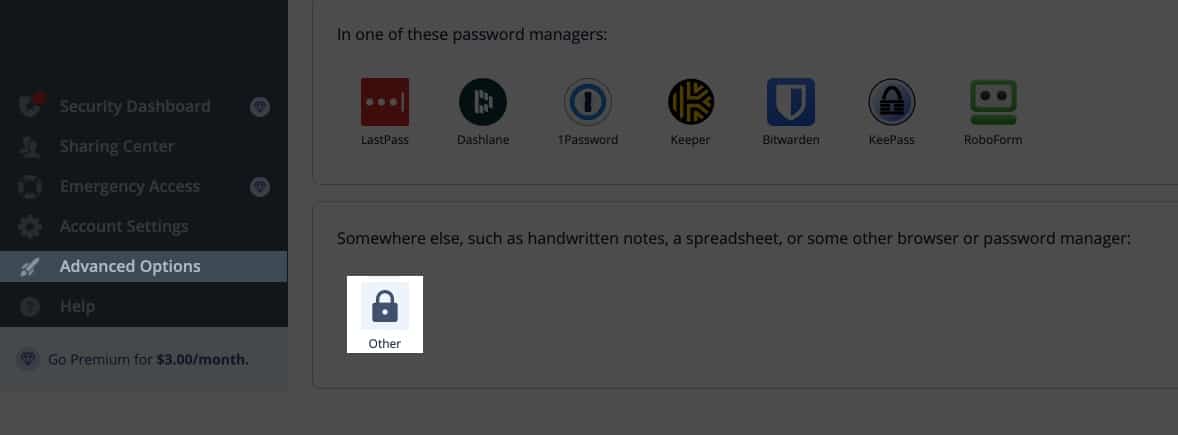
- Seret fail CSV ke tetingkap atau pilih Semak imbas komputer anda dan pilih fail CSV daripada komputer anda. Klik Buka. Semua item dipilih secara lalai. Nyahpilih item yang anda tidak mahu sertakan dalam import.
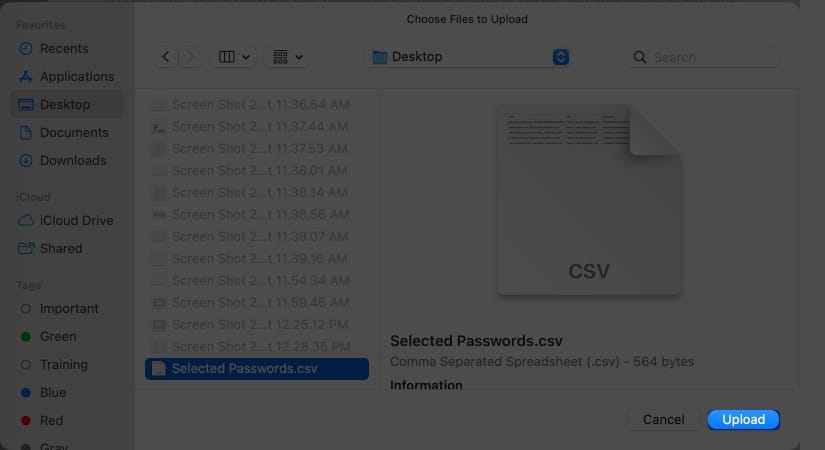
- Klik Import Semua.
Bagaimana untuk mengeksport Rantai Kunci iCloud ke Chrome
Jika anda menggunakan Chrome sebagai penyemak imbas anda dan ingin mengeksport semua kata laluan Rantai Kunci iCloud anda ke fail CSV, berikut ialah perkara yang perlu anda lakukan:
- Pergi ke passwords.google.com.
- Pilih Tetapan atau ikon gear di bahagian atas sebelah kanan tetingkap → Import. Anda akan diminta untuk log masuk ke Akaun Google anda.
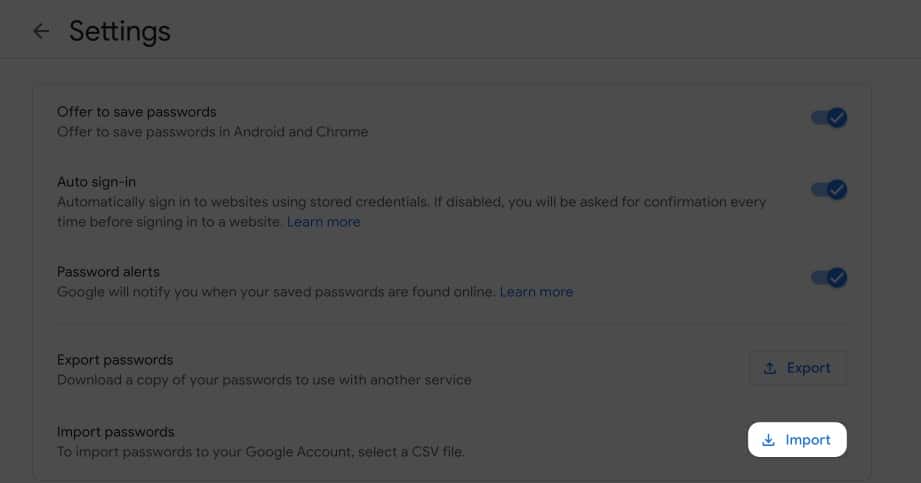
- Gesaan Import kata laluan akan muncul → Pilih fail → Import.
- Tetingkap akan menunjukkan kepada anda bilangan kata laluan yang diimport. Klik Selesai.
Cara mengeksport Rantai Kunci iCloud daripada iPhone atau iPad
Jika anda memiliki iPhone atau iPad, ambil perhatian bahawa tiada cara untuk anda mengeksport semua Rantai Kunci iCloud anda tanpa Mac secara langsung.
Dayakan penyegerakan dan eksport Rantai Kunci iCloud melalui Mac
Cara terbaik ialah menyegerakkan Rantai Kunci iCloud anda pada semua peranti Apple anda. Anda perlu menghidupkan Rantai Kunci iCloud pada iPhone anda supaya kata laluan yang disimpan pada iPhone anda akan disegerakkan secara automatik dengan Mac anda.
Setelah disegerakkan, gunakan Mac anda untuk mengeksport semua kata laluan Rantai Kunci iCloud anda dalam fail CSV dan mengeksportnya ke penyemak imbas anda atau pengurus pasport pihak ketiga.
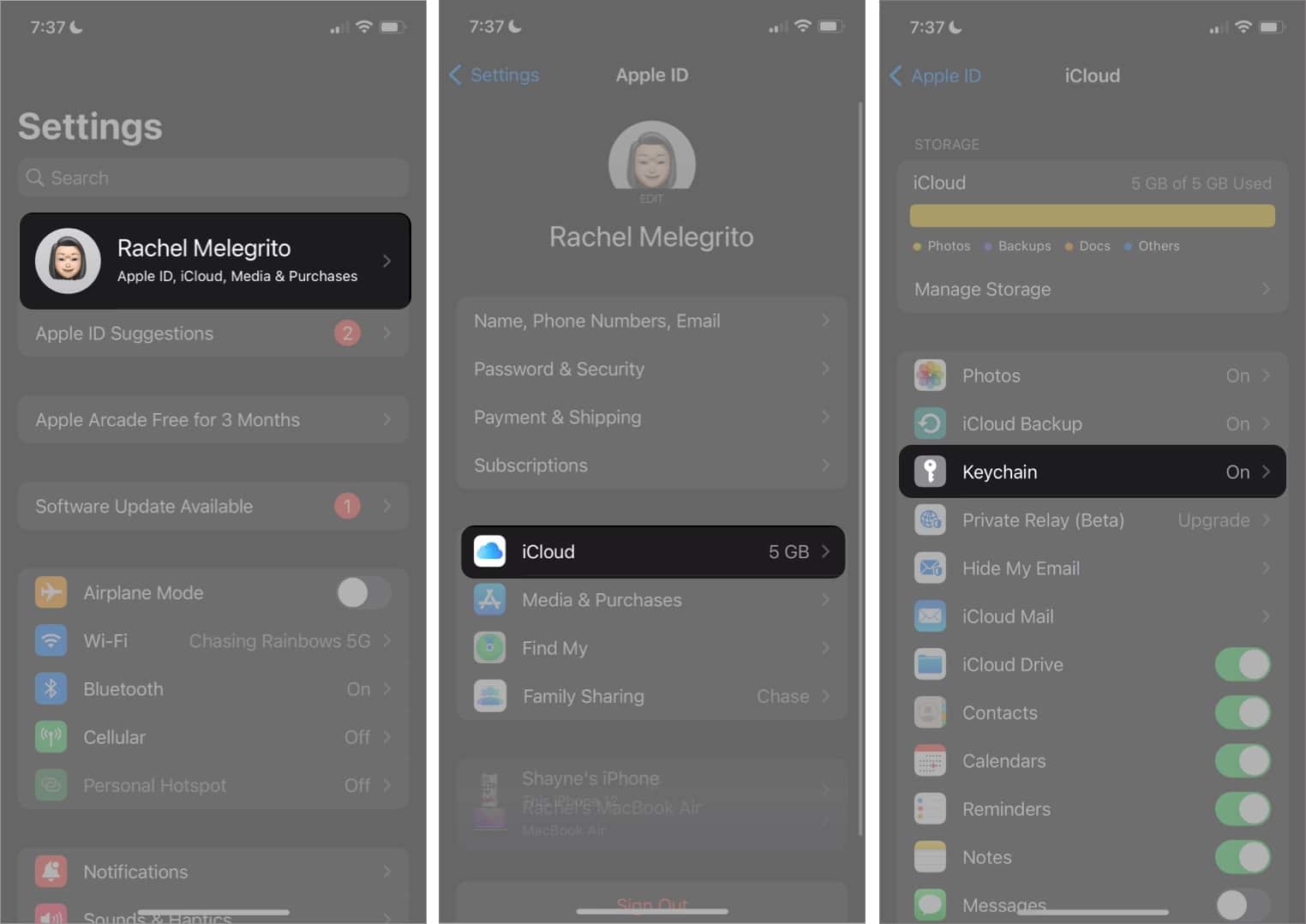
Salin kata laluan anda secara manual daripada iPhone anda
Jika anda hanya merancang untuk menyalin beberapa kata laluan, anda boleh terus menyalin dan menampal butiran log masuk anda daripada iPhone anda. Untuk melihat kata laluan anda:
- Pergi ke Tetapan → tatal ke bawah ke Kata Laluan.
- Masukkan kata laluan anda atau gunakan Face ID anda.
- Tahan lama tapak web yang butiran log masuknya anda perlukan. Pilih Salin Nama Pengguna atau Salin Kata Laluan. Secara bergantian, anda boleh mengetik kata laluan tersembunyi untuk mendedahkan kata laluan → ketik Salin Kata Laluan.
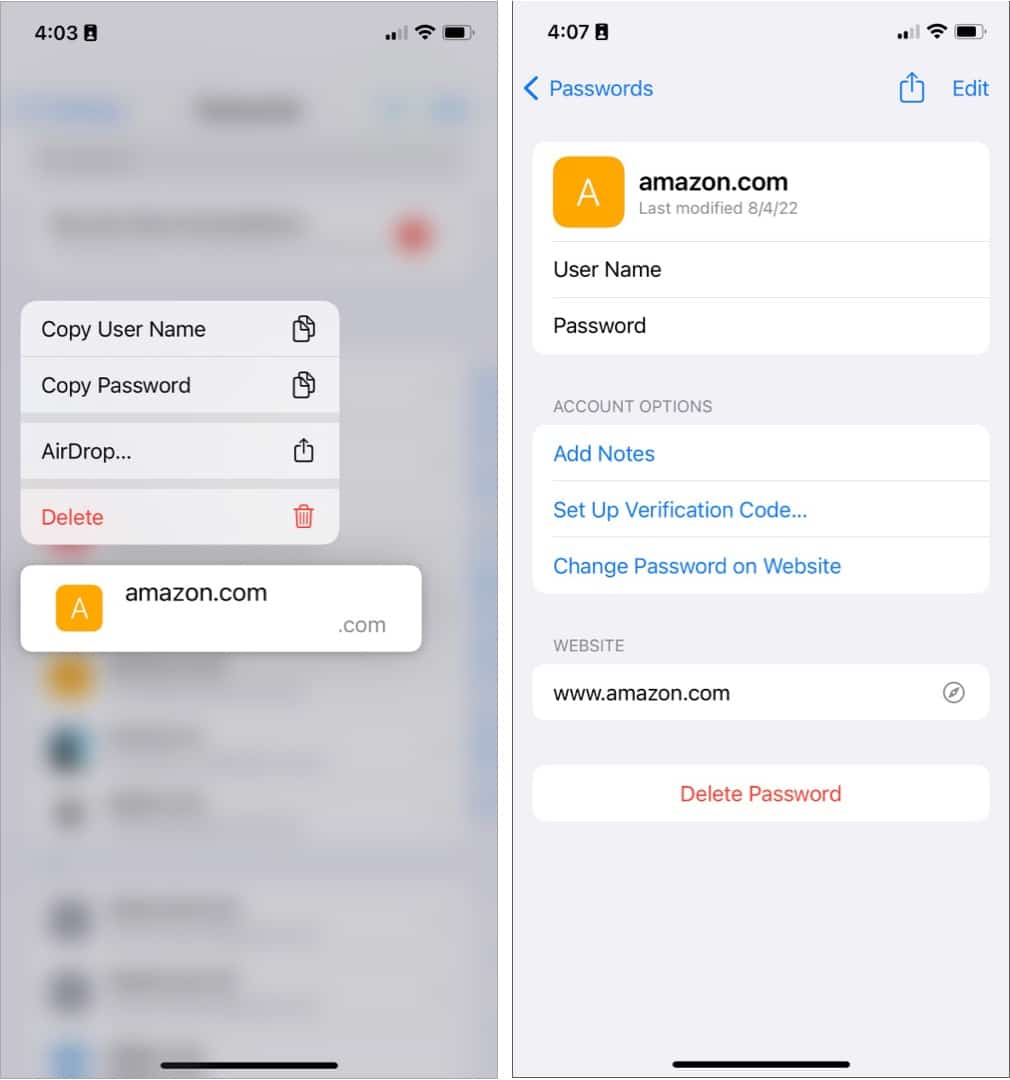
Anda juga boleh bertanya kepada Siri dengan berkata, “Siri, untuk apa kata laluan saya [website]?” Siri akan terus membuka Kata Laluan. Ketik pada akaun dan lihat kata laluan.
AirDrop Rantai Kunci iCloud anda ke peranti Apple yang lain
Anda juga boleh terus AirDrop kata laluan anda dari iPhone anda ke peranti Apple yang lain. Anda boleh menekan lama tapak web → pilih AirDrop. Sebagai alternatif, anda boleh memilih tapak web → ketik ikon Kongsi di bahagian atas sebelah kanan skrin.
Pilih peranti yang anda ingin hantar butiran log masuk anda. Kata laluan akan dibuka secara automatik pada peranti penerima. Sebaik sahaja anda memasukkan kata laluan atau Touch ID anda, ia akan terus dibuka dan disimpan ke Kata Laluan pada peranti anda.
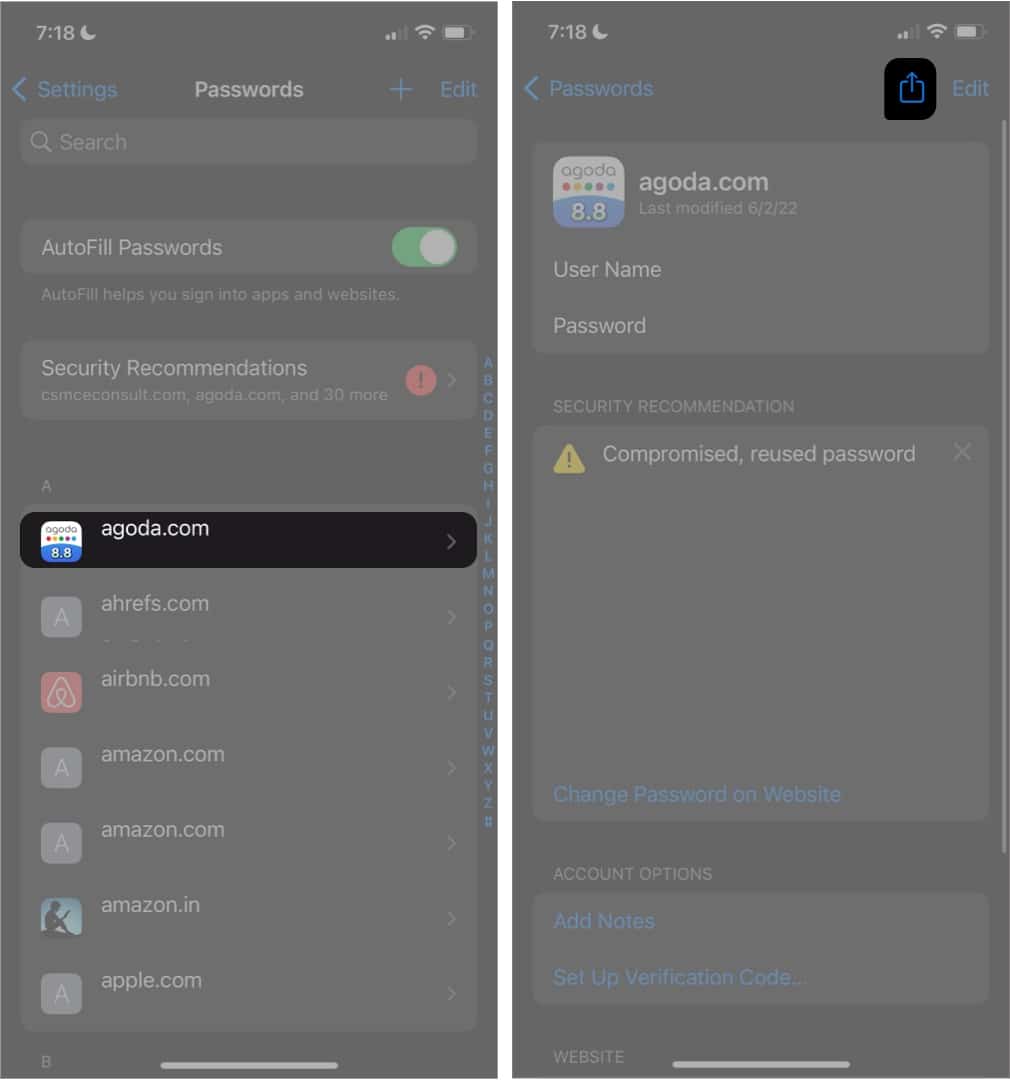
Gunakan apl pihak ketiga
Jika anda tidak mahu mengikuti langkah ini, anda boleh memilih untuk menggunakan apl pihak ketiga seperti Pengurus Kata Laluan 4uKey atau EaseUs MobiUnlock.
Nota: Jika anda menggunakan iPad atau iPhone, anda masih perlu menyambungkannya ke PC atau Mac untuk mengeksport kata laluan anda menggunakan apl pihak ketiga ini.
Mengakhiri…
Mencari tempat untuk mengimport kata laluan ini, anda mungkin mahu menyemak senarai pengurus kata laluan terbaik kami untuk iPhone.
Rantai Kunci iCloud ialah utiliti mudah yang menyimpan semua kata laluan anda di satu tempat. Walau bagaimanapun, ia paling sesuai dinikmati di seluruh peranti Apple dan apabila menggunakan Safari.
Ia boleh menjadi sangat menyusahkan jika anda menggunakan penyemak imbas lain dan tidak mempunyai akses lengkap kepada semua kata laluan anda. Mengeksport Rantai Kunci iCloud anda ke penyemak imbas lain atau pengurus pihak ketiga mungkin pilihan terbaik anda. Antara kaedah berikut, yang manakah anda gunakan? Kongsi mereka di bawah!
Baca lebih lanjut:
- Fail iCloud tidak dimuat turun pada iPhone? Berikut adalah pembaikan!
- Bagaimana untuk memadam foto dari sandaran iCloud pada iPhone
- Bagaimana untuk membetulkan iCloud memulihkan isu tersekat pada iPhone dan iPad