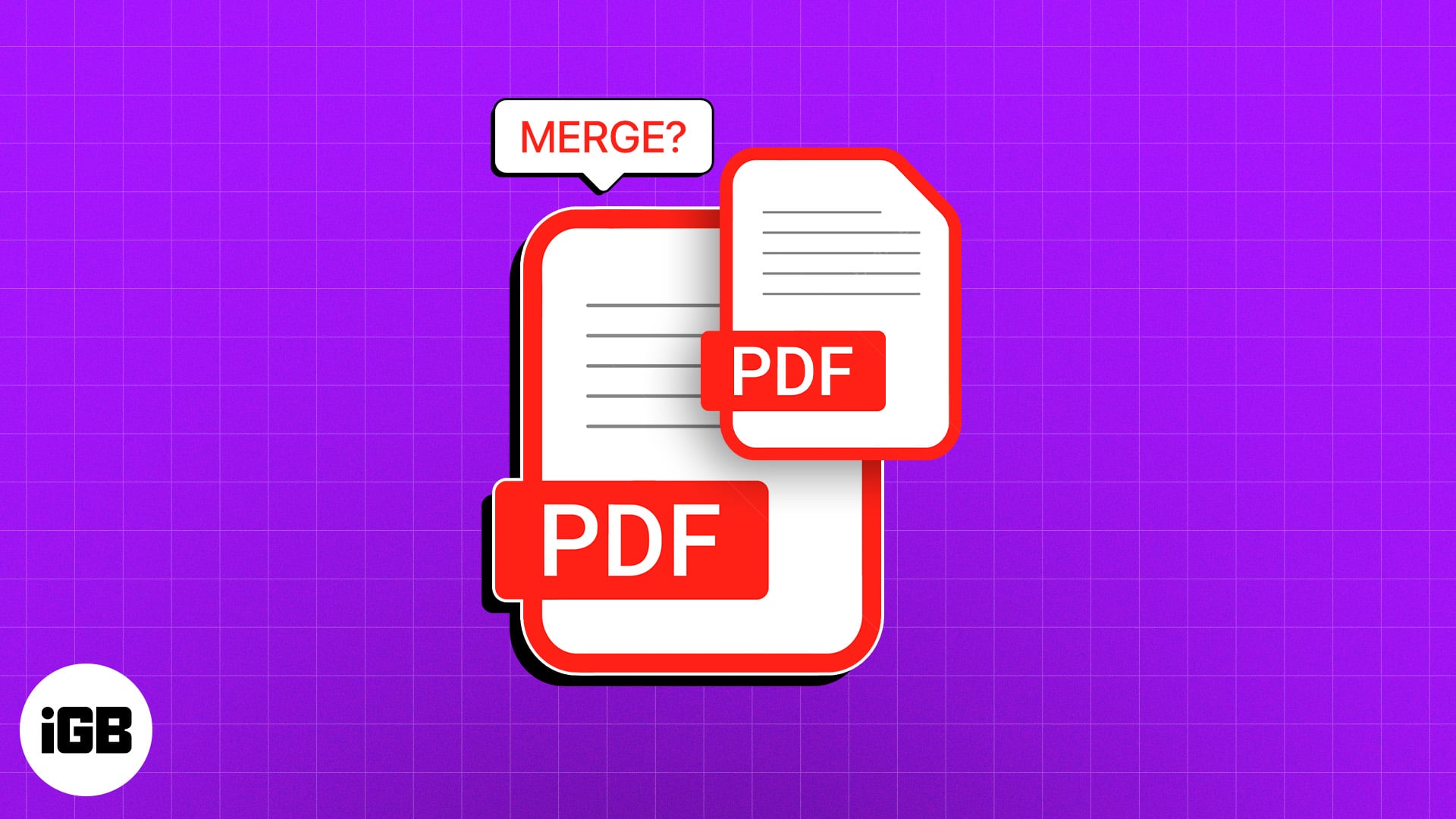
Pernahkah anda menghadapi situasi di mana anda mempunyai berbilang PDF berkaitan pada Mac anda? Jika ya, mempelajari cara menggabungkan fail PDF pada Mac ke dalam satu PDF boleh sangat membantu. Ini bukan sahaja membantu memastikan perkara teratur, tetapi ia juga akan memudahkan perkongsian dengan menghendaki anda melampirkan satu PDF dan bukannya berbilang PDF individu.
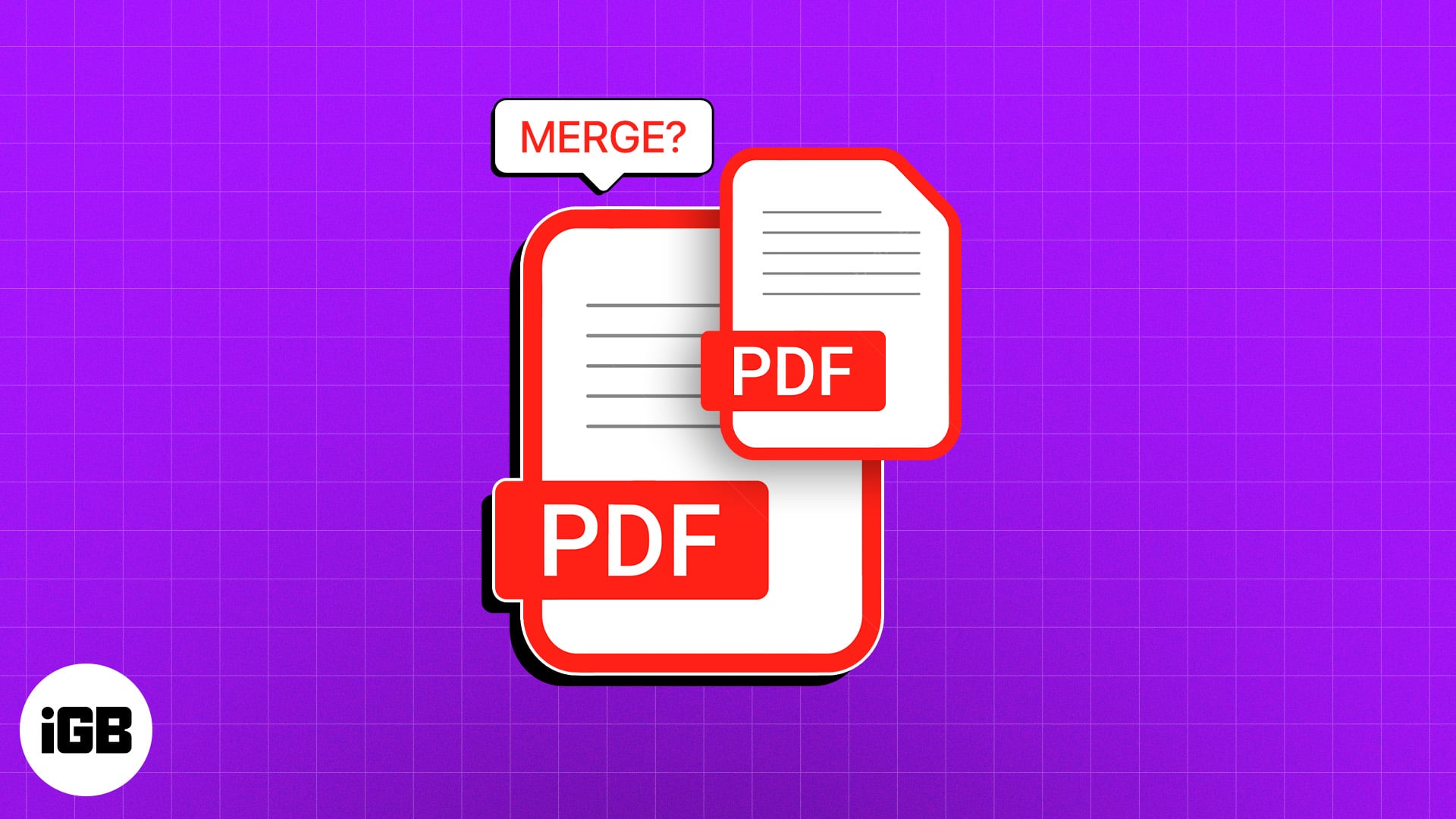
Teruskan membaca sambil kami menunjukkan kepada anda tiga cara untuk menggabungkan berbilang dokumen PDF menjadi satu PDF pada Mac anda.
Cara Menggabungkan PDF pada Mac
Terdapat beberapa cara cepat dan mudah untuk menggabungkan fail PDF pada Mac anda, daripada menggunakan Finder atau apl Pratonton yang tersedia dalam macOS kepada alat penyuntingan pihak ketiga. Berikut ialah pandangan yang lebih dekat dan langkah demi langkah pada setiap kaedah.
Bagaimana untuk menggabungkan PDF pada Mac menggunakan Pratonton
Fungsi apl Pratonton tidak terhad kepada pratonton imej dan fail PDF dalam macOS. Ia juga membungkus beberapa alat penyuntingan asas untuk membantu mengubah suai fail.
Ikuti langkah ini untuk menggunakan Pratonton untuk menggabungkan dokumen PDF pada Mac:
- Buka apl Pratonton pada Mac anda.
- Pilih fail PDF yang anda ingin gabungkan. Kemudian, klik Buka.
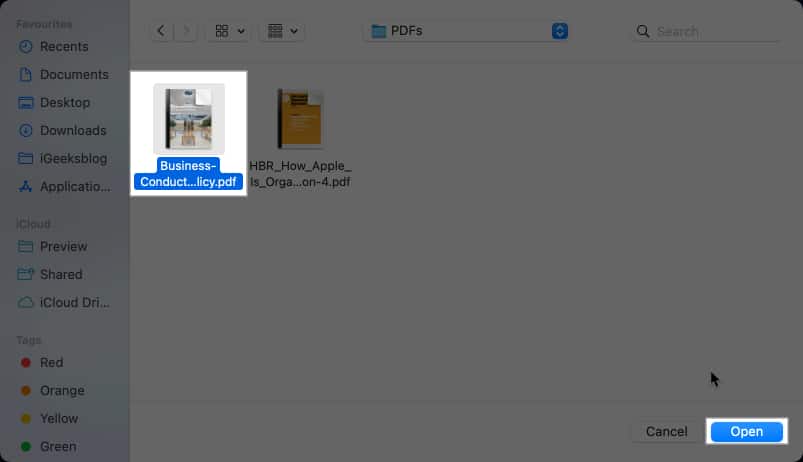
- Klik pilihan Lihat dalam bar menu dan pilih Imej Kecil. Anda akan melihat lakaran kenit halaman dipaparkan dalam bar sisi di sebelah kiri.
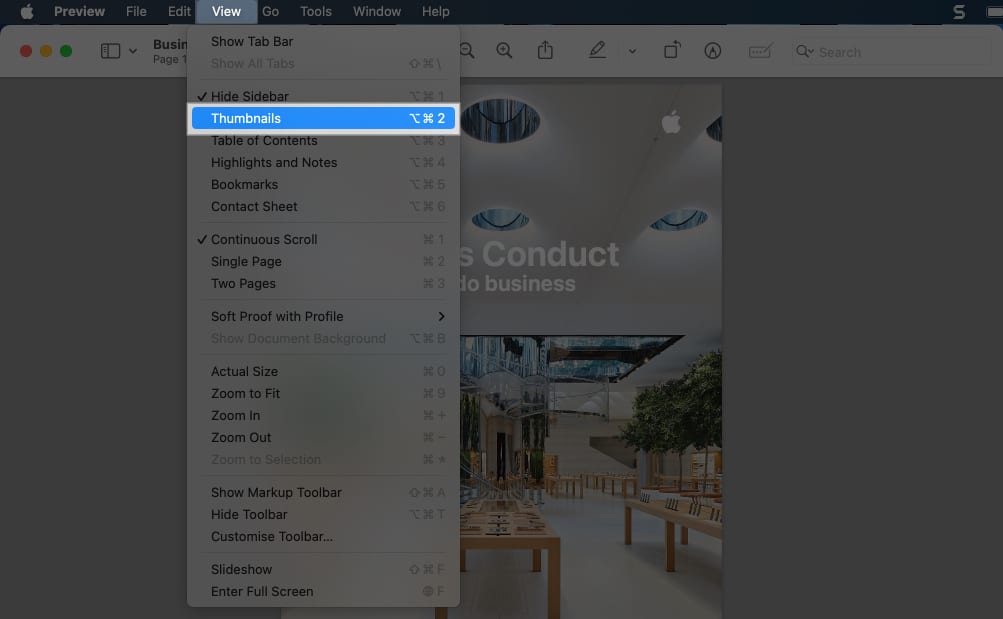
- Seret dan lepaskan PDF kedua daripada Finder pada bar sisi. (Anda boleh menggugurkan PDF apabila anda melihat ikon tambah hijau semasa menyeret.)

Jika anda tidak mahu menggabungkan keseluruhan fail PDF, anda juga boleh menggabungkan bahagian satu PDF dengan yang lain menggunakan kaedah ini. Daripada membuka satu PDF, anda boleh membuka dua tetingkap Pratonton PDF bersebelahan dan hanya seret dan lepas satu halaman antara PDF. Walau bagaimanapun, ingat untuk mendayakan Imej Kecil di bawah Paparan dahulu.
Bagaimana untuk menggabungkan berbilang PDF menjadi satu pada Mac
Selain menggunakan apl Pratonton pada Mac anda, anda boleh menggabungkan berbilang PDF menjadi satu menggunakan Cipta Tindakan Pantas PDF dalam Finder.
Inilah perkara yang perlu anda lakukan:
- Cari dan buka Finder pada Mac anda daripada Dok.
- Pilih PDF yang anda ingin gabungkan dan klik kanan padanya.
- Dalam menu seterusnya, klik Tindakan Pantas dan Cipta PDF.
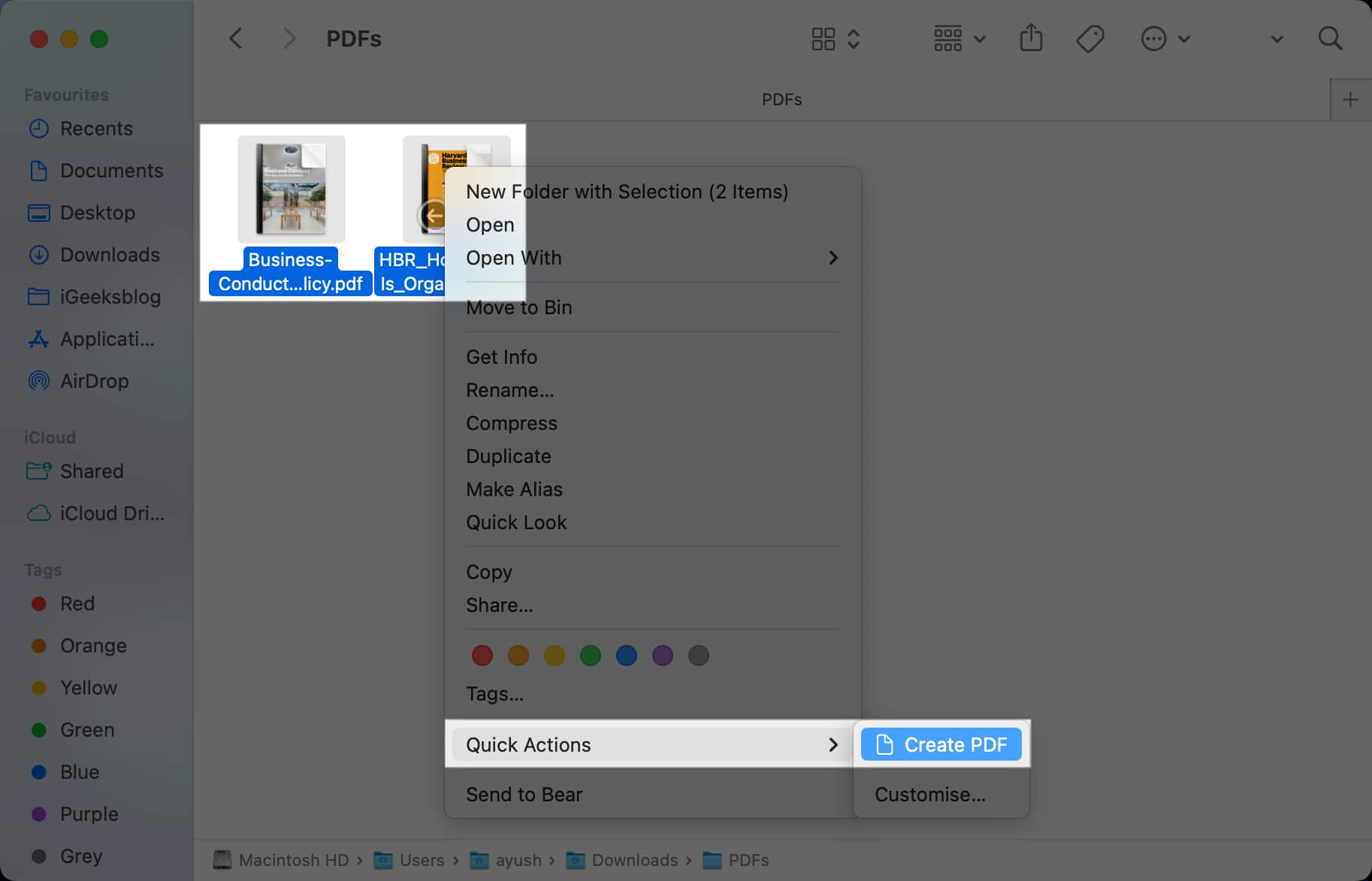
Jika anda tidak melihat Cipta PDF di bawah Tindakan Pantas, klik Sesuaikan dan tandai kotak semak di sebelah Cipta PDF.
Jadi ahli iGeeksBlog Premium dan akses kandungan kami tanpa iklan dengan faedah tambahan.
Bagaimana untuk menggabungkan fail PDF pada Mac secara percuma dengan alat dalam talian
Jika anda sedang mencari penyelesaian yang lebih mudah dan pantas untuk menggabungkan dokumen PDF pada Mac, anda mesti menyemak alat Gabung PDF Adobe Acrobat. Ia percuma untuk digunakan, dan bahagian yang terbaik ialah anda boleh menggunakannya pada mana-mana peranti.
Ikuti langkah ini untuk menggabungkan PDF pada Mac anda menggunakan alat Gabung PDF:
- Pergi ke Alat Gabung PDF Adobe Acrobat dalam pelayar kegemaran anda. (Anda mungkin perlu membuat akaun Adobe percuma untuk menggunakan alat ini.)
- Klik Pilih Fail.
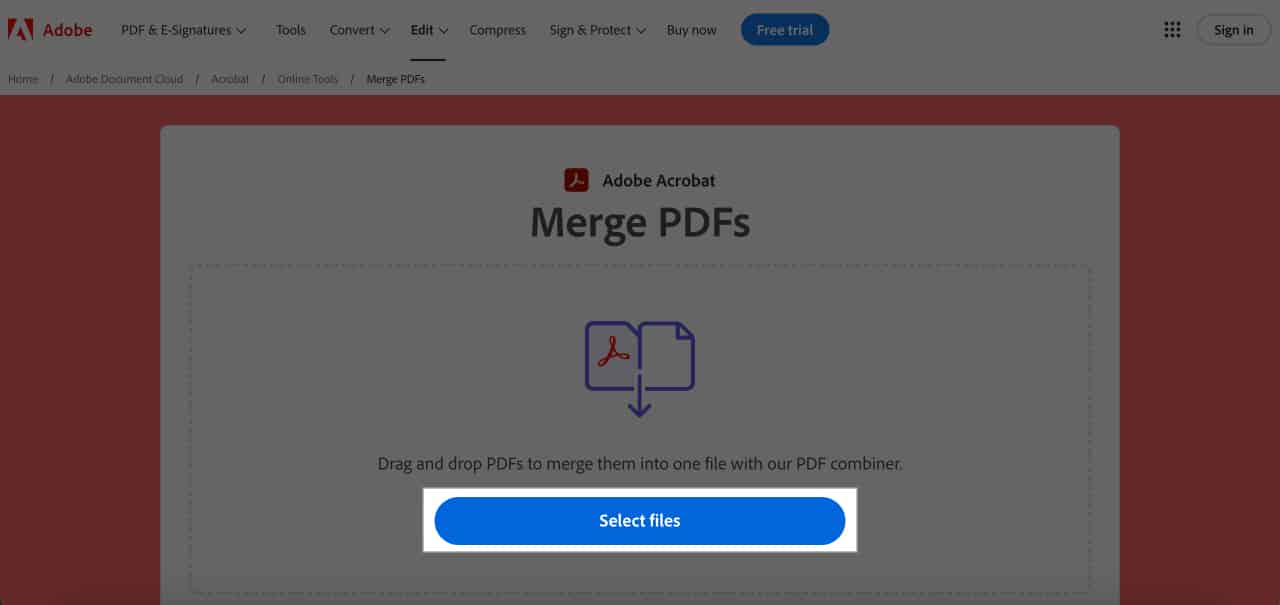
- Pilih semua fail PDF yang anda ingin gabungkan dan klik Buka.
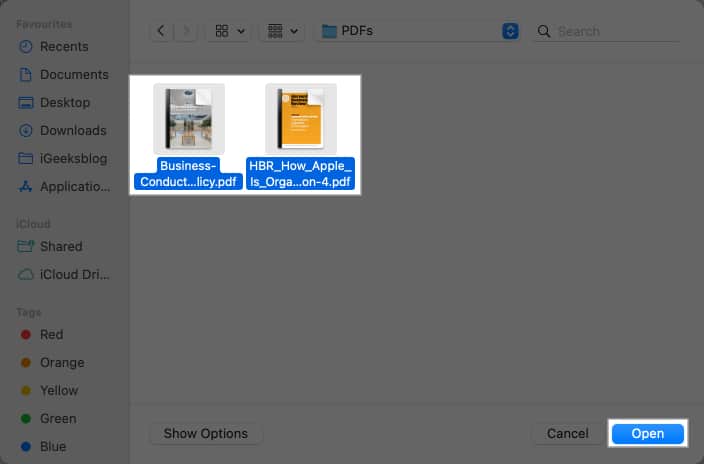
- Tunggu sehingga PDF dimuat naik, kemudian pilih PDF dan klik Gabung.
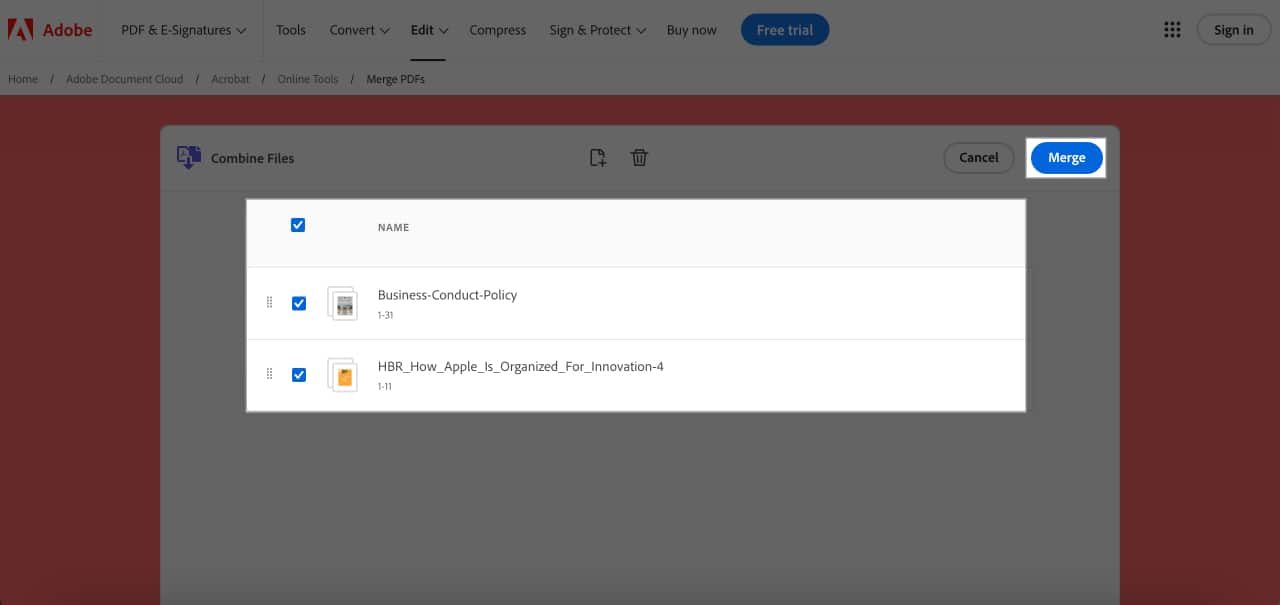
- Setelah fail PDF diproses, klik Muat turun untuk menyimpan PDF.
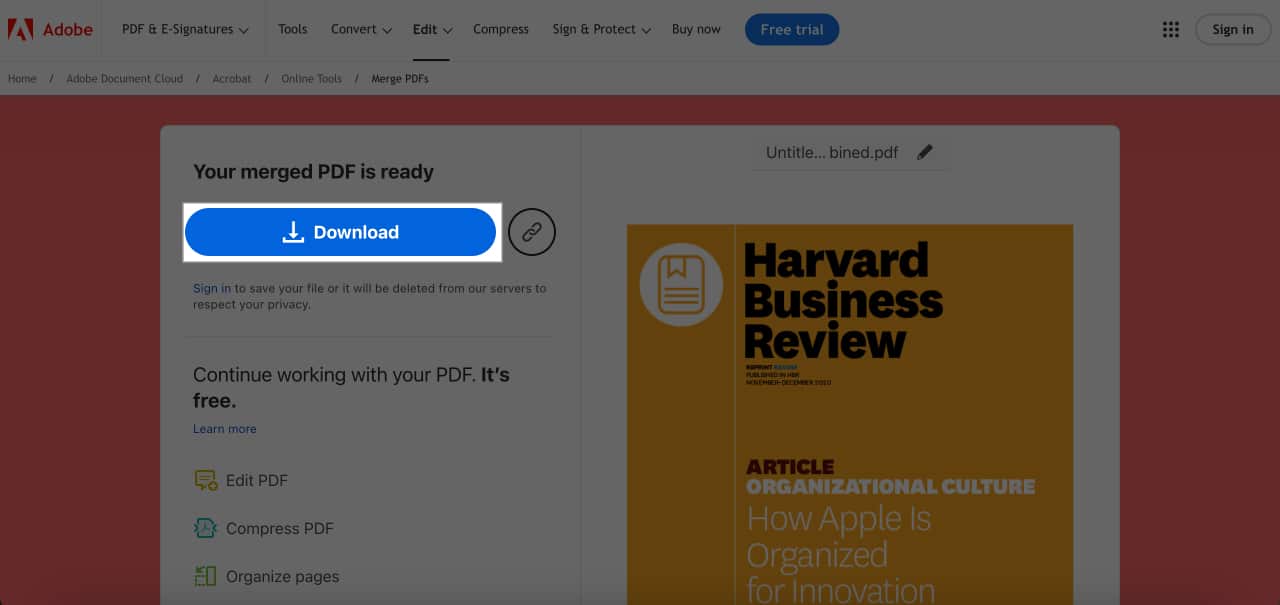
Menggabungkan PDF pada Mac adalah mudah!
Menggabungkan berbilang fail PDF ke dalam satu dokumen pada Mac adalah mudah. Anda boleh menggunakan mana-mana kaedah di atas, bergantung pada pilihan anda, untuk menggabungkan PDF pada Mac anda secara percuma.
Jika anda lebih suka bekerja semasa dalam perjalanan dengan hanya iPhone atau iPad, kami mempunyai panduan khusus tentang cara menggabungkan PDF pada iPhone dan iPad yang mungkin anda rasa berguna juga.
Baca juga:
- Cara mengedit PDF dalam apl Fail pada iPhone dan iPad
- Cara menyimpan e-mel sebagai PDF pada iPhone, iPad dan Mac
- Cara Autolengkap borang PDF pada iPhone, iPad dan Mac
