
Adakah anda suka mendengar muzik kegemaran anda secara berterusan? Kini, anda boleh memainkan video YouTube dalam satu gelung juga. Di sini, saya telah membincangkan cara mudah dan mudah untuk membuat gelung video di YouTube pada iPhone, iPad atau Mac anda. Mari mulakan untuk menyelamatkan anda daripada kerumitan memainkan semula video YouTube secara manual.
- Bagaimana untuk menggelungkan video YouTube
- Bagaimana untuk menggelung senarai main YouTube
- Cara menggelung bahagian tertentu video YouTube menggunakan Sambungan
Bagaimana untuk menggelungkan video YouTube
Sama ada lagu baharu yang anda temui atau sesuatu yang anda tidak faham, ikut langkah yang dibincangkan di atas untuk memainkan video YouTube dalam gelung.
Pada iPhone dan iPad
- Lancarkan apl YouTube → Mainkan video yang diingini.
- Ketik ikon Tetapan.
- Pilih Tetapan Tambahan → Togol pada video Gelung.
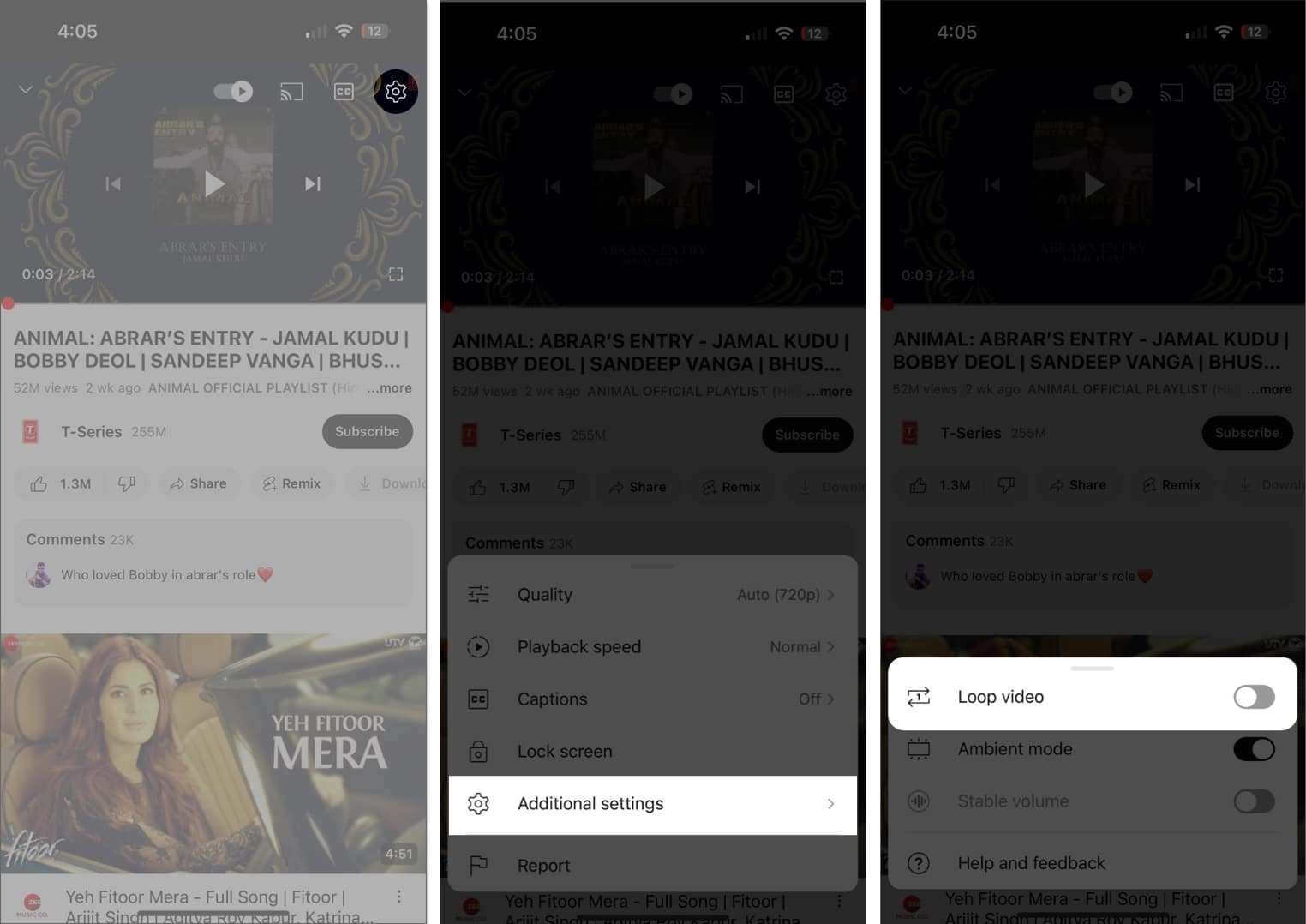
Pada Mac
- Pergi ke Youtube melalui mana-mana pelayar pilihan.
- Mainkan video pilihan anda.
-
Klik kanan tetingkap video → Pilih Gelung.
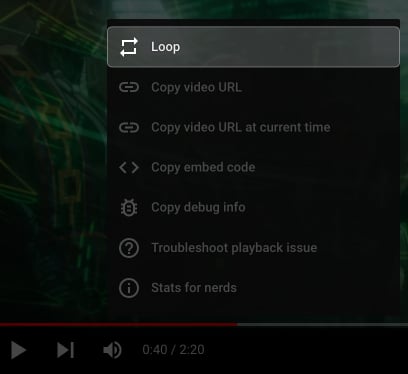
Nota: Anda boleh mengikuti langkah yang sama jika anda ingin keluar dari gelung YouTube.
Bagaimana untuk menggelung senarai main YouTube
Jika anda tertanya-tanya cara untuk meletakkan keseluruhan senarai main YouTube dalam iPhone, iPad dan Mac anda ke dalam satu gelung, jangan risau. Saya telah melindungi anda.
Pada iPhone dan iPad
- Akses apl YouTube.
- Ketik profil anda → Lihat semua di sebelah Senarai Main.
- Pilih senarai main.
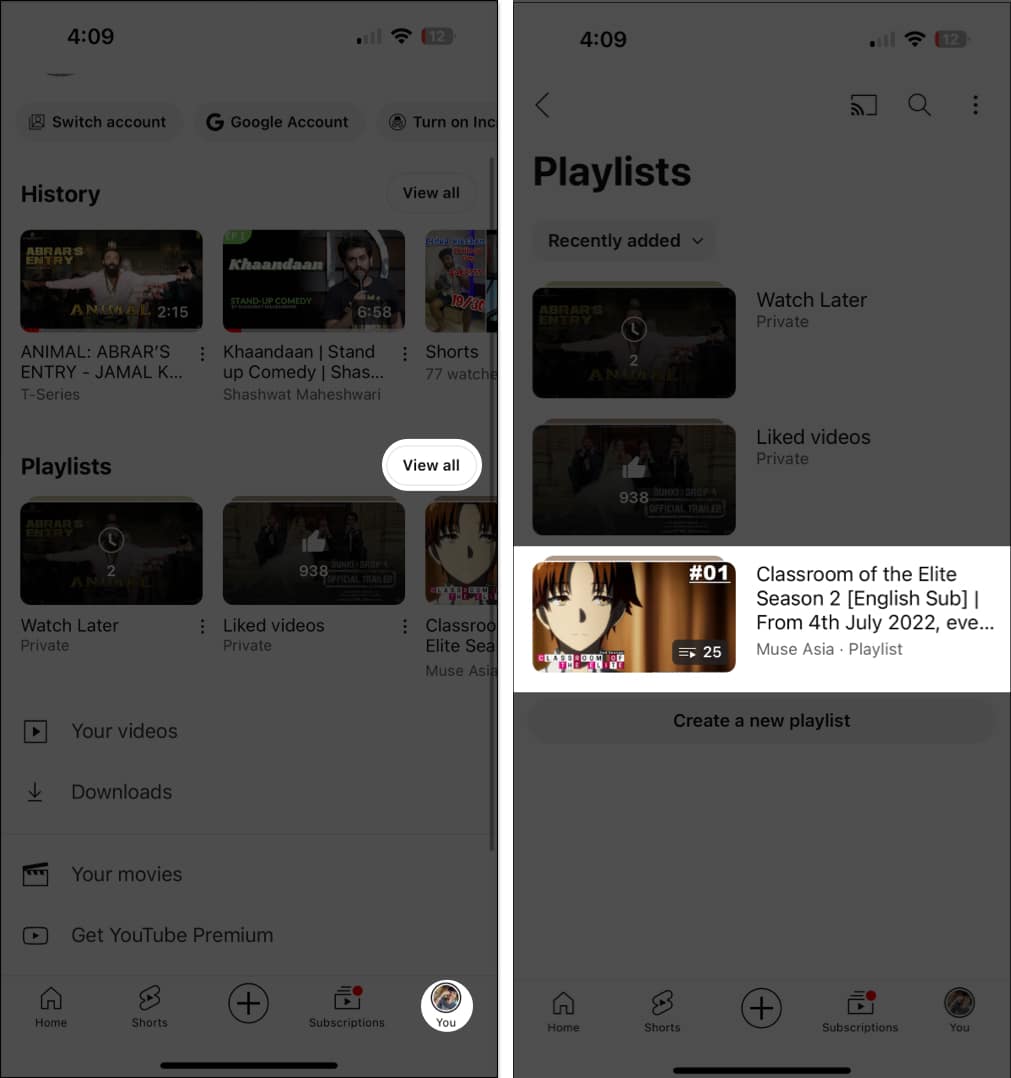
- Mainkan video daripada senarai main atau tekan Main Semua.
- Betul-betul di atas video, ketik ikon Gelung.
Ia sepatutnya kelihatan diserlahkan.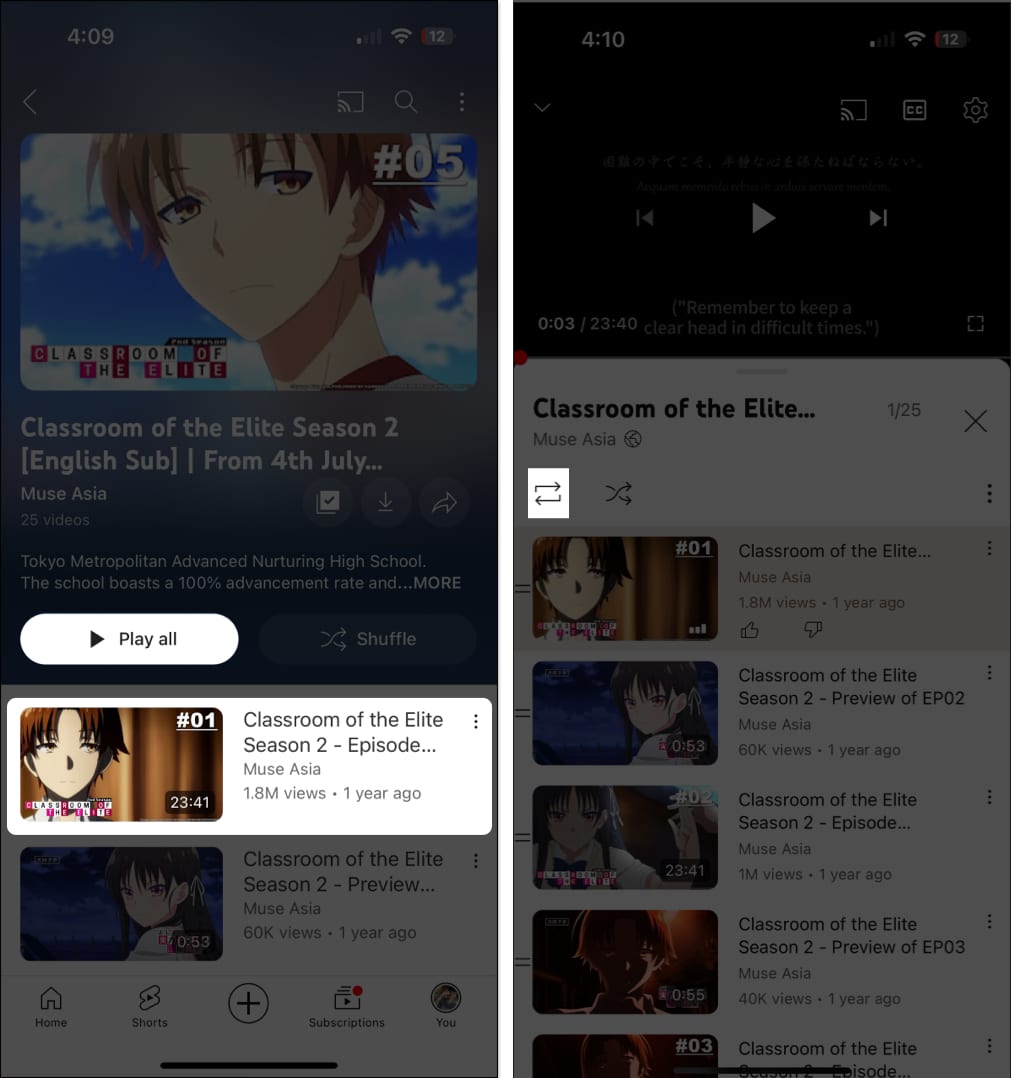
- Jika anda mengetiknya sekali lagi, ia akan menetapkan gelung untuk dijalankan sekali sahaja.
- Senarai main akan terus memainkan video sehingga anda mematikannya secara manual.
Pada Mac
- Pergi ke halaman utama YouTube dalam mana-mana penyemak imbas.
- Klik menu Anda untuk meneruskan.
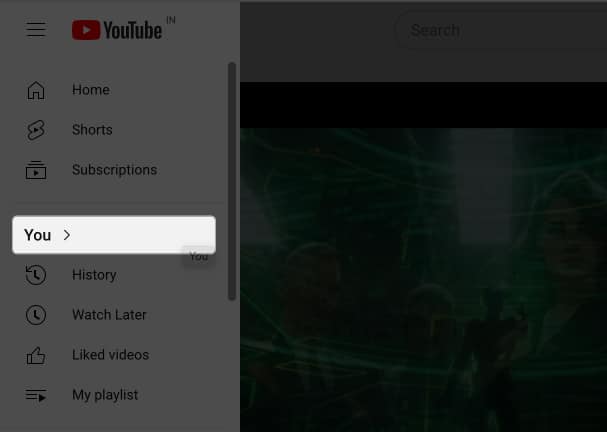
- Tatal ke bawah ke menu Senarai main → Buka mana-mana senarai main yang disimpan.
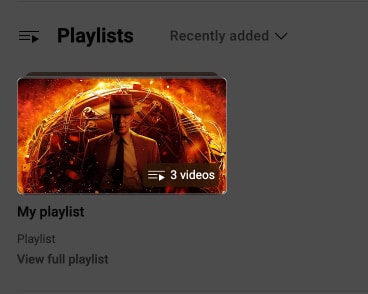
- Akhir sekali, klik ikon gelung.
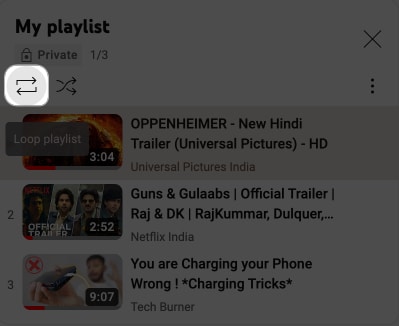
- Mengkliknya sekali lagi akan menetapkan gelung untuk dijalankan sekali sahaja.
Cara menggelung bahagian tertentu video YouTube menggunakan Sambungan
Mungkin terdapat kejadian di mana anda hanya ingin mengulang segmen video tertentu. Walaupun YouTube tidak mempunyai ciri khusus untuk mencapai matlamat ini, ada cara anda boleh mencapainya.
- Pasangkan Penambah untuk YouTube sambungan pada penyemak imbas anda.

- Sekarang, navigasi ke tapak web YouTube.
Sambungan tambahan akan menunjukkan set alat baharu di bawah video. - Ketik ikon Gelung.
- Sekarang, masukkan cap masa mula dan tamat video.
- Tetapkan bilangan kali anda ingin mengulang video yang dibahagikan.
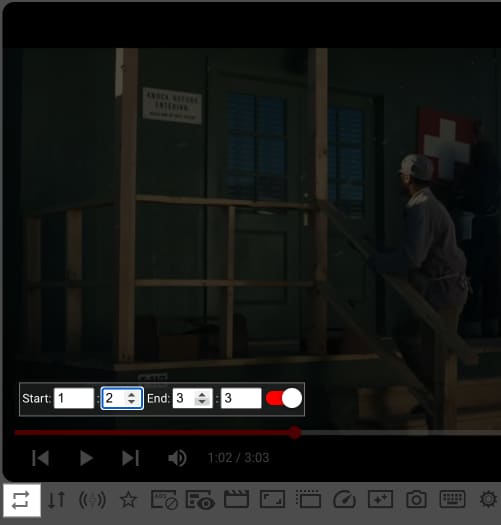
- Sekarang, mainkan video seperti biasa anda lakukan.
Soalan Lazim
Ya, mod PIP YouTube dalam iPhone, iPad dan Mac menyokong gelung video dengan sempurna.
Hiburan tidak berkesudahan menanti!
Saya harap panduan ini telah membantu menunjukkan kepada anda cara menggelungkan video YouTube pada iPhone, iPad atau Mac anda. Daripada ciri terbina dalam atau pemulihan, kaedah yang kami bincangkan adalah mudah untuk diikuti dan harus menyelesaikan tugas. Kini, anda boleh menikmati video kegemaran anda secara berulang tanpa menekan butang main semula secara berterusan.
Terima kasih kerana membaca. Sila luangkan sedikit masa untuk meninggalkan fikiran anda di bahagian komen di bawah.
Baca lebih lanjut:
- Cara menonton video YouTube 4K pada iPhone, iPad dan Apple TV
- Apl YouTube terus ranap pada iPhone? Pembetulan mudah dijelaskan
- Cara menyekat YouTube daripada menjejaki aktiviti anda pada iPhone, iPad dan Mac
Pembaca seperti anda membantu menyokong iGeeksBlog. Apabila anda membuat pembelian menggunakan pautan di tapak kami, kami mungkin mendapat komisen ahli gabungan. Baca Penafian.
