
Menyambung ke rangkaian Wi-Fi yang disimpan secara automatik menjimatkan masa. Walau bagaimanapun, ia mungkin menjengkelkan apabila peranti anda terus auto-menyertai Wi-Fi yang diketahui tanpa kebenaran. Selain itu, ini boleh menimbulkan ancaman keselamatan jika anda sedang bergerak dan peranti anda bersambung ke rangkaian awam. Nasib baik, anda boleh berhenti menyambung ke Wi-Fi secara automatik, jadi peranti anda tidak sekali-kali bersambung ke rangkaian tanpa kebenaran anda. Dalam blog ini, saya akan berkongsi cara untuk menghentikan auto-seri Wi-Fi pada iPhone, iPad dan Mac anda.
- Mengapa anda mesti menghentikan iPhone anda daripada menyambung secara automatik ke rangkaian Wi-Fi?
- Cara mematikan autocantum Wi-Fi pada iPhone atau iPad
- Bagaimana untuk melupakan rangkaian Wi-Fi pada iPhone atau iPad
- Bagaimana untuk melumpuhkan Auto-Sertai Wi-Fi pada Mac
- Bagaimana untuk melupakan rangkaian Wi-Fi pada Mac
Mengapa anda mesti menghentikan iPhone anda daripada menyambung secara automatik ke rangkaian Wi-Fi?
Apabila ia menyertai Wi-Fi, peranti Apple menyimpan semua maklumat rangkaian, termasuk nama, kata laluan dan tetapan. Jadi, apabila anda berada dalam julat rangkaian ini, peranti anda mengenal pasti rangkaian dan menyambung secara automatik kepadanya. Walaupun ia menjimatkan masa, anda mungkin menghadapi masalah keselamatan dan berkaitan rangkaian.
- Rangkaian awam kurang selamat berbanding rangkaian peribadi dan boleh menjalankan skrip atau perisian hasad secara automatik tanpa pengetahuan pengguna. Oleh itu, ciri Wi-Fi auto-serta boleh membawa kepada kelemahan dalam sistem, menimbulkan risiko serangan dan percubaan menggodam.
- Semasa bergerak, peranti anda mungkin cuba menyertai berbilang rangkaian atau sentiasa bertukar antara Wi-Fi. Jadi, ia tidak akan mempunyai sambungan internet yang stabil.
- Ciri Wi-Fi auto sertai boleh mengganggu sambungan selular anda.
- Peranti anda mungkin menyambung semula secara automatik ke rangkaian yang diketahui, tetapi Wi-Fi mungkin tidak mempunyai akses internet yang aktif. Jadi, aktiviti dalam talian anda akan terganggu.
Oleh itu, anda mesti melumpuhkan penyambungan automatik ke rangkaian Wi-Fi yang disimpan untuk mengekalkan rangkaian selamat. Selain itu, memilih rangkaian yang dipercayai secara manual mengurangkan ancaman kepada maklumat sensitif seperti transaksi kewangan, data peribadi atau maklumat sulit lain.
Cara mematikan autocantum Wi-Fi pada iPhone atau iPad
- Lancarkan Tetapan → Pilih Wi-Fi.
- Ketik ikon maklumat di sebelah rangkaian yang disimpan.
- Sekarang, matikan Auto-Sertai.

Proses ini tidak memerlukan anda untuk terus bersambung ke rangkaian; anda boleh melumpuhkan sambungan rangkaian automatik selagi ia disimpan. Selain itu, anda mesti memadamkan rangkaian awam yang disimpan untuk menghalang sambungan Wi-Fi automatik.
Bagaimana untuk melupakan rangkaian Wi-Fi pada iPhone atau iPad
- Buka Tetapan → Navigasi ke Wi-Fi → Edit.
- Masukkan kod laluan peranti anda untuk meneruskan.
- Ketik ikon tolak (-) di sebelah rangkaian.

- Tekan Padam → Selesai → Pilih Alih keluar apabila digesa.

Bagaimana untuk melumpuhkan Auto-Sertai Wi-Fi pada Mac
Sekarang setelah anda tahu cara menghentikan Wi-Fi daripada menyambung secara automatik pada iPhone anda, anda mesti melakukan perkara yang sama pada Mac anda. Ikuti langkah di bawah.
Ventura dan kemudiannya
- Klik logo Apple () → Tetapan Sistem.

- Navigasi ke Wi-Fi → Tekan Butiran untuk rangkaian yang anda sambungkan.

- Sekarang, togol mati Sertai rangkaian ini secara automatik → Klik OK.
Masukkan kata laluan Mac anda jika digesa.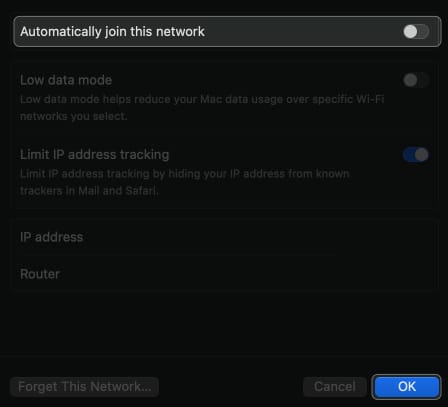
- Jika anda tidak disambungkan ke rangkaian dan masih mahu menghentikan sambungan automatik Wi-Fi, klik ikon tiga titik di sebelah rangkaian dan nyahtanda Auto-Sertai.
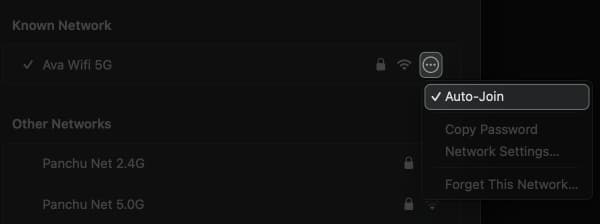
Monterey dan lebih awal
- Klik logo Apple ()→ Keutamaan Sistem.

- Akses Rangkaian daripada menu.
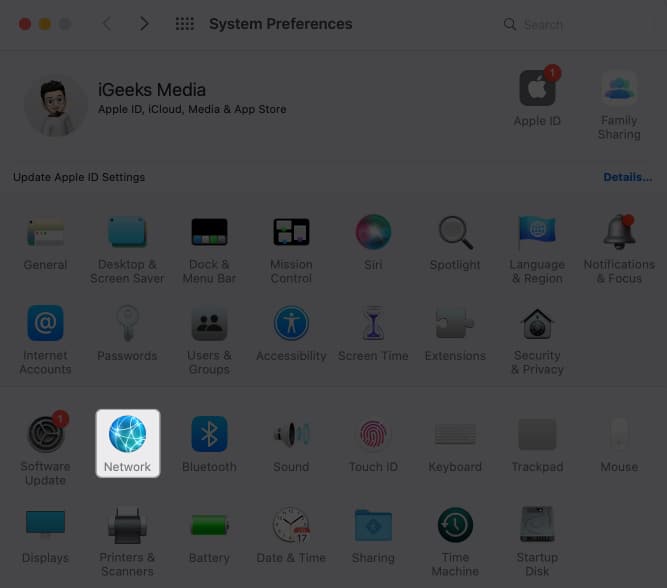
- Pilih rangkaian daripada menu lungsur.
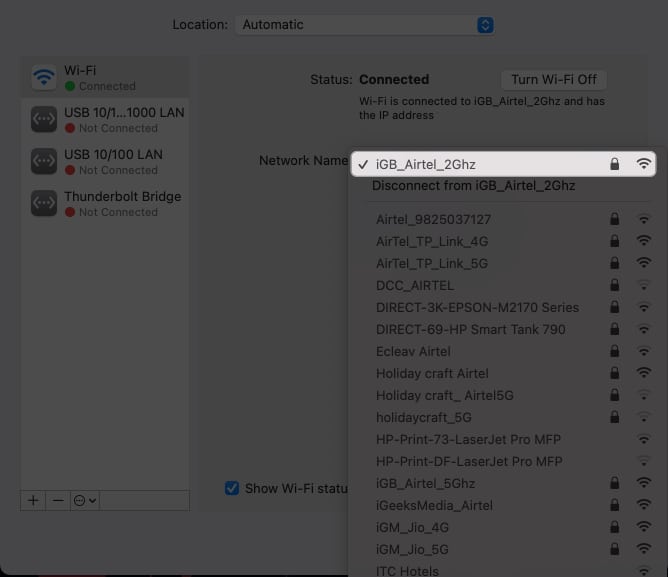
- Nyahtanda Sertai rangkaian ini secara automatik.
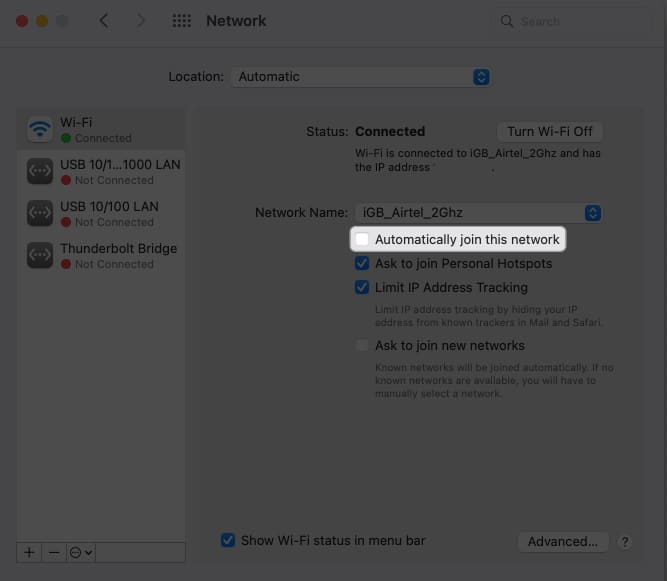
Bagaimana untuk melupakan rangkaian Wi-Fi pada Mac
Sebagai alternatif, anda boleh mengelakkan ancaman serangan siber atau pelanggaran data dengan mengalih keluar rangkaian terbuka daripada Mac anda.
Ventura dan kemudiannya
- Navigasi ke logo Apple () → Tetapan Sistem.
- Pergi ke Wi-Fi → Klik Butiran di sebelah rangkaian yang disambungkan.
- Tekan Lupakan Rangkaian Ini.
Jika anda tidak disambungkan ke rangkaian, klik ikon tiga titik dan tekan Lupakan Rangkaian Ini.
- Tekan Alih keluar apabila digesa.

Monterey dan lebih awal
- Klik logo Apple ()→ Keutamaan Sistem→ Rangkaian.
- Pilih Lanjutan.
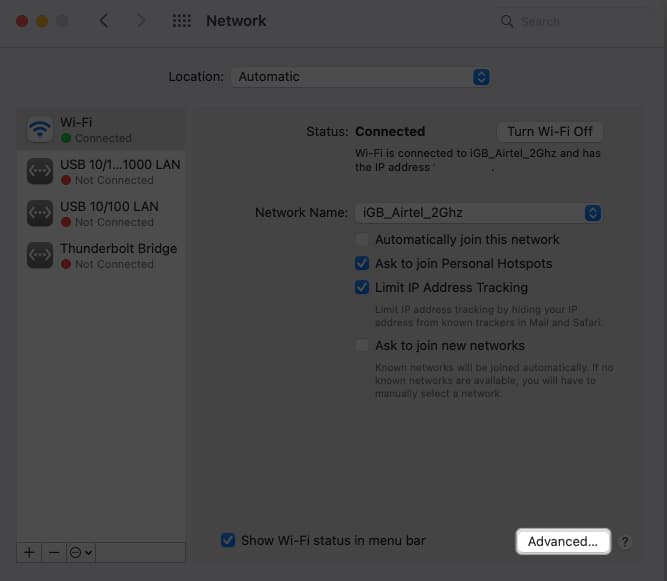
- Pilih rangkaian yang ingin anda alih keluar → Tekan ikon tolak (-).
Selain itu, lumpuhkan autosambung untuk rangkaian lain yang disimpan dengan menyahtanda Auto-Sertai.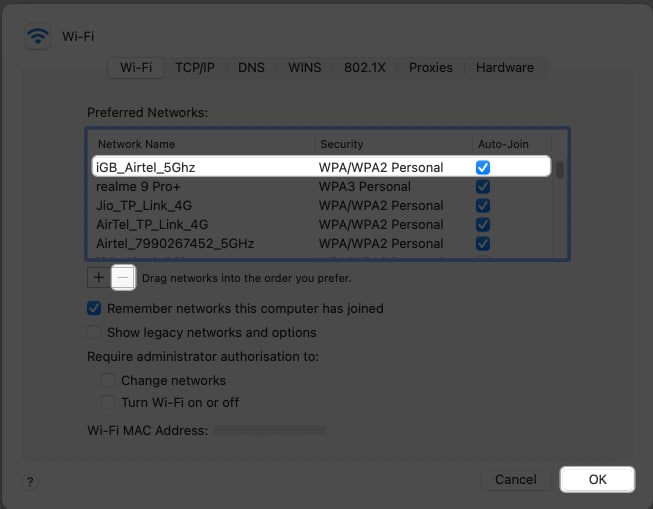
- Tekan OK → Mohon.
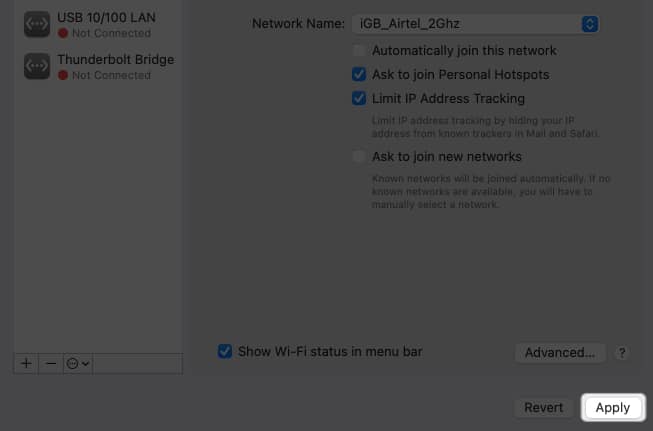
Soalan Lazim
Kelajuan di Internet berbeza-beza mengikut kapasiti rangkaian yang anda sambungkan. Melumpuhkan sambungan automatik untuk mana-mana rangkaian tidak akan menjejaskan peranti anda dengan apa-apa cara.
Apabila anda menyambung ke rangkaian awam, gunakan VPN untuk melindungi aktiviti anda.
Tidak ada cara anda boleh mengenal pasti rangkaian awam yang selamat. Jadi, untuk pengalaman yang lebih baik dan selamat, saya syorkan menggunakan rangkaian selular atau ciri bantuan Wi-Fi pada iPhone atau iPad anda dan bukannya Wi-Fi terbuka.
Selamatkan diri anda!
Ciri menyambung ke rangkaian Wi-Fi secara automatik adalah mudah tetapi berbahaya, kerana peranti anda mungkin berpasangan dengan rangkaian tidak terjamin. Oleh itu, anda harus mengambil langkah berjaga-jaga yang diperlukan untuk mengelak daripada menjadi mangsa. Anda boleh menetapkan semula tetapan rangkaian anda jika anda menghadapi masalah melumpuhkan ciri Wi-Fi auto-sert.
Baca lebih lanjut:
- Cara menggunakan mod Lockdown pada iPhone, iPad dan Mac
- Apakah kekunci laluan dan cara menggunakannya pada iPhone, iPad dan Mac
-
Kajian NordLayer: VPN yang mudah dan selamat untuk perniagaan anda
Profil Pengarang

Yash
Yash ialah individu yang didorong dengan minat terhadap teknologi dan kesannya terhadap dunia kita. Matlamatnya adalah untuk mendidik dan memaklumkan kepada orang lain tentang kemajuan terkini dalam teknologi dan bagaimana mereka boleh memberi manfaat kepada masyarakat. Selaras dengan itu, dia sangat menikmati anime dan Marvel Cinematic Universe, jika tidak menulis.