
Anda mungkin perasan skrin Mac anda dimatikan apabila anda tidak menggunakannya selama beberapa minit. macOS akan tidur apabila tidak aktif untuk menjimatkan baterinya dan meningkatkan kecekapan kuasa. Tetapi jika anda melakukan apa-apa tugas berterusan, anda mungkin tidak mahu ia tidur. Di sini, saya akan membincangkan cara untuk menghentikan Mac daripada tidur.
- Mengapa anda perlu menghalang Mac daripada tidur?
- Bagaimana untuk menghentikan Mac daripada tidur menggunakan Tetapan Bateri
- Tukar tetapan Skrin Kunci untuk menghalang Mac daripada tidur
- Bagaimana untuk menghalang Mac daripada tidur menggunakan Terminal
- Gunakan apl pihak ketiga untuk mematikan mod Tidur pada Mac anda
Mengapa anda perlu menghalang Mac daripada tidur?
Mungkin terdapat banyak sebab mengapa anda perlu menghentikan Mac daripada tidur. Terdapat contoh seperti:
-
Semasa menjalankan tugas yang panjang: Apabila anda memuat turun fail panjang pada Mac, anda mesti menghalang Mac daripada tidur untuk menyelesaikan tugas tanpa gangguan.
-
Memberi pembentangan: Bayangkan Mac anda tiba-tiba tertidur semasa memberikan pembentangan. Mengekalkan skrin Mac daripada tidur adalah lebih baik untuk memastikan pembentangan anda berjalan lancar.
-
Akses jauh: Bagi mereka yang mengakses Mac mereka dari jauh, adalah penting untuk memastikan Mac terjaga kerana jika ia tertidur, anda perlu menyediakan akses jauh pada Mac sekali lagi.
-
Menstrim muzik atau video: Saya jengkel apabila skrin Mac saya kosong semasa menonton video. Oleh itu, ia adalah cara terbaik untuk memastikan ia kekal terjaga sepanjang masa.
Sekarang anda tahu keperluan untuk menghentikan Mac daripada tidur, mari lihat bagaimana anda boleh melakukannya.
Memandangkan memastikan skrin Mac sentiasa terjaga adalah satu perkara sistem, mari lihat pelbagai cara anda boleh melakukannya. Walaupun langkah di sini adalah untuk membuat Mac tidak pernah tertidur, anda boleh menyesuaikan tetapan mengikut pilihan anda.
Bagaimana untuk menghentikan Mac daripada tidur menggunakan Tetapan Bateri
- Pergi ke Tetapan Sistem.

- Pergi ke Bateri dari anak tetingkap kiri.
- Klik menu lungsur di sebelah Mod Kuasa Rendah → Pilih Jangan sekali-kali.

- Sekarang, klik Pilihan.
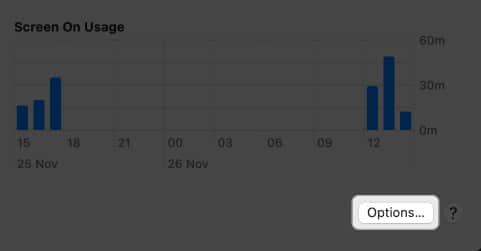
- Klik menu lungsur di sebelah Bangun untuk akses rangkaian → Pilih Sentiasa.
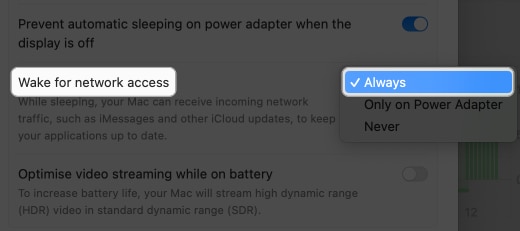
- Togol hidupkan Cegah tidur automatik pada penyesuai kuasa apabila paparan dimatikan.
- Tekan Selesai.
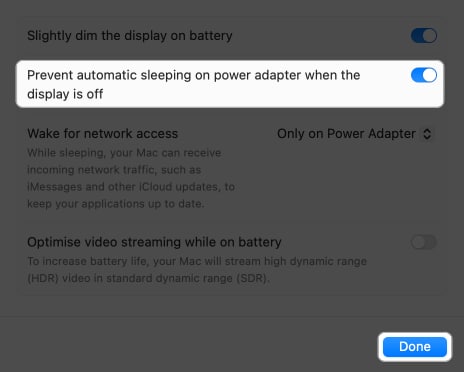
Tukar tetapan Skrin Kunci untuk menghalang Mac daripada tidur
- Pergi ke Tetapan Sistem → Skrin Kunci.
- Klik menu lungsur di sebelah Mulakan Penjimat Skrin apabila tidak aktif → Pilih Jangan sekali-kali.
- Klik Matikan paparan pada bateri apabila tidak aktif → Pilih Jangan sekali-kali.
- Pilih Matikan paparan pada penyesuai kuasa apabila tidak aktif → Pilih Jangan sekali-kali.

Bagaimana untuk menghalang Mac daripada tidur menggunakan Terminal
Selain daripada Tetapan Sistem, anda juga boleh memastikan Mac anda terjaga menggunakan Terminal.
- Buka Terminal menggunakan carian Spotlight.
- taip
caffeinatedan tekan kekunci Return.
Ini akan memastikan Mac terjaga sehingga sesi Terminal ditutup, walaupun anda menutup penutupnya.
- Selain itu, anda boleh menggunakan arahan berikut:
-
caffeinate -d: Halang paparan Mac daripada tidur -
caffeinate -i: Elakkan sistem daripada tidur melahu -
caffeinate -m: Elakkan cakera daripada melahu -
caffeinate -s: Pastikan Mac terjaga semasa dipalamkan ke kuasa AC -
caffeinate -t 1800 &: Di sini, 1800 ialah masa dalam beberapa saat Mac anda akan berjaga.
Anda boleh menetapkan bila-bila masa pilihan anda.
-
Untuk menghentikan Terminal berjalan, tekan butang tutup dan pilih Tamatkan.
Gunakan apl pihak ketiga untuk mematikan mod Tidur pada Mac anda
Selain daripada langkah yang dinyatakan di atas, anda juga boleh menggunakan aplikasi pihak ketiga untuk menghentikan Mac anda daripada tidur. Sudah tentu, anda boleh menggunakan mana-mana aplikasi pilihan anda, tetapi di sini kami menggunakan Amfetamin.
- Pasang aplikasi → Sediakan apl.
- Klik ikon aplikasi pada bar Menu.
- Pilih pilihan yang anda mahu.
Di sini, kami memilih Indefinitely.
- Untuk menghentikan apl, tekan Tamatkan Sesi Semasa.
Anda juga boleh mempertimbangkan apl berikut jika anda mencari apl untuk memastikan Mac anda terjaga:
Pastikan Mac anda terjaga, bukan anda!
Kini, anda tidak perlu menyemak sekali-sekala jika Mac anda telah memasuki mod tidur. Juga, jangan lupa tidur yang lena untuk kekal produktif 🙂
Bacaan yang lebih menarik untuk anda:
- Bagaimana untuk menunjukkan laluan fail dalam Finder pada Mac
- Bagaimana untuk membuka kunci Mac dengan Apple Watch
- Cara memuat turun dan menggunakan Spotify pada Mac
Pembaca seperti anda membantu menyokong iGeeksBlog. Apabila anda membuat pembelian menggunakan pautan di tapak kami, kami mungkin mendapat komisen ahli gabungan. Baca Penafian.
