
Bagi pengguna Chrome dan Firefox, mengoptimumkan lokasi muat turun pada Mac boleh membawa faedah organisasi yang besar. Memuat turun foto, video, lampiran e-mel dan dokumen boleh mengacaukan folder Muat Turun lalai dengan cepat, menjadikannya sukar untuk mencari perkara yang anda perlukan. Untuk menyelesaikan kekeliruan ini, anda harus mempertimbangkan untuk menukar lokasi muat turun untuk Chrome dan Firefox pada Mac.
Sebagai alternatif, anda boleh membuat penyemak imbas anda menggesa anda untuk lokasi simpanan yang diingini setiap kali anda memuat turun fail daripada internet. Berikut ialah semua yang anda perlu tahu tentang menukar lokasi muat turun pada Mac untuk Chrome dan Firefox.
- Cara menukar lokasi muat turun Chrome pada Mac
- Bagaimana untuk menukar folder muat turun dalam Firefox pada Mac
Cara menukar lokasi muat turun Chrome pada Mac
- Lancarkan Google Chrome pada Mac anda.
- Pada bar menu, klik Chrome → Tetapan.
Ini akan membuka Tetapan pada tetingkap Google Chrome anda.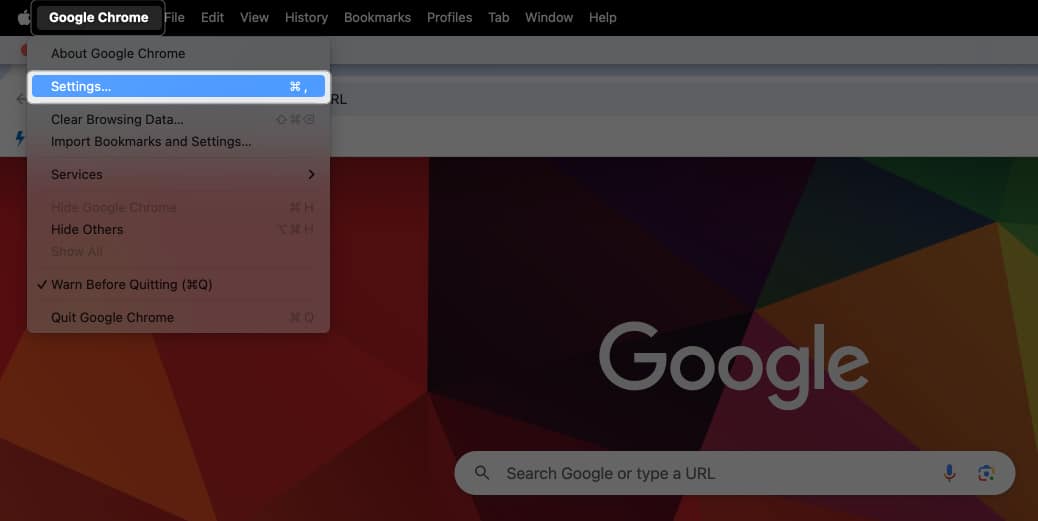
- Pilih Muat Turun daripada bar sisi.
- Klik butang Tukar di sebelah Lokasi.

- Semak imbas folder yang anda ingin simpan fail yang anda muat turun dan klik Pilih.
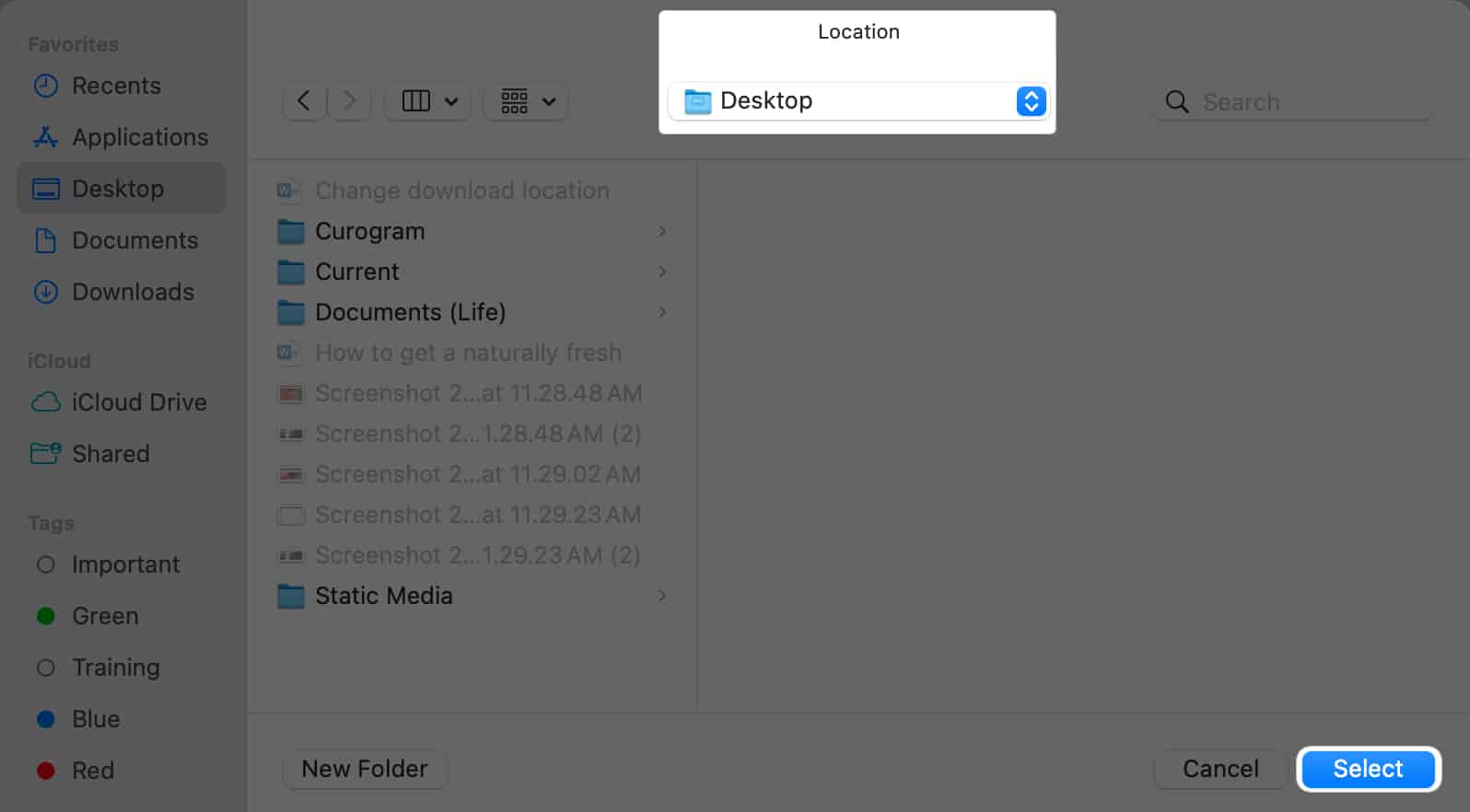
- Sebaik sahaja anda kembali ke tetapan Chrome, anda boleh menogol suis di sebelah Tanya tempat untuk menyimpan setiap fail sebelum memuat turun jika anda mahu Google Chrome bertanya folder mana yang anda ingin simpan fail yang anda bercadang untuk muat turun dari internet.
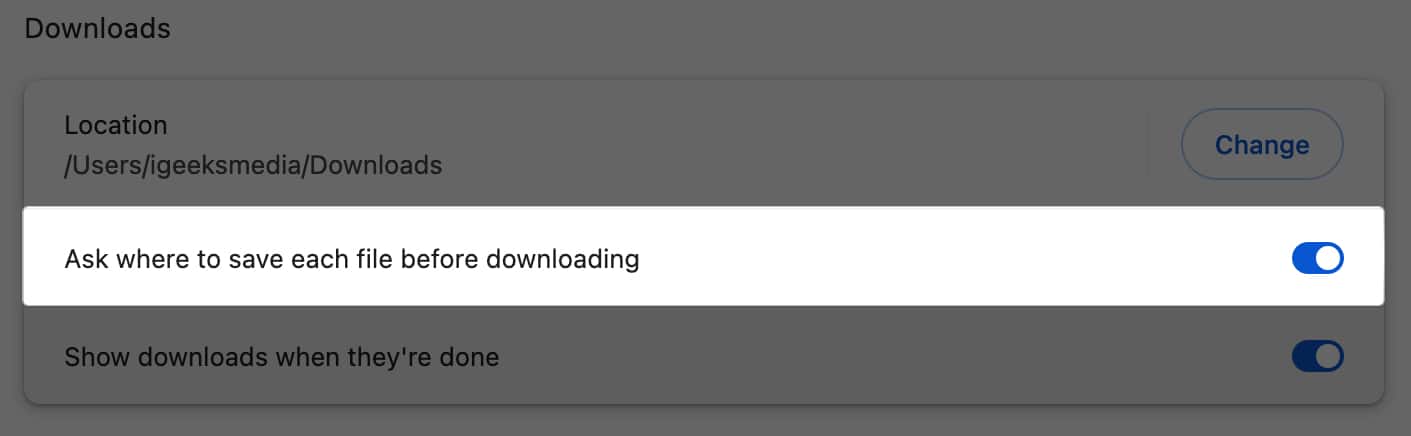
Bagaimana untuk menukar folder muat turun dalam Firefox pada Mac
- Lancarkan Firefox.
- Pada bar menu, klik Firefox → Tetapan.
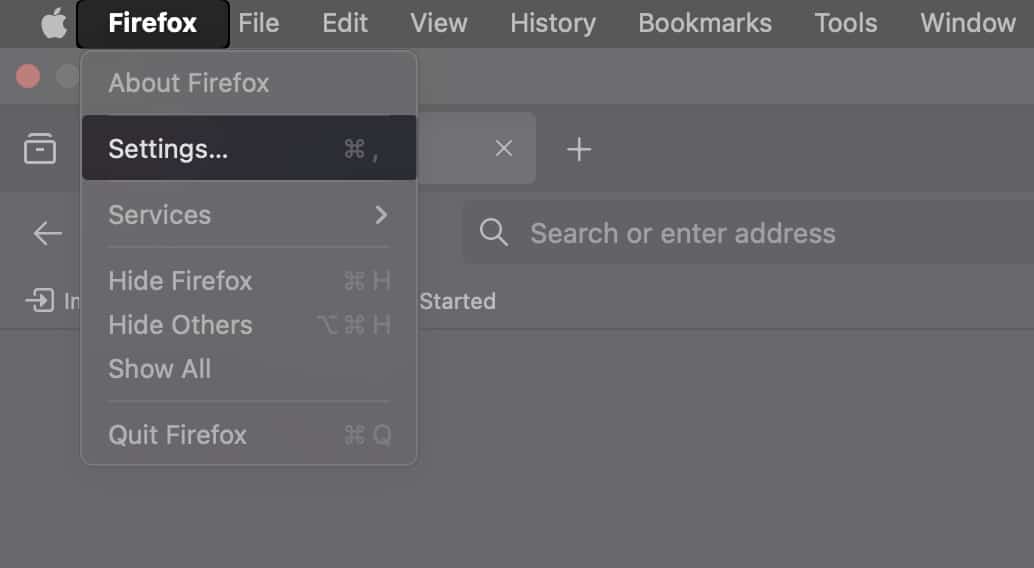
- Pilih Umum pada bar sisi kiri.
- Tatal ke bawah sehingga anda mencapai bahagian Fail dan Aplikasi.
- Di sebelah Simpan Fail ke, klik butang Pilih.

- Semak imbas folder di mana anda mahu fail yang anda muat turun disimpan → Buka.
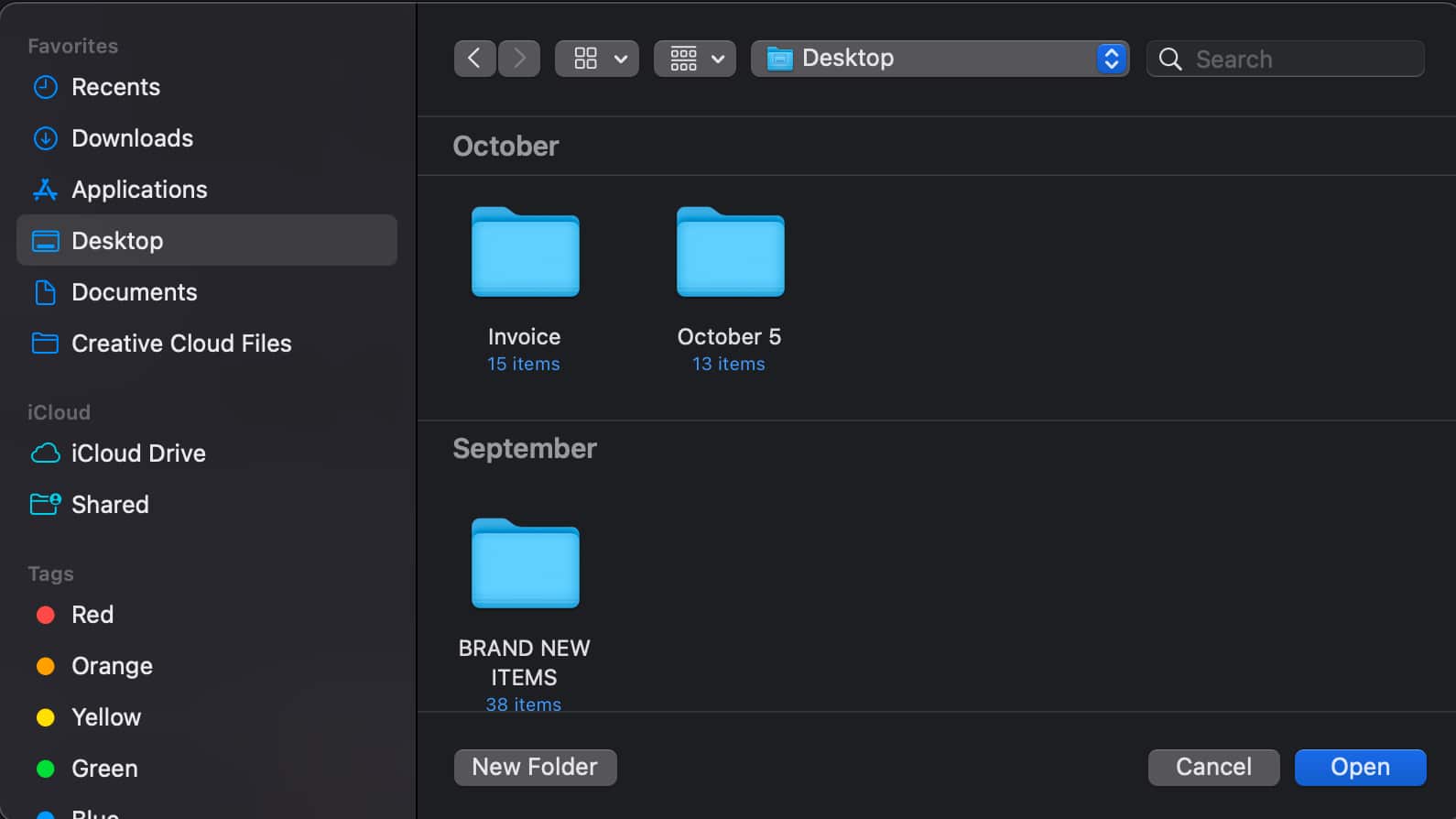
- Tandakan Sentiasa tanya anda tempat menyimpan fail jika anda mahu Firefox bertanya kepada anda di mana anda ingin menyimpan fail setiap kali.

Mengakhiri…
Jika anda menguruskan banyak data, mengalihkan fail dan folder ke tempat yang anda mahu ia disimpan boleh menjadi idea yang baik untuk memastikan perkara lebih teratur dan mudah dikesan.
Adakah anda lebih suka menyimpan semua muat turun dalam folder yang ditetapkan, atau adakah anda lebih suka meminta penyemak imbas anda meminta lokasi setiap kali? Beritahu kami keutamaan anda dalam ulasan!
Baca lebih lanjut:
- Cara Menukar Lokasi Muat Turun Safari dalam iPhone
- Pelayar web terbaik untuk Mac
- Cara menukar penyemak imbas lalai anda pada Mac dalam 4 langkah
Pembaca seperti anda membantu menyokong iGeeksBlog. Apabila anda membuat pembelian menggunakan pautan di tapak kami, kami mungkin mendapat komisen ahli gabungan. Baca Penafian.
