
Semasa menyediakan Mac buat kali pertama, ia meminta nama pentadbir untuk menjadikannya mudah dikenal pasti dalam rangkaian tempatan. Walau bagaimanapun, baru-baru ini saya mendapati bahawa nama lalai Mac saya akan muncul semasa menyambung ke rangkaian atau berkongsi fail dengan orang lain, dan itu menimbulkan banyak kekeliruan.
Jangan risau jika anda menghadapi masalah yang sama! Dalam artikel ini, saya akan berkongsi langkah bagaimana untuk menukar nama Mac dan juga menunjukkan cara untuk menukar nama pentadbir dan nama localhost.
- Mengapa anda mungkin perlu menukar nama Mac?
- Bagaimana untuk menukar nama Macbook anda
- Bagaimana untuk menukar nama hos tempatan pada MacBook anda
- Cara menukar nama pengguna Mac anda
- Apa yang berlaku apabila anda menukar nama pengguna anda pada Mac?
Mengapa anda mungkin perlu menukar nama Mac?
-
Pemperibadian: Nama lalai Mac anda mungkin tidak menggambarkan keperibadian anda. Jadi, anda mungkin mahu menggunakan nama anda atau menetapkan alias kreatif untuk mewakili minat anda.
-
Konflik rangkaian: Jika anda kerap menyambungkan Mac anda ke rangkaian yang berbeza, mempunyai nama unik boleh membantu mengelakkan kekeliruan. Selalunya, saya bergantung pada nama peranti untuk mengenal pasti dan mengurus peranti yang disambungkan pada Wi-Fi rumah saya.
-
Pengenalan: Mempunyai berbilang Mac dalam rumah atau tempat kerja anda menimbulkan kekeliruan. Itulah sebabnya saya lebih suka nama komputer yang unik untuk membezakan antara mereka dengan lebih mudah dan memudahkan perkongsian fail dan kerjasama.
-
Privasi dan keselamatan: Nama lalai yang mendedahkan maklumat peribadi mungkin tidak sesuai, terutamanya apabila menyambung ke rangkaian awam atau berkongsi fail dengan pengguna yang tidak dikenali.
-
AirDrop: Jika saya menerima AirDrop daripada nama pengguna rawak, saya tidak memuat turunnya. Kebanyakan orang akan melakukan perkara yang sama. Jadi, anda mesti menggunakan nama anda sendiri pada MacBook anda untuk memastikan perkara mudah.
-
Masalah Bluetooth: Mengekalkan nama Mac lalai dengan rentetan aksara dan nombor yang pelik boleh menimbulkan kesukaran untuk berpasangan.
-
Berbilang pengguna: Jika lebih daripada seorang menggunakan Mac yang sama, mempunyai nama anda sendiri pada direktori rumah membantu mencari fail anda dengan mudah
Cara menukar nama Macbook anda dalam macOS Ventura atau lebih baru
-
Klik pada Menu epal → pilih Tetapan sistem.
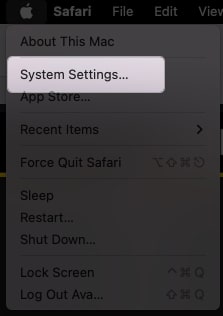
- Pilih Umum pada anak tetingkap kiri.
-
Klik pada Tentang.
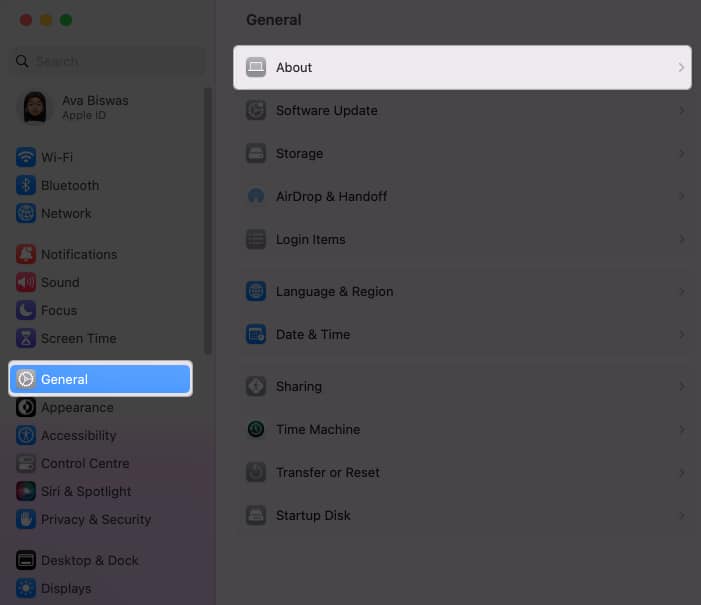
-
Letakkan kursor pada nama anda → Alih keluar nama sedia ada dan masukkan nama baharu.
Klik di mana-mana sahaja untuk menyimpan perubahan.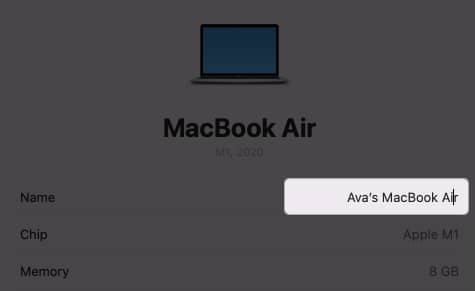
Mac menetapkan nama komputer lalainya sama dengan nama pertama anda. Sebagai contoh, saya adalah MacBook Air Ava. Nama AirDrop adalah sama dengan nama komputer. Baru-baru ini saya mendapat Mac Air M2 baharu, dan kedua-dua komputer riba saya menunjukkan nama yang serupa pada rangkaian. Jadi, adalah penting untuk menamakan semula dan menetapkan alias unik untuk Mac saya untuk membersihkan huru-hara.
Bagaimana untuk menukar nama hos tempatan pada MacBook anda
Nama hos tempatan pada MacBook anda merujuk kepada nama yang diberikan kepadanya pada rangkaian tempatan. Ia adalah pengecam unik yang membezakan MacBook anda daripada peranti lain yang disambungkan ke rangkaian yang sama. Jadi, anda mesti memastikan nama hos tempatan Mac anda berbeza.
Secara lalai, Mac menetapkan nama hos tempatan sama dengan nama komputer anda. Sebagai contoh, nama hos tempatan saya ialah Avas-MacBook-Air.local. Jom tukar kepada yang unik.
Ambil perhatian bahawa nama hos mestilah tidak mempunyai sebarang ruang; sebaliknya, anda boleh menggunakan tanda sempang. Juga, ia tidak sepatutnya sensitif huruf besar-besaran.
- Pergi ke Menu Apple → Tetapan Sistem → Umum.
-
Klik pada Berkongsi.
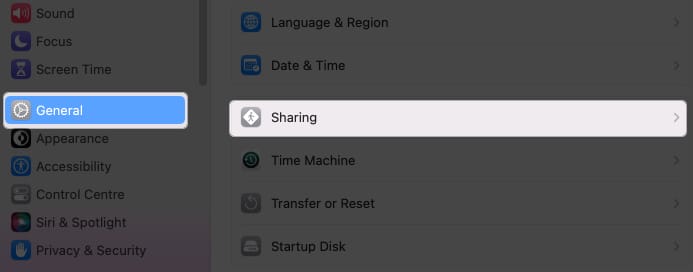
- Pilih Edit di bawah nama hos tempatan anda.
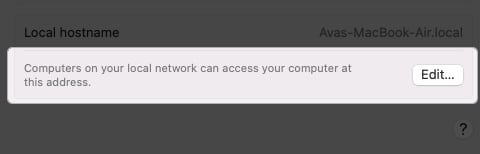
- Taipkan nama baharu dan klik OK.
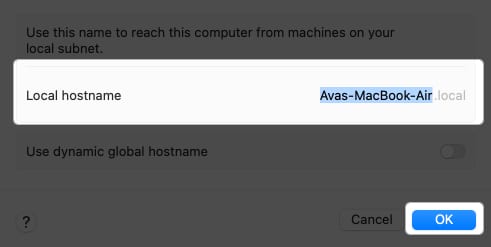
Cara menukar nama pengguna Mac anda
Apabila berbilang orang menggunakan Mac anda, mereka mesti mempunyai profil pengguna individu untuk pengalaman terbaik yang diperibadikan. Jika mana-mana pengguna tidak lagi menggunakannya, anda boleh menukar nama akaun. Selain itu, Mac membenarkan anda mengubah suai nama pengguna Pentadbir yang anda buat semasa menyediakannya. (PS Nama pengguna ditunjukkan pada halaman permulaan Mac anda dan berbeza daripada Apple ID anda).
Pra-syarat untuk menukar nama macOS:
- Anda mesti log keluar daripada akaun yang akan anda namakan semula dan log masuk sebagai Pentadbir.
- Tukar nama folder rumah dan tetapkannya sama dengan nama pengguna baharu.
- Berhati-hati, kerana ia boleh menimbulkan isu dalam akaun itu.
Tukar nama folder rumah
Adalah penting untuk menamakan semula direktori rumah sebelum mengubah suai nama pengguna untuk memastikan perkara disusun. Jika dokumen dan data lain akaun pengguna lain sedang disimpan dalam folder rumah anda, ia boleh menyebabkan masalah dan pincang tugas.
- Klik menu Apple → Log Keluar [current username].
- Log masuk ke akaun pentadbir.
- Buka Pencari → Pilih Pergi dari bar menu.
- Pilih Pergi ke Folder.
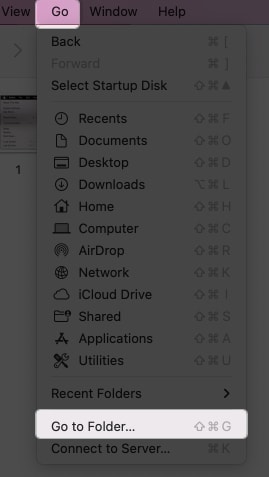
- Taip /Pengguna dalam medan carian dan tekan kekunci pulangan.
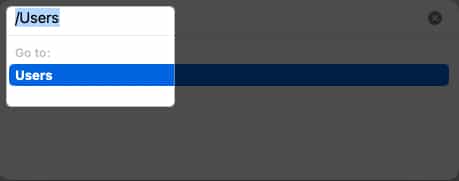
- Klik pada folder pengguna yang ingin anda namakan semula.
- Tekan kekunci pulangan dan taip nama pengguna baharu tanpa sebarang ruang atau huruf besar.
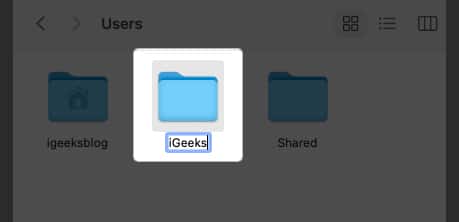
- Sahkan kata laluan anda untuk mengesahkan.
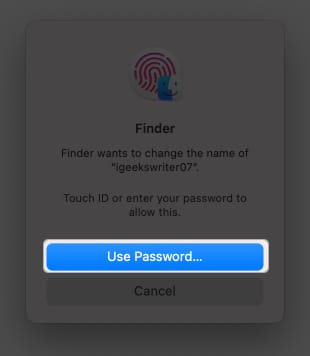
Tukar nama Pentadbir anda atau mana-mana nama akaun pengguna
- Klik menu Apple → Pergi ke Tetapan Sistem.
- Pilih Pengguna & Kumpulan daripada bar sisi.
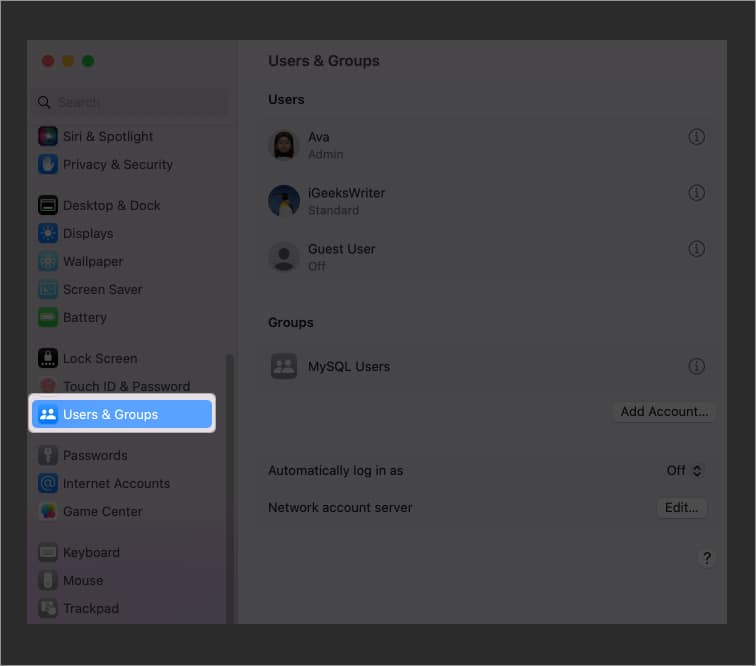
- Pegang kekunci Kawalan dan klik pada akaun yang ingin anda namakan semula.
- Tekan Pilihan Lanjutan.
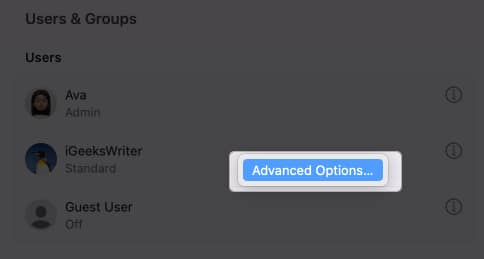
- Sahkan akses dengan kata laluan Mac anda.
- Taip nama yang anda gunakan dalam folder rumah dalam medan teks Nama pengguna. Anda juga boleh menukar nama Penuh, yang tidak memerlukannya sama dengan nama pengguna.
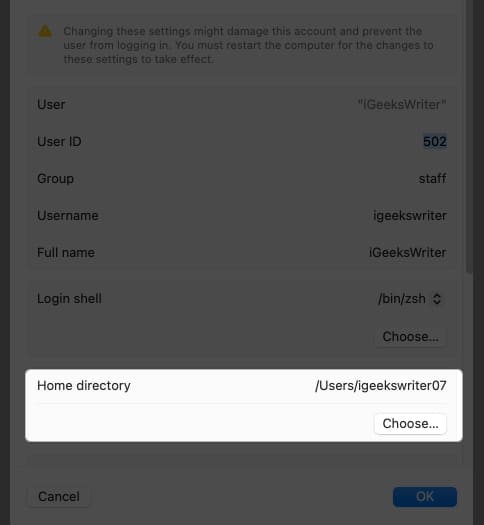
- Klik Pilih di bawah direktori Laman Utama dan pilih folder dengan nama pengguna yang sama. Pilih Buka.
- Klik OK untuk mengesahkan.
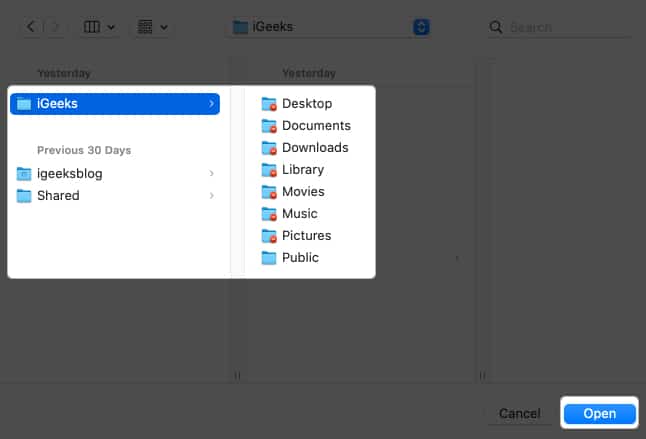
Apa yang berlaku apabila anda menukar nama pengguna anda pada Mac?
Apabila anda menukar nama pengguna anda pada Mac, ia boleh membawa beberapa implikasi, termasuk kemungkinan bahaya. Jadi, berhati-hati dan ambil langkah berjaga-jaga yang perlu apabila menukar nama pengguna macOS anda. Pastikan anda menyandarkan fail dan tetapan penting anda dan ikuti prosedur yang disyorkan.
-
Tidak dapat log masuk: Jika anda tidak menetapkan nama pengguna baharu dengan tetapan yang betul, ia mungkin menafikan mengakses akaun pengguna.
-
Isu akses fail: Sesetengah fail dan folder mungkin masih mengandungi rujukan kepada nama pengguna lama anda, menyebabkan isu kebenaran dan kesukaran mengakses fail anda.
-
Ketidakserasian aplikasi: Aplikasi tertentu mungkin bergantung pada nama pengguna anda untuk laluan fail atau konfigurasi. Jadi, menukar nama pengguna anda boleh mengganggu tetapan ini.
-
Kebenaran dan pemilikan: Nama pengguna anda terikat dengan kebenaran fail dan pemilikan. Penamaan semula secara tidak betul boleh menyebabkan kesukaran untuk mengakses atau mengubah suai fail dan folder.
-
Tetapan pengguna: Tetapan dan keutamaan khusus pengguna, seperti kertas dinding desktop dan pilihan tersuai, mungkin menghalang. Kemudian anda perlu mengkonfigurasi semula tetapan ini secara manual.
-
Kestabilan sistem: Dalam kes yang jarang berlaku, menukar nama pengguna anda mungkin mempunyai akibat yang tidak diingini, yang membawa kepada ketidakstabilan sistem atau konflik dengan proses sistem tertentu.
Peribadikan Mac anda!
Menukar nama pengguna anda pada Mac menawarkan banyak faedah dan membantu menjadikan Mac anda boleh dikenal pasti secara unik. Tetapi sedar tentang potensi risiko yang terlibat. Jika anda menghadapi sebarang masalah, sila tinggalkan komen anda di bawah. Saya sedia membantu 😊
Terokai lagi…
-
Cara menukar nama AirDrop pada iPhone, iPad dan Mac
-
Cara menggunakan dan menyesuaikan Pusat Kawalan pada Mac
- Bagaimana untuk menetapkan semula Reka Letak Skrin Utama iPhone anda
Profil Pengarang
Ava
Ava ialah seorang penulis teknologi pengguna yang bersemangat datang dari latar belakang teknikal. Dia suka meneroka dan menyelidik produk & aksesori Apple baharu serta membantu pembaca menyahkod teknologi dengan mudah. Bersama dengan belajar, rancangan hujung minggunya termasuk menonton anime pesta.
