
Ringkasan pantas:
- Menyemak FPS Mac anda (bingkai sesaat) membantu memastikan ia boleh mengendalikan permainan yang mencabar.
- Untuk menyemak FPS untuk permainan Mac menggunakan Steam, Pergi ke aplikasi Steam > Klik Tetapan > Pilih pilihan Dalam Permainan > Pilih Pembilang FPS Dalam permainan > Pilih pilihan anda untuk muncul pembilang FPS dalam permainan > Lancarkan permainan daripada Steam.
- Anda juga boleh menyemak FPS menggunakan tetapan dalam permainan, Terminal dan alat Nyahpepijat Kuarza pada Mac.
FPS (bingkai sesaat) yang lebih tinggi dalam permainan membantu memastikan pengalaman permainan yang lebih lancar tanpa gagap secara tiba-tiba. Jadi, apabila anda bermain pada Mac anda, anda mungkin ingin menyemak sama ada Mac anda boleh menawarkan FPS yang mencukupi. Walau bagaimanapun, ia boleh menjadi mencabar untuk berbuat demikian pada Mac kerana kekurangan alat pihak ketiga. Tetapi jangan risau! Di sini, saya telah menyusun senarai cara untuk menyemak FPS dalam permainan pada Mac.
- Bagaimana untuk menyemak FPS untuk permainan Mac menggunakan Steam
- Gunakan kaunter FPS dalam permainan
- Semak FPS pada Mac dengan Metal Performance HUD
- Lihat FPS menggunakan alat Nyahpepijat Kuarza
Bagaimana untuk menyemak FPS untuk permainan Mac menggunakan Steam
Salah satu cara paling mudah untuk melihat kadar bingkai pada Mac ialah dengan menggunakan kaunter FPS terbina dalam Steam. Setelah didayakan, ia akan muncul secara automatik di sudut pilihan skrin anda apabila anda melancarkan permainan melalui pelancar Steam. Begini cara anda boleh menggunakan ciri ini pada Mac anda:
- Buka aplikasi Steam.
- Klik Steam pada bar Menu → Pilih Keutamaan.
Pada macOS Ventura atau lebih baru, anda akan melihat Tetapan.
- Pilih pilihan Dalam Permainan → Klik menu lungsur di sebelah kaunter FPS Dalam permainan.
- Pilih tempat anda mahu kaunter FPS dipaparkan dalam permainan anda.
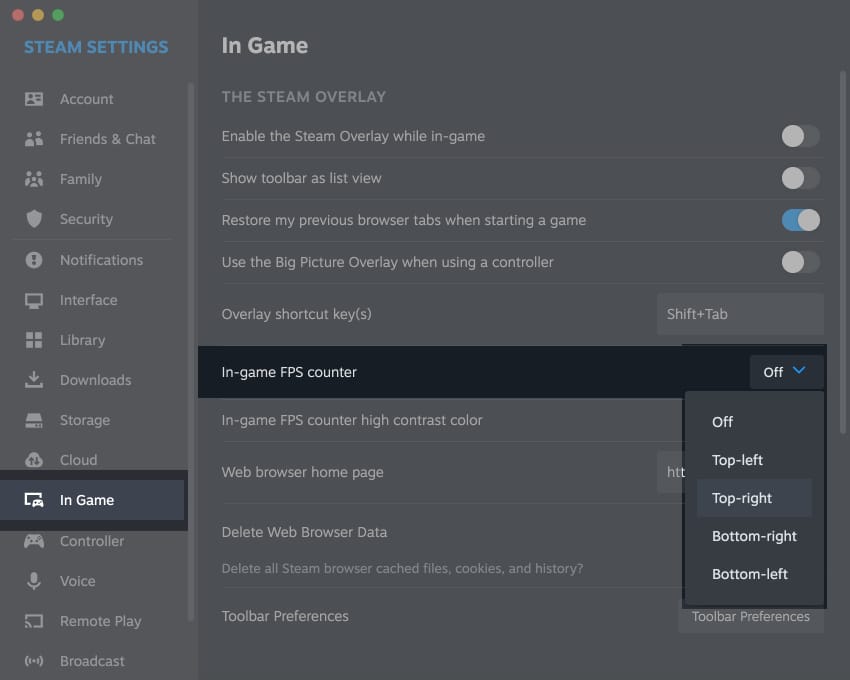
-
Lancarkan permainan daripada Steam yang anda ingin semak FPS.
Gunakan kaunter FPS dalam permainan
Jika anda bermain permainan yang dipasang daripada sumber selain Steam, anda boleh menggunakan kaunter FPS dalam permainan untuk memantau kadar bingkai anda dalam masa nyata. Walaupun tidak semua permainan menyokong ini, majoriti daripada mereka menyokongnya. Jadi, anda mesti semak sama ada permainan mempunyai kaunter FPS dalam menu tetapan permainan.
Walau bagaimanapun, jika permainan yang anda cuba mainkan tidak mempunyai kaunter FPS dalam permainan, cari alat penanda aras terbina dalam permainan. Walaupun ini tidak berguna untuk menjejaki kadar bingkai dalam masa nyata, anda masih boleh mendapatkan gambaran kasar tentang cara permainan itu akan dijalankan pada Mac anda, bergantung pada tetapan grafik yang dipilih.
Semak FPS pada Mac dengan Metal Performance HUD
Untuk pengguna yang menjalankan macOS Monterey atau lebih tinggi, Apple menawarkan alat terbina dalam yang dipanggil Metal Performance HUD untuk memantau pelbagai statistik GPU, termasuk kadar bingkai (FPS), penggunaan memori, resolusi dan kadar penyegaran dalam apl yang menyokong Metal. Begini cara anda boleh mendayakan dan menggunakannya:
- Buka Terminal pada Mac anda menggunakan Carian Launchpad atau Spotlight.
Anda juga boleh membuka Terminal dari Finder → Aplikasi → Utiliti. - taip
/bin/launchctl setenv MTL\_HUD\_ENABLED 1→ Tekan kembali.
- Lancarkan mana-mana permainan yang disokong Metal yang anda ingin semak FPS.
Setelah anda selesai, ikuti langkah seterusnya untuk melumpuhkan Metal HUD.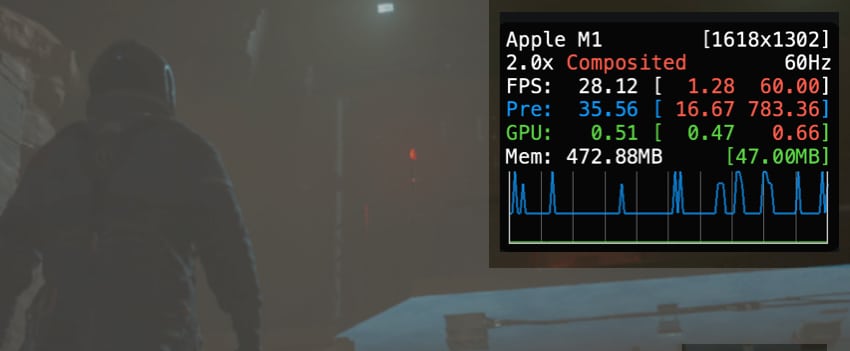
- Untuk melumpuhkannya, taip
/bin/launchctl setenv MTL\_HUD\_ENABLED0 → Tekan kembali.
Lihat FPS menggunakan alat Nyahpepijat Kuarza
Jika permainan anda tidak menyokong Metal API, kaedah sebelumnya tidak akan berfungsi untuk anda. Sebaliknya, anda perlu bergantung pada Alat Nyahpepijat Kuarza, yang boleh anda muat turun dari tapak web pembangun Apple tanpa akaun pembangun berbayar. Begini cara anda boleh menggunakan alat ini:
- Pergi ke Laman Web Pembangun Apple → log masuk dengan Akaun Apple anda.
- Klik Lihat butiran → Muat turun Alat Tambahan untuk Xcode.dmg.
Pilihan Lihat Butiran berubah kepada Sembunyikan Butiran sebaik sahaja anda mengkliknya.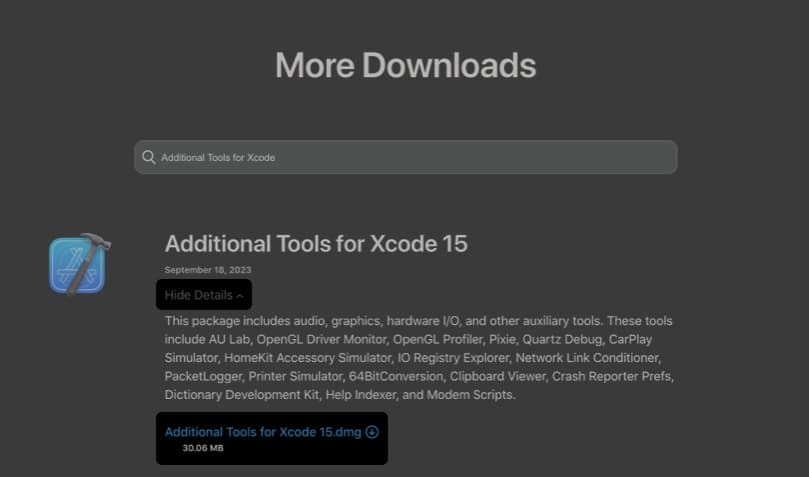
- Buka fail .dmg yang anda muat turun daripada Tapak Web Pembangun Apple.
- Seret dan lepaskan folder Grafik ke dalam folder Aplikasi.
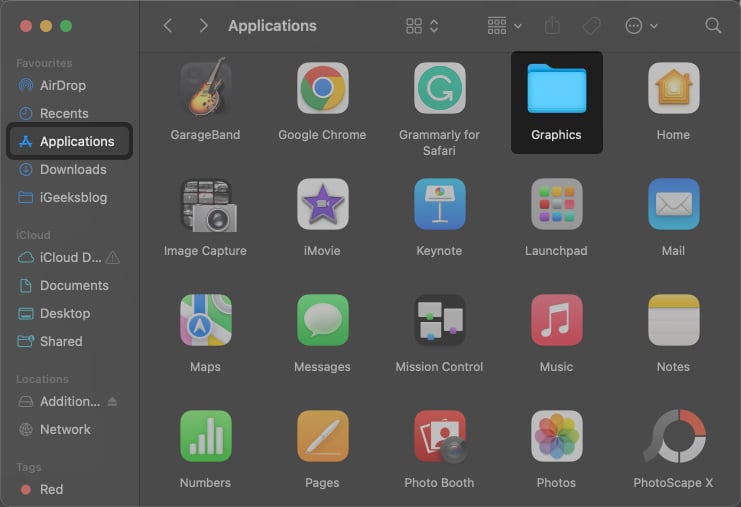
- Buka folder Grafik → Lancarkan Nyahpepijat Kuarza.
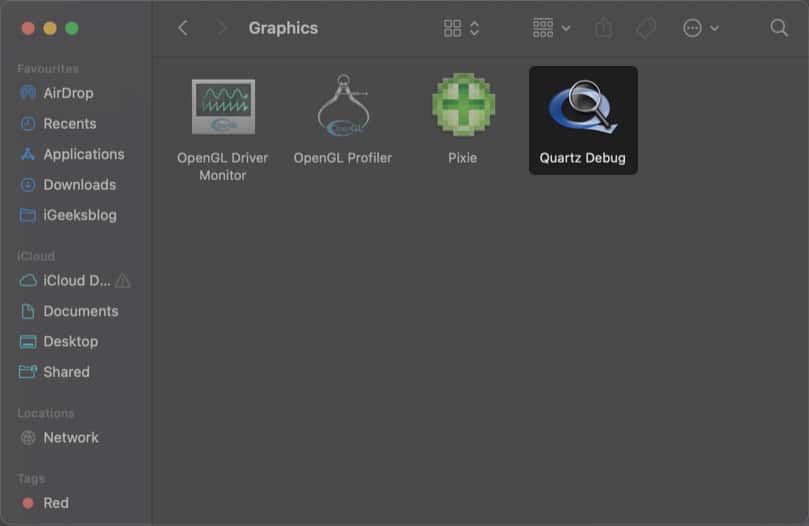
- Klik Tetingkap dari Bar Menu → Pilih FrameMeter.
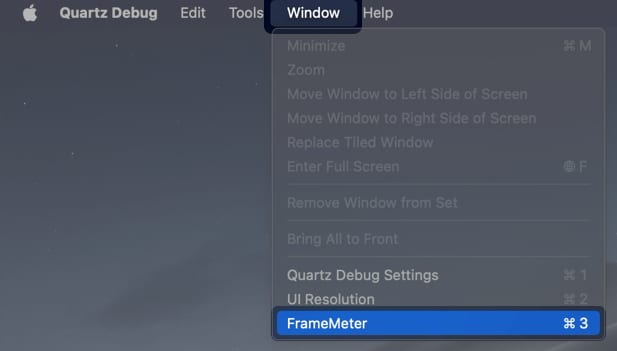
- Pastikan alat berjalan di latar belakang dan buka permainan.
Anda boleh seret dan lepas tindanan di mana-mana sahaja pada skrin.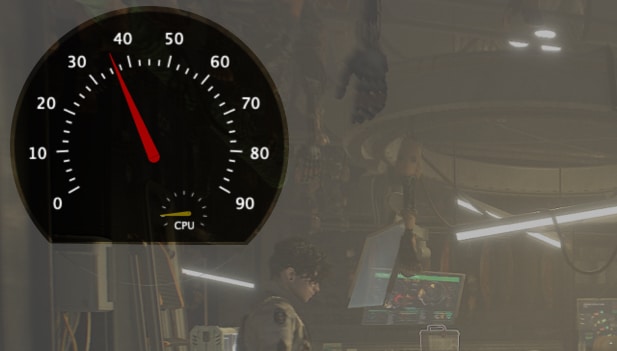
Soalan Lazim
Anda boleh menikmati permainan melebihi 60 FPS dengan mudah pada Mac anda dengan cip M1 Max.
Mengakhiri…
Sama ada anda bermain permainan yang dipasang daripada Steam, App Store atau mana-mana sumber lain, kaedah di atas akan membantu anda melihat Frames Per Second semasa bermain permainan pada Mac. Tetapi jika anda menghadapi masalah menggunakan mana-mana kaedah yang disenaraikan di atas, sila tinggalkan pertanyaan anda di bahagian komen di bawah.
Baca juga:
-
Cara bermain permainan PS5 atau PS4 pada iPhone menggunakan Main Jauh
- Permainan Mac terbaik
- Permainan FPS AAA Terbaik untuk Mac
Pembaca seperti anda membantu menyokong iGeeksBlog. Apabila anda membuat pembelian menggunakan pautan di tapak kami, kami mungkin mendapat komisen ahli gabungan. Baca Penafian.
