
Dengan iOS 16, anda boleh menyesuaikan skrin kunci iPhone anda dengan widget dan terutamanya menggunakan kesan kedalaman pada kertas dinding anda. Kami berkongsi cara anda boleh menyesuaikan skrin kunci iPhone anda.
Semua tetapan yang diperincikan dalam artikel ini bertujuan untuk iPhone yang berjalan pada iOS 16. Untuk iPhone 14 (Plus) dan iPhone 14 Pro (Max), pilihan penyesuaian skrin kunci juga digunakan pada Sentiasa Di Paparan (AoD). Khususnya, anda boleh menyesuaikan penyelamat skrin iPhone anda pada tiga tahap: kertas dinding, widget dan kesan kedalaman.
- Lihat juga senarai iPhone kami yang layak untuk kemas kini iOS 16
Bagaimana untuk menyesuaikan skrin kunci iPhone anda
Cara Apple melakukannya sangat serupa dengan Apple Watch. Anda boleh mencipta beberapa skrin kunci dengan setiap satu daripadanya sangat berbeza mengikut keinginan atau keperluan anda. Anda kemudian boleh menukar skrin kunci dengan mudah. Apple tidak menunjukkan had kepada bilangan skrin kunci yang boleh anda buat. Berikut ialah cara anda boleh membuat skrin kunci baharu:
- Pada iPhone anda yang terkunci, tekan lama skrin (kemudian anda perlu sama ada memasukkan kod laluan anda atau melalui Face ID).
- Tekan butang “+” berwarna biru di bahagian bawah sebelah kanan.
- Pilih kertas dinding.
- Tekan Selesai di bahagian atas sebelah kanan.
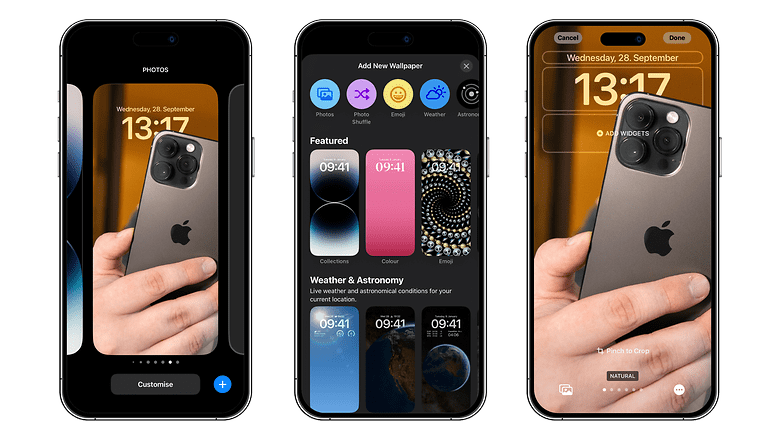
Anda boleh memilih daripada kertas dinding sedia ada Apple atau memilih imej daripada galeri foto anda. / © NextPit
Anda kemudiannya perlu memilih antara dua pilihan berikut: Tetapkan sebagai kertas dinding atau Sesuaikan skrin utama. Ini hanyalah soal memilih sama ada anda mahu tema skrin kunci dan skrin utama adalah konsisten atau tidak.
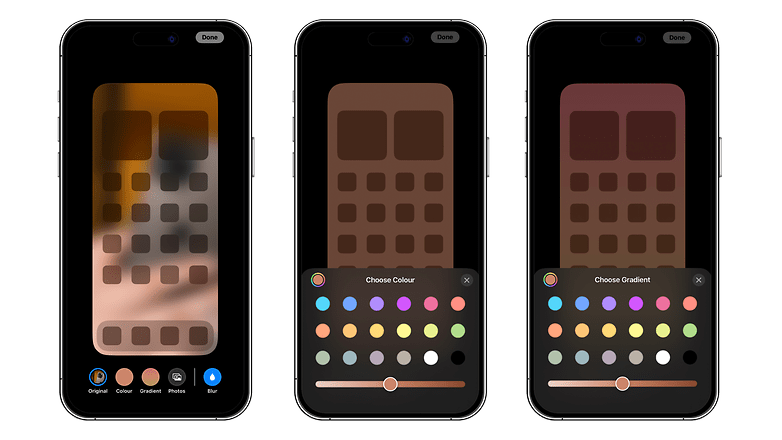
Anda boleh menggunakan kertas dinding yang berbeza pada skrin utama anda dan skrin kunci anda. / © NextPit
Jika anda memilih pilihan pertama, kertas dinding skrin utama anda akan mempunyai warna dominan yang sama seperti skrin kunci anda. Dengan memilih pilihan kedua, anda boleh menggunakan warna atau kecerunan yang berbeza, malah foto/imej daripada galeri anda. Anda juga boleh menggunakan penapis pada kertas dinding anda dengan meleret ke kiri.
Anda kemudian boleh menukar skrin kunci anda pada bila-bila masa yang anda suka: dengan melakukan tekan lama dan memilih Peribadikan kali ini. Daripada menu yang sama ini, anda juga boleh menukar skrin kunci anda dengan meleret ke kiri untuk menatal melalui skrin kunci anda yang berbeza.
Bagaimanakah anda menambah atau menukar widget pada skrin kunci iPhone anda?
Anda boleh melaksanakan semua tetapan yang akan saya bincangkan di sini apabila mencipta skrin kunci baharu, walaupun anda boleh melakukannya pada masa yang lain juga. iOS 16 menawarkan tiga kawasan di bahagian atas skrin kunci iPhone anda di mana anda boleh memaparkan widget.
Hanya tekan dan tahan dari skrin kunci, diikuti dengan memilih Sesuaikan untuk memaparkan pilihan untuk menambah/mengalih keluar widget.
Di bahagian paling atas, anda mempunyai bar kecil yang membolehkan anda memaparkan satu widget yang sangat minimalis yang terhad kepada masa, cuaca, peringatan, dsb.
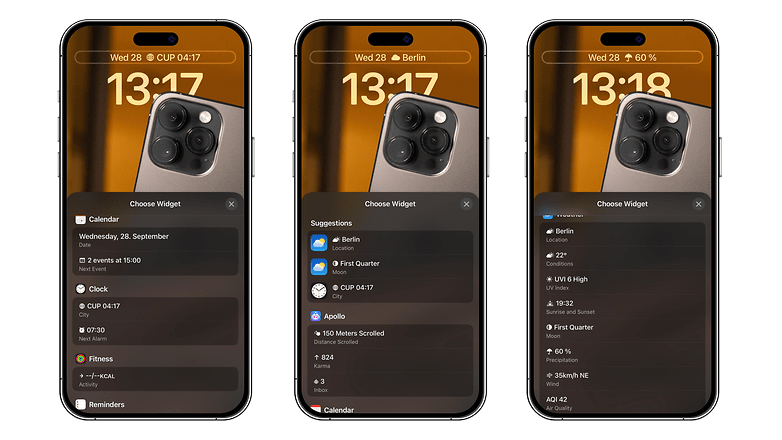
Widget yang sangat minimalis ini amat menarik untuk Sentiasa Di Paparan (jika anda mempunyai iPhone 14). / © NextPit
Di bawah, anda mempunyai lokasi widget jam, yang boleh anda laraskan fon dan warna (anda tidak boleh mengalih keluar jam).
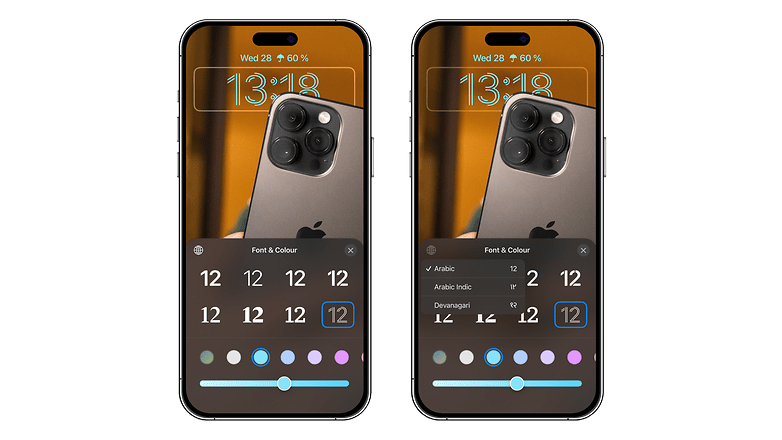
Mustahil untuk mengalih keluar jam pada skrin kunci iPhone anda. / © NextPit
Lebih jauh ke bawah, anda mempunyai slot yang membolehkan anda menambah antara dua dan empat widget, bergantung pada saiznya. Bahagian ini menawarkan lebih banyak pilihan dan widget yang lebih terperinci. Tetapi berhati-hati, jika anda menambah widget di sini, anda tidak akan dapat mendayakan kesan kedalaman kertas dinding anda, yang akan kita bincangkan di bawah.
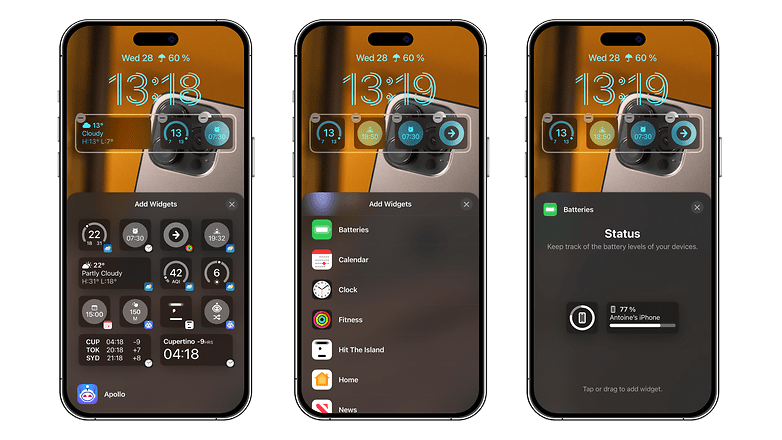
Jika anda memaparkan widget ini, kesan kedalaman kertas dinding anda tidak akan berfungsi. / © NextPit
Cara menggunakan kesan kedalaman pada kertas dinding skrin kunci anda
Dengan iOS 16, anda boleh memberikan kedalaman pada kertas dinding skrin kunci anda. Pada asasnya, ia membolehkan anda memaparkan sebahagian daripada kertas dinding sepanjang masa, menjadikannya kelihatan seperti subjek kertas dinding berada dalam pemandangan 3D, terletak di latar depan.
Untuk menggunakan kesan kedalaman pada kertas dinding iPhone anda:
-
Tekan dan tahan skrin.
- Tekan butang “+” untuk menambah kertas dinding atau Sesuaikan untuk menukar kertas dinding sedia ada.
- Di bahagian bawah sebelah kanan, tekan butang 3 titik.
- Pilih Kesan Kedalaman.
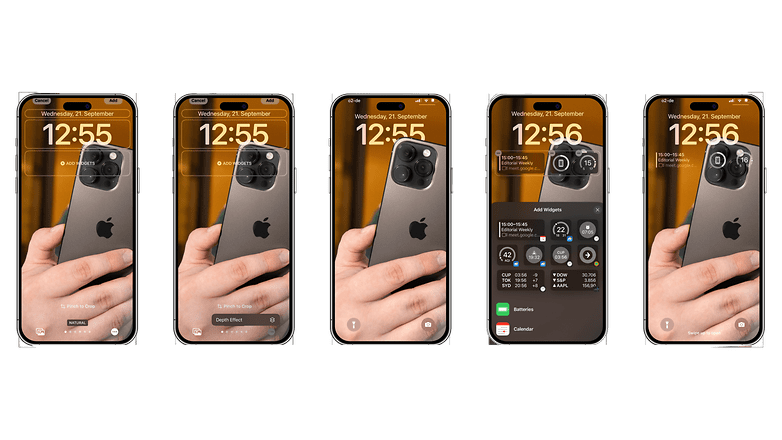
Kesan kedalaman adalah sukar untuk disediakan pada skrin kunci iOS 16. / © NextPit
Pada mulanya, kemungkinan pilihan Kesan Kedalaman akan dikelabukan dan anda tidak akan dapat mengaktifkannya. Ini kerana kesannya hanya terpakai di bawah keadaan tertentu di mana Apple secara eksplisit menyatakan yang mana. Syukurlah, kami telah menghasilkan parameter berikut apabila kesan kedalaman tidak berfungsi:
- Kertas dinding anda tidak mempunyai ruang kosong yang mencukupi di bahagian atas.
- Jam terlalu terhalang oleh kertas dinding.
- Anda telah meletakkan widget pada skrin kunci.
Pada asasnya, foto anda perlu mempunyai ruang kosong yang mencukupi di bahagian atas supaya subjek tidak mengambil keseluruhan bingkai. Kemudian, apabila anda memilih kertas dinding anda, anda perlu meletakkan imej di sebelah kanan supaya subjek di latar depan tidak meliputi terlalu banyak jam. Anda boleh melihat perkara ini berlaku dalam masa nyata semasa anda mengalihkan imej sama ada kesan kedalaman berfungsi atau tidak.
Jadi, apakah pendapat anda tentang pilihan penyesuaian baharu untuk skrin kunci iPhone? Bolehkah kita mengatakan bahawa walaupun kelewatan itu, Apple berjaya melakukannya dengan penyelesaian dalam iOS 16? Kongsi pendapat anda dalam komen di bawah.
