Tiada apa-apa yang biasa dan tidak bersemangat seperti mengisi sel Excel satu demi satu. Nasib baik, anda tidak perlu menghabiskan sepanjang hayat anda menyalin data dari satu hamparan ke hamparan yang lain. Anda boleh memanfaatkan autolengkap Excel untuk menjimatkan masa dan menyelesaikan tugas anda dengan lebih cekap.

Bagaimanakah ciri ini berfungsi dalam Excel? Baca terus untuk mengetahui.
Cara Auto Isi Sel dalam Excel
Menggunakan ciri autolengkap Excel boleh semudah menyeret kursor anda. Apa yang anda perlu lakukan ialah mengisi satu atau dua sel pertama, dan program akan mengenal pasti kandungan sel yang lain.
Untuk autoisi sel dengan maklumat yang sama, ikut langkah ini.
- Isi sel pertama.

- Gerakkan kursor anda ke atas sudut kanan bawah sel untuk melihatnya bertukar menjadi tanda “+”.

- Pegang sudut sel dan seret keluar untuk mengisi sel yang lain.

Prosesnya adalah serupa jika anda ingin mengisi sel dengan urutan dan bukannya nilai yang sama.
- Isikan dua sel pertama urutan anda.

- Pilih sel.

- Klik dan tahan sudut kanan bawah pilihan dan mula menyeretnya.

- Excel akan menyimpulkan corak berdasarkan sel yang anda isi dan meneruskan urutan.

Jika program tidak mengenal pasti corak yang betul, laraskan autolengkap dengan mengklik menu autolengkap yang muncul apabila proses selesai. Pilih pilihan yang betul, dan Excel akan melaraskan urutan dengan sewajarnya.
Sel Autolengkap Excel Berdasarkan Helaian Lain
Adakah anda ingin menyalin data dari satu helaian Excel ke yang lain? Lupakan tentang menyalin-tampal setiap sel dan mengemas kini hamparan anda secara manual setiap kali dokumen asal berubah. Berikut ialah cara untuk autoisi sel berdasarkan helaian lain.
- Buat helaian baharu untuk pangkalan data anda.

- Letakkan kursor anda dalam salah satu sel dan taip “=” diikuti dengan nama helaian, tanda seru dan nombor sel yang ingin anda rujuk. Sebagai contoh, formula ringkas akan kelihatan seperti berikut: “=Helaian1!A1”

- Tekan “Enter,” dan sel akan memaparkan maklumat yang terletak di dalam sel yang baru anda rujuk.

- Dapatkan sudut kanan bawah sel dan seret pilihan untuk mengimport data daripada baris dan lajur berikutnya.

Walaupun ini adalah cara yang bagus untuk mengimport data daripada helaian lain, kadangkala anda mungkin perlu menapis atau menyusun data dan bukannya menyalinnya sahaja. Dengan menukar sedikit formula anda, anda boleh menapis data daripada helaian lain dalam Office 365 dan hanya mengimport cebisan maklumat yang berkaitan. Ikuti langkah ini untuk bermula.
- Buat helaian baharu.

- Klik dalam sel dan taip formula “=FILTER(”.

- Beralih kepada helaian yang ingin anda rujuk dan pilih keseluruhan jadual anda tanpa tajuknya.
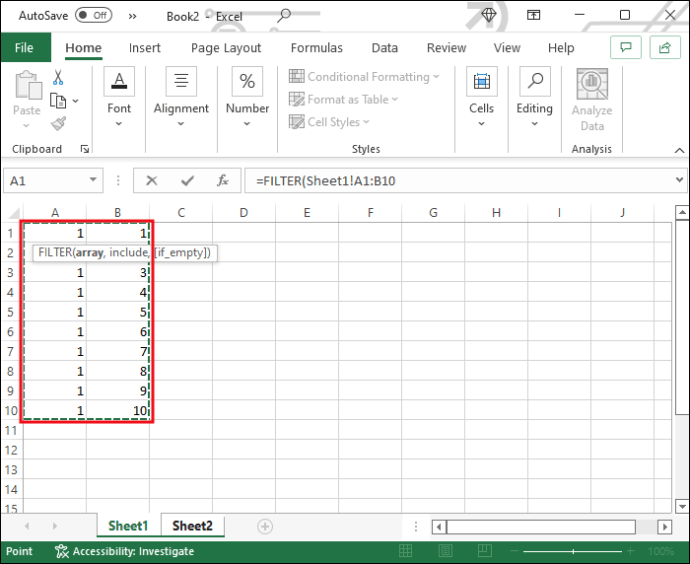
- Taipkan koma dalam formula, kemudian pilih lajur berdasarkan mana anda ingin menapis data anda. Pastikan anda mengecualikan tajuk itu sekali lagi.

- Taip “=” dan tentukan kriteria untuk penapis anda. Jika ia adalah nombor, hanya tulis nombor itu. Jika lajur mengandungi teks, gunakan tanda petikan dalam formula anda. Contohnya, “=FILTER(Helaian1!A1:C3,Helaian1!A1:A3=1)”. Setiap baris yang ditandai dengan nombor 1 dalam lajur “A” akan diimport ke helaian baharu.

- Tutup kurungan dan tekan “Enter.”

Sel Autolengkap Excel Berdasarkan Senarai
Adakah anda mempunyai helaian Excel dengan senarai panjang data yang anda perlukan untuk menyusun dalam format tertentu? jangan risau. Anda tidak perlu menaip semula cebisan maklumat secara manual. Ciri “Flash Fill” Excel membawa autoisi ke tahap seterusnya dan akan memudahkan kerja anda. Berikut ialah cara untuk autoisi sel berdasarkan senarai yang sedia ada.
- Isikan sel pertama seperti yang anda mahu, menggunakan maklumat daripada senarai anda.

- Tekan “Enter” dan mula menaip entri seterusnya.
- Excel akan mengisi seluruh sel mengikut corak yang sama. Tekan “Enter” untuk menerima cadangan, dan senarai anda telah lengkap.

Sel Autolengkap Excel Berdasarkan Pemilihan Senarai Jatuh Turun
Mencipta senarai lungsur turun dalam Excel yang akan membantu anda mengisi sel dengan maklumat yang anda pilih boleh menjimatkan banyak masa anda. Mari lihat cara autoisi sel berdasarkan pemilihan senarai juntai bawah.
Mula-mula, anda perlu membuat helaian berasingan untuk maklumat senarai lungsur turun anda akan diliputi.
- Buka dokumen Excel anda dan tambah helaian baharu.

- Tampal pangkalan data yang anda ingin sertakan atau buat satu dari awal pada helaian kosong.
Seterusnya, tukar hamparan anda kepada jadual. Ini penting kerana mudah untuk mengedit atau mengembangkan dengan cara ini. Ia juga memastikan bahawa lungsur turun yang akan anda buat akan dikemas kini secara automatik setiap kali anda mengubah suai data.
- Pilih mana-mana sel dalam hamparan anda.

- Tekan Ctrl dan “T” dan tekan “OK” untuk mencipta jadual.

Dengan pangkalan data anda sedia, sudah tiba masanya untuk mencipta senarai juntai bawah.
- Pilih sel yang anda mahu letak senarai juntai bawah anda.

- Beralih ke tab “Data” di bahagian atas.

- Cari bahagian “Alat Data”.

- Klik ikon “Pengesahan Data” dan pilih pilihan ini daripada menu lungsur turun.

- Pilih pilihan “Senarai” di bawah “Benarkan.”

- Klik medan “Sumber” dan tukar kepada lembaran kerja pangkalan data anda.

- Pilih lajur dengan item yang anda mahu muncul pada senarai lungsur turun anda.

- Klik “OK” dalam tetingkap Pengesahan Data.

Sekarang, masukkan selebihnya data yang anda mahu muncul apabila memilih item pada senarai anda.
- Pilih sel kosong untuk sekeping data pertama anda.

- Klik “Formula,” kemudian “Cari & Rujukan,” dan pilih “VLOOKUP.”

- Isikan medan dengan cara berikut, kemudian tekan “OK.”
- “Lookup_value” sepatutnya menjadi sel senarai lungsur turun anda.
- Untuk “Table_array”, pilih keseluruhan pangkalan data anda.
- Untuk “Col_index_num”, taipkan nombor lajur tempat maklumat yang anda mahu dipaparkan.
- Pastikan “Range_lookup” adalah “false”.

Anda baru sahaja membuat rujukan kepada satu lajur. Salin dan tampal formula ke sel berikutnya untuk memaparkan data dalam lajur yang lain. Dalam setiap salinan, gantikan nombor indeks dengan nombor lajur yang ingin anda rujuk.
Setiap kali anda memilih item dalam senarai lungsur turun anda, sel yang anda lengkapkan dengan formula akan secara automatik diisi dengan maklumat tentang item yang dipersoalkan.
Manfaatkan Excel sepenuhnya
Mempelajari cara autoisi sel Excel boleh mengurangkan tenaga kerja yang anda perlukan untuk melabur dalam hamparan anda dengan ketara. Ikut arahan di atas untuk memanfaatkan ciri Excel lanjutan ini dan mengelakkan diri anda daripada tugas yang membosankan.
Pernahkah anda menggunakan pilihan autolengkap Excel sebelum ini? Apakah beberapa cara kegemaran anda untuk memanfaatkan ciri ini? Beritahu kami di bahagian komen di bawah.
