
- AutoIsi Dipertingkat secara automatik mengecam medan dalam PDF dan mencadangkan maklumat yang berkaitan daripada Kad Saya dalam apl Kenalan. Ciri ini diumumkan dengan iOS 17, iPadOS 17 dan macOS Sonoma.
- Untuk Autolengkap PDF pada iPhone, iPad dan Mac, buka PDF > Ketik ikon AutoIsi Borang/AutoIsi > Ketik bahagian yang dikehendaki untuk mendapatkan cadangan yang berkaitan.
Terdahulu terhad kepada apl Safari, ciri AutoIsi Apple yang dipertingkatkan kini telah bercabang kepada fail PDF di seluruh sistem. Tidak seperti Safari, tiada tetapan khusus yang perlu anda dayakan. Apa yang anda perlu lakukan ialah memastikan anda telah meningkatkan kepada iOS 17.2, iPadOS 17.2 atau macOS Sonoma 14.2.
Dalam panduan ini, saya akan menunjukkan cara anda boleh menggunakan AutoIsi Apple yang dipertingkatkan untuk memasukkan butiran asas secara automatik dalam fail PDF. Tetapi sebelum mendalami prosesnya, mari kita lihat dengan pantas cara ciri ini berfungsi.
- Bagaimanakah AutoFill berfungsi pada peranti Apple?
- Cara menyediakan Kad Saya dalam apl Kenalan
- Cara AutoIsi fail PDF pada iPhone dan iPad
- Cara AutoIsi fail PDF pada Mac
Bagaimanakah AutoFill berfungsi pada peranti Apple?
AutoIsi Dipertingkat dalam PDF mula-mula diumumkan di WWDC 23, dan selepas menunggu lama, ciri ini kini tersedia untuk semua orang. Menggunakan ciri ini, pengguna boleh mengisi maklumat hubungan asas dalam fail PDF dengan hanya beberapa ketikan.
Algoritma pembelajaran mesin terbina dalam AutoIsi yang dipertingkatkan mengecam corak dan bahagian dalam PDF. Berdasarkan analisis, ia mencadangkan maklumat disimpan yang berkaitan pada iPhone, iPad dan Mac.
Pengguna hanya boleh mengetik pada medan borang atau kawasan input, dan peranti akan memaparkan kandungan yang dicadangkan yang mungkin sesuai untuk medan tersebut.
AutoFill Apple yang dipertingkatkan boleh menjimatkan masa dan mengurangkan kemungkinan kesilapan dengan menghapuskan keperluan untuk menaip maklumat berulang secara manual seperti nama, alamat atau nombor telefon setiap kali ia diperlukan.
Selanjutnya, anda boleh mempercayai dasar privasi Apple. Tiada maklumat anda disimpan secara setempat pada peranti. Jadi, tidak perlu berwaspada terhadap pelanggaran data atau capaian yang tidak dibenarkan.
Orang juga mesti ambil perhatian bahawa tiada cara untuk mendayakan atau melumpuhkan AutoIsi dipertingkatkan dalam PDF. Ia adalah ciri asal, lalai.
Jika anda juga bosan mengisi dokumen dan borang PDF secara manual seperti saya, maka berikut ialah cara anda boleh menggunakan AutoIsi dipertingkat untuk melakukan kerja ini pada peranti Apple.
Walaupun idea ini kelihatan menarik, terdapat satu set langkah yang anda mesti ambil untuk memanfaatkan AutoFill pada iPhone, iPad dan Mac sepenuhnya.
Cara menyediakan Kad Saya dalam apl Kenalan
Untuk menggunakan AutoFull Apple yang dipertingkatkan, anda mesti mengisi butiran anda pada Kad Saya.
Butiran ini akan diambil oleh AutoFill setiap kali anda mengedit PDF. Inilah yang anda mesti lakukan.
Nota: Langkau bahagian ini jika anda telah menyediakan Kad Saya pada peranti anda.
- Lancarkan apl Telefon → Pergi ke Kenalan.
- Ketik Kad Saya → Pilih Edit.
- Sekarang, isikan butiran anda seperti yang diminta di bahagian khusus.
Lebih banyak maklumat yang anda boleh berikan, lebih baik. - Setelah bersedia, ketik Selesai dari penjuru kanan sebelah atas.
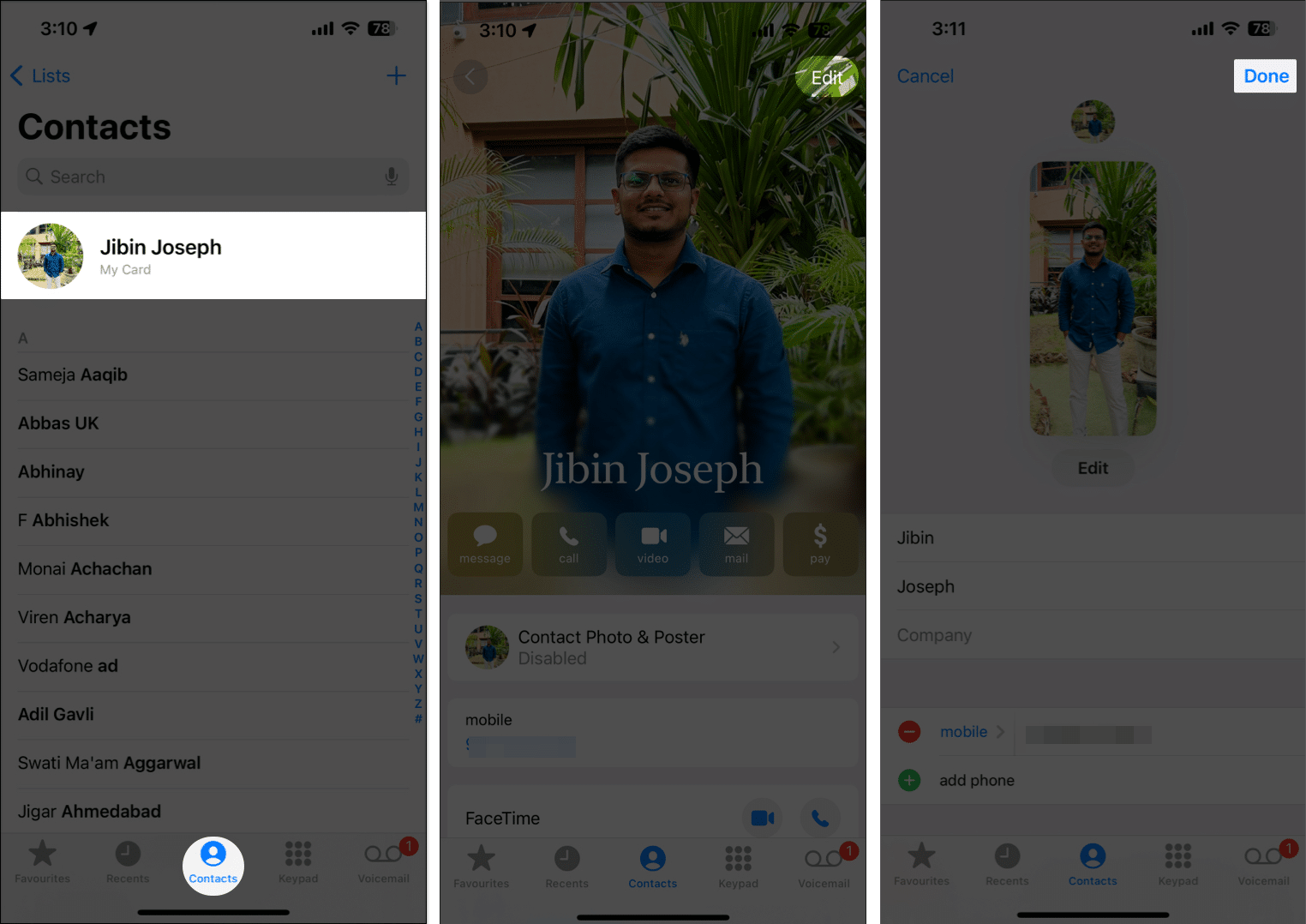
Pengguna Mac: Jika peranti anda berjalan dengan ID Apple yang sama, anda dilindungi. Jika tidak, pergi ke apl Kenalan → Profil anda → Edit.
Cara AutoIsi fail PDF pada iPhone dan iPad
Memandangkan Kad Saya anda sudah siap, tiba masanya untuk bermula dengan AutoIsi yang dipertingkatkan.
AutoIsi Maklumat hubungan
- Hanya buka fail PDF pada iPhone atau iPad anda.
- Jika anda digesa untuk menyimpan dokumen dalam apl Fail, pilih folder dan ketik Simpan.
- Sekiranya anda membuka PDF buat kali pertama, anda akan mendapat makluman yang menyerlahkan ciri AutoIsi Borang.
- Ketik yang sama untuk meneruskan.
- Jika anda tidak mendapat makluman ini, tekan ikon Autolengkap (pen dan garisan putus-putus) di penjuru kanan sebelah bawah. Setelah selesai, dokumen PDF anda kini berada dalam mod AutoIsi.
- Ketik mana-mana bahagian yang ingin anda isi, seperti nama, alamat atau e-mel.
Saya telah memilih bahagian nama untuk menunjukkan prosesnya. - Anda boleh menggunakan AutoIsi untuk mengisi keseluruhan borang dengan cepat dengan mengetik nama anda.
- Sebagai alternatif, anda boleh mengetik Pilih lain untuk memilih kenalan lain.
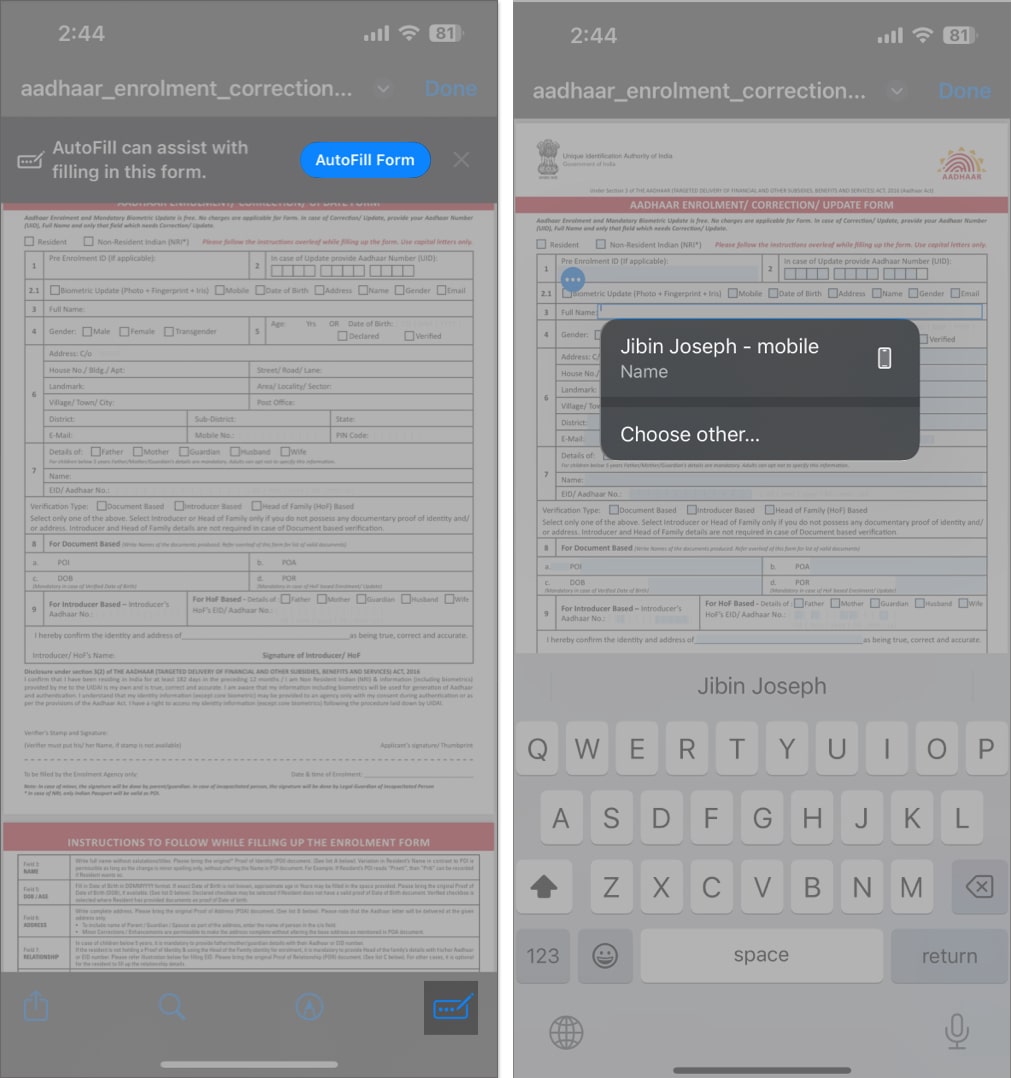
- Jika lebih suka, anda boleh mengisi secara automatik medan individu dengan mengetik padanya. Setelah dipilih, anda boleh menambah atau mengalih keluar maklumat mengikut keinginan anda.
- Jika anda ingin menambah apa-apa tambahan, hanya ketik ikon (+) → Pilih Tambah Kotak Borang Teks.
- Anda boleh meletakkan kotak di mana-mana sahaja dalam PDF dan mengubah saiznya dengan menahan hujungnya.
- Sekarang, anda boleh memasukkan teks yang anda inginkan dalam kotak baharu.
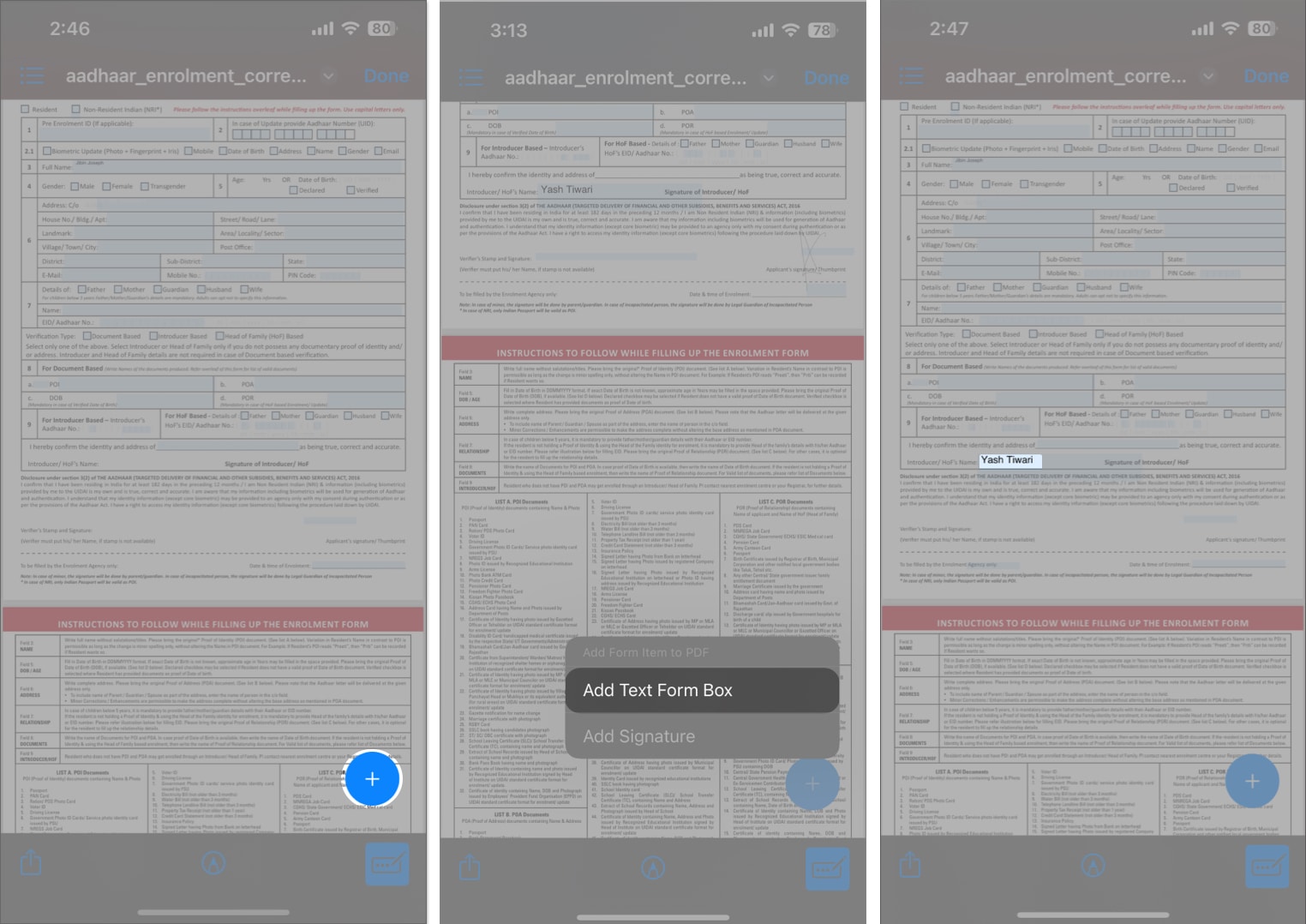
Petua Bonus: Jika anda menggunakan Papan Kekunci Apple, selepas mengetik bahagian tertentu dalam PDF, anda akan melihat data yang sepadan muncul di atas papan kekunci. Anda boleh memasukkan butiran dari sana juga.
Tambah Tandatangan pada PDF
Jika anda mempunyai tandatangan sedia ada, anda boleh memilihnya dan meletakkannya pada PDF. Jika tidak, anda mesti membuat tandatangan pada peranti anda. Untuk berbuat demikian:
- Ketik ikon (+).
- Pilih pilihan Tambah Tandatangan.
- Kini, anda boleh memilih tandatangan sedia ada atau mencipta tandatangan baharu.
- Akhir sekali, letakkan di tempat yang diperlukan.
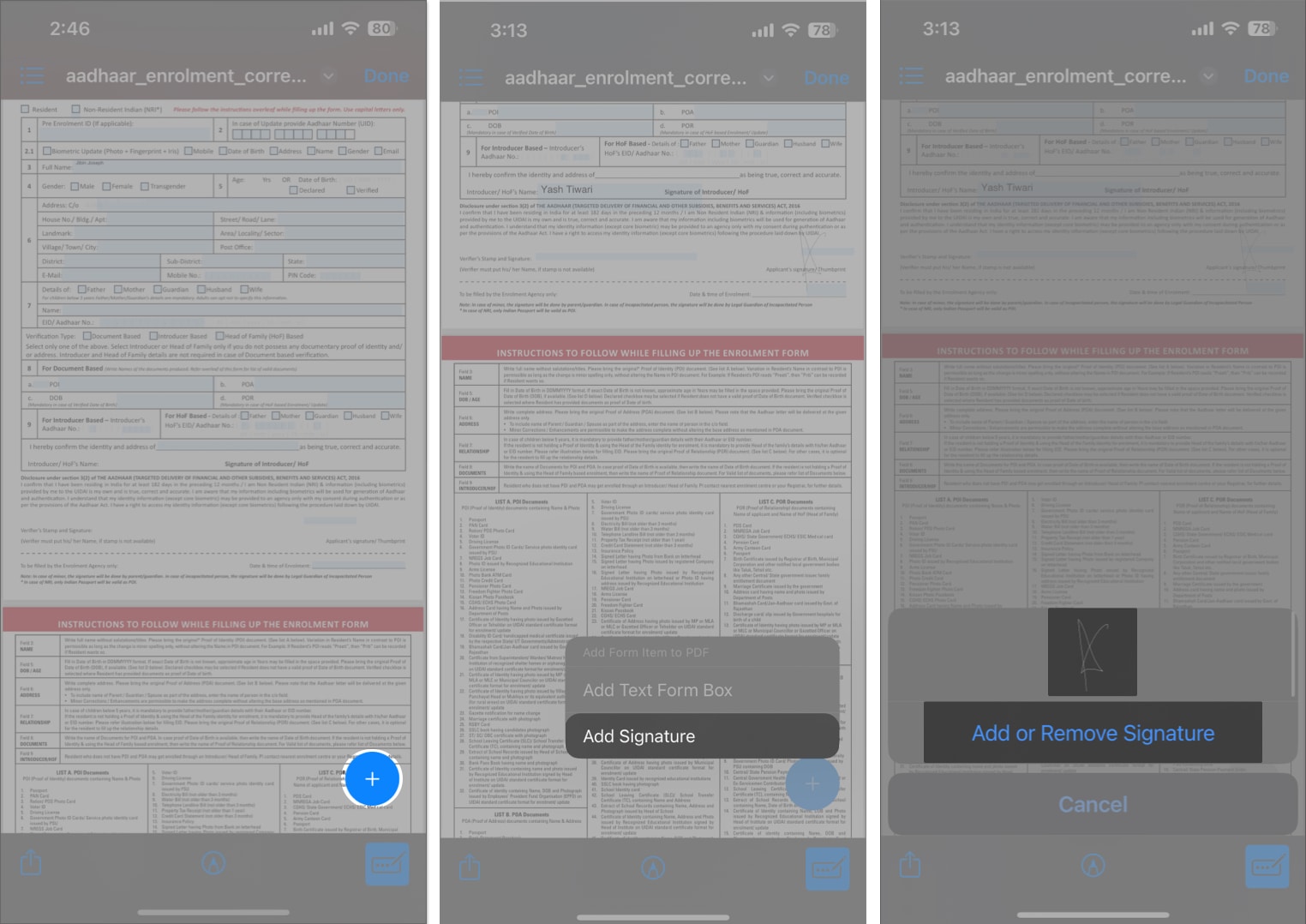
- Setelah borang atau dokumen sedia, ketik Selesai untuk menyimpan perubahan.
Dalam apl Mel
Jika anda sedang mengedit dokumen melalui apl Mel, anda boleh memilih mana-mana satu daripada tindakan berikut:
- Balas kepada
- Mesej baru
- Simpan ke Fail
- Membuang perubahan
Ketik pilihan yang sesuai dengan pilihan anda dan anda boleh pergi!
Nota: Tiada ciri togol untuk mendayakan AutoIsi Dipertingkat. Walau bagaimanapun, jika ini tidak berfungsi, pastikan AutoFill didayakan untuk Safari pada peranti anda.
Cara AutoIsi fail PDF pada Mac
Tidak seperti iPhone dan iPad, AutoFill yang dipertingkatkan dihadkan kepada hanya apl Pratonton dan Safari pada Mac.
Fail PDF yang disimpan pada Mac dibuka dalam apl Pratonton secara lalai. Selepas itu, ikut sahaja langkah di bawah untuk mengisi maklumat asas secara automatik.
AutoIsi Maklumat hubungan
- Buka PDF pada Mac anda.
- Jika anda membuka PDF masing-masing untuk kali pertama, klik AutoIsi Borang. Sekiranya pilihan ini tidak muncul, cuma klik ikon AutoIsi.
Kini, semua bahagian yang memerlukan maklumat akan diserlahkan.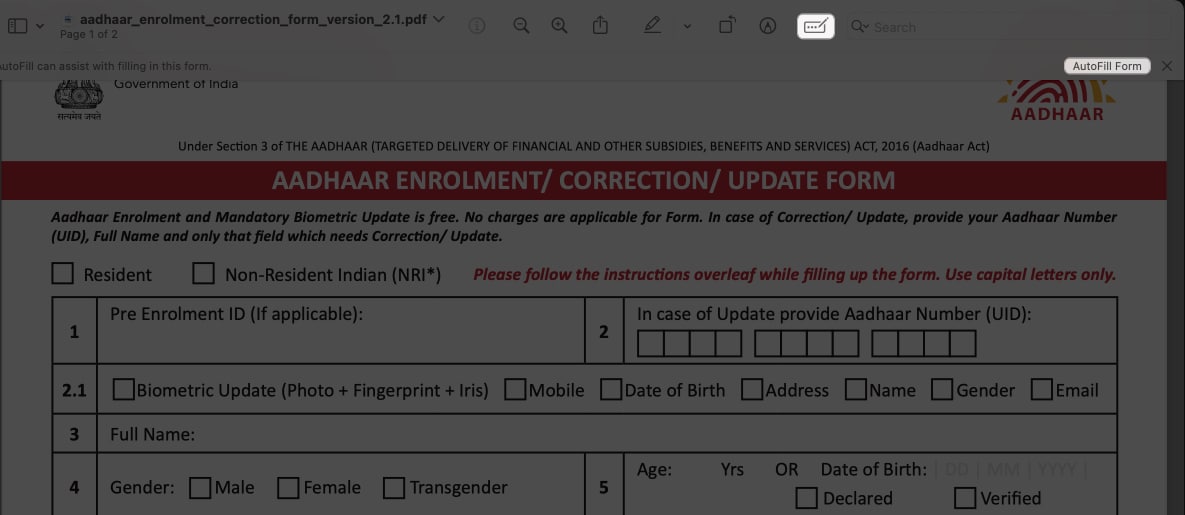
- Klik mana-mana bahagian seperti yang diperlukan dan pilih gesaan yang dicadangkan. Cadangan akan dipaparkan berdasarkan maklumat yang telah anda berikan sebelumnya.
- Jika anda ingin memilih mana-mana kenalan lain, klik Pilih Lain dan pilih profil mereka.
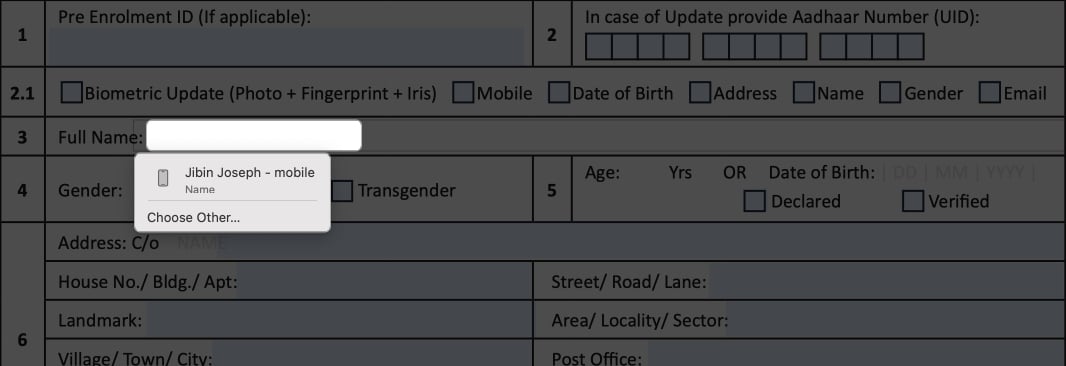
- Di sini, anda boleh mengisi maklumat yang tidak disimpan dengan cara tradisional. Ulangi perkara yang sama untuk mengisi keseluruhan PDF.
- Anda boleh mengklik pilihan Tambah Bahagian dan buat kotak baharu di mana-mana sahaja diperlukan.
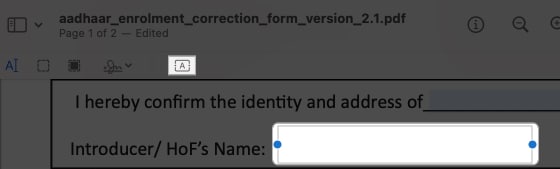
Cipta Tandatangan
Jika anda dikehendaki menandatangani PDF juga, inilah perkara yang perlu anda lakukan.
- Ketik ikon tandatangan dari bar menu PDF. Anda akan menemuinya betul-betul di bawah bar tajuk PDF.
- Pilih tandatangan sedia ada atau buat satu.
- Kotak yang menunjukkan tandatangan yang anda pilih akan muncul pada skrin.
- Pegang titik akhir untuk mengubah saiznya mengikut keinginan anda.
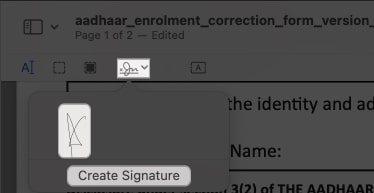
- Akhir sekali, letakkan tandatangan di tempat yang diperlukan.
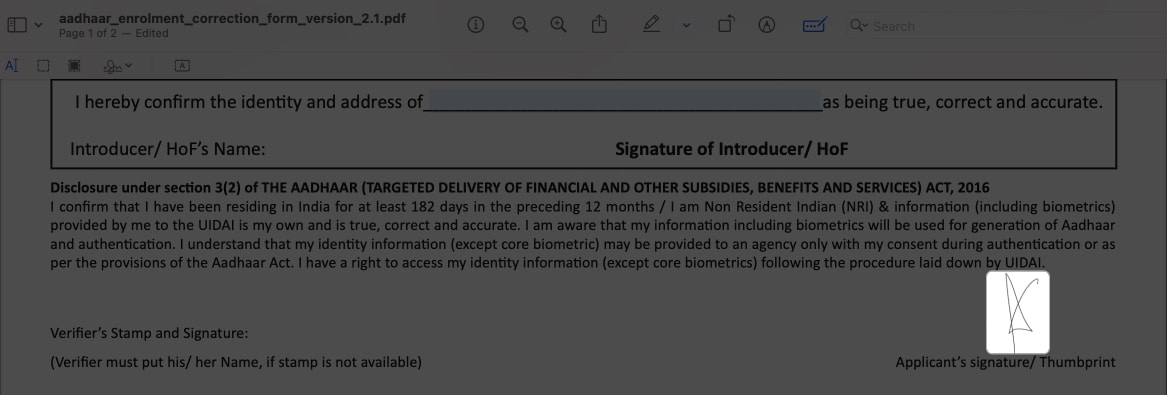
- Untuk menyimpan pilihan anda ketik ikon AutoIsi sekali lagi.
Semudah itu.
Dalam apl Mel
Apabila anda mengklik butang Tutup dalam apl Mel, anda dibentangkan dengan pilihan berikut.
- Balas
- Karang e-mel baharu
- Jimat
- Padamkan PDF
Lebih cepat, lebih mudah, lebih baik!
Ringkasnya, AutoFill yang dipertingkatkan ialah ciri hebat yang membolehkan anda mengisi borang PDF pada peranti Apple dan menjadikannya lebih cepat dan lebih mudah. Dengan beberapa klik, mengisi borang menjadi tugas yang mudah.
Selain itu, ciri ini membolehkan anda menyimpan maklumat yang biasa digunakan dan juga menetapkan label individu untuk pelbagai jenis maklumat anda. Adakah anda mendapati ciri ini membantu? Beritahu saya dalam ulasan.
Baca lebih lanjut:
- Penyunting PDF terbaik untuk iPhone dan iPad
- Bagaimana untuk melindungi kata laluan PDF pada Mac
- Bagaimana untuk mengalih keluar kata laluan daripada PDF pada iPhone atau iPad
Pembaca seperti anda membantu menyokong iGeeksBlog. Apabila anda membuat pembelian menggunakan pautan di tapak kami, kami mungkin mendapat komisen ahli gabungan. Baca Penafian.
