
Rasa hilang arah? Jangan gusar! Menghantar lokasi anda dalam iMessage adalah mudah; tiada apl pihak ketiga diperlukan. Sama ada pengembaraan bandar baharu atau langkah berjaga-jaga keselamatan, berkongsi lokasi anda hanya beberapa ketikan sahaja dengan iPhone, iPad atau Mac anda. Panduan ini menyelami langkah mudah untuk berkongsi lokasi dalam iMessage daripada iPhone, iPad dan Mac. Jadi, berehat, berkongsi, dan nikmati perjalanan!
- Cara mendayakan Perkhidmatan Lokasi untuk iMessage pada iPhone, iPad dan Mac
- Cara menghantar lokasi langsung dalam iMessage pada iPhone dan Mac
- Cara berkongsi dan mengemas kini lokasi dalam iMessage
- Cara meminta lokasi orang lain dalam iMessage pada iPhone dan Mac
- Bagaimana untuk berhenti berkongsi lokasi anda dalam iMessage pada iPhone dan iPad
Cara mendayakan Perkhidmatan Lokasi untuk iMessage pada iPhone, iPad dan Mac
Untuk menghantar lokasi anda pada iMessage, anda perlu mendayakan Perkhidmatan Lokasi. Jika anda tidak tahu bagaimana untuk melakukannya, ikut arahan di bawah:
Pada iPhone dan iPad:
- Buka apl Tetapan.
- Navigasi ke Privasi & Keselamatan → Perkhidmatan Lokasi.
- Dayakan pilihan Perkhidmatan Lokasi.
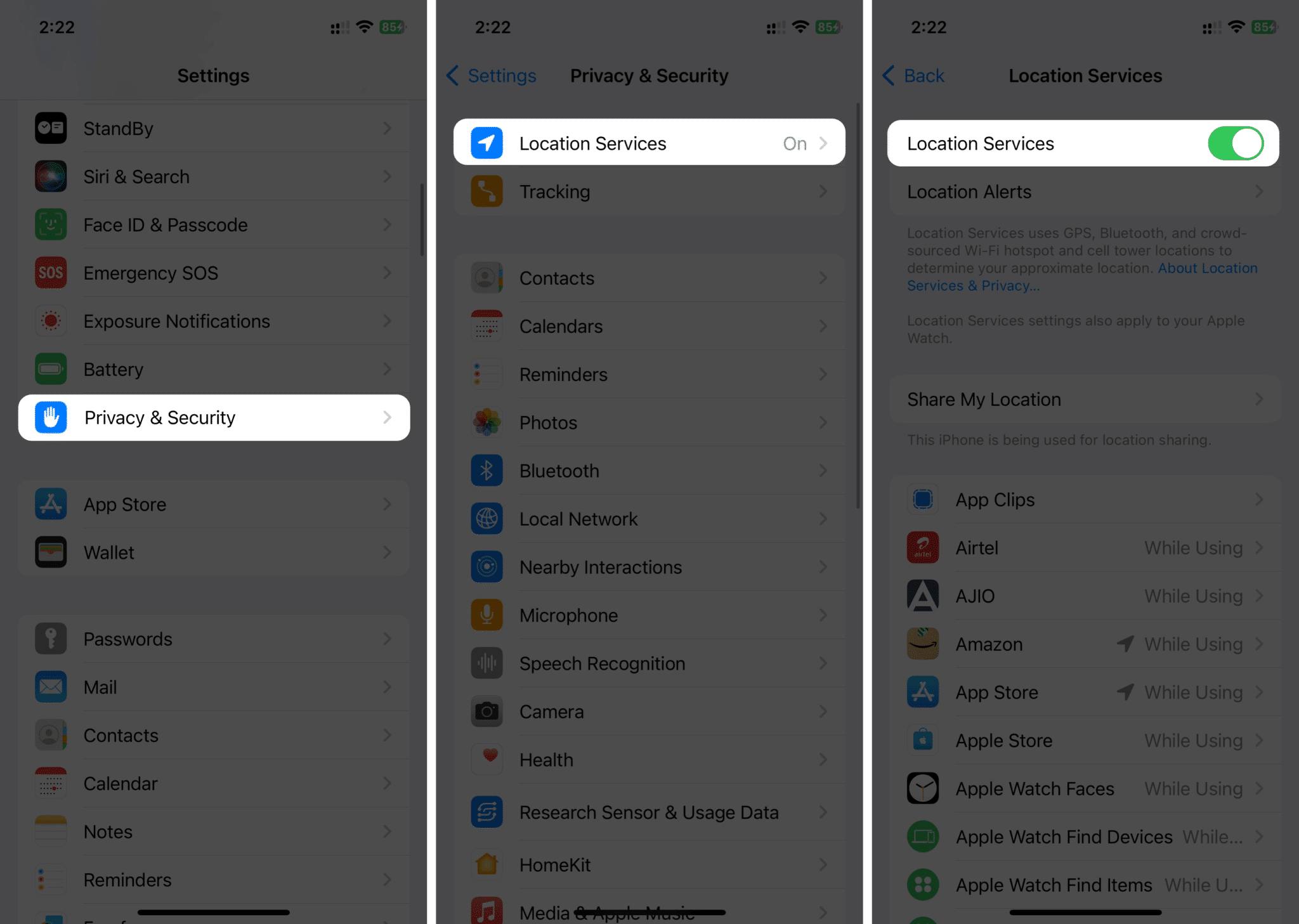
- Tatal ke bawah, ketik Mesej → Pilih Semasa Menggunakan Apl atau Tanya Masa Seterusnya atau Bila Saya Kongsi.
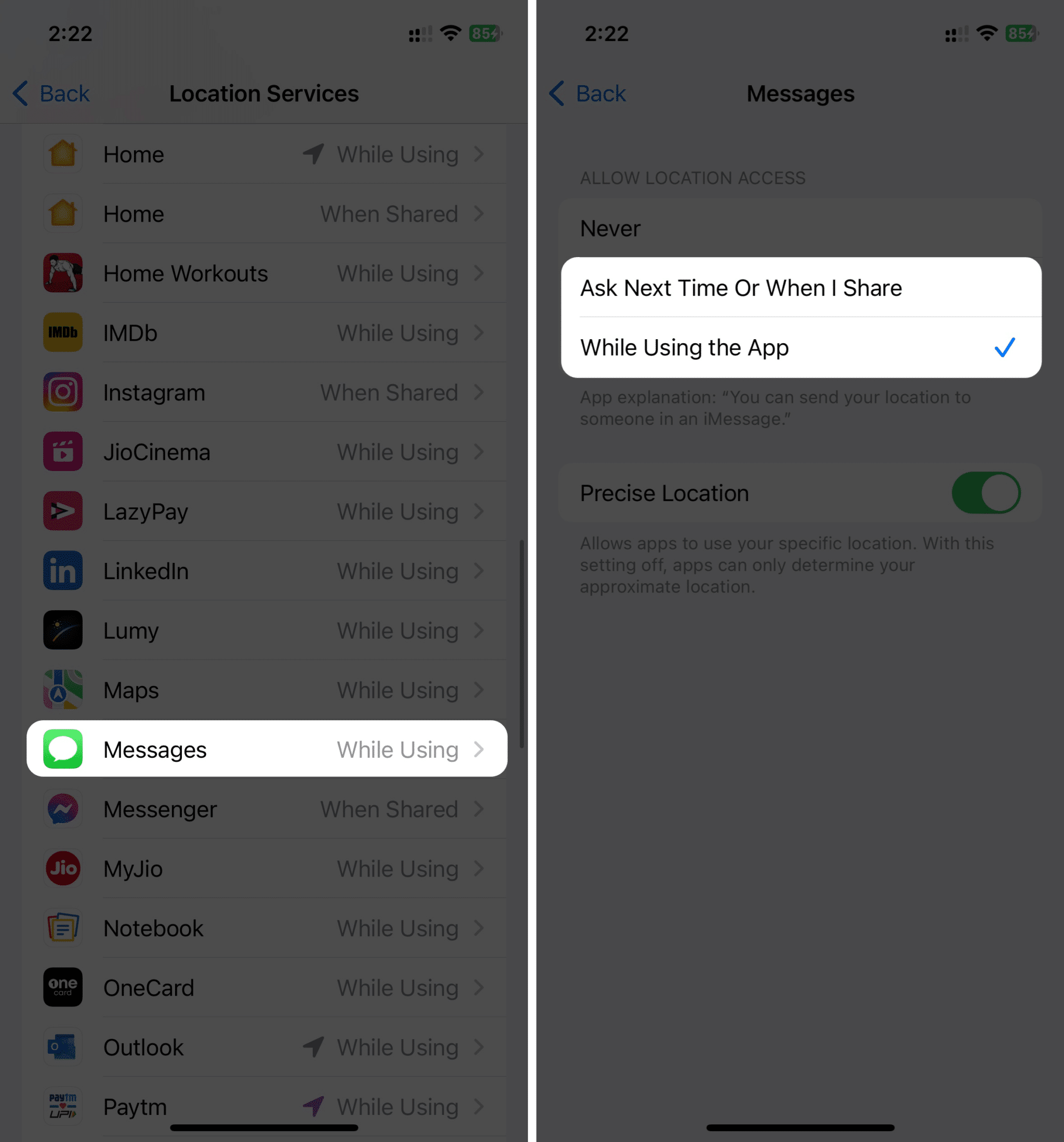
Pada Mac:
- Buka Tetapan Sistem daripada menu Apple () di bahagian atas sebelah kiri.

- Pilih Privasi & Keselamatan pada anak tetingkap sisi dan klik Perkhidmatan Lokasi di sebelah kiri.
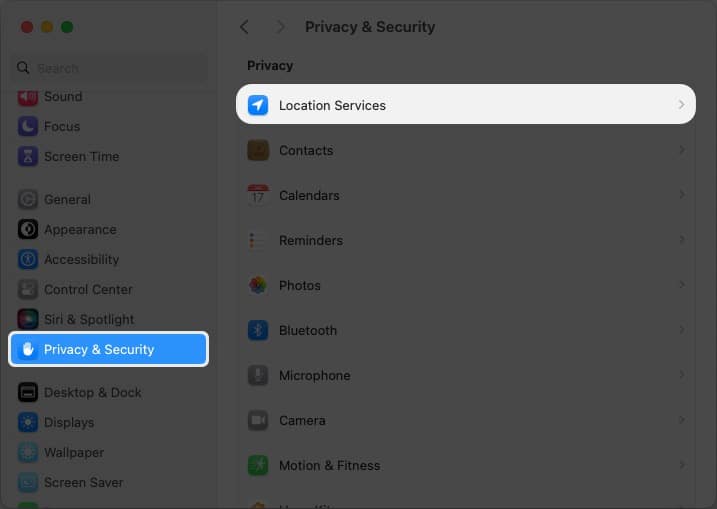
- Dayakan togol di sebelah Perkhidmatan Lokasi.
- Tatal ke bawah dan hidupkan togol di sebelah Mesej.
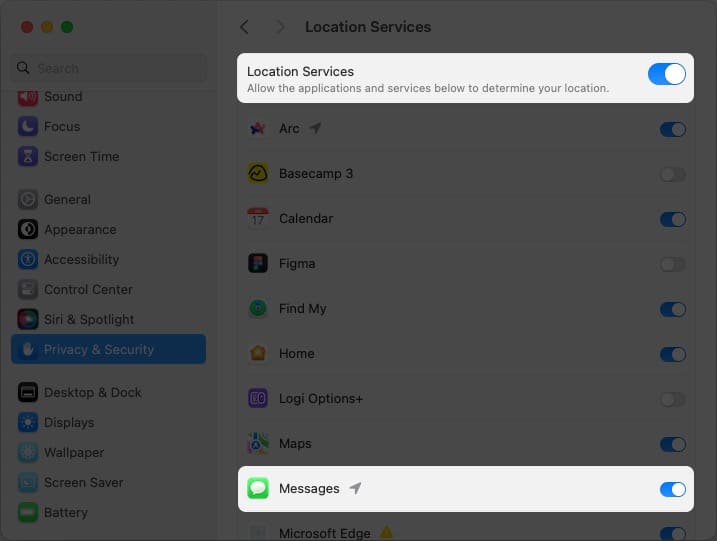
Anda boleh menghantar lokasi anda selepas mendayakan Perkhidmatan Lokasi ke apl Messages.
Menghantar lokasi semasa anda dalam iMessage berbeza untuk iPhone/iPad dan Mac. Berikut ialah cara untuk menghantar lokasi semasa dalam iMessage.
Pada iPhone dan iPad:
- Buka Mesej dan pilih kenalan/perbualan yang ingin anda hantar lokasi.
- Ketik ikon Tambah (+) di sebelah kanan medan teks.
- Pilih Lokasi daripada senarai dan ketik ikon Pin sebaik sahaja peta muncul.
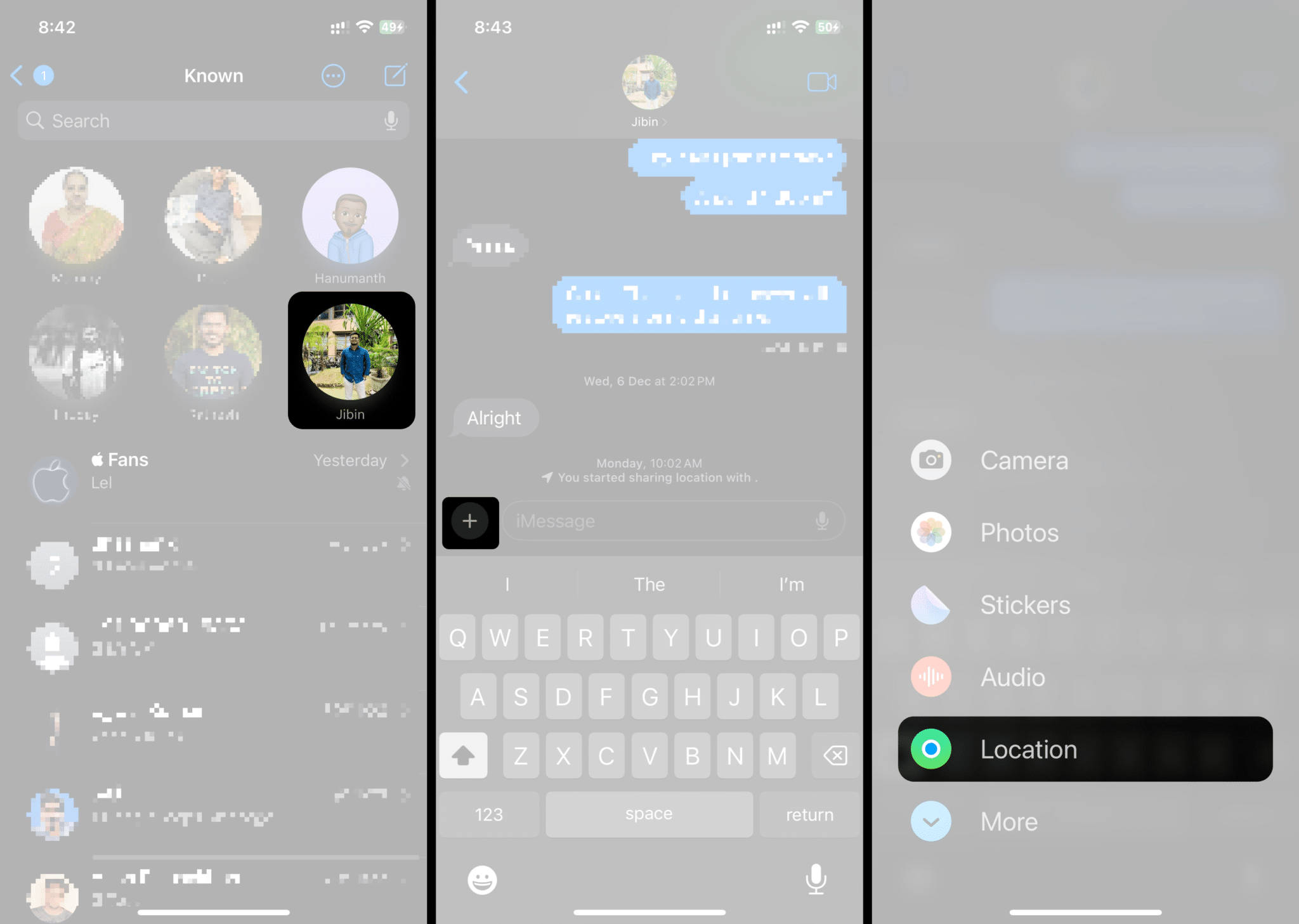
- Pilih pilihan Hantar Pin → Ikon Hantar di sebelah medan teks.
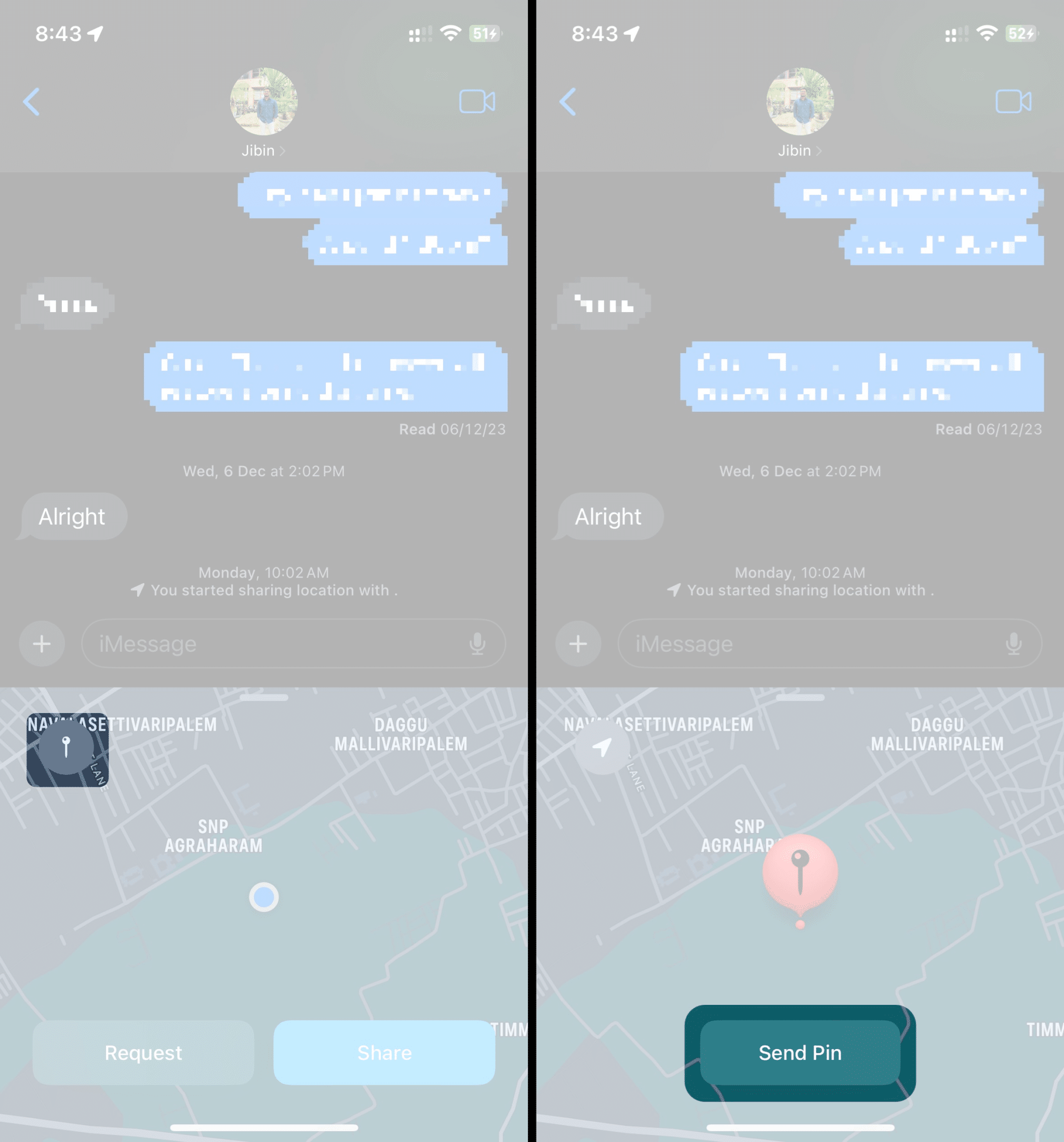
BONUS: Gunakan frasa “Saya di”.
Cara lain untuk menghantar lokasi semasa anda pada iPhone dan iPad ialah menggunakan frasa “Saya berada di” dalam perbualan anda. Ikut arahan ini untuk mengetahui cara menghantar lokasi semasa anda menggunakan frasa “Saya berada di”:
- Buka Mesej dan pilih kenalan/perbualan yang ingin anda hantar lokasi.
- Taip “Saya berada di” → ketik cadangan Lokasi Semasa pada papan kekunci anda.
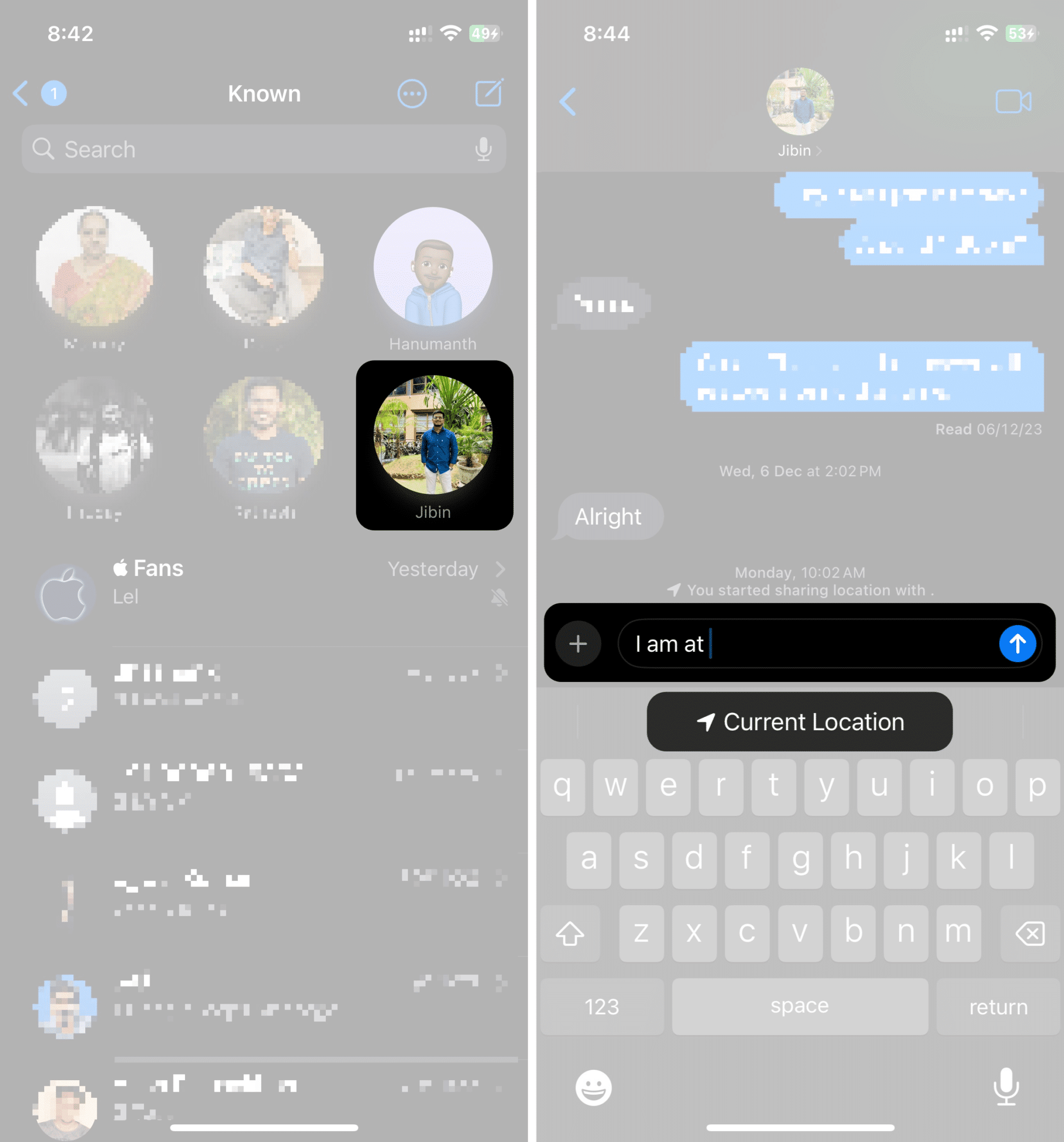
- Pilih Lokasi daripada senarai dan ketik ikon Pin sebaik sahaja peta muncul.
- Pilih Hantar Pin → Ikon Hantar di sebelah medan teks.
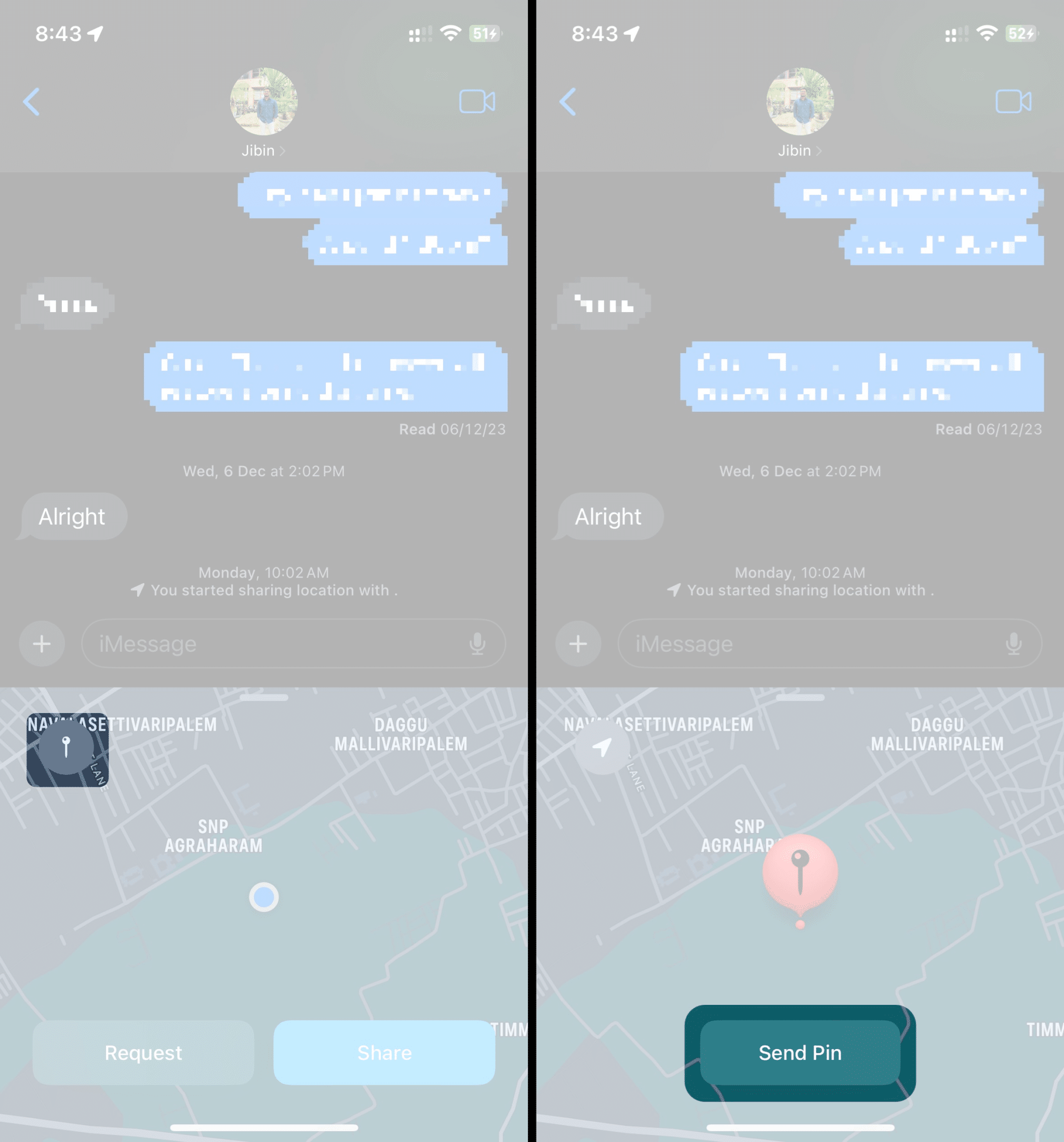
Pada Mac:
- Buka Mesej daripada Spotlight, Launchpad atau folder Aplikasi dan pilih kenalan/perbualan yang anda ingin hantar lokasi.
- Klik butang Maklumat (i) di penjuru kanan sebelah atas perbualan.
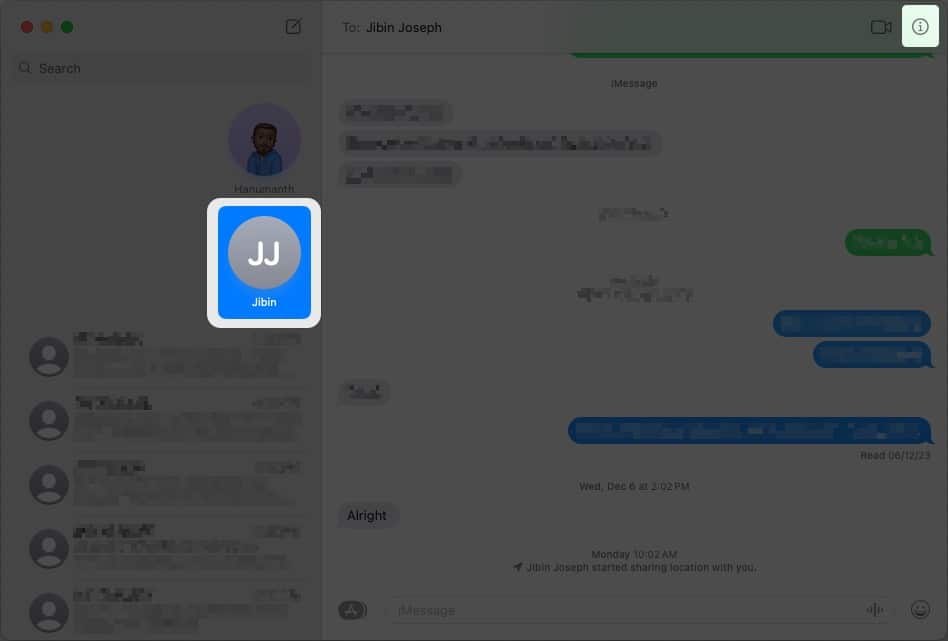
- Klik pilihan Hantar Lokasi Semasa Saya. Peta dengan lokasi semasa anda akan muncul dalam kotak teks.
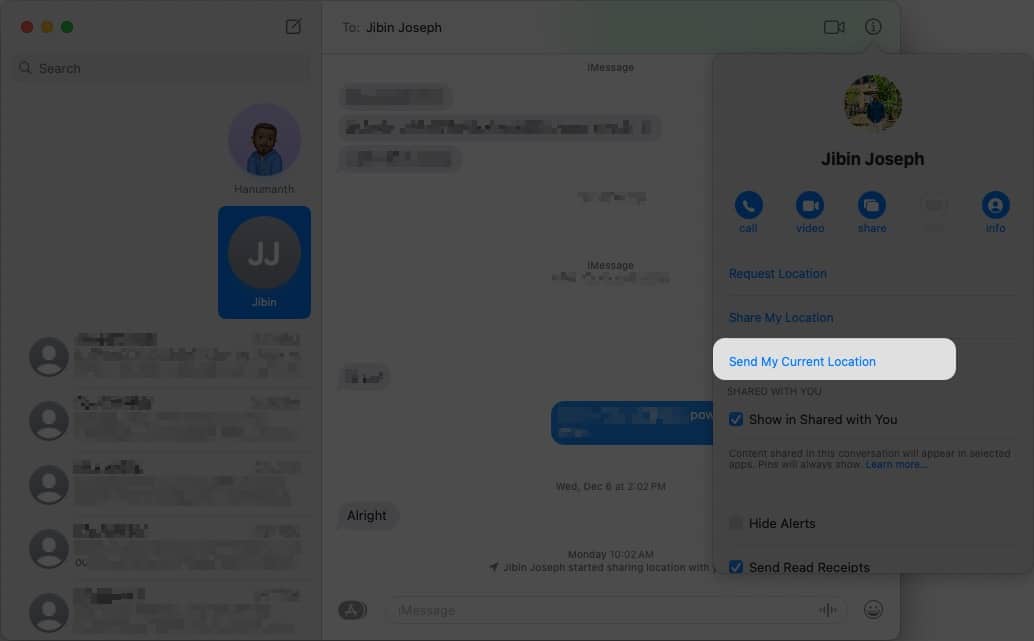
- Hantar mesej dengan mengklik butang Hantar atau menekan kekunci Enter/Return pada papan kekunci anda.
Jika anda mahu seseorang mengetahui lokasi semasa anda yang dikemas kini sentiasa, anda boleh menghantarnya dalam iMessage. Sekali lagi, ia sedikit berbeza untuk Mac dan iPhone/iPad, jadi berikut ialah langkah untuk berkongsi dan mengemas kini lokasi anda secara automatik dalam iMessage pada iPhone, iPad dan Mac:
Pada iPhone dan iPad:
- Buka apl Mesej.
- Pilih kenalan/perbualan yang ingin anda hantar lokasi anda.
- Ketik ikon Tambah (+) di sebelah kanan medan teks.
- Pilih Lokasi daripada senarai.
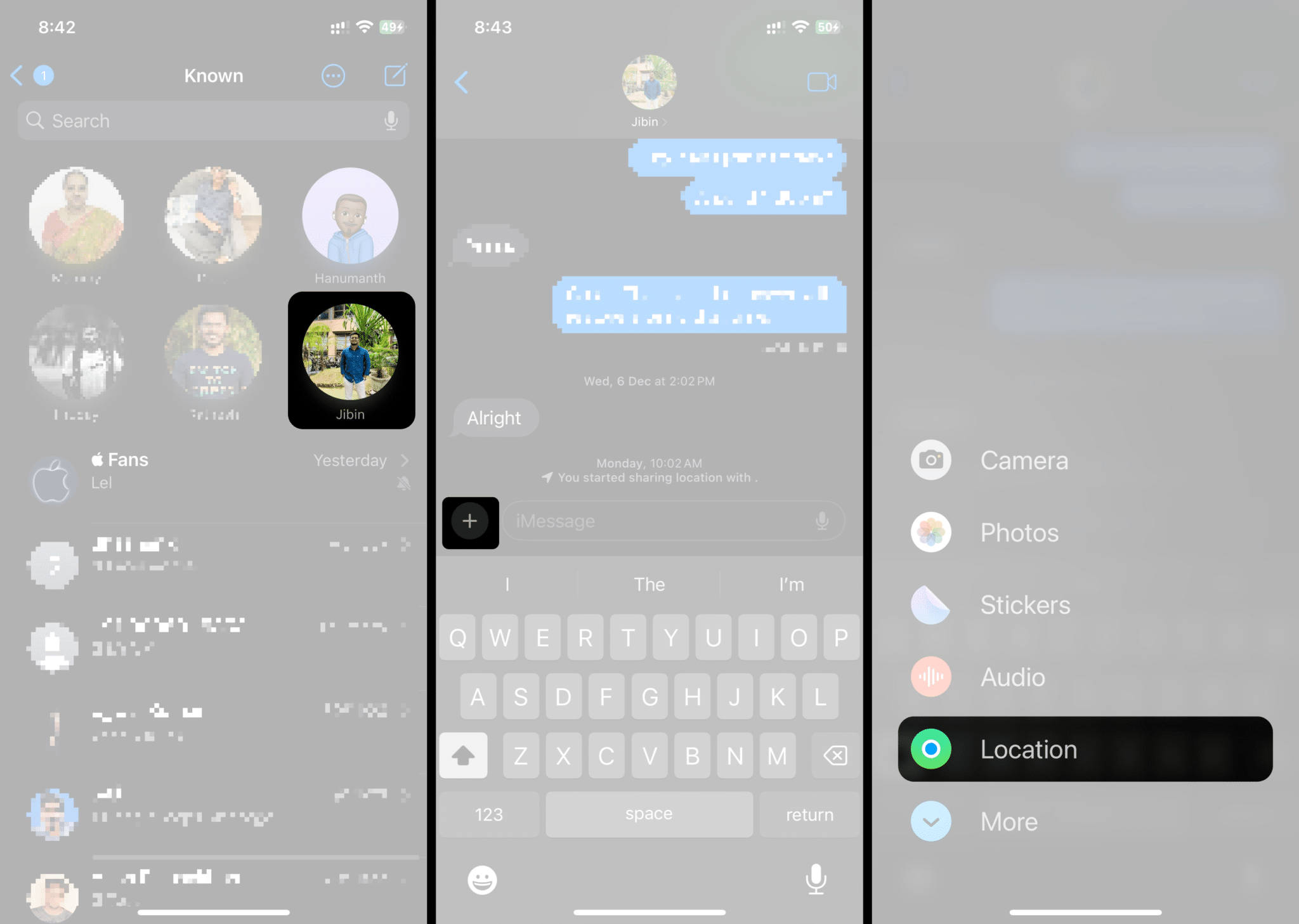
- Ketik pilihan Kongsi dan pilih salah satu daripada tiga pilihan tempoh yang sesuai dengan keperluan anda.
- Ketik ikon Hantar di sebelah kotak mesej sebaik sahaja peta dimuatkan.
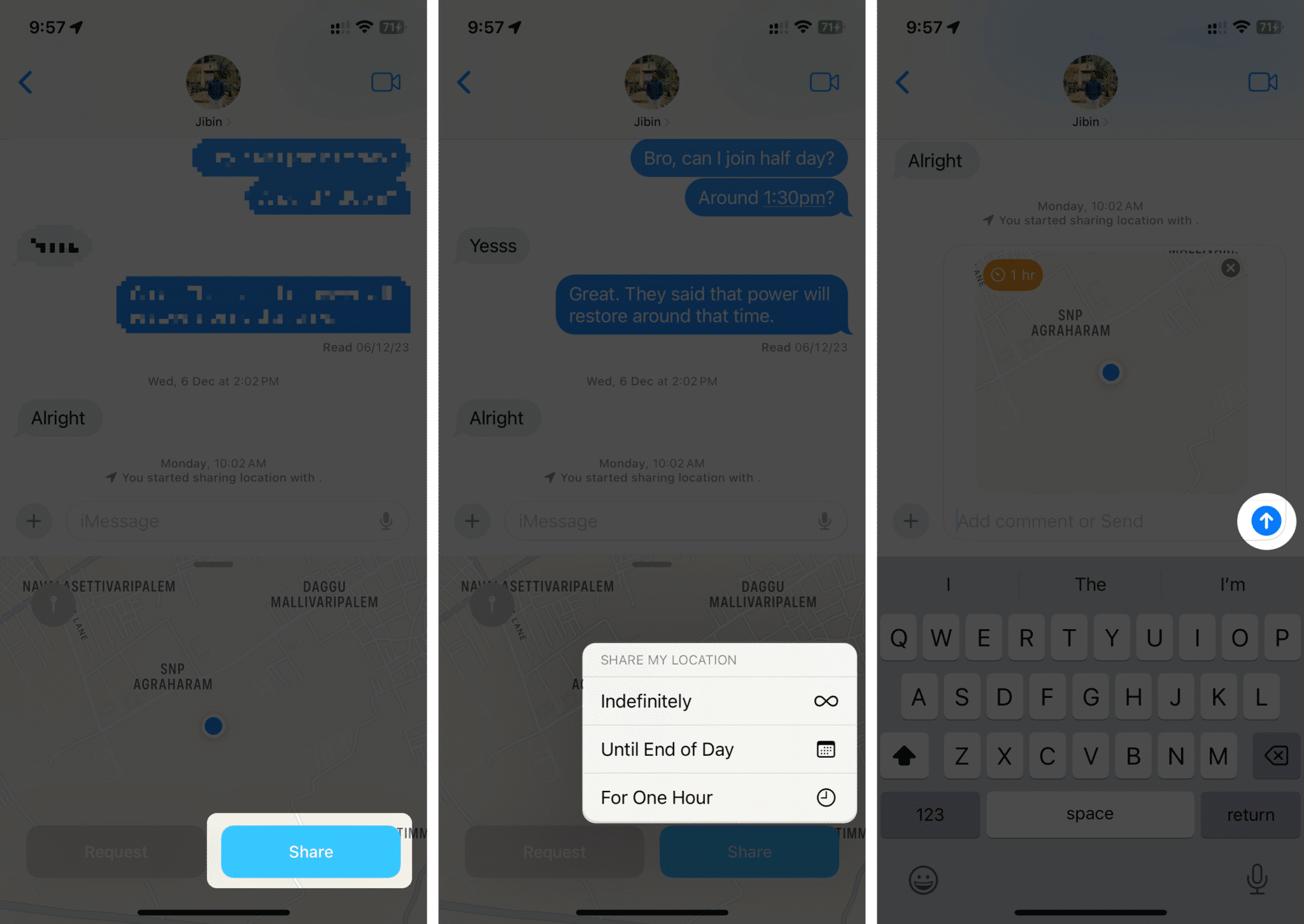
Pada Mac:
- Buka apl Mesej daripada Spotlight, Launchpad atau folder Aplikasi.
- Buka Mesej daripada Spotlight, Launchpad atau folder Aplikasi dan pilih kenalan/perbualan yang anda ingin hantar lokasi.
- Klik butang Maklumat (i) di penjuru kanan sebelah atas perbualan.
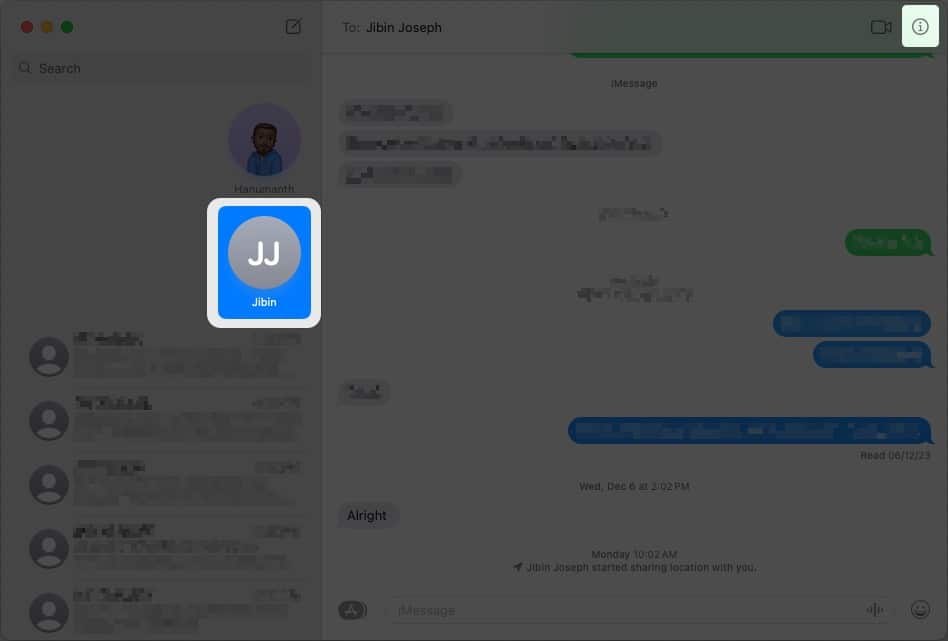
- Klik pilihan Kongsi Lokasi Saya.
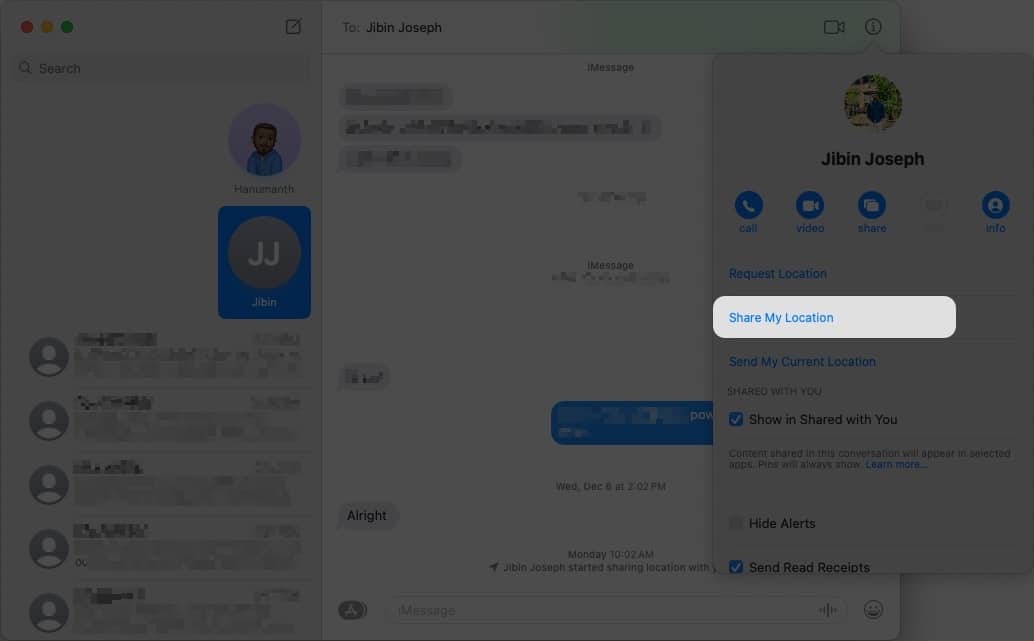
- Pilih salah satu daripada tiga pilihan tempoh. Peta dengan lokasi semasa anda akan muncul dalam kotak teks.
- Hantar mesej dengan mengklik butang Hantar atau menekan kekunci Enter/Return pada papan kekunci anda.
Satu lagi cara yang lebih baik untuk berkongsi lokasi langsung anda ialah menggunakan ciri Daftar masuk pada iPhone
Cara meminta lokasi orang lain dalam iMessage pada iPhone dan Mac
iMessage membolehkan anda meminta lokasi orang lain, dan prosesnya berbeza pada Mac dan iPhone/iPad. Berikut ialah cara untuk meminta lokasi orang lain dalam iMessage pada iPhone, iPad dan Mac.
Pada iPhone dan iPad:
Untuk meminta lokasi seseorang pada iPhone, ikut arahan ini:
- Buka Messages pada iPhone atau iPad anda.
- Pilih perbualan/hubungan yang anda ingin minta lokasi daripadanya.
- Ketik ikon Tambah (+) di sebelah kanan medan teks.
- Pilih Lokasi daripada senarai.
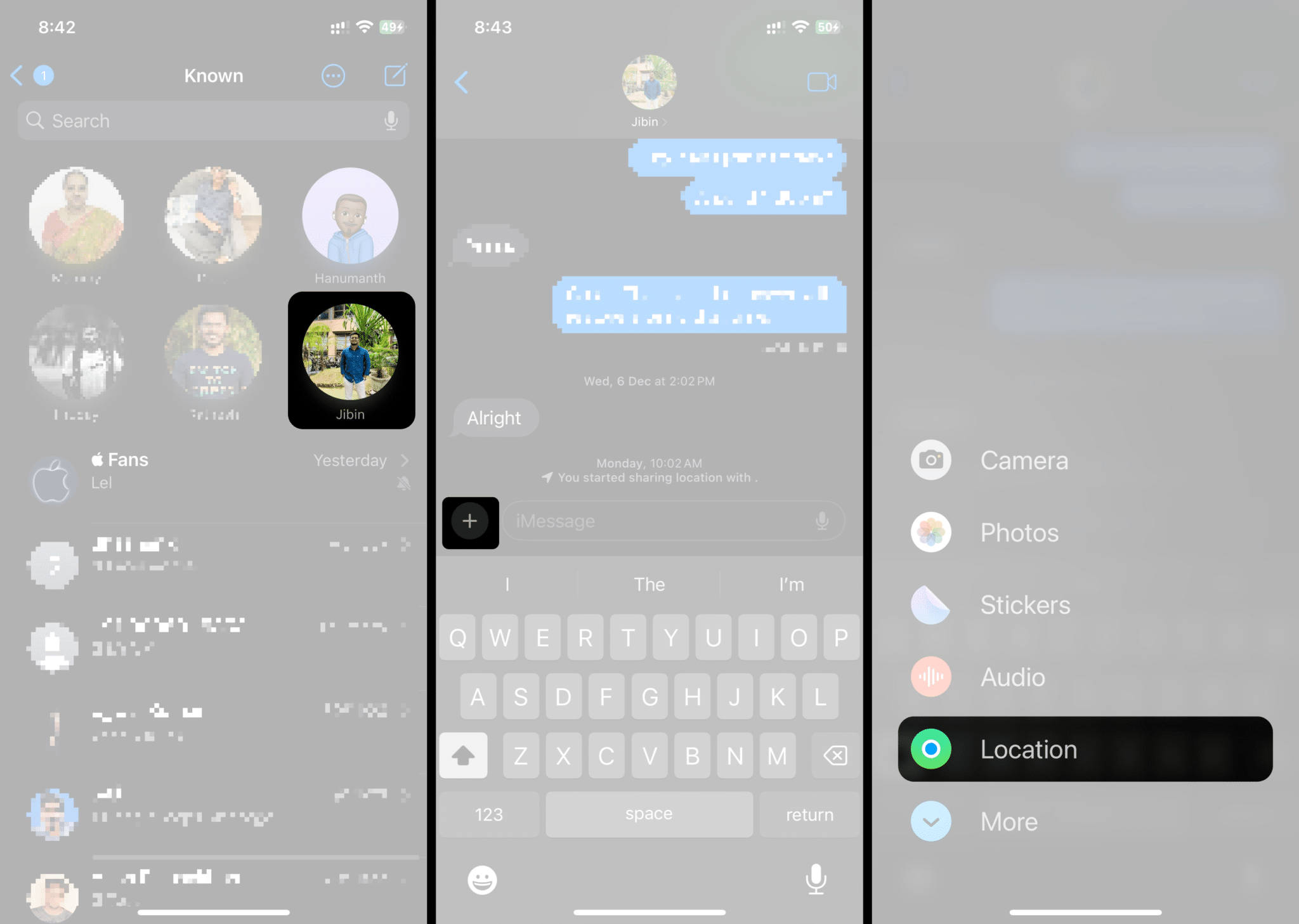
- Ketik pilihan Permintaan.
- Tekan ikon Hantar di sebelah kotak mesej sebaik sahaja peta dimuatkan.
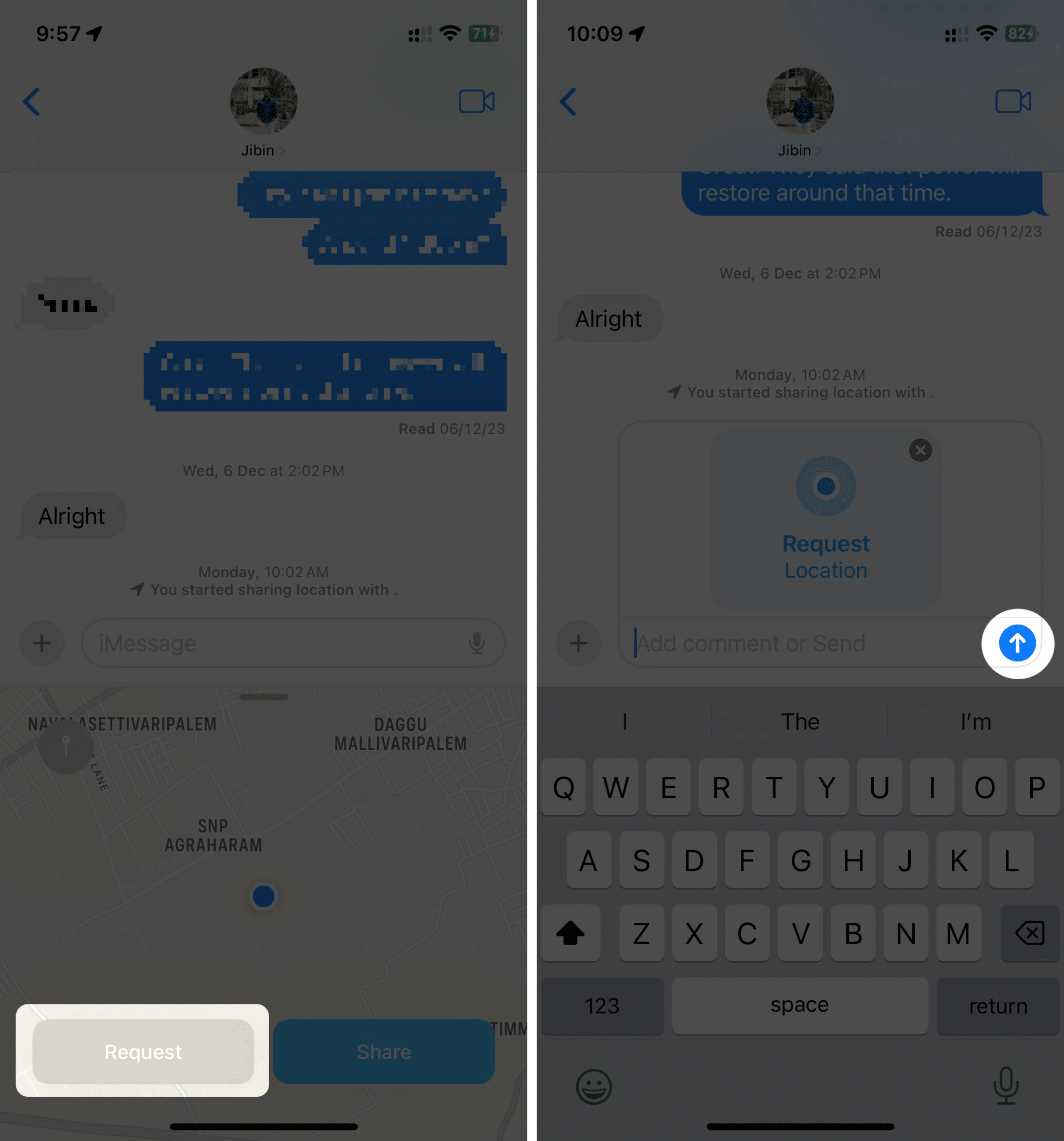
Pada Mac:
Seperti iOS dan iPadOS, anda boleh melakukan perkara yang sama daripada Mac anda. Ikuti langkah ini untuk meminta lokasi seseorang:
- Buka Mesej daripada Spotlight, Launchpad atau folder Aplikasi dan pilih kenalan/perbualan yang anda ingin hantar lokasi.
- Klik butang Maklumat (i) di penjuru kanan sebelah atas perbualan.
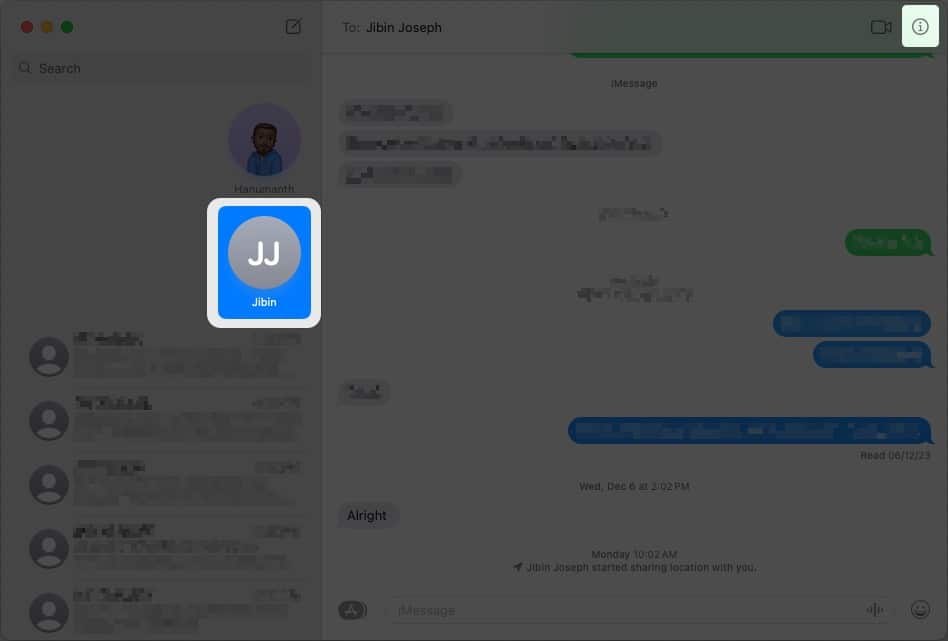
- Pilih pilihan Permintaan Lokasi.
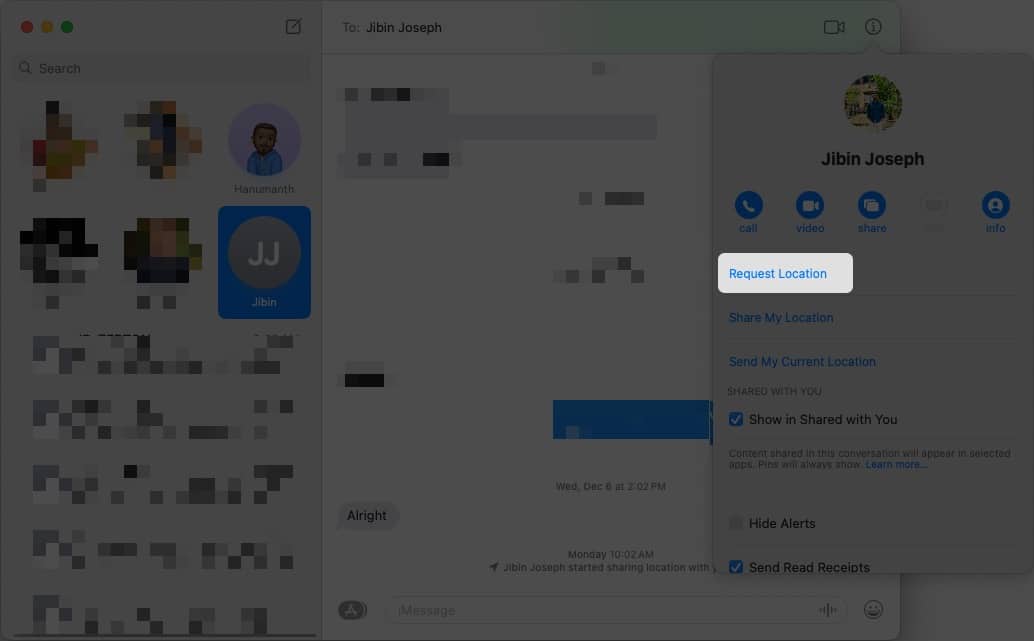
- Hantar mesej dengan mengklik butang Hantar atau menekan kekunci Enter/Return pada papan kekunci apabila peta dimuatkan dalam kotak mesej.
Bagaimana untuk berhenti berkongsi lokasi anda dalam iMessage pada iPhone dan iPad
Ia sepatutnya berhenti secara automatik jika anda berkongsi lokasi anda untuk masa tertentu dalam iMessage (seperti Selama 1 jam, Sehingga Penghujung Hari). Jika tidak, jika ditetapkan kepada Selama-lamanya, orang lain boleh melihat lokasi anda sehingga anda berhenti.
NOTA: Walaupun anda boleh menghantar lokasi anda melalui Mac, anda tidak boleh berhenti berkongsi lokasi anda pada Mac anda. Dalam kes itu, sebaiknya gunakan iPhone atau iPad anda untuk berhenti berkongsi lokasi anda.
Oleh itu, adalah penting untuk berhenti berkongsi lokasi anda dalam iMessage. Anda boleh mengikuti langkah mudah ini untuk berhenti berkongsi lokasi anda dalam iMessage pada iPhone atau iPad:
- Buka apl Messages pada iPhone atau iPad anda.
- Pilih kenalan/perbualan tempat anda menghantar lokasi anda sebelum ini.
- Ketik peta yang berkongsi lokasi anda dalam perbualan.
- Pilih pilihan Berhenti Berkongsi Lokasi Saya.
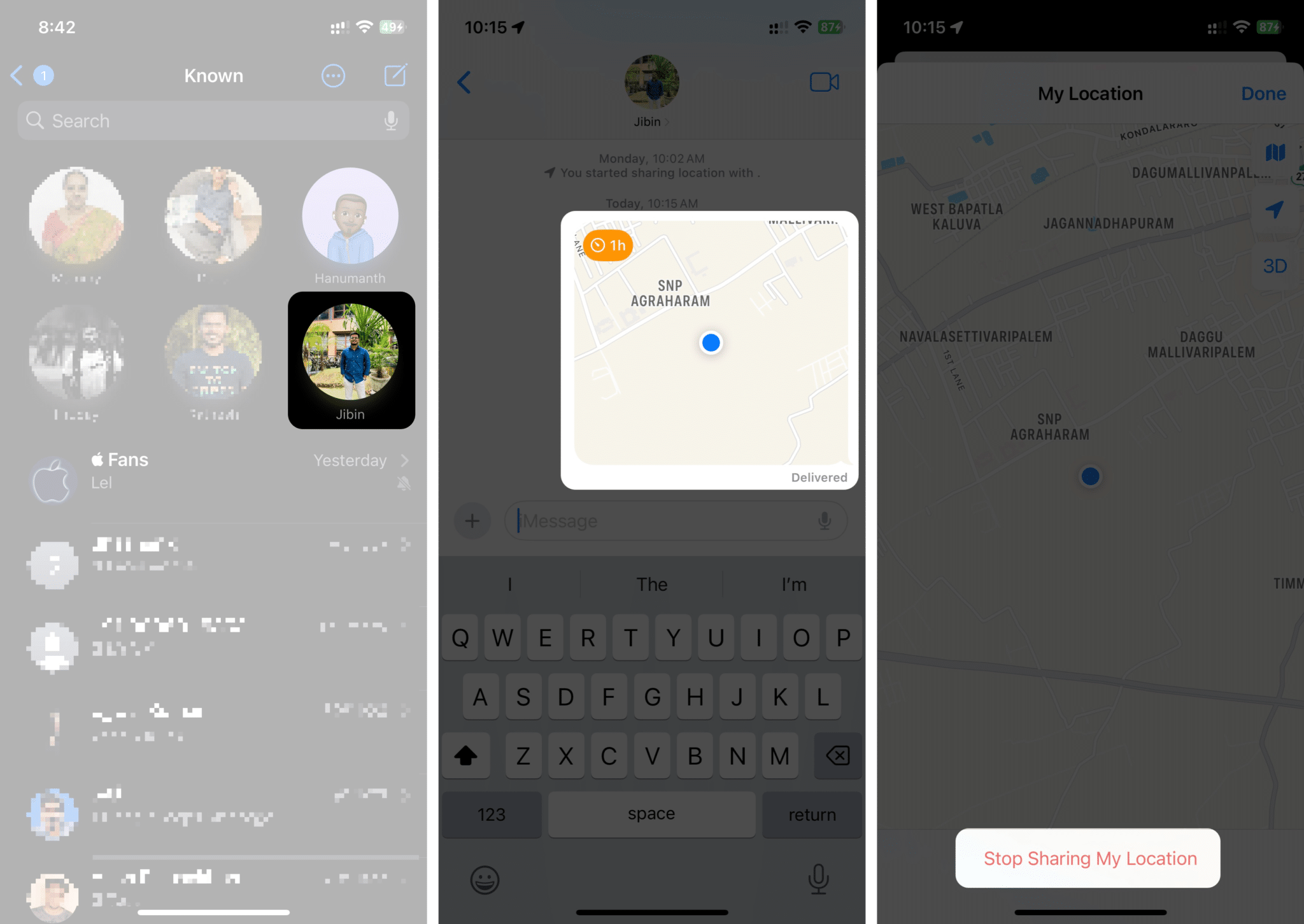
Setelah selesai, anda akan melihat pilihan “Anda berhenti berkongsi lokasi”. Orang lain akan berhenti melihat lokasi langsung anda akibatnya.
Hantar lokasi langsung dengan iMessage atau peta
Terdapat pelbagai cara untuk menghantar lokasi anda dalam iMessage. Walaupun anda boleh menghantarnya terus melalui apl, anda boleh menggunakan apl seperti Peta Google atau Peta Apple untuk berkongsi pautan lokasi semasa anda jika anda tidak mahu menghantar lokasi anda melalui apl Messages. Saya harap panduan ini membantu anda mempelajari cara menghantar lokasi anda dalam iMessage pada iPhone, iPad dan Mac. Jika anda mempunyai sebarang cadangan atau pertanyaan lanjut mengenai panduan ini, sila tinggalkan mereka dalam komen di bawah.
Baca lebih lanjut:
- Bagaimana untuk menambah Santa Hat Memoji dalam iMessage pada iPhone dan iPad
- Cara menghantar GIF dalam iMessage pada iPhone dan iPad
- Cara menghidupkan Pengesahan Kunci Kenalan iMessage dalam iOS 17 pada iPhone
Pembaca seperti anda membantu menyokong iGeeksBlog. Apabila anda membuat pembelian menggunakan pautan di tapak kami, kami mungkin mendapat komisen ahli gabungan. Baca Penafian.
