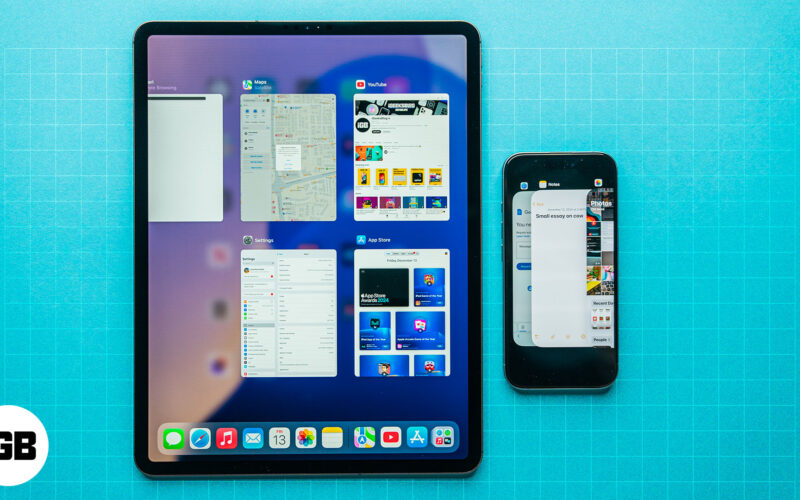
Mengetahui cara beralih antara apl pada iPhone atau iPad anda boleh membantu anda melakukan pelbagai tugas dengan lebih baik dan seterusnya menjadi lebih produktif. Jika anda baru menggunakan iPhone, saya akan menunjukkan kepada anda cara berbeza untuk bertukar antara apl pada iPhone dan iPad anda. Kami memberi anda perlindungan tidak kira sama ada anda mempunyai iPhone atau iPad terkini atau yang lama dengan butang Laman Utama.
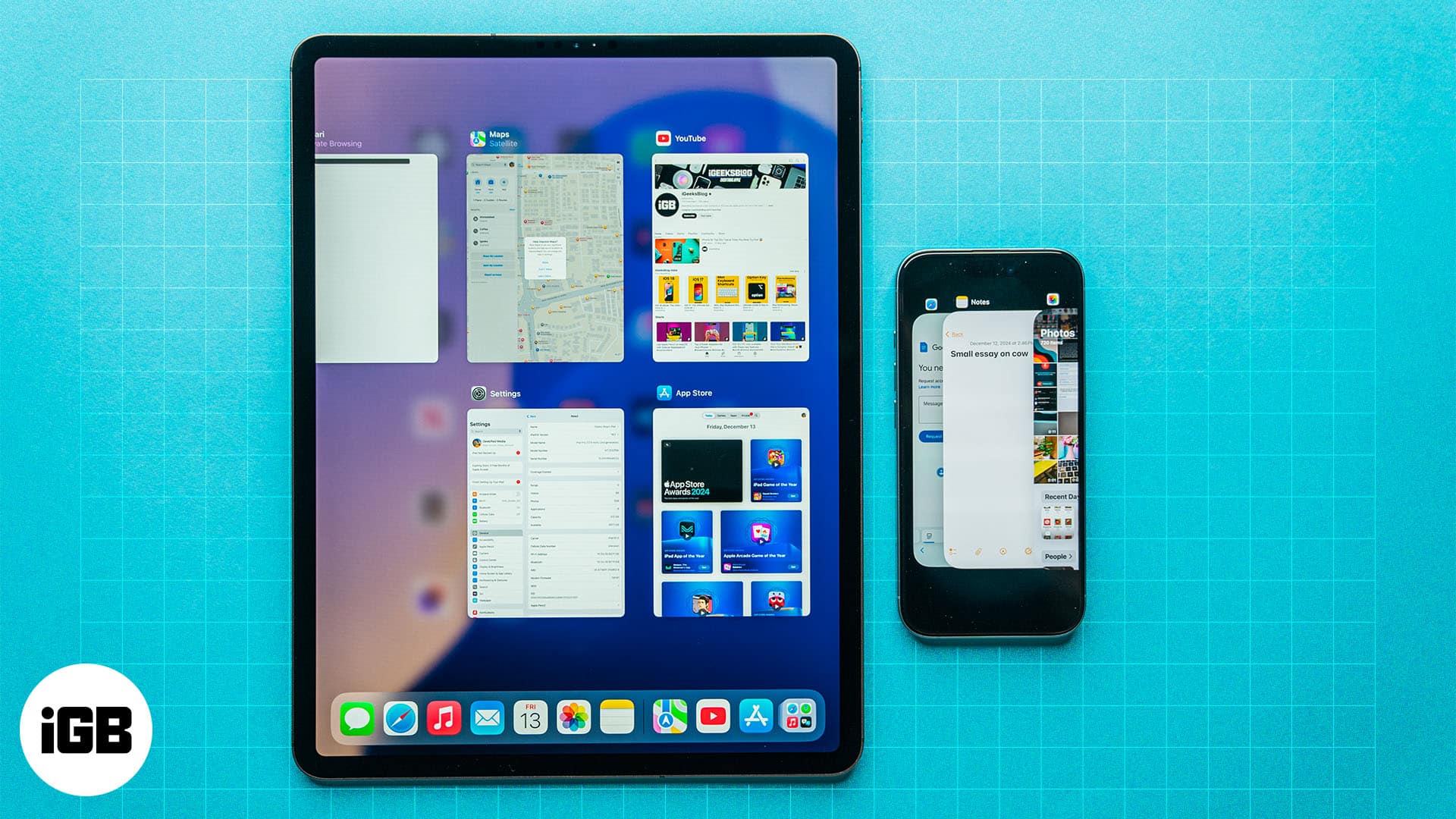
Jadual Kandungan
- 7 cara untuk bertukar antara apl pada iPhone atau iPad
- 1. Gunakan Penukar Apl
- 2. Leret di sepanjang bahagian bawah (hanya berfungsi pada peranti yang disokong Face ID)
- 3. Gunakan butang belakang
- 4. Menggunakan AssistiveTouch dan Back Tap
- 5. Menggunakan Dok pada iPad
- 6. Menggunakan gerak isyarat empat jari pada iPad
- 7. Menggunakan papan kekunci luaran (iPad sahaja)
7 cara untuk bertukar antara apl pada iPhone atau iPad
Berikut ialah tujuh cara berbeza untuk melompat antara apl dan meningkatkan multitugas anda pada iPhone dan iPad anda:
1. Gunakan Penukar Apl
Kaedah yang paling biasa digunakan untuk menukar apl pada iPhone atau iPad ialah menggunakan Penukar Apl.
Untuk menggunakannya pada iPhone dengan Face ID, leret ke atas dari bahagian bawah skrin dan tahan seketika untuk memaparkan Penukar Apl. Kemudian, leret ke kiri atau kanan pada kad apl untuk mencari apl yang ingin anda lompati dan ketik padanya.
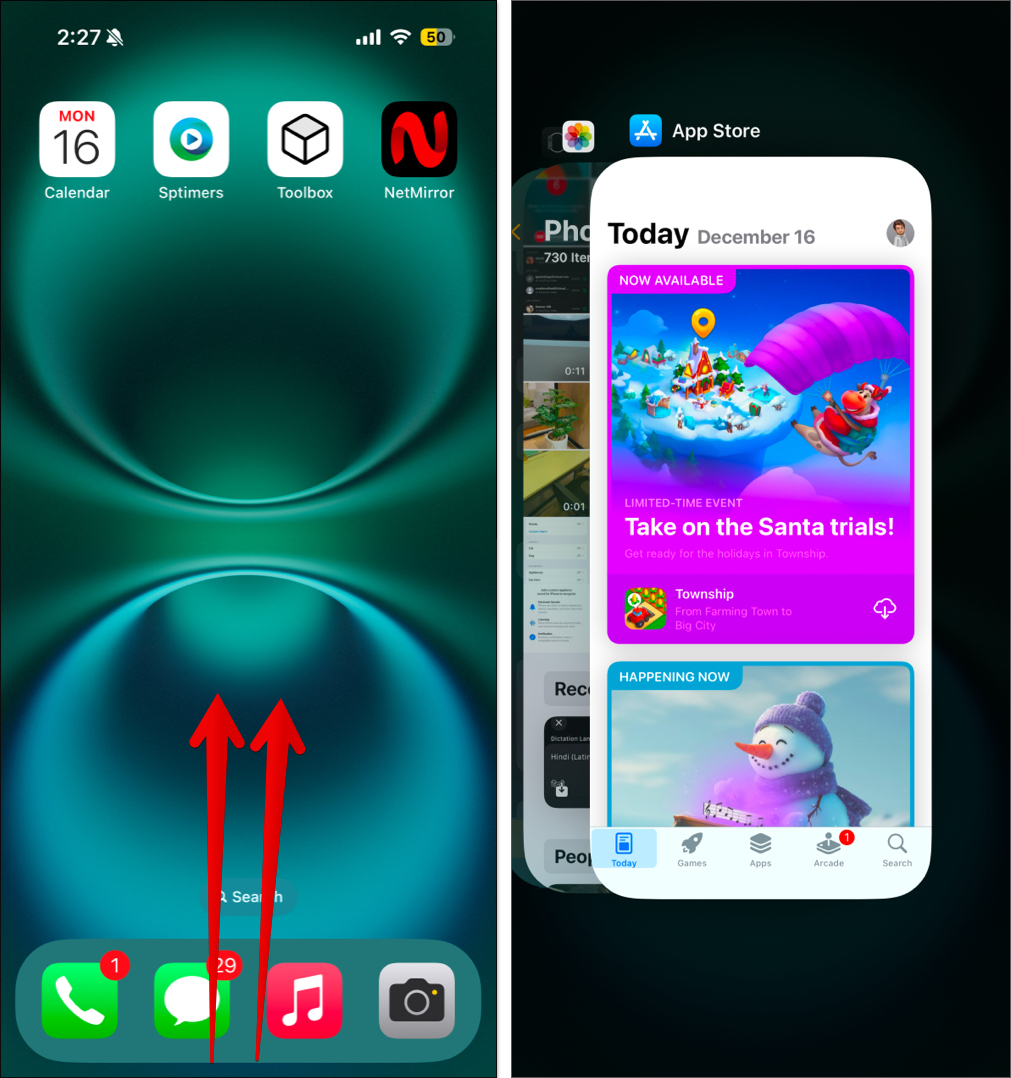
Sebagai alternatif, jika anda menggunakan iPhone dengan butang Laman Utama, anda boleh mengetik dua kali pada butang Laman Utama untuk memaparkan Penukar Apl. Selebihnya proses adalah sama.
2. Leret di sepanjang bahagian bawah (hanya berfungsi pada peranti yang disokong Face ID)
Apple menawarkan cara yang cekap untuk bertukar antara aplikasi bersebelahan yang dibuka pada iPhone atau iPad anda. Ia melibatkan meleret ke kiri atau kanan pada bar mendatar di bahagian bawah skrin untuk melompat ke dalam aplikasi.
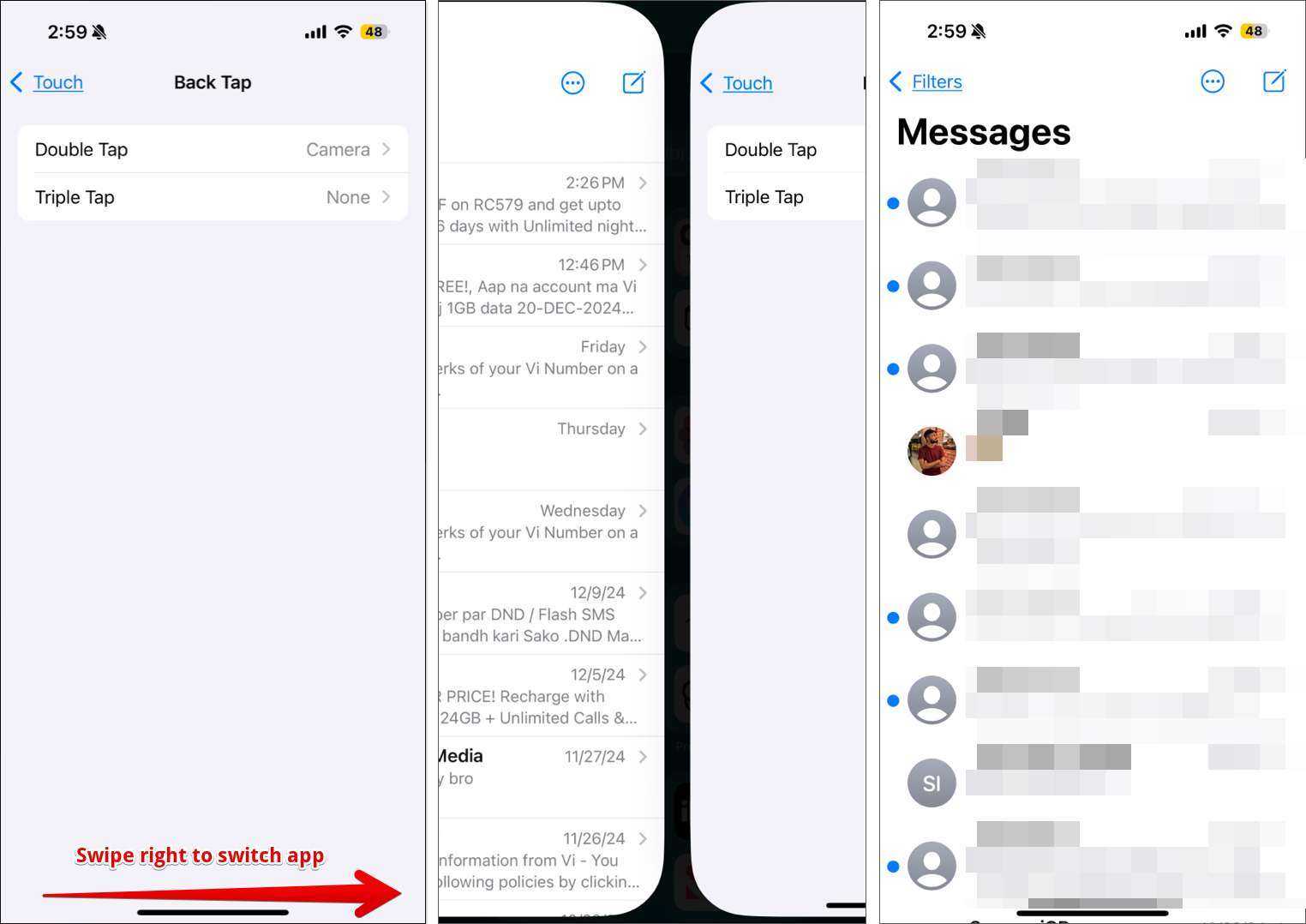
Kaedah ini hanya berfungsi dalam senario terhad. Contohnya: jika anda diubah hala ke apl lain dari dalam apl, anda boleh bertukar kembali ke apl sebelumnya dengan hanya sekali ketik.
Katakan anda menggunakan App Store dan anda memuat turun dan membuka apl. Anda boleh melompat kembali ke App Store dengan cepat dengan mengetik anak panah kiri di penjuru kiri sebelah atas skrin.
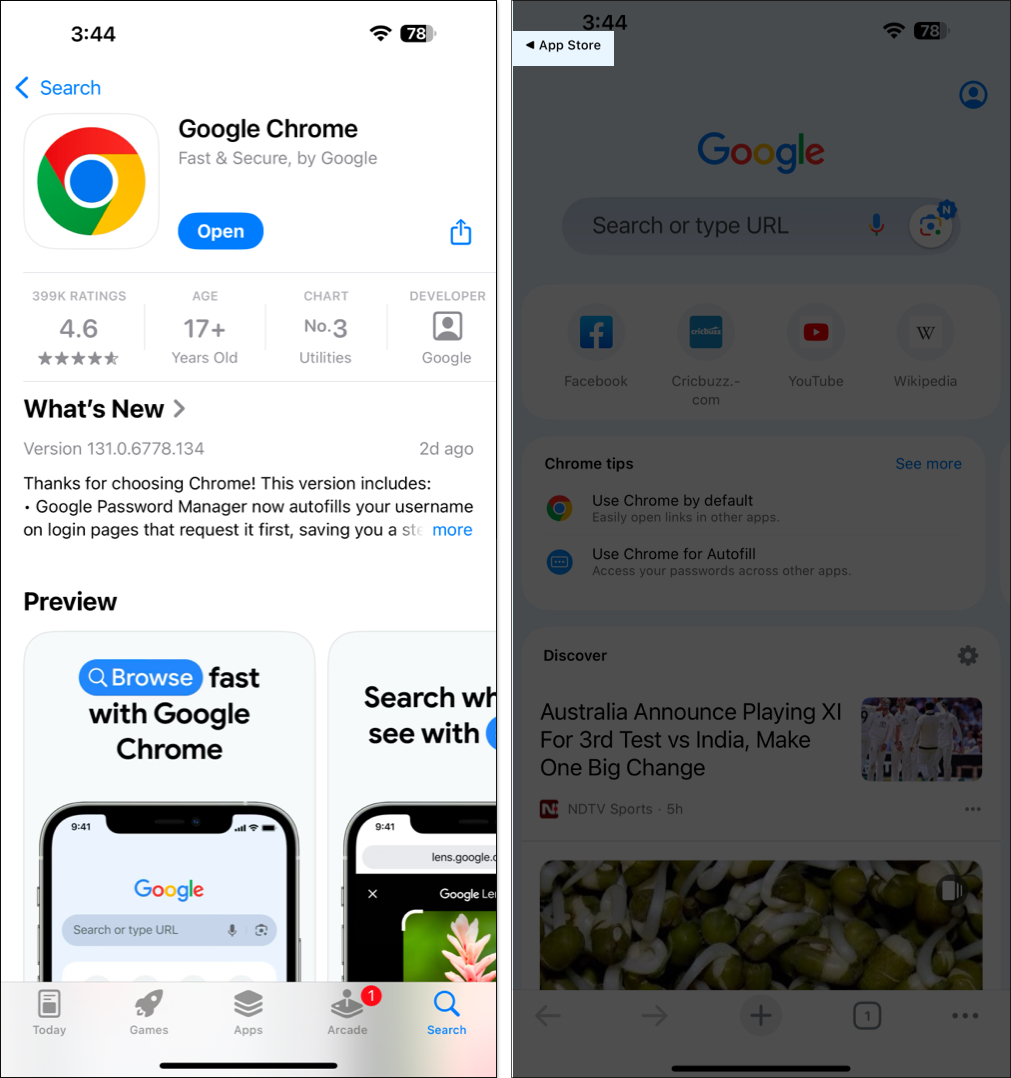
4. Menggunakan AssistiveTouch dan Back Tap
Anda juga boleh menggunakan AssistiveTouch, ciri kebolehaksesan pada iPhone, untuk mendapatkan pintasan untuk App Switcher. Begini cara melakukannya:
- Buka Tetapan dan pergi ke Kebolehcapaian > Sentuh > AssistiveTouch.
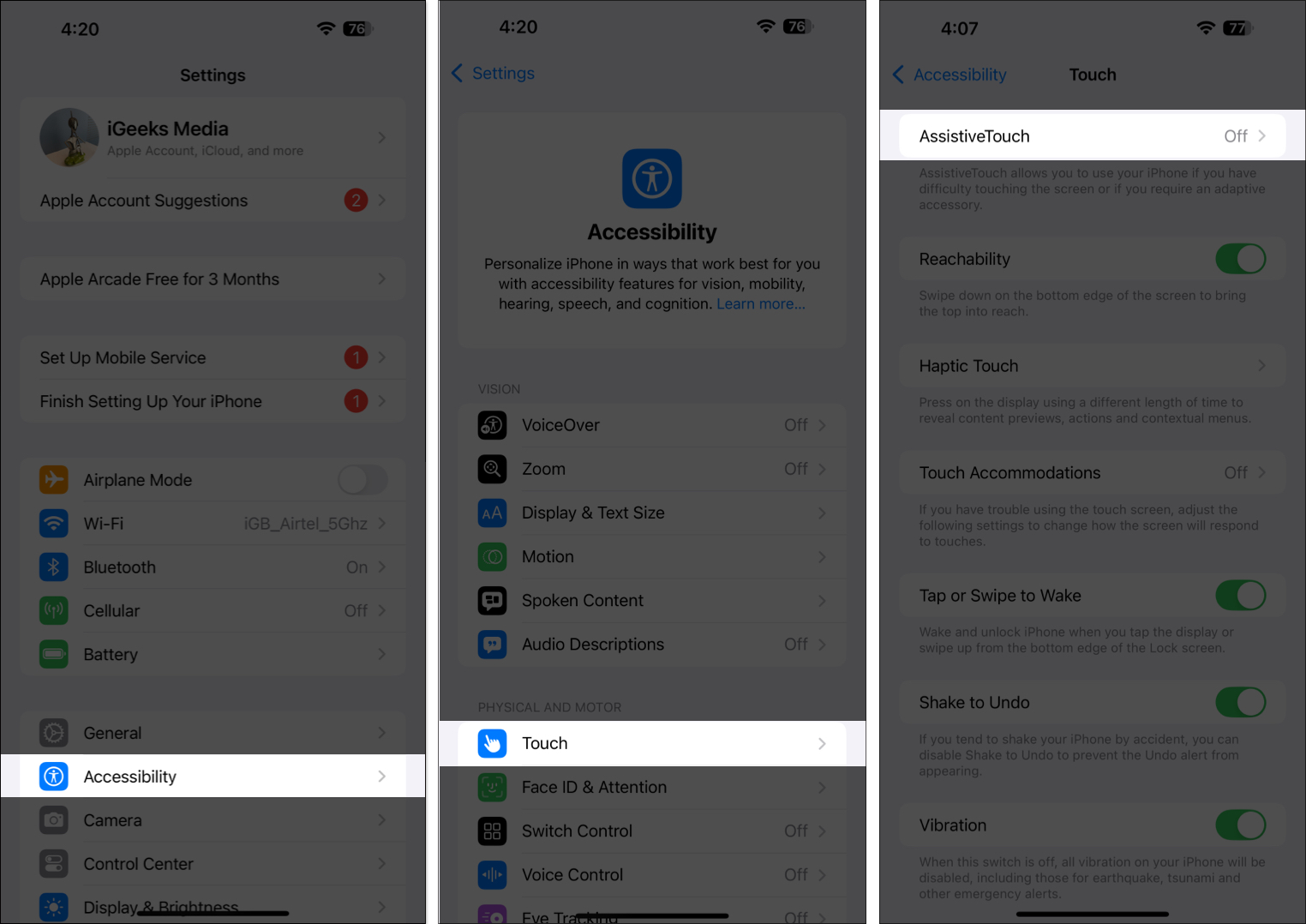
- Togol pada AssistiveTouch.
- Di bawah Tindakan Tersuai, ketik Ketik Tunggal dan tetapkannya kepada Penukar Apl. Anda juga boleh menetapkannya kepada tindakan Dwiketik atau Tekan Lama.
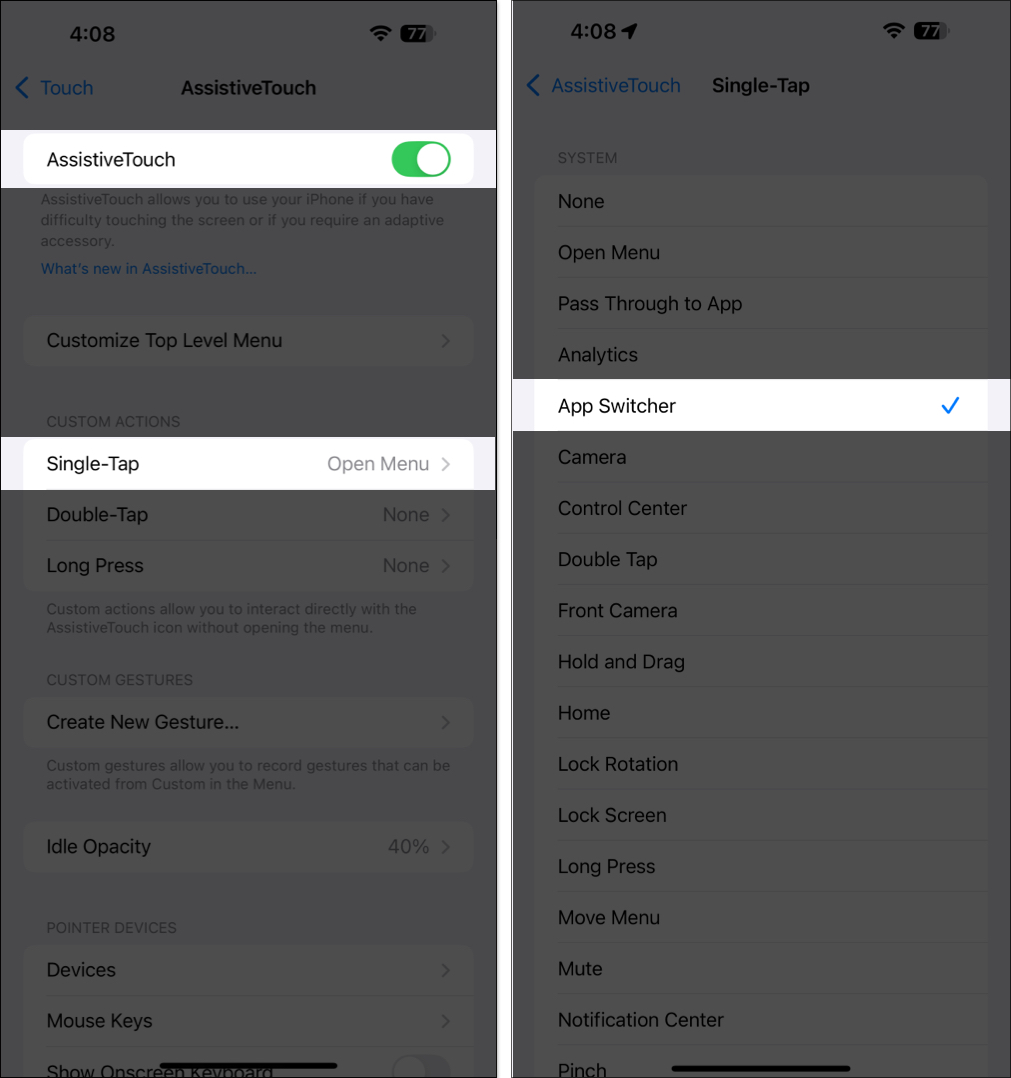
Kini, ikon bulat akan ditambahkan secara kekal pada skrin anda; mengetiknya akan membuka Penukar Apl. Anda boleh mengikuti panduan kami tentang AssistiveTouch untuk membuka kunci dunia yang penuh dengan pintasan dan penggodaman.
Sebagai alternatif, anda boleh menggunakan Ketik Belakang untuk membuka Penukar Apl. Begini caranya:
- Buka Tetapan dan pergi ke Kebolehcapaian > Sentuh.
- Tatal ke bawah dan ketik Ketik Kembali.
- Ketik Ketik Dua Kali atau Ketik Tiga Kali berdasarkan perkara yang anda suka dan tetapkannya kepada Penukar Apl.
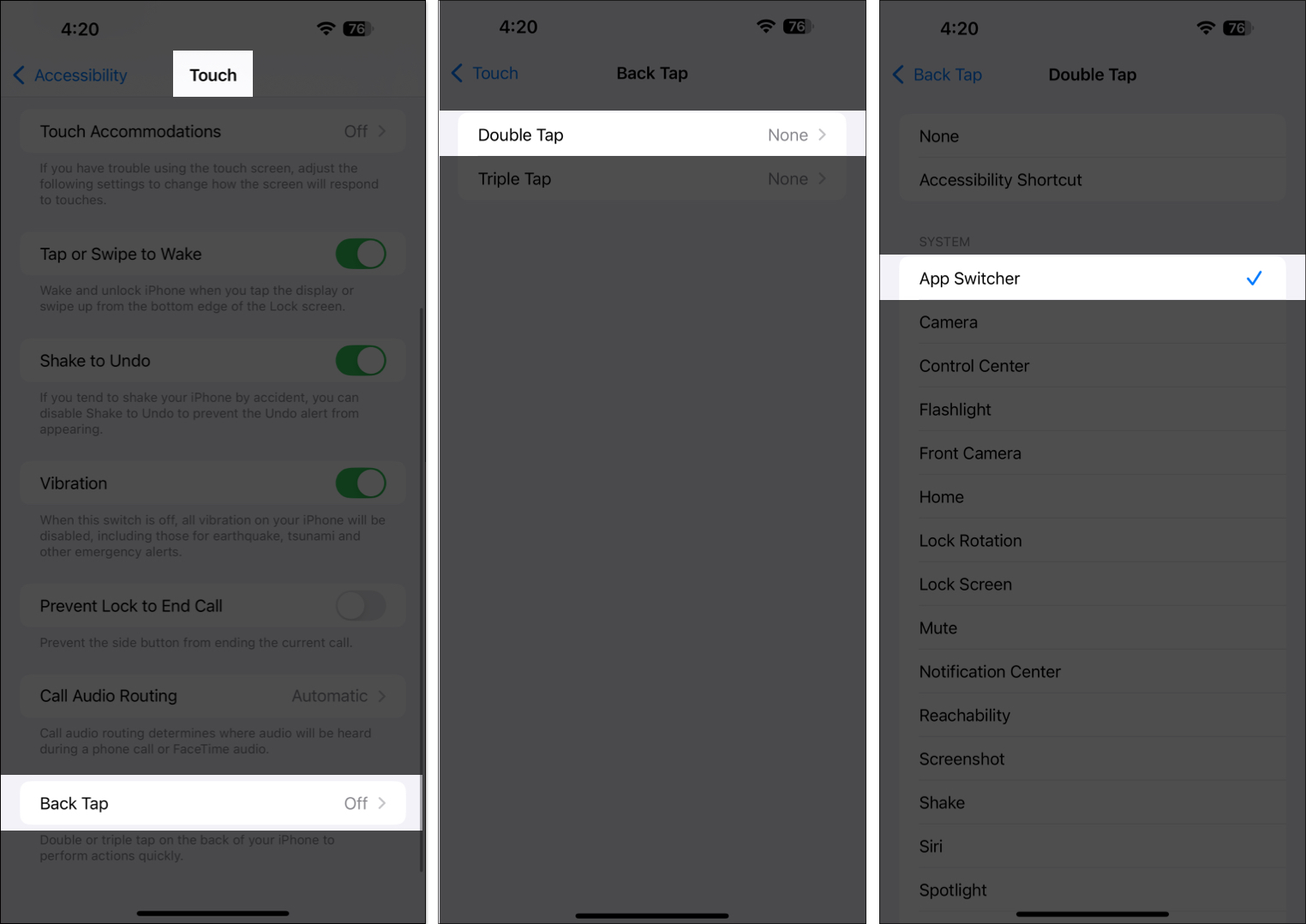
Anda kini boleh ketik dua kali atau ketik tiga kali pada bahagian belakang iPhone anda untuk melancarkan Penukar Apl. Panduan terperinci kami tentang Ketik Belakang akan membantu anda melakukan lebih banyak lagi dengan ciri ini.
5. Menggunakan Dok pada iPad
Beralih ke iPad, cara pertama untuk bertukar antara aplikasi adalah dengan menggunakan Dok. Inilah yang kelihatan seperti:
- Naikkan Dok dengan meleret ke atas perlahan-lahan dari bahagian bawah skrin. (Ingat, jika leretan pantas, ia boleh menutup terus apl dan bukannya membuka Dok)
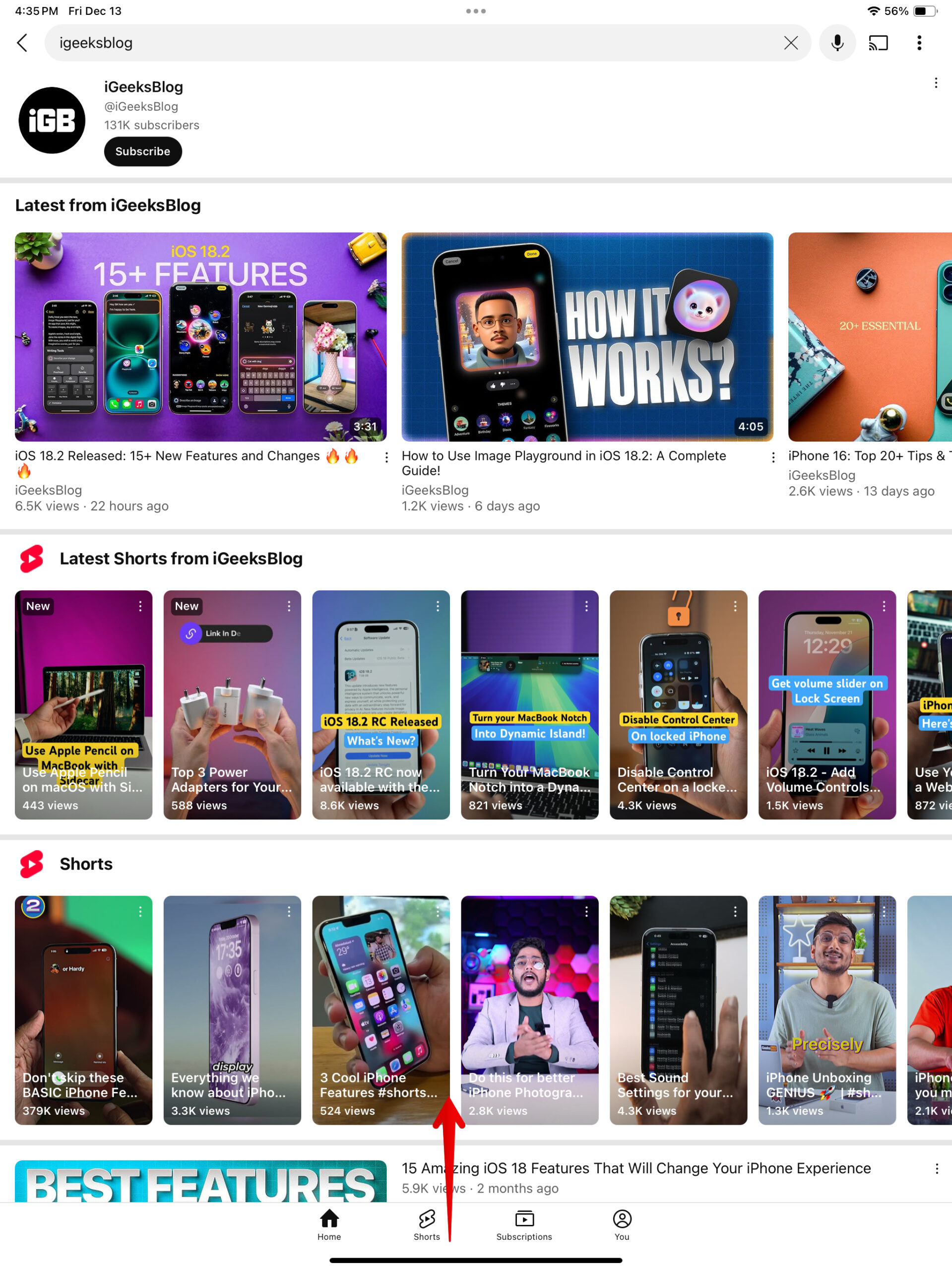
- Dok menunjukkan kepada anda ikon apl kegemaran anda di sebelah kiri dan apl terbaharu anda di sebelah kanan skrin anda. Ketik ikon apl yang ingin anda tukar.
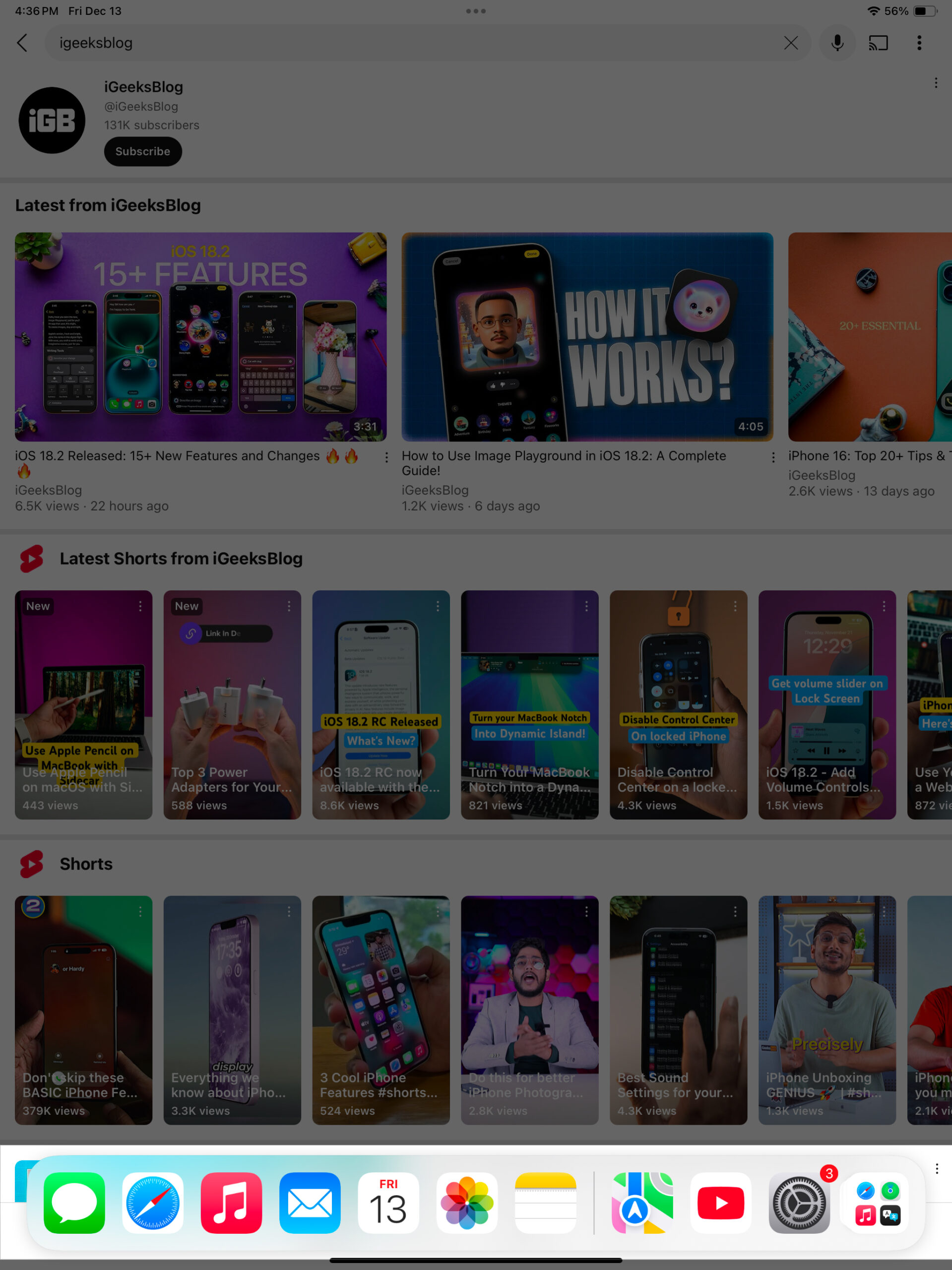
6. Menggunakan gerak isyarat empat jari pada iPad
Anda juga boleh menukar antara apl pada iPhone anda dengan cepat menggunakan gerak isyarat empat jari. Hanya leret ke kiri atau kanan pada skrin iPad menggunakan empat jari untuk pergi ke apl bersebelahan.
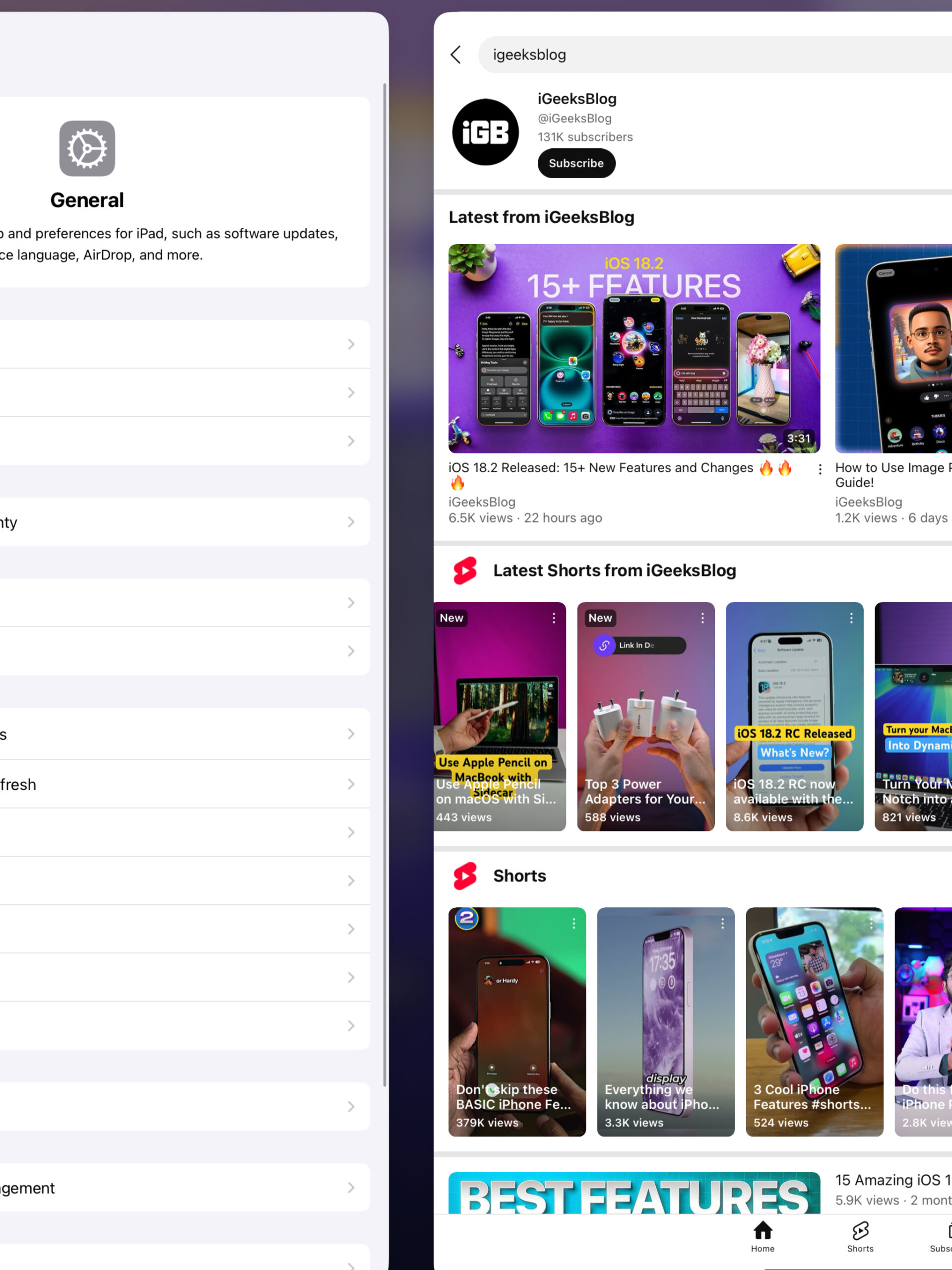
7. Menggunakan papan kekunci luaran (iPad sahaja)
Akhir sekali, iPadOS membenarkan anda menggunakan papan kekunci luaran pada iPad anda untuk menjadikan penukaran apl mudah dan pantas.
- Tekan butang Command+Tab serentak untuk memaparkan semua apl terbaru yang dibuka pada iPad anda. Teruskan menekan tab sehingga anda telah memilih apl yang anda inginkan, dan kemudian lepaskan butang untuk membuka apl itu.
- Sebagai alternatif, anda boleh menekan kekunci glob atau Fn+Panah Kiri / Kanan untuk bertukar dengan cepat antara apl terbaharu anda. Anda juga boleh menekan kekunci glob atau Fn+Anak Panah Atas untuk membuka Penukar Apl pada iPad anda.
- Selain itu, anda boleh menggunakan gerak isyarat untuk bertukar antara apl menggunakan Papan Kekunci Ajaib Apple. Leret ke kiri atau kanan dengan tiga jari pada pad jejak Papan Kekunci Ajaib anda (atau mana-mana papan kekunci lain dengan pad jejak yang menyokong gerak isyarat) untuk menukar apl dengan cepat.
Ingin melakukan lebih banyak lagi dengan papan kekunci? Lihat panduan petua dan kiat papan kekunci iPhone / iPad kami.
Menandatangani…
Mempelajari cara yang cekap untuk bertukar antara apl boleh meningkatkan produktiviti kerja anda. Anda tidak perlu lagi membuka dan menutup apl dengan kerap apabila anda boleh menggunakan pintasan dan gerak isyarat untuk bertukar antara apl tersebut dengan pantas. Teruskan menggunakan kaedah ini; anda pasti akan membina ingatan otot tentang teknik ini dalam beberapa hari.
Soalan Lazim
Anda pasti boleh memaksa berhenti apl daripada Penukar Apl. Hanya leret ke atas pada apl yang ingin anda tutup.
Ya, anda boleh. Katakan, Hey Siri, buka ‘nama aplikasi’ untuk membuka aplikasi tersebut.
Baca juga:
- 25 Petua penting untuk pengguna iPhone kali pertama
- iOS 18: Cara menambah dan mengedit widget pada iPhone anda
- Cara memulakan semula iPhone atau iPad (Semua model)
