
Jika anda baru mula menggunakan Mac, anda mungkin tertanya-tanya bagaimana untuk melakukan klik kiri yang mudah. Tidak seperti PC, Mac mempunyai kaedah yang sedikit berbeza untuk mengklik, yang memerlukan sedikit masa untuk membiasakan diri. jangan risau! Saya akan membimbing anda melalui tiga cara untuk klik kiri pada Mac anda – menggunakan tetikus, papan kekunci dan pad jejak. Mari kita mulakan!
1. Klik kiri pada Mac menggunakan tetikus
Anda perlu menyediakan operasi tetikus pada Mac anda, tidak kira sama ada anda menggunakan tetikus berwayar atau tanpa wayar. Mari lihat cepat:
- Klik logo Apple () → Tetapan Sistem.

- Pilih Tetikus → Pilih Klik Sebelah Kiri daripada menu lungsur Klik Sekunder.
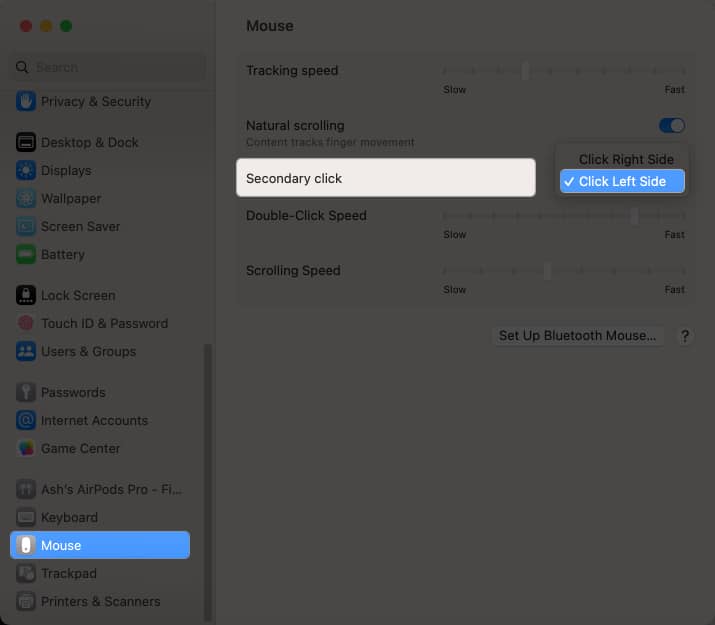
Akibatnya, dengan mengklik kekunci kiri pada tetikus anda, anda boleh mengarahkan tindakan yang anda inginkan melalui tetikus.
2. Klik kiri menggunakan Trackpad Mac anda
- Tekan logo Apple () → Tetapan Sistem.

- Pilih Trackpad → Togol off Ketik untuk klik.
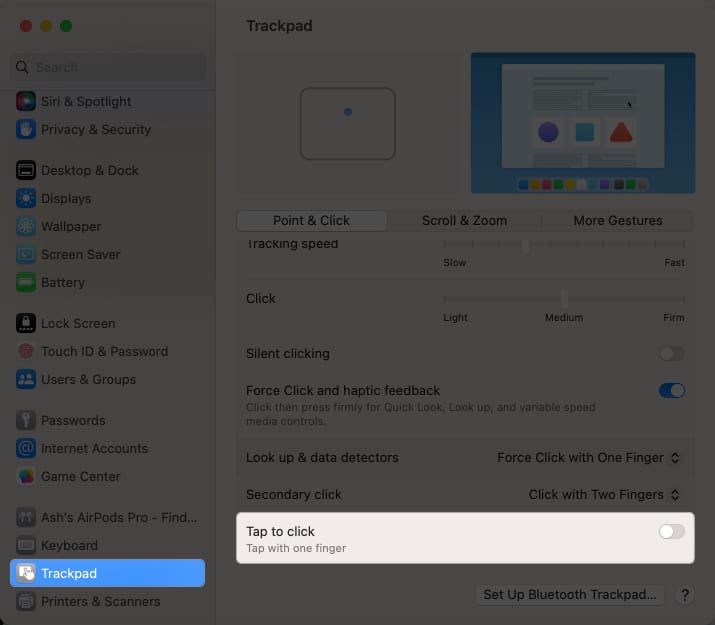
Mengetik pada pad jejak anda tidak akan menghasilkan sebarang tindak balas mengikut prosedur ini. Untuk tindakan itu berlaku, anda mesti menekan pada pad jejak. Anda juga boleh menetapkan keamatan Klik dan Kelajuan Penjejakan pad jejak anda.
3. Menggunakan papan kekunci Mac
- Buka Tetapan Sistem → Pergi ke Kebolehcapaian.
- Pilih Kawalan Penunjuk.
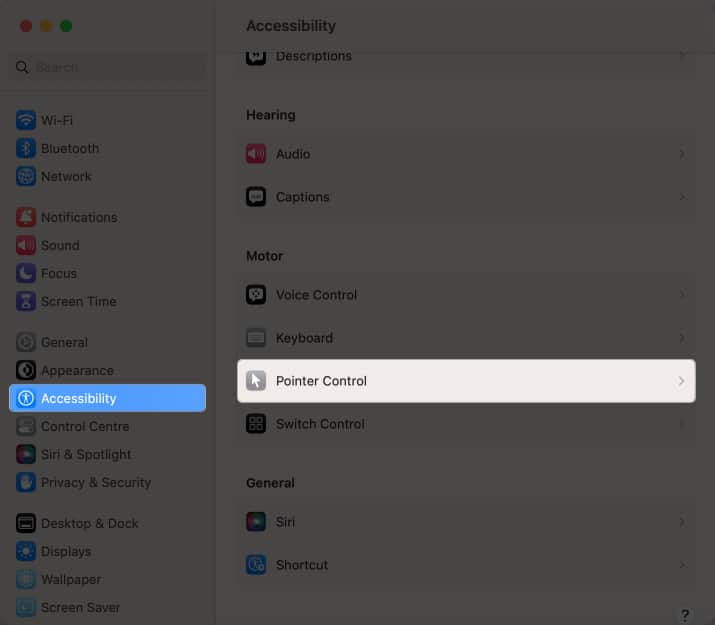
- Togol pada Kekunci Tetikus.
- Klik ikon maklumat di sebelah Kekunci Tetikus.
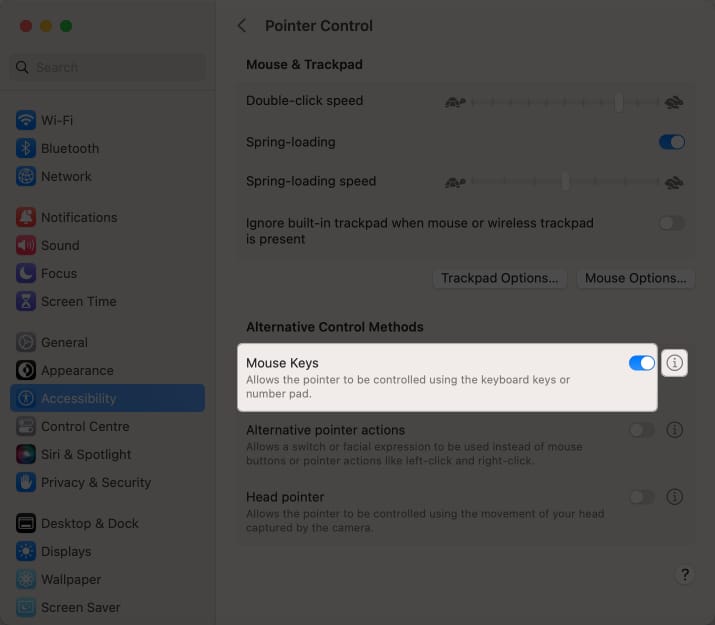
- Togol hidup Tekan kekunci Pilihan lima kali untuk menogol Kekunci Tetikus.
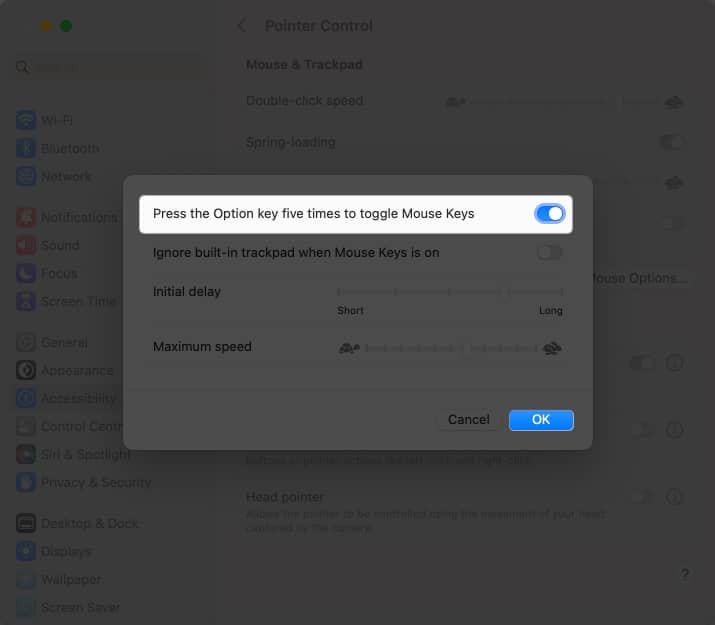
Sekarang, gunakan kekunci “5” papan kekunci berangka atau kekunci “I” papan kekunci untuk melakukan klik kiri.
Soalan Lazim
Klik kiri pada Mac merujuk kepada menekan butang utama pada tetikus atau pad jejak untuk melakukan tindakan, seperti memilih item atau membuka pautan.
Anda boleh mendayakan klik kanan pada pad jejak atau tetikus Mac menggunakan langkah mudah seperti menggunakan klik kiri pada Mac.
Semudah itu!
Klik kiri pada Mac adalah mudah sama ada anda menggunakan tetikus atau pad jejak. Jika anda menghadapi masalah mengklik kiri, cuba laraskan tetapan pad jejak untuk melihat sama ada itu membantu. Anda akan mengklik kiri seperti seorang profesional dalam masa yang singkat dengan beberapa latihan. Jika anda menghadapi sebarang masalah, komen di bawah!
Baca lebih lanjut:
- Cara menggunakan iPhone sebagai pad jejak untuk Mac
- Pad jejak tidak berfungsi pada MacBook? Cara yang berkesan untuk memperbaikinya!
- Cara menggunakan Trackpad dengan iPad
Profil Pengarang

Yash
Yash ialah individu yang didorong dengan minat terhadap teknologi dan kesannya terhadap dunia kita. Matlamatnya adalah untuk mendidik dan memaklumkan kepada orang lain tentang kemajuan terkini dalam teknologi dan bagaimana mereka boleh memberi manfaat kepada masyarakat. Selaras dengan itu, dia sangat menikmati anime dan Marvel Cinematic Universe, jika tidak menulis.
