
Jika anda menggunakan Face ID atau Touch ID untuk log masuk ke akaun anda pada iPhone, iPad dan Mac, maka anda akan menghargai kaedah ini untuk log masuk ke akaun Google anda juga. Menggunakan kunci laluan, anda boleh log masuk ke Google semudah Apple.
- Apakah kunci laluan untuk akaun Google?
- Bagaimana untuk menyediakan Kunci Laluan untuk akaun Google pada iPhone dan iPad
- Bagaimana untuk menyediakan Kunci Laluan untuk akaun Google pada Mac
Apakah kunci laluan untuk akaun Google?
Dengan iOS 16, iPadOS 16 dan macOS Ventura, Apple melaksanakan penyimpanan kekunci laluan dalam Rantai Kunci iCloud anda. Ini memberi anda cara yang cepat dan mudah untuk log masuk ke akaun tanpa menggunakan kata laluan. Kunci laluan dipautkan ke tapak web atau apl yang anda buat untuknya dan disulitkan dari hujung ke hujung untuk menjadikannya tidak boleh dibaca.
Diumumkan pada awal Mei 2023, Google membenarkan anda log masuk menggunakan kunci laluan dan bukannya kata laluan atau pengesahan dua langkah. Ini adalah penjimat masa yang besar dan menghapuskan keperluan untuk mengingati kata laluan anda atau memburunya dalam pengurus kata laluan anda.
Untuk butiran lanjut tentang konsep kunci laluan dan cara ia berfungsi, lihat penjelasan kami untuk mengetahui apakah kunci laluan dan cara menggunakannya.
Keperluan untuk menjalankan Kunci Laluan pada peranti Apple
Untuk menggunakan kunci laluan, anda mesti menggunakan Rantai Kunci iCloud dan akan digesa untuk menghidupkannya jika perlu. Anda juga perlu menggunakan pengesahan dua faktor untuk Apple ID anda.
- Untuk kekunci laluan pada iPhone, anda mesti mempunyai iPhone SE, iPhone 8 atau iPhone 8 Plus untuk Touch ID atau siri iPhone X atau lebih baru untuk Face ID. Anda juga mesti menjalankan iOS 16 atau lebih baru.
- Untuk kekunci laluan pada iPadanda mesti mempunyai iPad mini, iPad 5ke generasi atau lebih baru, iPad Air 3rd generasi atau lebih baru, iPad Pro 9.7-inci, 10.5-inci atau 12.9-inci 1st dan 2nd generasi atau lebih baru untuk Touch ID atau iPad Pro 11-inci atau 12.9-inci untuk Face ID. Anda juga mesti menjalankan iPadOS 16 atau lebih baru.
- Untuk kunci laluan pada Mac, anda boleh menggunakan Mac yang menjalankan macOS Ventura atau lebih baharu dengan Touch ID terbina dalam atau papan kekunci yang dilengkapi Touch ID. Sebagai alternatif, anda boleh log masuk menggunakan iPhone atau iPad dengan mengimbas kod QR atau menggunakan Face ID.
Jika anda menggunakan Google pada iPhone dan iPad anda, menyediakan kunci laluan adalah mudah. Selain itu, anda akan menghargai kemudahan log masuk masa hadapan.
Bagaimana untuk menyediakan Kunci Laluan untuk akaun Google pada iPhone dan iPad
- melawat myaccount.google.com/securitypilih Log Masuk dan masukkan nama pengguna dan kata laluan Google anda.
- Tatal ke bawah dan pilih Kunci Laluan.
Anda mungkin dikehendaki mengesahkan siapa yang menggunakan ID tersebut. Pilih Teruskan. - Ketik Gunakan kekunci laluan dalam bahagian “Mula menggunakan kekunci laluan anda”.
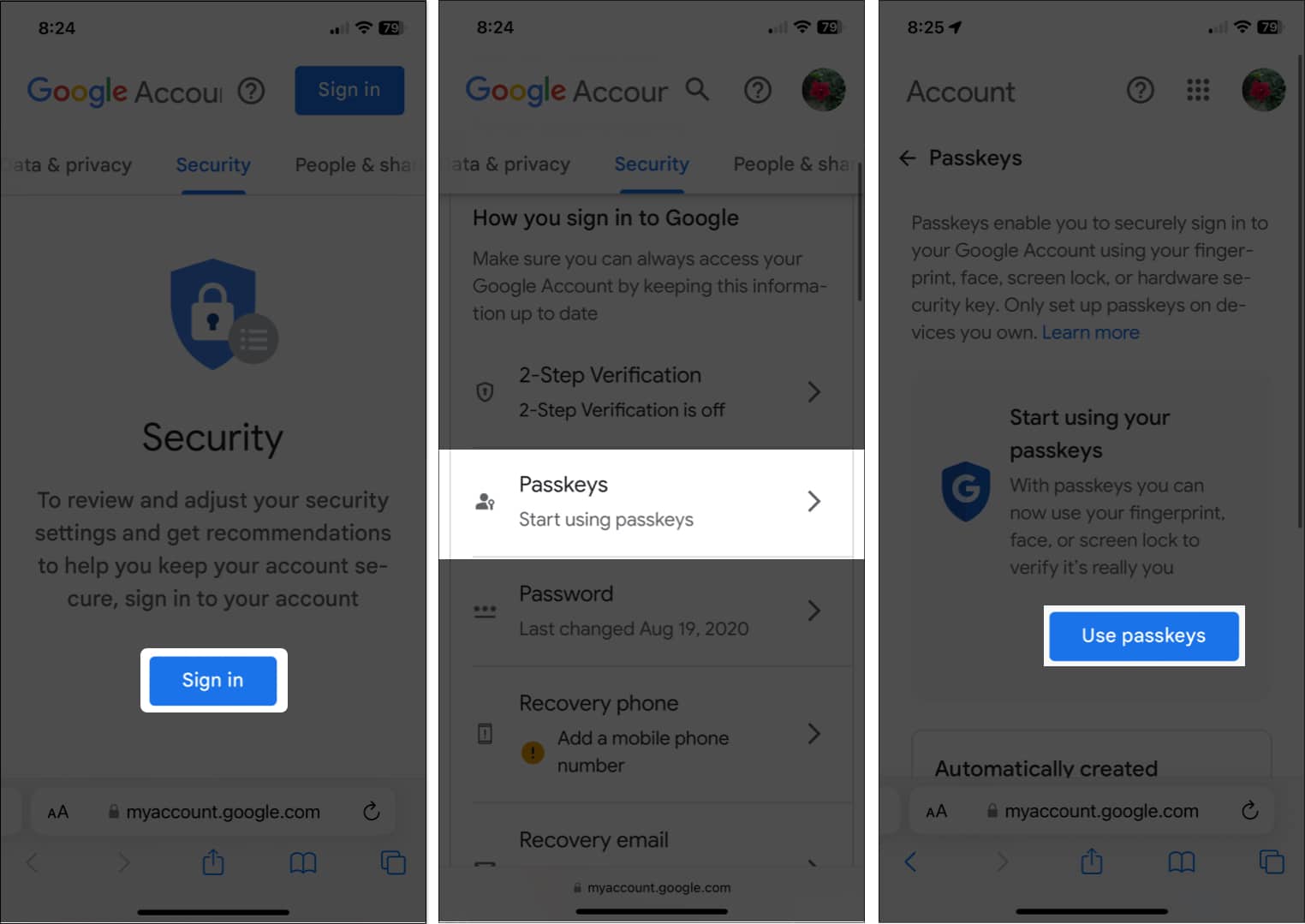
- Apabila tetingkap pop timbul muncul mengesahkan anda kini boleh menggunakan kekunci laluan, pilih Selesai untuk meneruskan.
- Anda akan kembali ke skrin Kunci Laluan. Pilih Cipta Kunci Laluan.
- Anda akan melihat penerangan ringkas tentang kunci laluan dalam tetingkap pop timbul lain. Ketik Teruskan.
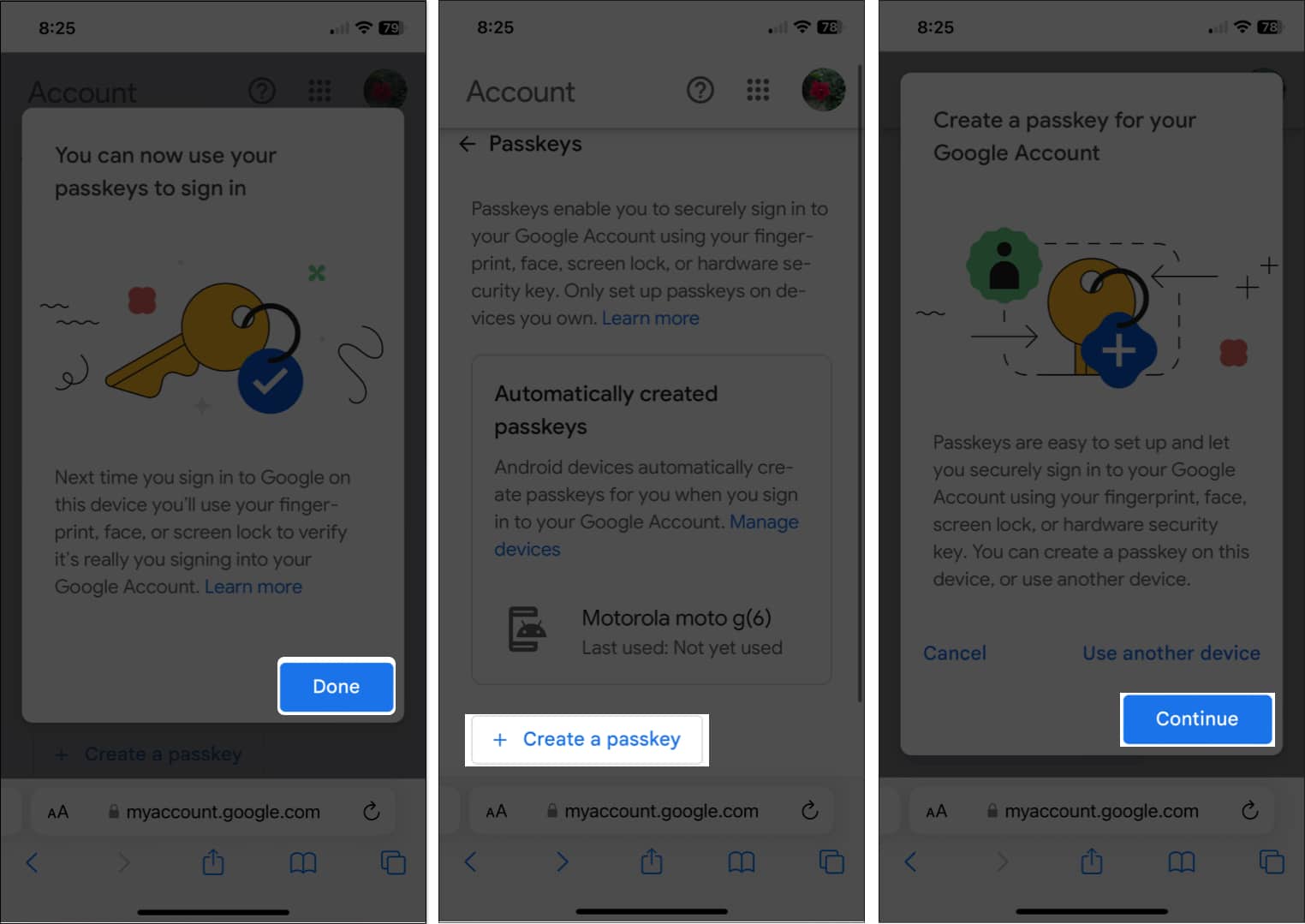
- Gunakan Face ID atau Touch ID untuk mengesahkan bahawa anda ingin menyimpan kunci laluan untuk akaun Google anda ke iCloud Keychain.
- Anda sepatutnya melihat mesej bahawa kunci laluan anda telah dibuat. Pilih Selesai.
- Anda kemudian akan melihat kunci laluan anda yang baru dibuat pada halaman Kunci Laluan utama.
- Jika anda ingin menukar nama lalai kunci laluan anda, ketik butang Edit (ikon pensel).
- Masukkan nama baharu dan pilih Simpan.
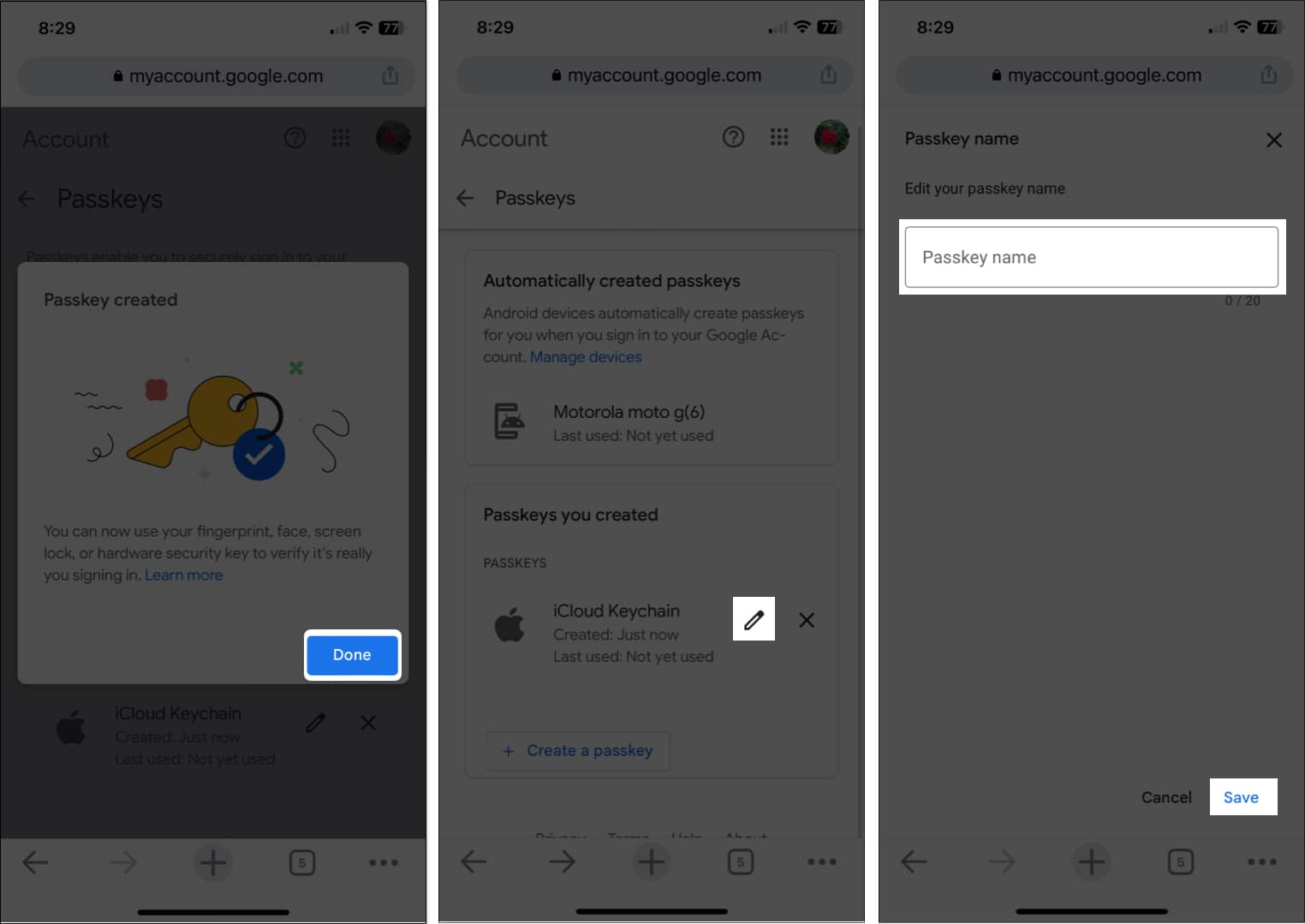
Pada kali seterusnya anda perlu melog masuk ke akaun Google anda pada iPhone atau iPad anda, anda harus digesa untuk menggunakan Face ID atau Touch ID untuk log masuk.
Bagaimana untuk menyediakan Kunci Laluan untuk akaun Google pada Mac
- melawat myaccount.google.com/security dan log masuk jika digesa.
- Pilih Kunci Laluan.
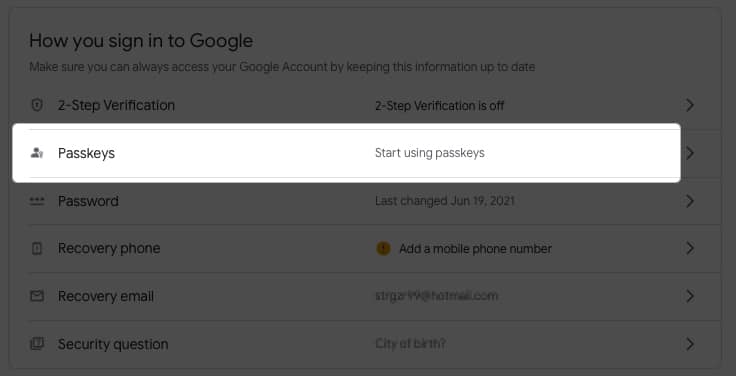
- Klik Gunakan kekunci laluan di sebelah “Mula menggunakan kunci laluan anda.”
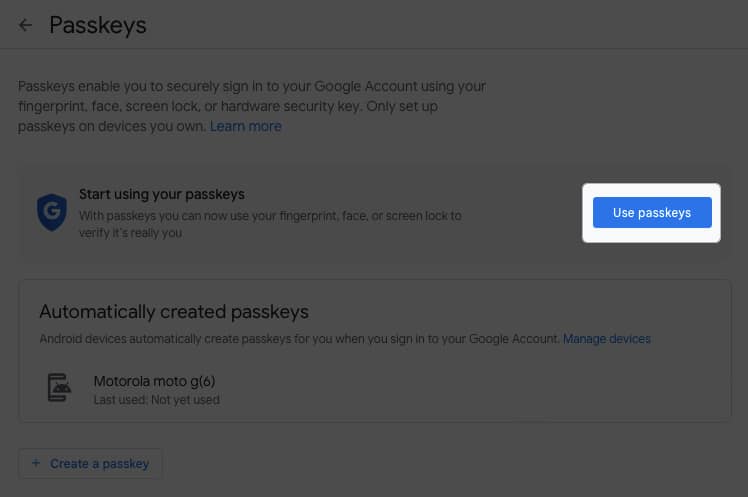
- Apabila tetingkap pop timbul muncul mengesahkan anda boleh menggunakan kekunci laluan, pilih Selesai untuk meneruskan.
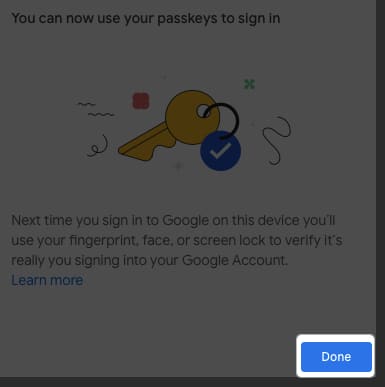
- Anda akan kembali ke skrin Kunci Laluan. Pilih Cipta Kunci Laluan.
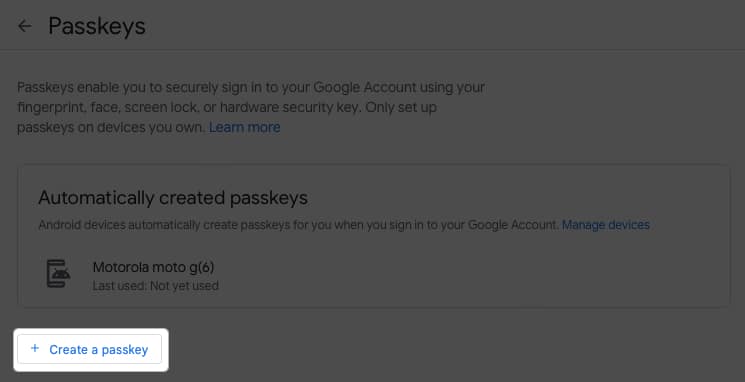
- Anda akan melihat penerangan ringkas tentang kunci laluan dalam tetingkap pop timbul lain. Klik Teruskan.
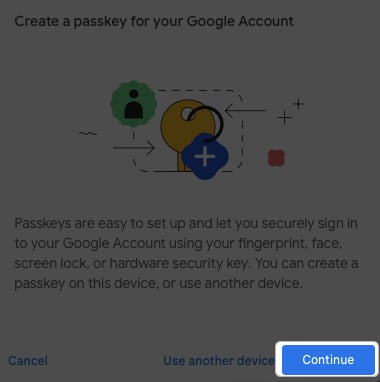
- Gunakan Touch ID untuk mengesahkan bahawa anda ingin menyimpan kunci laluan untuk akaun Google anda ke Rantai Kunci iCloud. Jika anda tidak mempunyai Touch ID, imbas kod QR dengan iPhone atau iPad anda.
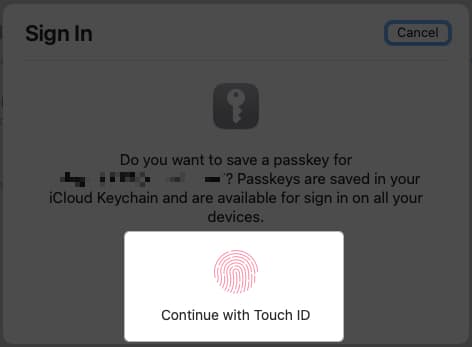
- Anda sepatutnya melihat mesej yang mengatakan “Kunci laluan dibuat”. Pilih Selesai.
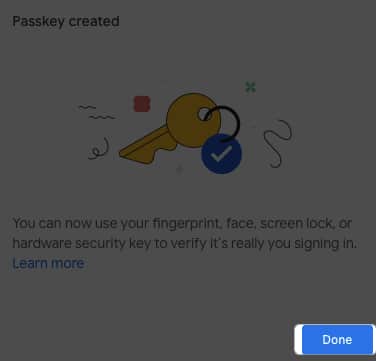
- Anda kemudian akan melihat kunci laluan baharu anda pada halaman Kunci Laluan utama.
- Untuk menukar nama kunci laluan anda, klik butang Edit (ikon pensel).
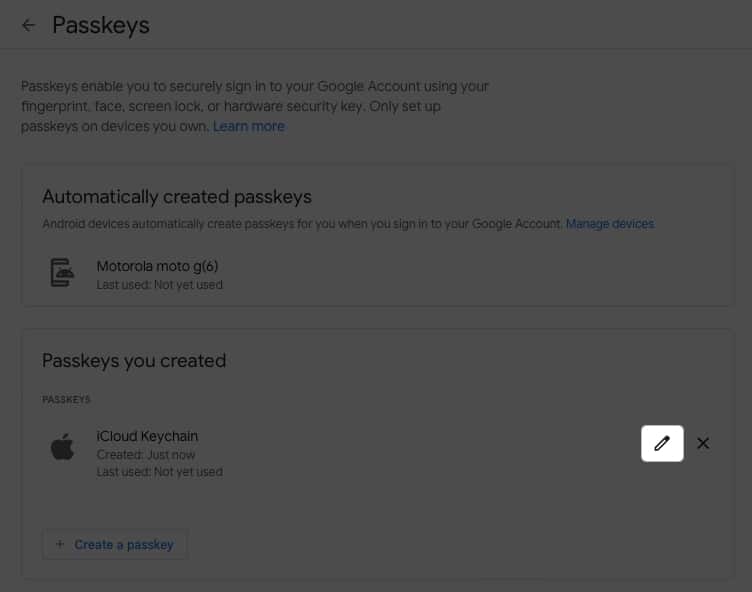
- Masukkan nama baharu dan pilih Simpan.
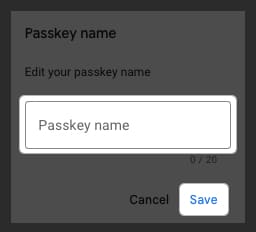
Melangkah ke hadapan, anda akan digesa untuk menggunakan Touch ID atau iPhone atau iPad anda untuk log masuk ke akaun Google anda pada Mac.
Soalan Lazim
Jika anda kehilangan atau menjual peranti yang mempunyai kunci laluan Google, anda boleh mengalih keluar kunci laluan dalam tetapan Google anda. Kembali ke myaccount.google.com/security, log masuk dan pilih Kekunci Laluan. Klik atau ketik X di sebelah kanan kekunci laluan yang anda mahu batalkan dan kemudian sahkan dengan memilih Alih keluar.
Kunci laluan bukannya kata laluan
Dengan kemudahan dan keselamatan kunci laluan, log masuk ke akaun Google anda tidak pernah semudah ini. Apakah pendapat anda tentang keupayaan untuk menggunakan kunci laluan untuk log masuk ke akaun Google? Adakah anda akan menggunakan kaedah kunci laluan? Beritahu kami!
Baca lebih lanjut:
- Bagaimana untuk menetapkan kod laluan alfanumerik pada iPhone atau iPad
- Apakah kemas kini Apple Rapid Security Response, dan bagaimana untuk mendayakannya?
- Bagaimana untuk melindungi data iPhone anda daripada pencuri
Profil Pengarang

Sandy
Dengan BS dalam Teknologi Maklumat, Sandy bekerja selama bertahun-tahun dalam industri IT sebagai Pengurus Projek, Pengurus Jabatan dan Ketua PMO. Dia mahu membantu orang lain mengetahui cara teknologi boleh memperkayakan perniagaan dan kehidupan peribadi serta telah berkongsi cadangan dan caranya merentas beribu-ribu artikel.
