
Pernahkah anda berada dalam situasi di mana anda terpaksa berebut telefon anda untuk mengambil gambar pantas dan terlepas sepenuhnya? Jika anda seperti kebanyakan orang, anda mungkin mencari apl Kamera pada Skrin Utama anda, yang mungkin mengambil masa beberapa saat jika ia terkubur jauh dalam folder.
Tidak mahu terlepas detik spontan seterusnya? Berikut ialah cara lain untuk melancarkan apl Kamera pada iPhone anda dengan cepat.
- Luncurkan ke kiri daripada Skrin Kunci pada iPhone
- Ikon kamera pada Skrin Kunci
- Daripada Pusat Kawalan
- Dok skrin utama
- Menggunakan Siri pada iPhone
- Daripada Apple Watch
- Ketik dua kali bahagian belakang iPhone
1. Luncurkan ke kiri dari skrin kunci pada iPhone
Jika anda bermula dari Skrin Kunci, meleret ke kiri ialah cara terbaik untuk mengakses kamera anda. Ini akan membawa anda ke apl Kamera dalam mod foto.
2. Ikon kamera pada Skrin Kunci
Walaupun meluncurkan paparan anda ke kiri ialah cara paling mudah untuk membuka apl Kamera pada iPhone anda, ini mungkin sukar jika anda mempunyai terlalu banyak pemberitahuan dan tidak mahu membukanya secara tidak sengaja.
Alternatif yang boleh anda lakukan ialah menekan lama ikon Kamera pada Skrin Kunci anda. Pilihan ini amat sesuai apabila menggunakan iPhone orang lain kerana ia tidak memerlukan memasukkan Kod Laluan atau ID Wajah.
3. Dari Pusat Kawalan
Pusat Kawalan juga membolehkan anda mengakses fungsi yang berbeza tanpa memerlukan anda membuka kunci iPhone anda. Anda juga boleh pergi ke apl Kamera anda daripada Pusat Kawalan.
- Jika anda memiliki iPhone dengan Face ID, buka Pusat Kawalan dengan meleret ke bawah dari sudut kanan atas skrin.
- Jika anda mempunyai iPhone dengan Butang Utama, leret ke atas dari bahagian bawah skrin.
Anda juga boleh mengakses Pusat Kawalan tanpa mengira apl yang sedang anda gunakan. Jika ini tidak boleh dilakukan, pastikan Access Within Apps didayakan.
Pergi ke Tetapan → Pusat Kawalan. Togol Akses Dalam Apl hidupkan.
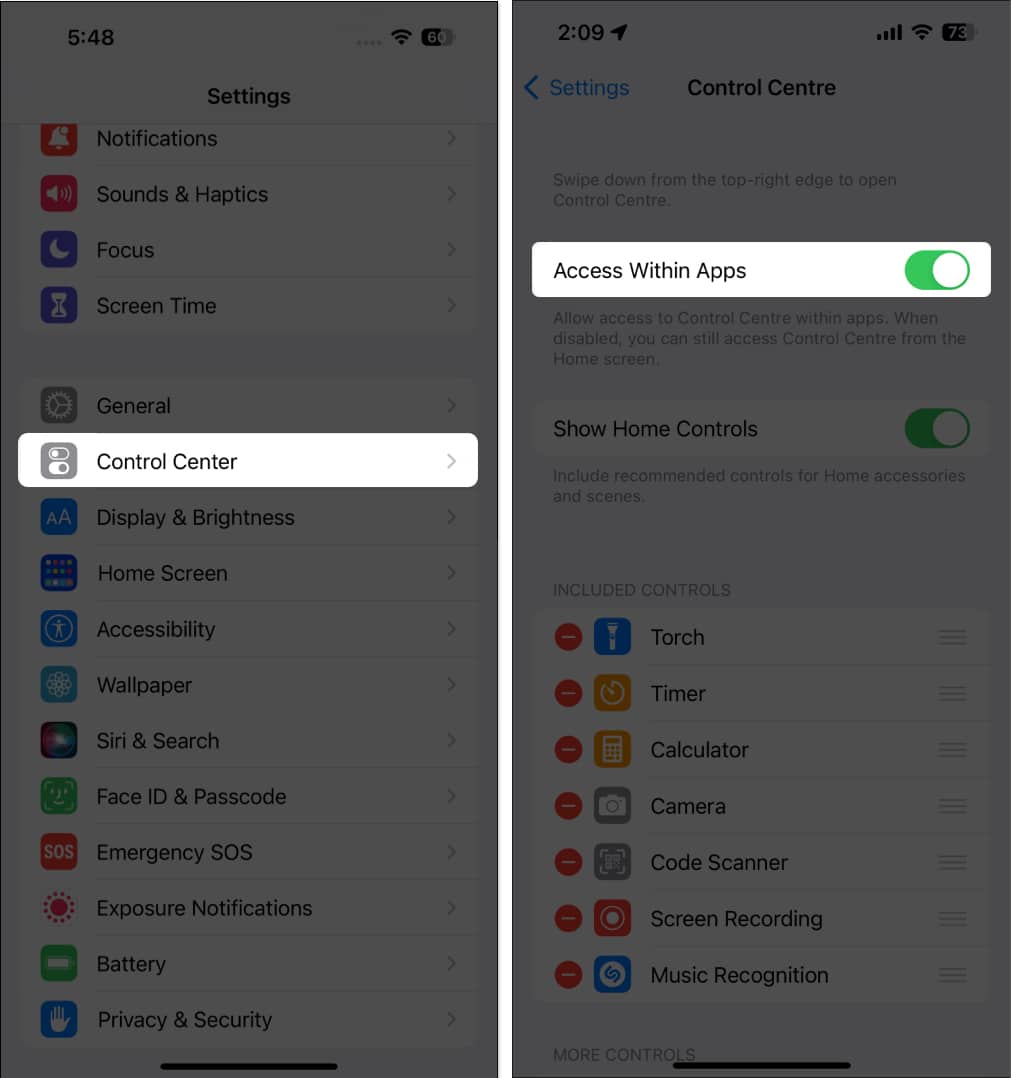
Secara lalai, Pusat Kawalan anda harus menempatkan ikon Kamera. Anda boleh menyesuaikan Pusat Kawalan iPhone anda dan menambah butang Kamera jika tiada.
4. Dok skrin utama
Jika anda kerap perlu mengambil foto, anda mungkin mahu meletakkan Kamera ke dalam Dok iPhone anda. Dengan cara ini, anda tidak perlu menavigasi melalui Skrin Utama anda untuk mendapatkan akses pantas kepada apl Kamera.
Ambil perhatian bahawa anda mesti memastikan ruang dalam Dok terlebih dahulu sebelum menyeret apl Kamera.
- Hanya tekan lama mana-mana aplikasi dan gerakkannya.
- Ini akan membuatkan semua apl bergoyang.
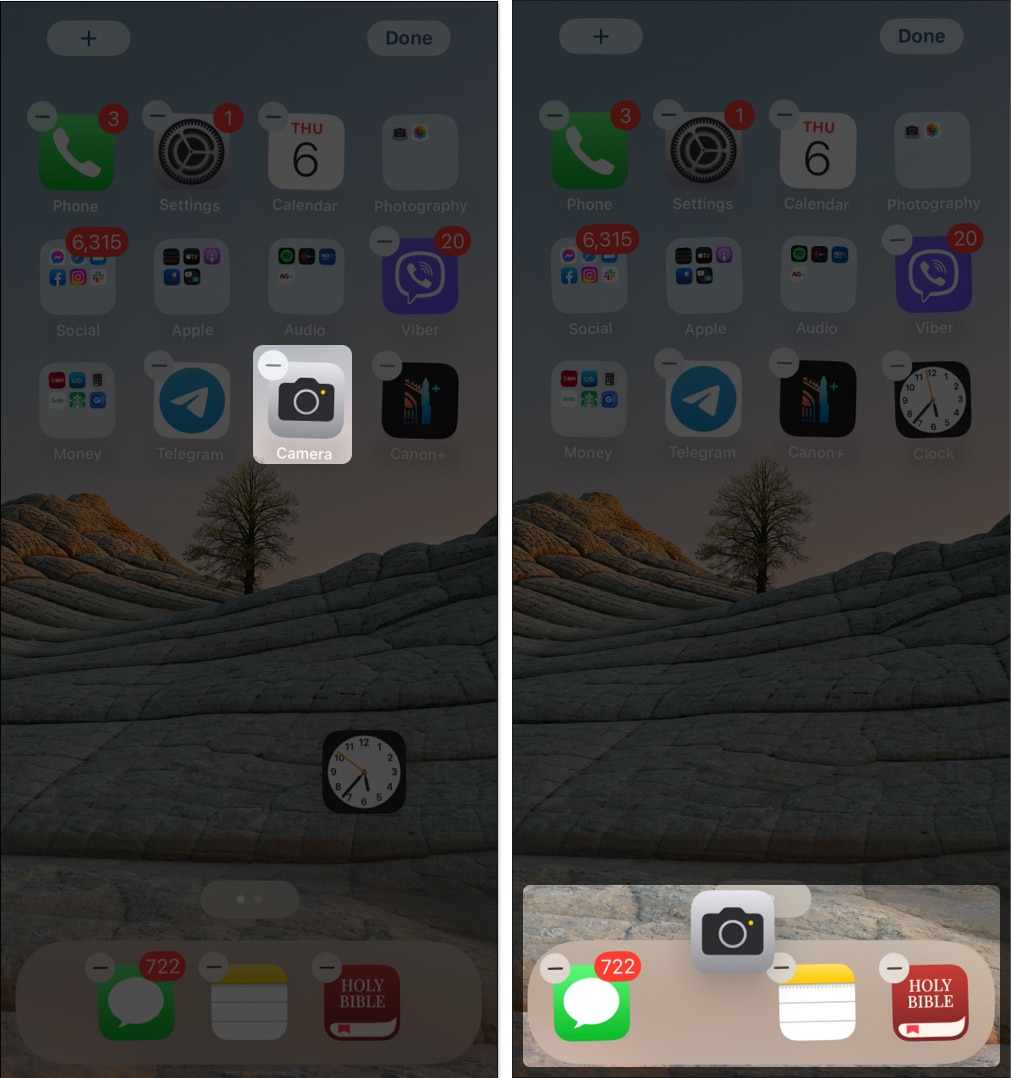
- Alih keluar apl daripada Dok dan gantikannya dengan apl Kamera.
5. Menggunakan Siri pada iPhone
Jika Siri didayakan pada iPhone anda, anda boleh menggunakan pembantu dipercayai Apple untuk membuka apl Kamera.
Hanya tekan dan tahan butang Laman Utama atau Sisi dan sebut sesuatu seperti “Buka Kamera” atau “Lancarkan Kamera”.
Anda juga boleh melakukan bebas tangan ini dengan menyebut “Hey Siri” dan kemudian meneruskan permintaan anda. Jika Siri tidak bertindak balas, pastikan Dengar “Hey Siri” dan Benarkan Siri Apabila Dikunci didayakan. Hanya pergi ke Tetapan → Siri & Cari dan buat perubahan ini.
Nota: Dengan pengenalan iOS 17, anda boleh memanggil pembantu suara kegemaran anda dengan hanya menyebut “Siri”.
6. Daripada Apple Watch
Perkara lebih mudah jika anda memiliki Apple Watch. Anda boleh menggunakan Apple Watch anda untuk membuka apl Kamera.
Lebih baik? Anda boleh menggunakannya sebagai alat kawalan jauh untuk mengambil gambar bebas tangan dengan iPhone anda.
7. Ketik dua kali bahagian belakang iPhone
Anda juga boleh menyesuaikan ciri Ketik Belakang iPhone anda untuk mengambil gambar pantas dengan kamera iPhone anda. Untuk menyesuaikan ini:
- Buka apl Tetapan pada iPhone anda.
- Pergi ke Kebolehcapaian → Pilih Sentuh.
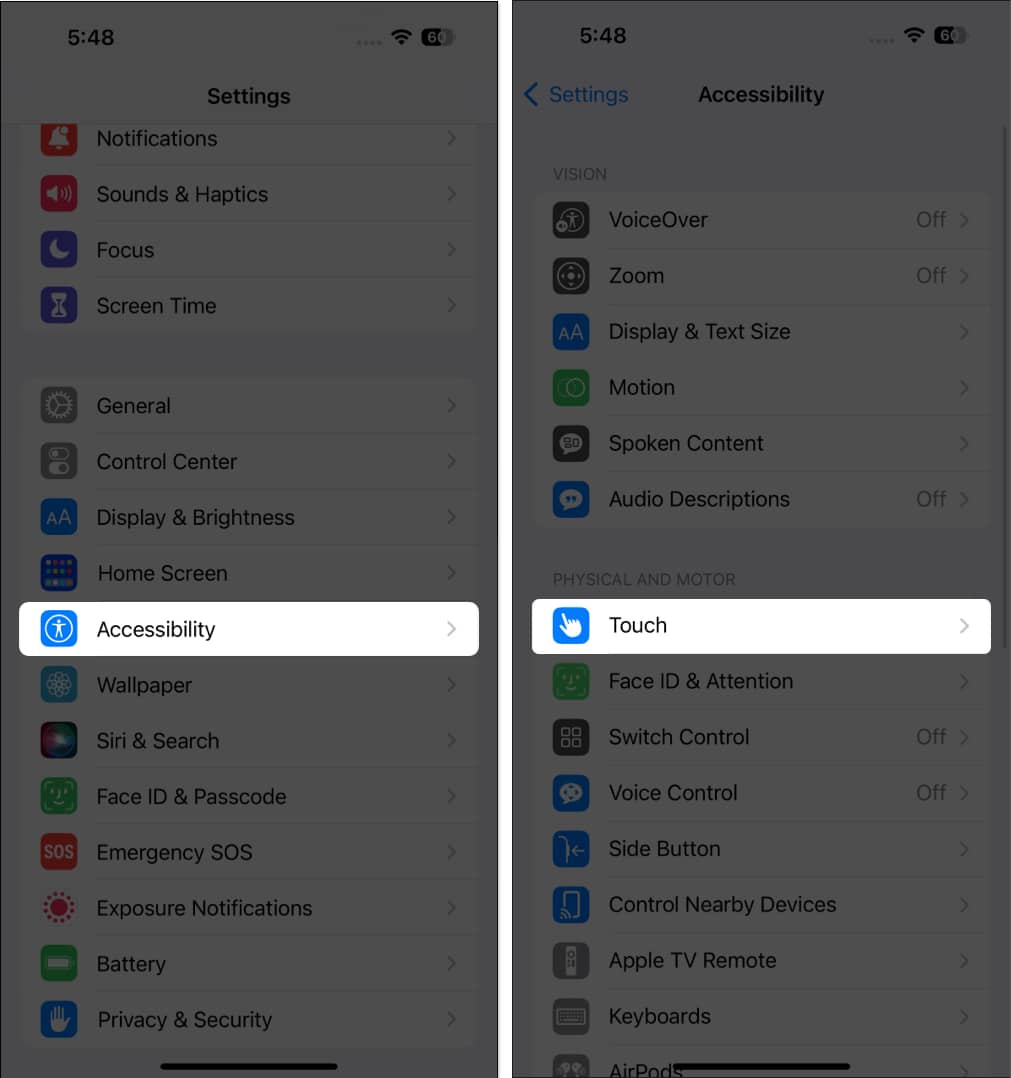
- Tatal ke bawah dan pilih Ketik Kembali.
- Pilih Dwiketik → Pilih Kamera.
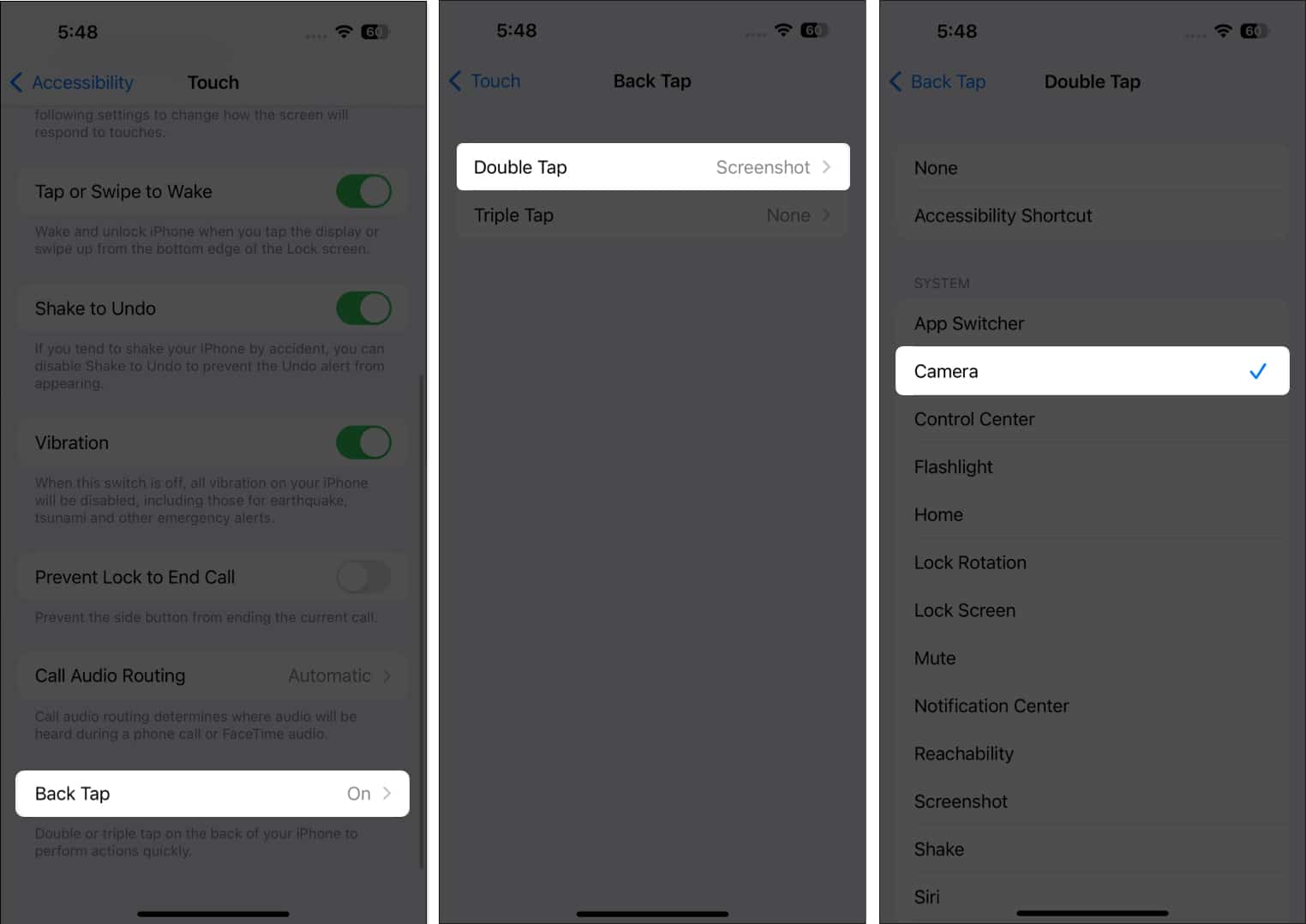
Kini, setiap kali anda ketik dua kali bahagian belakang iPhone anda, ia akan melancarkan apl Kamera.
Mengakhiri…
Apple pastinya memahami kepentingan mengambil masa dengan kamera anda. Itulah sebabnya ia mencipta satu set pintasan berguna ke apl Kamera anda untuk ops foto dadakan tersebut. Mana antara mereka kegemaran anda? Kongsi mereka di bawah!
Baca lebih lanjut:
- Cara menggunakan Kamera iPhone: Panduan untuk pemula dan profesional
- Cara menggunakan kedua-dua kamera pada iPhone pada masa yang sama
- Bagaimana untuk melumpuhkan kamera dari skrin kunci iPhone
Profil Pengarang
Rachel
Rachel suka apa sahaja Apple —daripada iPhone, kepada Apple Watches, hingga MacBook. Dia juga seorang penulis perubatan dan penulis hantu untuk pelbagai penerbitan.
