
Selama bertahun-tahun, Safari Apple telah menambah ciri untuk menjadikan penyemakan imbas lebih intuitif dan lancar. Satu ciri sedemikian ialah bahagian Kerap Dilawati, yang secara lalai muncul pada Halaman Mula Safari. Walaupun ini mudah, lakaran kecil tapak yang paling kerap anda lawati mungkin bukan sesuatu yang anda mahu orang lain lihat. Jika privasi adalah isu untuk anda, anda mempunyai pilihan untuk memadamkan tapak yang Lazim Dilawati dalam Safari pada iPhone atau iPad anda.
Selanjutnya, anda boleh mengalih keluar tapak secara terpilih yang dipaparkan pada bahagian pada iPad atau Safari iPhone anda. Ini semua yang anda perlu tahu.
- Cara untuk mematikan tapak yang Sering Dilawati daripada Safari pada iPhone atau iPad
- Bagaimana untuk mengalih keluar tapak web dari bahagian Kerap Dilawati dalam Safari pada iPhone
- Kosongkan sejarah Safari untuk menyingkirkan tapak yang kerap dilawati
Cara untuk mematikan tapak yang Sering Dilawati daripada Safari pada iPhone atau iPad
- Lancarkan Safari.
- Buka tab baharu dalam Safari dengan mengetik ikon Tab di bahagian bawah sebelah kanan skrin.
- Pilih tanda + tambah di sebelah kiri bar alat untuk membuka tab baharu dan mengakses Halaman Mula.
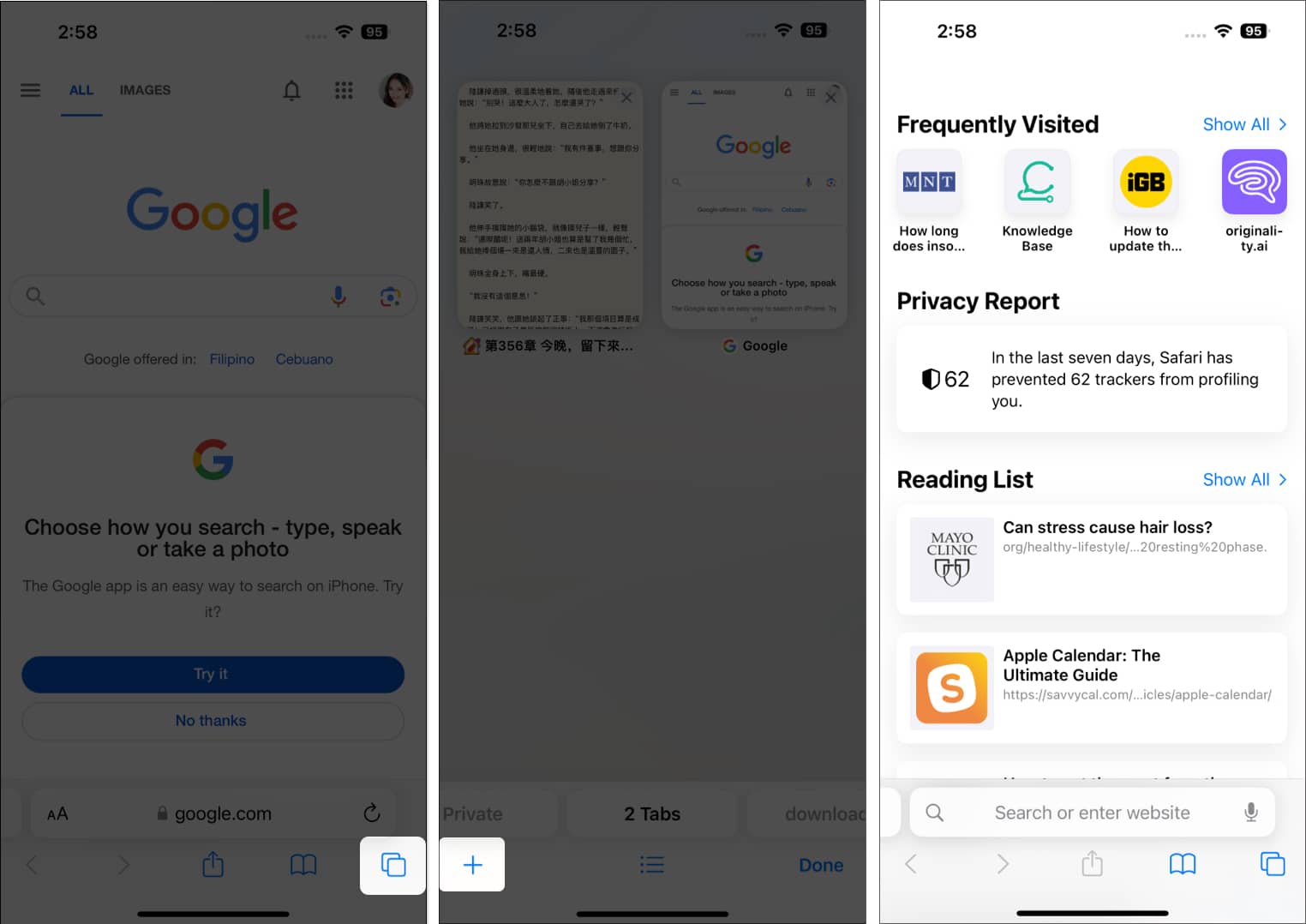
- Tatal ke bawah dan ketik Edit → Togol off Kerap Dilawati
- Ketik butang Keluar (X) di bahagian atas sebelah kanan untuk kembali ke Halaman Mula.
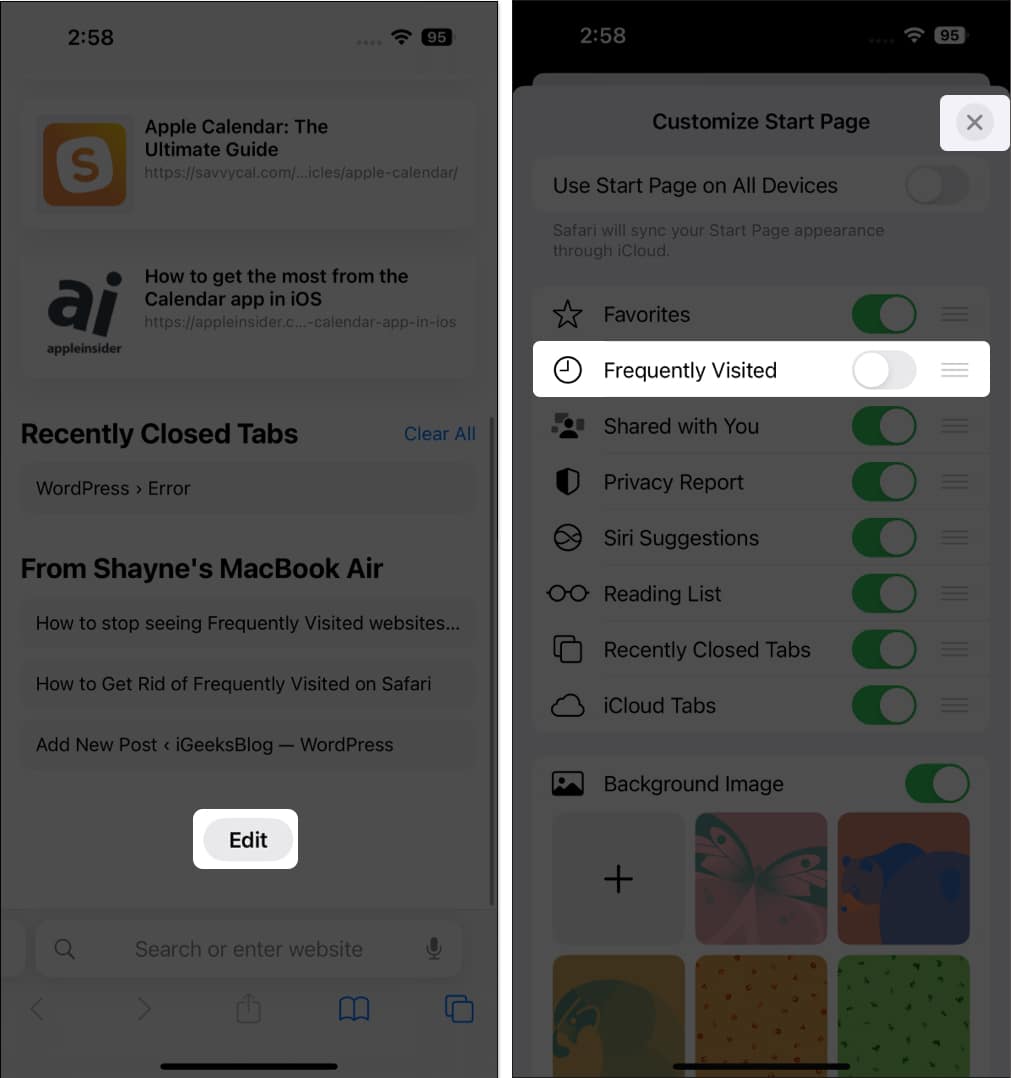
Apabila merancang melarikan diri secara rahsia dengan orang yang anda sayangi atau dengan teliti memilih hadiah yang sesuai untuk mereka, perkara terakhir yang anda mahukan ialah iPhone atau iPad anda mendedahkan rancangan anda secara tidak sengaja dengan memaparkan tapak web yang anda telah lawati dengan kerap. Tergelincir sedemikian boleh merosakkan kejutan yang telah anda rancang dengan teliti.
Penyelesaian mudah untuk mengelakkan perkara ini adalah dengan menyingkirkan tapak yang kerap dilawati di Safari.
Walau bagaimanapun, jika anda mendapati bahagian Kerap Dilawati membantu dan hanya mahu memadamkan satu atau dua tapak daripada senarai, itu juga boleh dilakukan. Ini caranya:
Bagaimana untuk mengalih keluar tapak web dari bahagian Kerap Dilawati dalam Safari pada iPhone
- Ketik dan tahan lakaran kecil tapak web yang ingin anda padamkan.
- Gerakkan menu kontekstual ke atas untuk melihat semua pilihan.
- Pilih Padam.
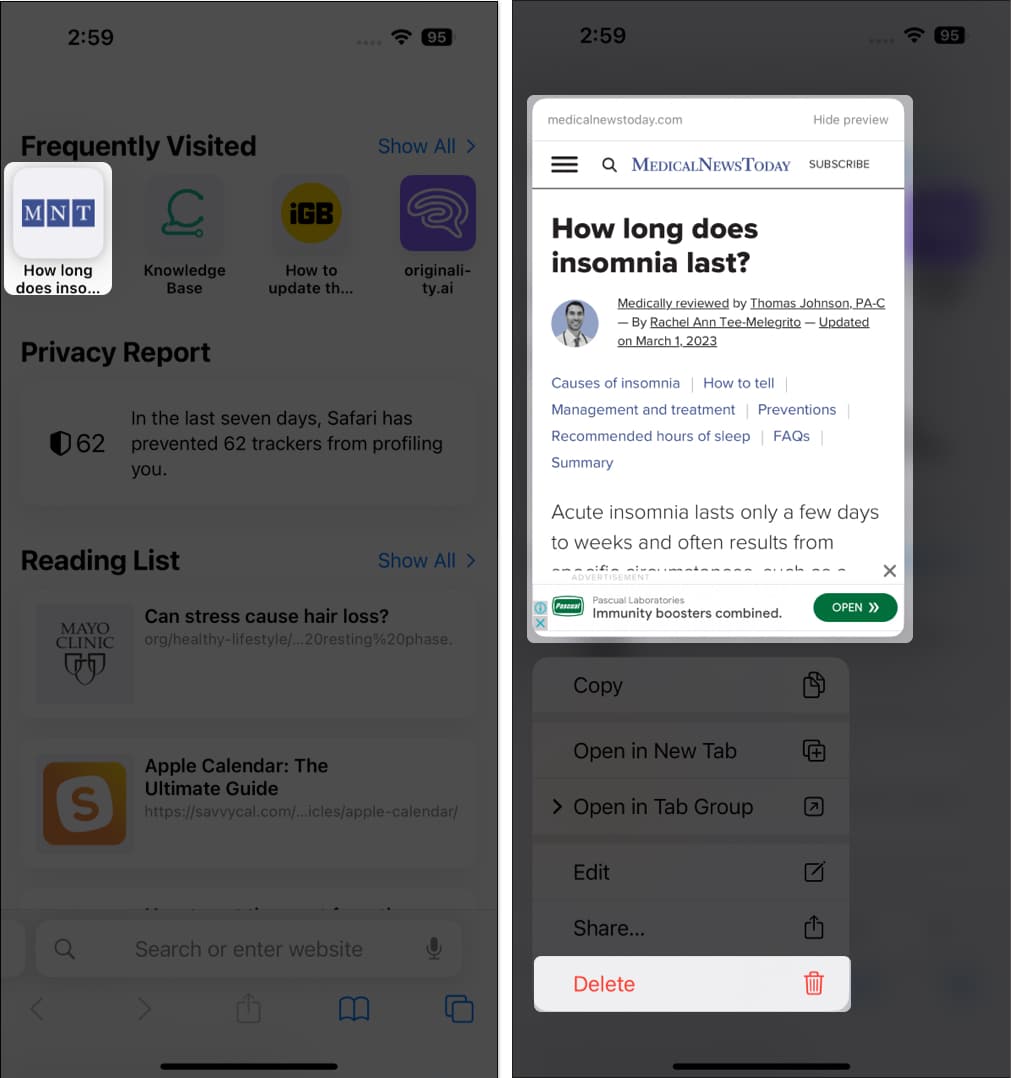
Selanjutnya, jika anda mahukan halaman permulaan Safari yang lebih diperibadikan, saya akan mengesyorkan panduan lengkap kami tentang cara menyesuaikan Halaman Mula anda dalam Safari.
Kosongkan sejarah Safari untuk menyingkirkan tapak yang kerap dilawati
Cara lain untuk mengalih keluar tapak yang kerap dilawati ialah mengosongkan sejarah Safari pada iPhone atau iPad anda. Memastikan sejarah penyemakan imbas anda jelas juga memastikan tiada siapa yang boleh menyemak tapak yang telah anda lawati baru-baru ini.
Untuk mengosongkan sejarah Safari iPhone atau iPad anda:
- Lancarkan Safari dan ketik ikon buku di bahagian bawah skrin.
- Pilih tab jam di bahagian atas sebelah kanan.
- Ketik Kosongkan di bahagian bawah sebelah kanan skrin.
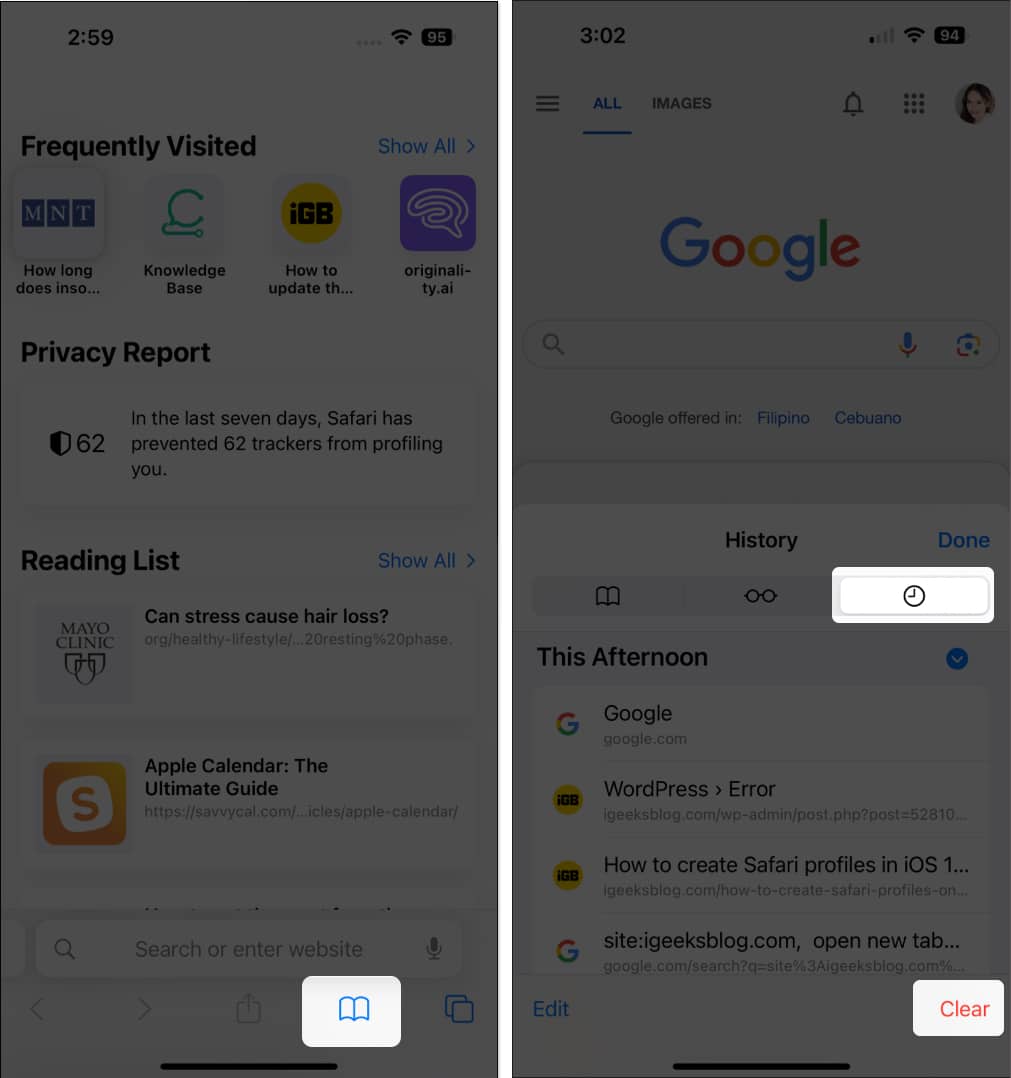
Sebagai alternatif, anda juga boleh pergi ke Tetapan → Safari → Kosongkan Sejarah dan Data Laman Web. Pilih daripada rangka masa berikut: Jam terakhir, Hari ini, Hari ini dan semalam, atau Semua sejarah.
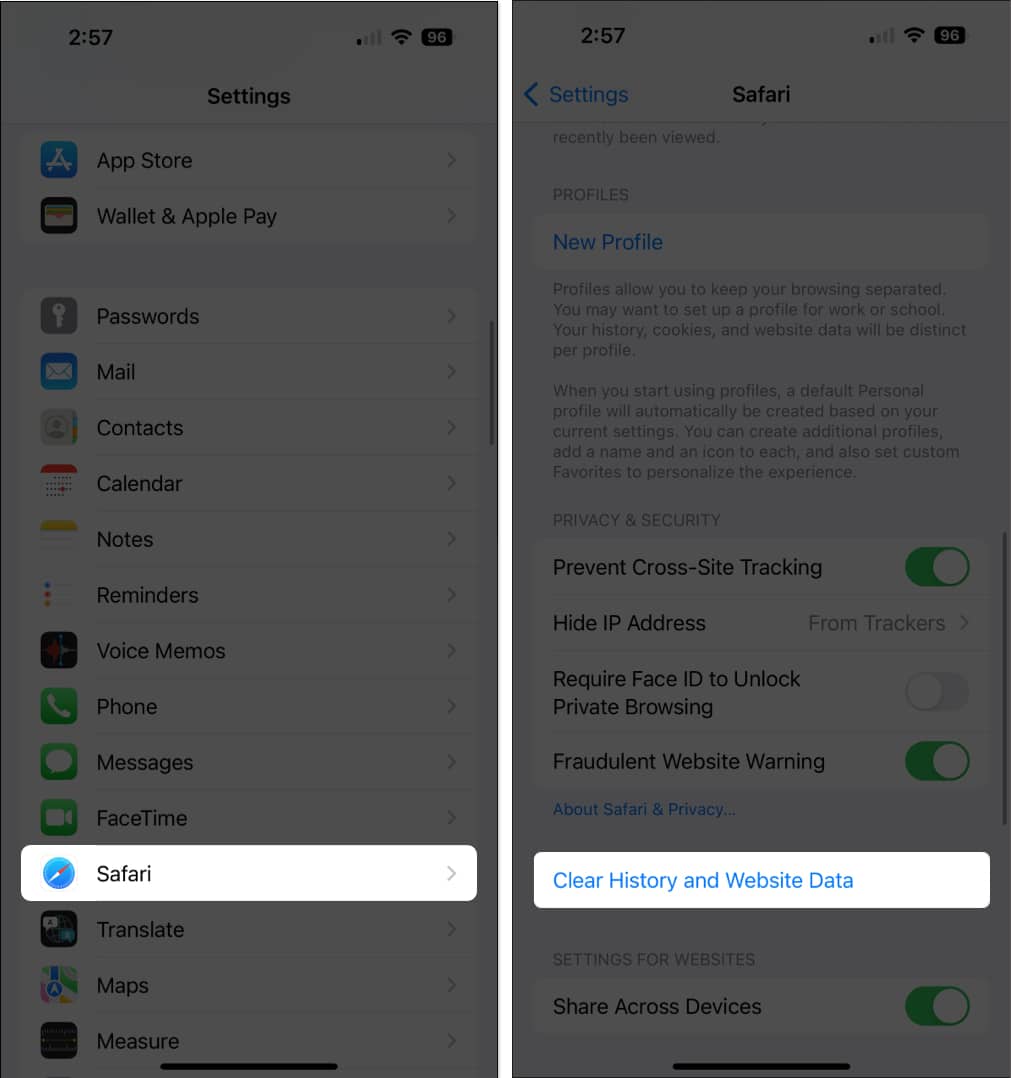
Mengakhiri…
Walaupun bahagian Safari yang Kerap Dilawati menyediakan akses mudah ke tapak yang anda semak imbas baru-baru ini, paparannya yang menonjol mungkin tidak sesuai jika anda cuba merahsiakan aktiviti dalam talian anda, terutamanya apabila orang lain mungkin mempunyai akses kepada peranti anda.
Keterlihatannya secara tidak sengaja boleh mendedahkan tabiat penyemakan imbas anda, yang tidak selalu diingini, terutamanya apabila merancang kejutan atau menjalankan carian sensitif.
Pilihan mana yang anda suka? Adakah anda mematikan ciri itu, atau adakah anda memutuskan untuk memadamkan keseluruhan sejarah Safari anda? Kongsikan di bawah!
Baca lebih lanjut:
- Cara Mencari Sejarah Safari dan Penanda Halaman pada iPhone
- Menghilangkan tab Safari pada iPhone dan iPad? 10 Pembetulan yang berfungsi
- Cara membuat profil Safari pada iPhone, iPad dan Mac
Pembaca seperti anda membantu menyokong iGeeksBlog. Apabila anda membuat pembelian menggunakan pautan di tapak kami, kami mungkin mendapat komisen ahli gabungan. Baca Penafian.
