
Sangat mudah untuk terganggu oleh bunyi di sekeliling anda semasa melakukan sesuatu atau cuba tidur. Jadi apakah penyelesaian terbaik? Jawapannya ialah white noise!
Tahukah anda sekarang, anda boleh mendayakan hingar putih pada peranti Apple anda tanpa memasang sebarang aplikasi lain? Dalam artikel ini, saya akan menerangkan cara memainkan bunyi putih pada iPhone, iPad dan Mac.
Apakah bunyi putih?
Sama seperti cahaya putih mempunyai kesemua tujuh warna spektrum, hingar putih terdiri daripada gabungan frekuensi itu. Ia adalah bunyi yang serupa dengan bunyi statik di televisyen.
Bunyi putih boleh membantu menutup bunyi lain dan mewujudkan rasa tenang dan fokus. Jadi, sama ada anda ingin meningkatkan produktiviti anda, mendapatkan tidur malam yang nyenyak atau hanya mencipta persekitaran yang lebih damai, white noise boleh menjadi alat yang berguna dalam senjata anda.
Mainkan bunyi latar belakang pada iPhone untuk menenangkan bunyi putih
Jika anda mempunyai iPhone/iPad yang menjalankan iOS 15/iPadOS 15 atau lebih baru, anda boleh menggunakan ciri Bunyi Latar Belakang yang membolehkan pengguna memainkan bunyi latar belakang terbina dalam, juga dikenali sebagai bunyi ambien atau hingar putih. Mari lihat kaedah yang berbeza untuk memainkan bunyi putih pada iPhone anda sepanjang malam atau berapa lama yang anda mahukan.
Hidupkan bunyi latar belakang pada iPhone daripada Tetapan
- Lancarkan apl Tetapan.
- Ketik Kebolehcapaian → Pilih Audio/Visual.
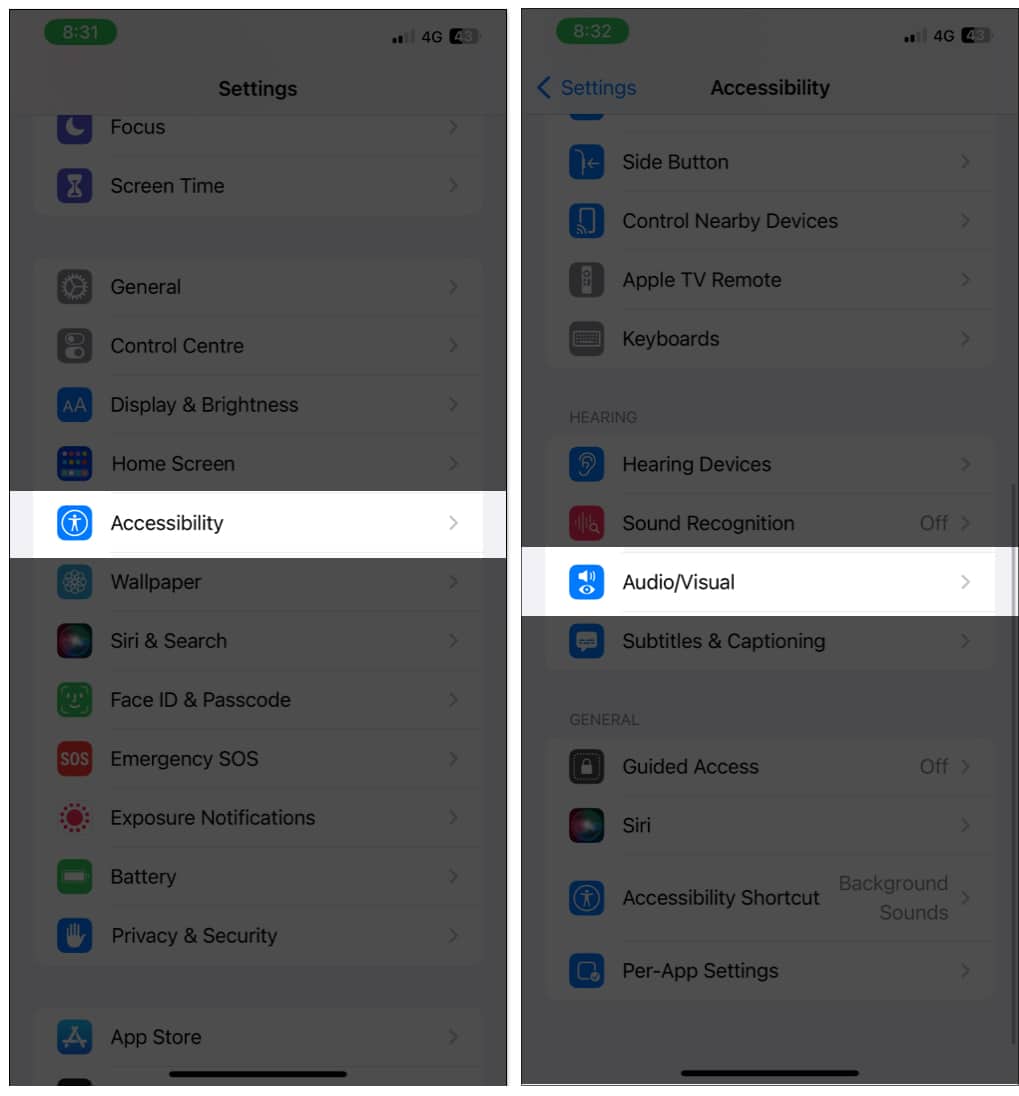
- Ketik Bunyi Latar Belakang.
- Togol pada Bunyi Latar Belakang.
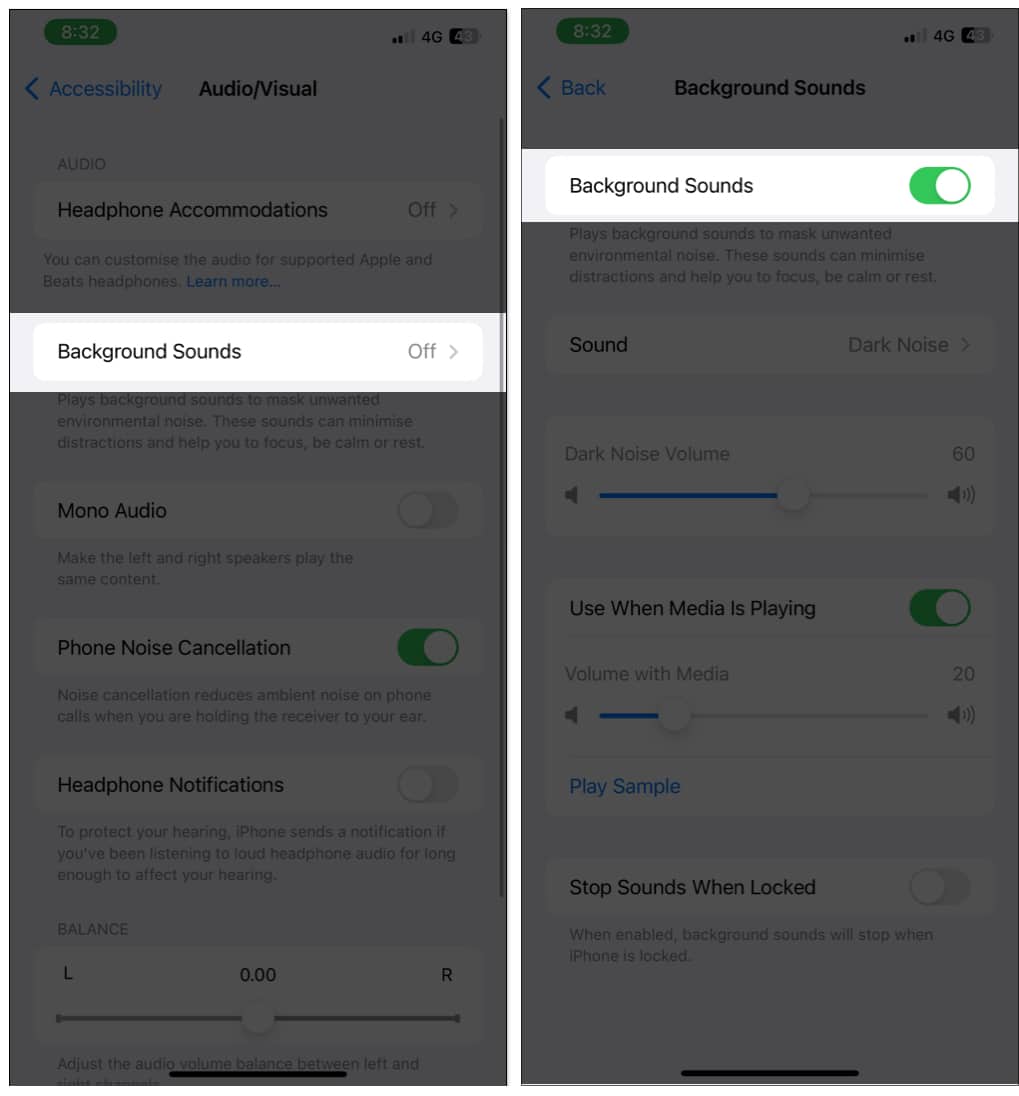
Bunyi latar belakang akan mula dimainkan serta-merta pada iPhone atau iPad anda. Anda boleh memilih daripada Bunyi seimbang, Bunyi terang, Bunyi gelap, Lautan, Hujan dan Aliran.
Untuk mematikannya, ikut langkah yang sama dan togol matikan Bunyi Latar Belakang.
Aktifkan bunyi latar belakang daripada Pintasan Kebolehcapaian
Selain melalui Tetapan, anda juga boleh mengaktifkan bunyi latar belakang pada iPhone atau iPad daripada Pintasan Kebolehcapaian. Ini caranya:
- Lancarkan apl Tetapan.
- Ketik Kebolehcapaian.
- Tatal ke bawah dan ketik Pintasan Kebolehcapaian.
- Semak Bunyi Latar Belakang.
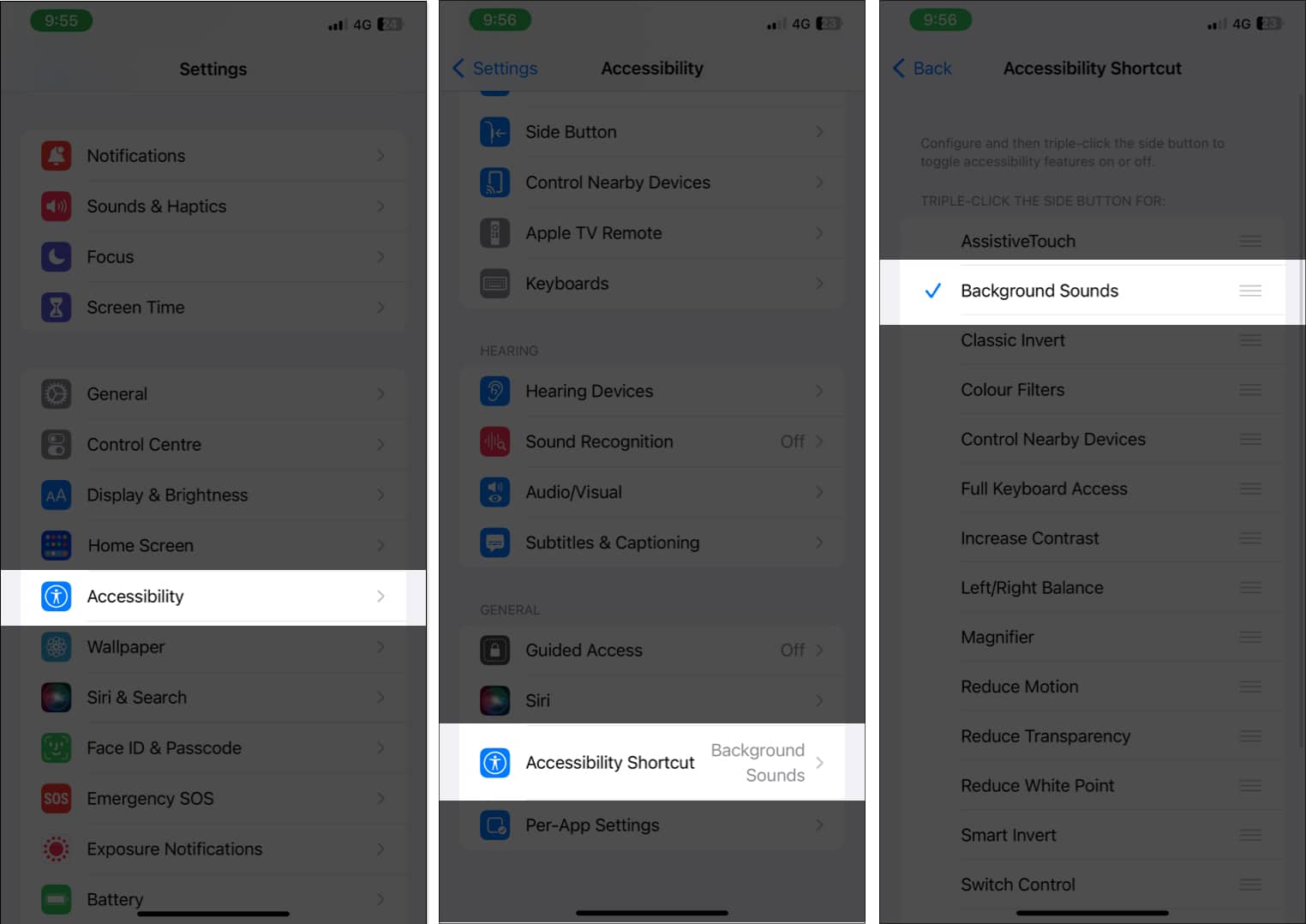
Setelah diaktifkan, klik tiga kali pada sisi atau butang Utama untuk memainkan bunyi putih pada iPhone. Untuk mematikannya, klik tiga kali butang yang sama sekali lagi.
Hidupkan hingar putih daripada Pusat Kawalan
Jika anda tertanya-tanya bagaimana untuk memainkan bunyi putih pada iPhone dari Pusat Kawalan, ikuti langkah yang sama dalam kaedah sebelumnya, dan selepas itu:
- Lancarkan apl Tetapan.
- Ketik Pusat Kawalan.
- Ketik butang tambah di sebelah Pintasan Kebolehcapaian.
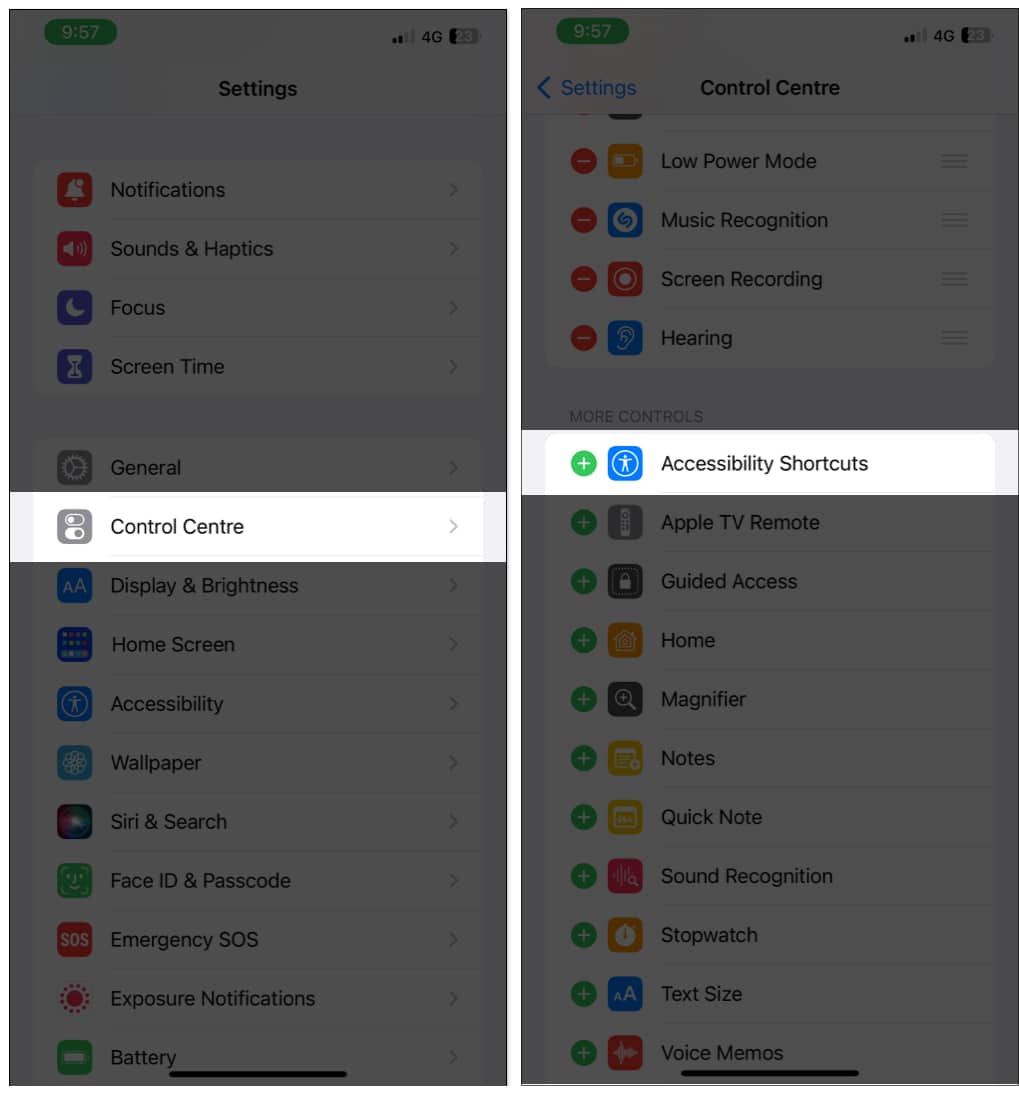
Kini anda boleh dengan mudah mengaktifkan hingar putih pada iPhone anda daripada Pusat Kawalan. Apa yang anda perlu lakukan ialah menggunakan Pusat Kawalan dan ketik ikon Pintasan Kebolehcapaian.
Jika anda ingin mengalih keluarnya, pergi ke Tetapan → Pusat Kawalan. Ketik tanda tolak di sebelah pintasan Kebolehcapaian dan ketik Alih keluar.
Kawal bunyi latar belakang pada iPhone
Anda boleh mengisih bunyi latar belakang pada iPhone anda dengan melawati halaman Bunyi Latar Belakang dalam Tetapan. Selepas itu, anda boleh menukar tetapan berikut:
-
Bunyi: Pilih jenis bunyi yang anda mahu dengar. Anda boleh memilih daripada Bunyi Seimbang, Bunyi Terang, Bunyi Gelap, Lautan, Hujan atau Aliran.
-
Kelantangan: Seret peluncur untuk melaraskan kelantangan.
-
Gunakan Apabila Media Dimainkan: Laraskan kelantangan bunyi latar belakang semasa memainkan muzik atau media lain pada iPhone.
-
Hentikan Bunyi Apabila Dikunci: Mendayakan ini akan membuatkan bunyi latar belakang berhenti dimainkan sebaik sahaja anda mengunci iPhone atau iPad anda.
Padamkan bunyi latar belakang pada iPhone
Jika anda merancang untuk mengeluarkan beberapa ruang tambahan pada iPhone anda, maka anda boleh memadamkan bunyi latar belakang. Inilah yang perlu anda lakukan:
- Pergi ke Tetapan → Kebolehcapaian.
- Ketik Audio/Visual.
- Pilih Bunyi Latar Belakang.
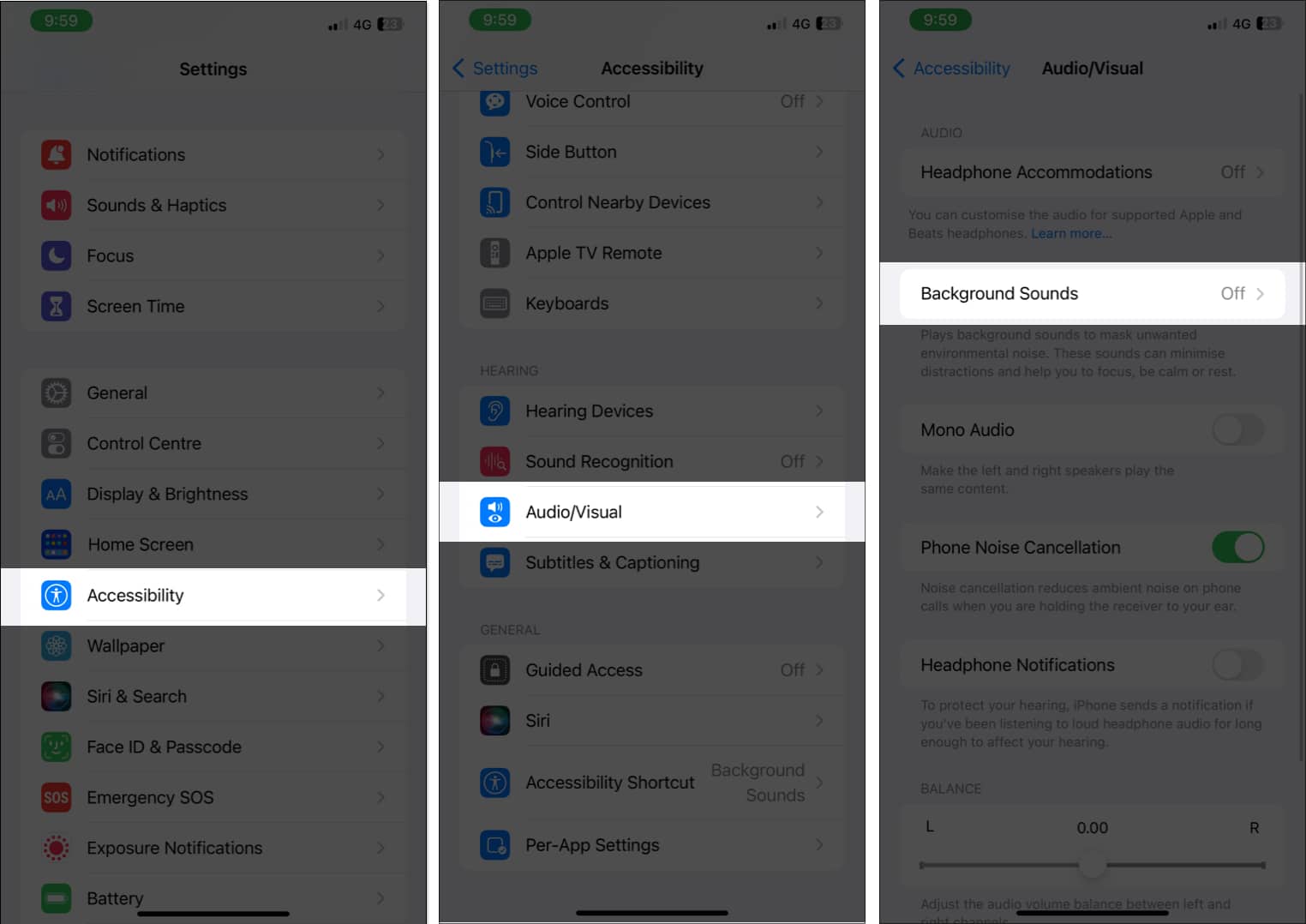
- Pilih Bunyi.
- Ketik Edit.
- Ketik tanda tolak di sebelah bunyi untuk mengeluarkannya.
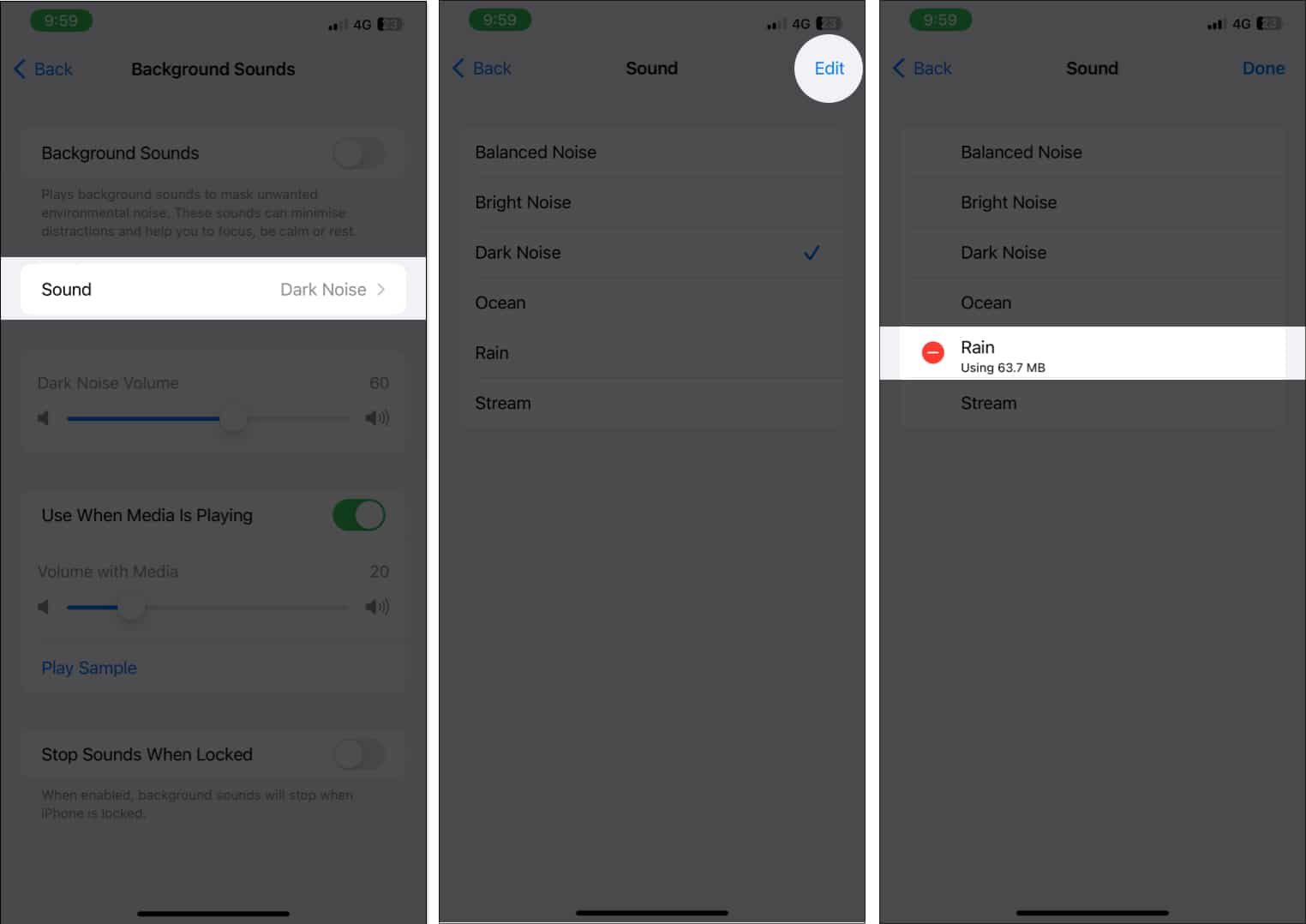
- Seterusnya, ketik Padam dan pilih Alih keluar untuk mengesahkan.
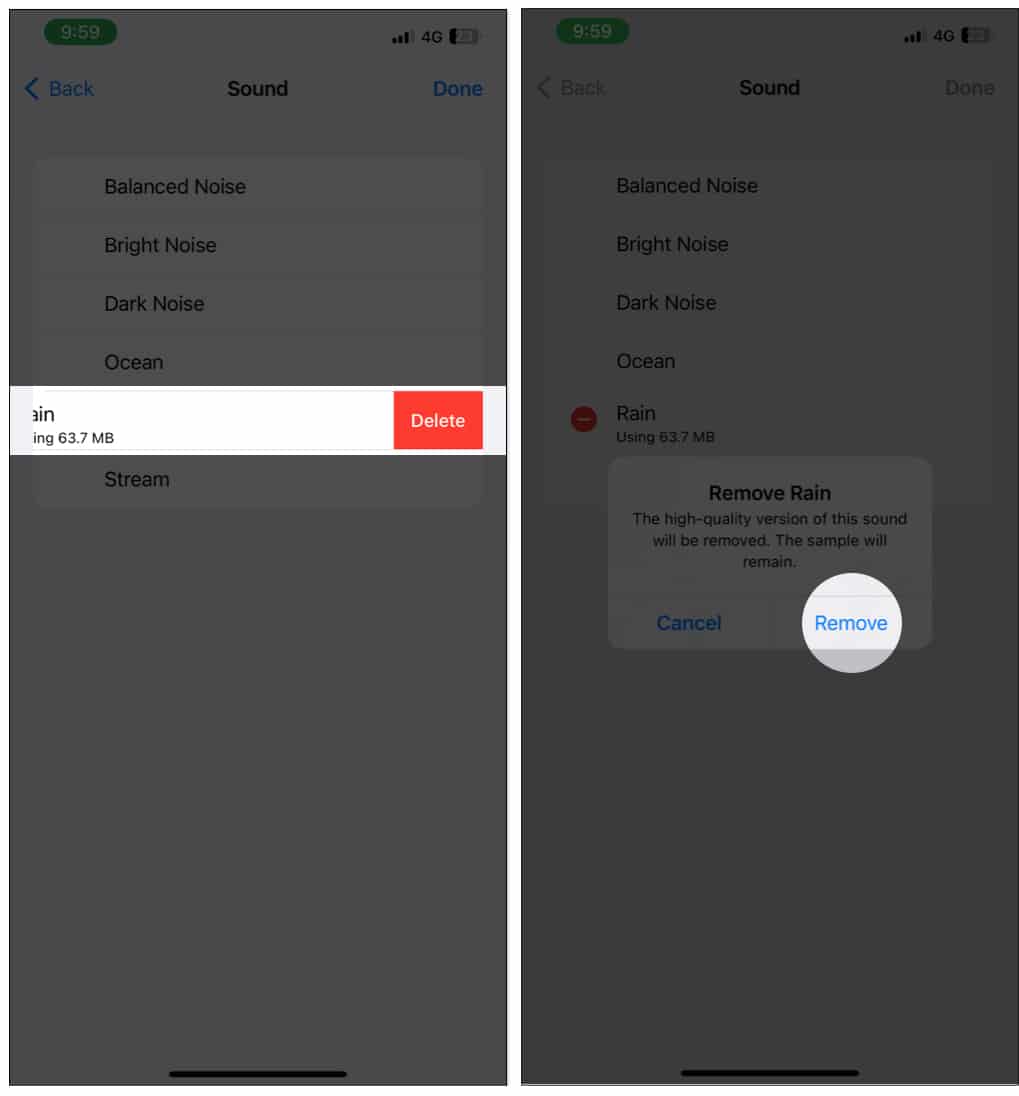
- Akhir sekali, ketik Selesai untuk melengkapkan.
Walaupun anda memadamkan fail, sampel bunyi tersebut akan kekal di sana.
Cara memainkan bunyi putih yang menenangkan dalam macOS Ventura atau lebih baru
Sama seperti pada iPhone dan iPad, anda juga boleh memainkan bunyi putih pada Mac dengan kaedah berikut.
Tetapan Sistem Kebolehcapaian
- Klik ikon Apple dari kiri atas bar Menu.
- Pilih Tetapan Sistem.
- Klik Kebolehcapaian.
- Pilih Audio di bawah Pendengaran.
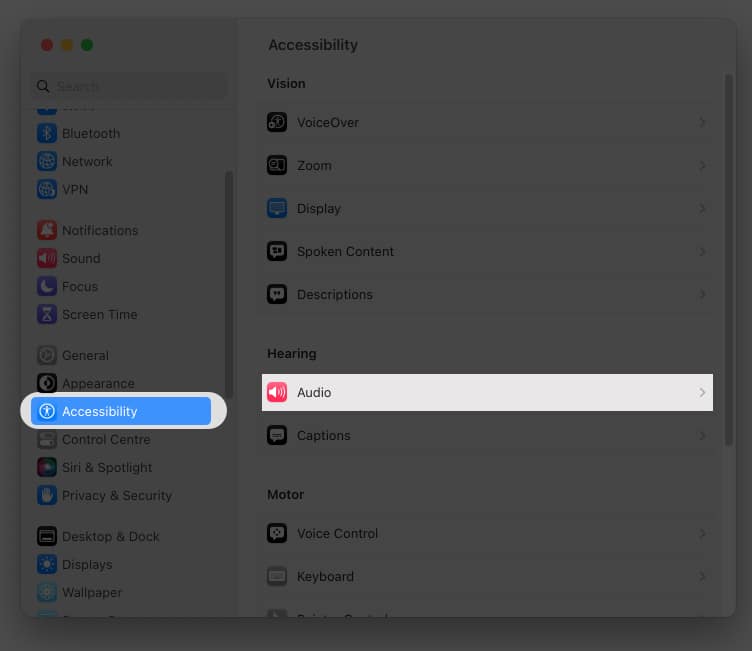
- Togol pada Bunyi Latar Belakang.
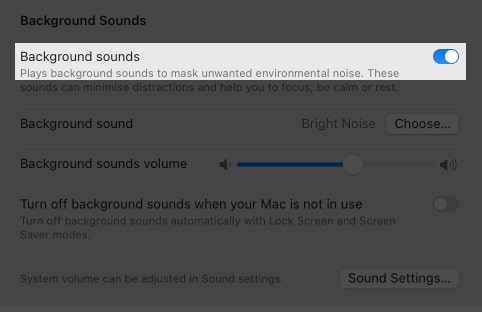
Anda boleh memilih daripada Bunyi seimbang, Bunyi terang, Bunyi gelap, Lautan, Hujan dan Aliran.
Untuk mematikan hingar putih pada Mac, anda hanya perlu mematikan Bunyi Latar Belakang.
Aktifkan bunyi putih pada Mac daripada bar Menu atau Pusat Kawalan
- Buka Tetapan Sistem.
- Klik Pusat Kawalan.
-
Togol pada pilihan berikut di bawah Pendengaran:
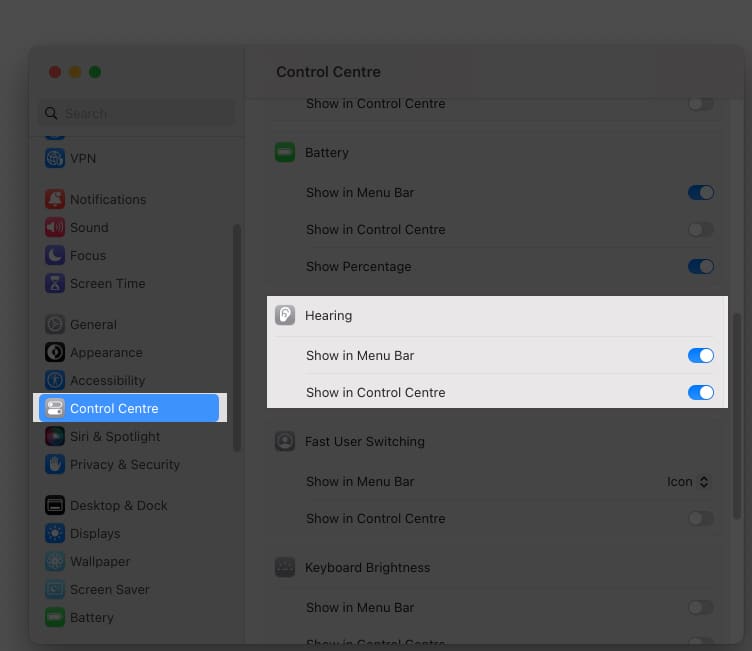
- Tunjukkan dalam Bar Menu
- Tunjukkan dalam Pusat Kawalan
Untuk menghidupkan bunyi latar belakang daripada Bar Menu, klik ikon Pendengaran dan pilih Bunyi Latar Belakang. Anda juga boleh menyesuaikan bunyi dari sini.
Untuk menghidupkan bunyi latar belakang daripada Pusat Kawalan, buka Pusat Kawalan → Klik ikon Pendengaran → Pilih Bunyi latar belakang. Terdapat juga pilihan untuk menyesuaikan bunyi.
Kawal bunyi latar belakang pada Mac
Untuk menyesuaikan hingar putih pada Mac, anda mesti melawati halaman Bunyi Latar Belakang dalam Tetapan.
- Untuk menukar bunyi latar belakang: Klik Pilih → pilih Bunyi → klik Ok.
-
Kelantangan Bunyi Latar Belakang: Laraskan kelantangan Bunyi Latar Belakang.
-
Matikan bunyi latar belakang apabila Mac anda tidak digunakan: Menogol pada ciri ini akan mematikan bunyi latar belakang apabila Mac anda berada pada Skrin Kunci atau semasa Penjimat Skrin sedang berjalan.
-
Padamkan Bunyi Latar Belakang: Klik Pilih dan klik ikon Sampah di sebelah bunyi yang ingin anda alih keluar.
Tidur macam bayi 💤
Selama ini, anda terpaksa bergantung pada apl pihak ketiga untuk memainkan bunyi putih pada iPhone anda. Kini, sangat bagus untuk mempunyai bunyi latar belakang pada iPhone, iPad atau Mac anda. Saya harap langkah-langkah ini berguna untuk anda, tetapi jika anda masih mempunyai sebarang pertanyaan, sila tinggalkan mereka dalam ulasan.
Bacaan yang lebih menarik untuk anda:
- Cara menggunakan QuickTime Player dalam macOS Ventura
- Cara menggunakan Kawalan Suara pada iPhone
- Apl pemadam latar belakang terbaik untuk iPhone
