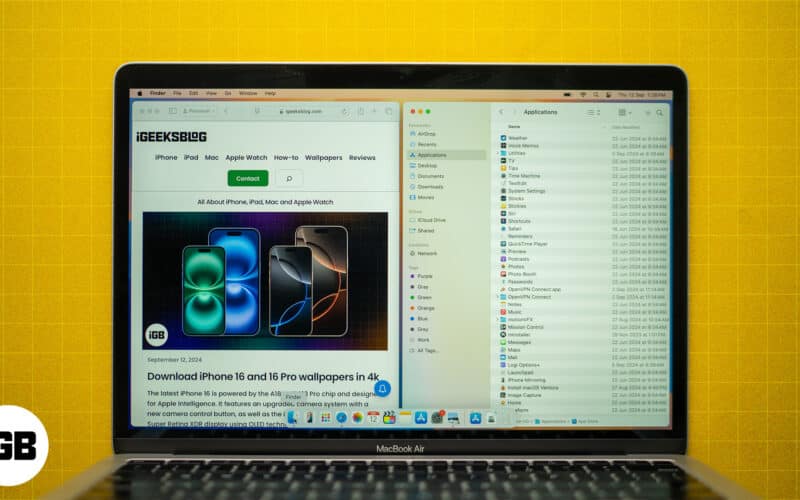
Membahagikan skrin pada Mac ialah salah satu cara paling mudah untuk memanfaatkan estet skrin sepenuhnya. Sebagai seorang penulis, saya biasanya mempunyai Google Docs atau Microsoft Word terbuka di satu sisi manakala yang lain mempunyai penyemak imbas dengan berbilang tab.
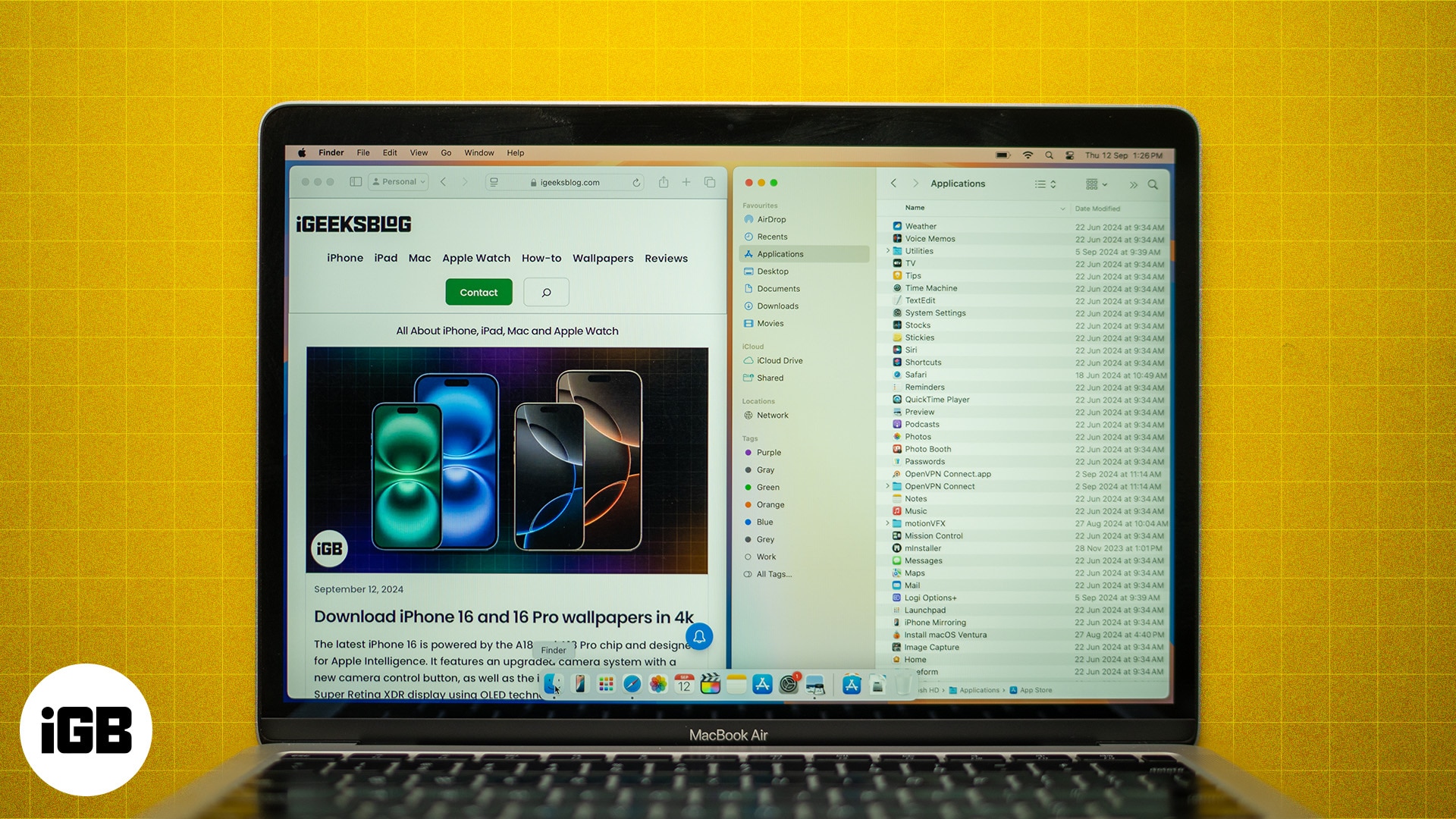
Walaupun skrin belah adalah istilah yang lebih generik untuk mempunyai dua aplikasi atau tetingkap pada skrin, Apple lebih suka memanggilnya mod Split View, yang diperkenalkan dengan macOS X El Capitan pada 2015, hampir sedekad yang lalu. Dalam artikel ini, saya akan menerangkan maksud Split View (atau split-screen), cara menggunakan mod ini pada Mac anda dan beberapa petua bonus untuk memanfaatkannya sepenuhnya.
Jadual Kandungan
- Apakah itu Split View pada Mac?
- Versi macOS yang serasi untuk skrin pisah (atau Paparan Terpisah)
- Cara membahagi skrin pada Mac anda
- Bagaimana untuk menyesuaikan reka letak Split View pada Mac anda
- Bagaimana untuk keluar dari Split Screen pada Mac anda
- Apakah pintasan papan kekunci untuk Split View pada Mac
- Petua untuk memaksimumkan produktiviti dalam Split View
- Perkara yang perlu dilakukan jika Split Screen tidak berfungsi pada Mac anda
Apakah itu Split View pada Mac?
Split View ialah ciri macOS yang membolehkan anda menggunakan dua apl serentak dalam mod skrin penuh pada Mac anda. Ia membantu dengan berbilang tugas dengan memberikan setiap apl ruang skrin yang sama. Anda boleh menyeret tetingkap dengan mudah ke tepi skrin ke Split View.
Sama ada anda seorang editor, penulis (seperti saya), pereka grafik, pembangun web atau hanya seseorang yang ingin memastikan dua apl dibuka untuk produktiviti yang lebih baik, Split View mesti dicuba. Selain itu, anda boleh mengubah saiz setiap apl dengan melaraskan pembahagi menegak di antara mereka.
Versi macOS yang serasi untuk skrin pisah (atau Paparan Terpisah)
Seperti yang saya nyatakan di atas, Split View mula-mula tiba pada Mac dengan pengenalan macOS El Capitan (10.11), dan ia telah tersedia pada semua versi macOS kemudiannya. Berikut ialah senarai ringkas semua versi Split View yang serasi dengan:
- macOS El Capitan
- macOS Sierra
- macOS High Sierra
- macOS Mojave
- macOS Catalina
- macOS Big Sur
- macOS Monterey
- macOS Ventura
- macOS Sonoma
- macOS Sequoia
Cara membahagi skrin pada Mac anda
Terdapat dua cara utama untuk membahagikan skrin pada Mac, seperti yang akan kita bincangkan di bawah. Saya cadangkan pergi dengan kaedah pertama kerana ia mudah dan cepat. Kaedah kedua berguna apabila anda menyulap berbilang tingkap.
Langkah-langkah untuk memasuki Split View berbeza-beza berdasarkan versi macOS yang anda jalankan pada Mac anda, jadi sebaiknya jalankan versi terkini untuk mendapatkan ciri tambahan. Sebagai contoh, macOS Sequoia membolehkan anda mengatur empat tetingkap serentak dengan hanya satu klik.
Pada macOS Sequoia:
- Tuding pada butang hijau di penjuru kiri sebelah atas tetingkap.
- Pilih Skrin Penuh dan pilih sama ada Kiri Skrin atau Kanan Skrin.
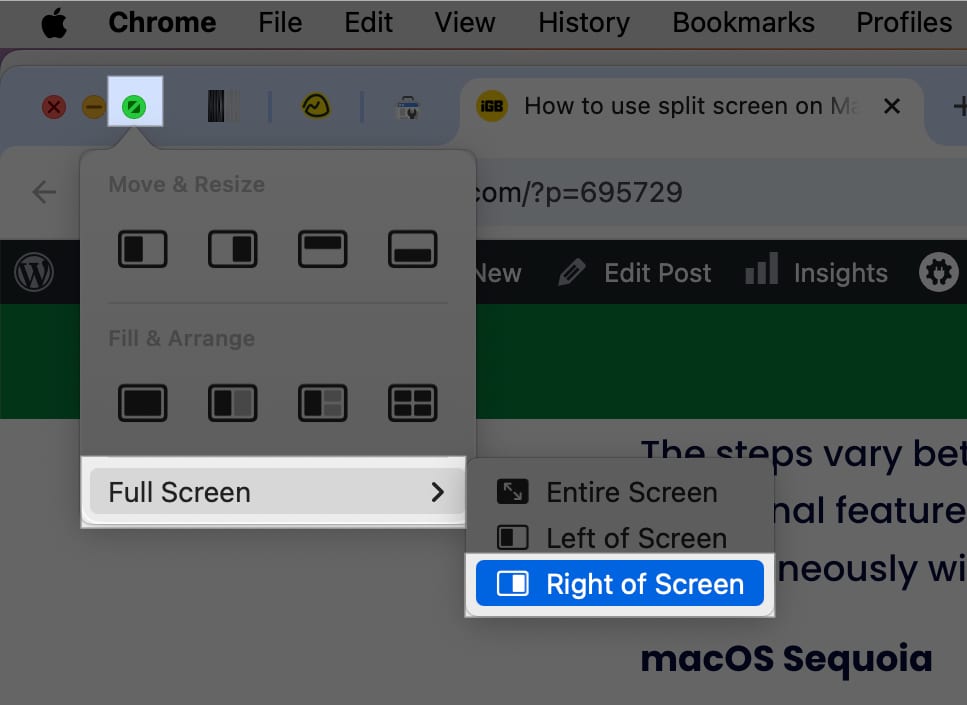
- Klik apl kedua yang anda mahu gunakan pada bahagian lain skrin.
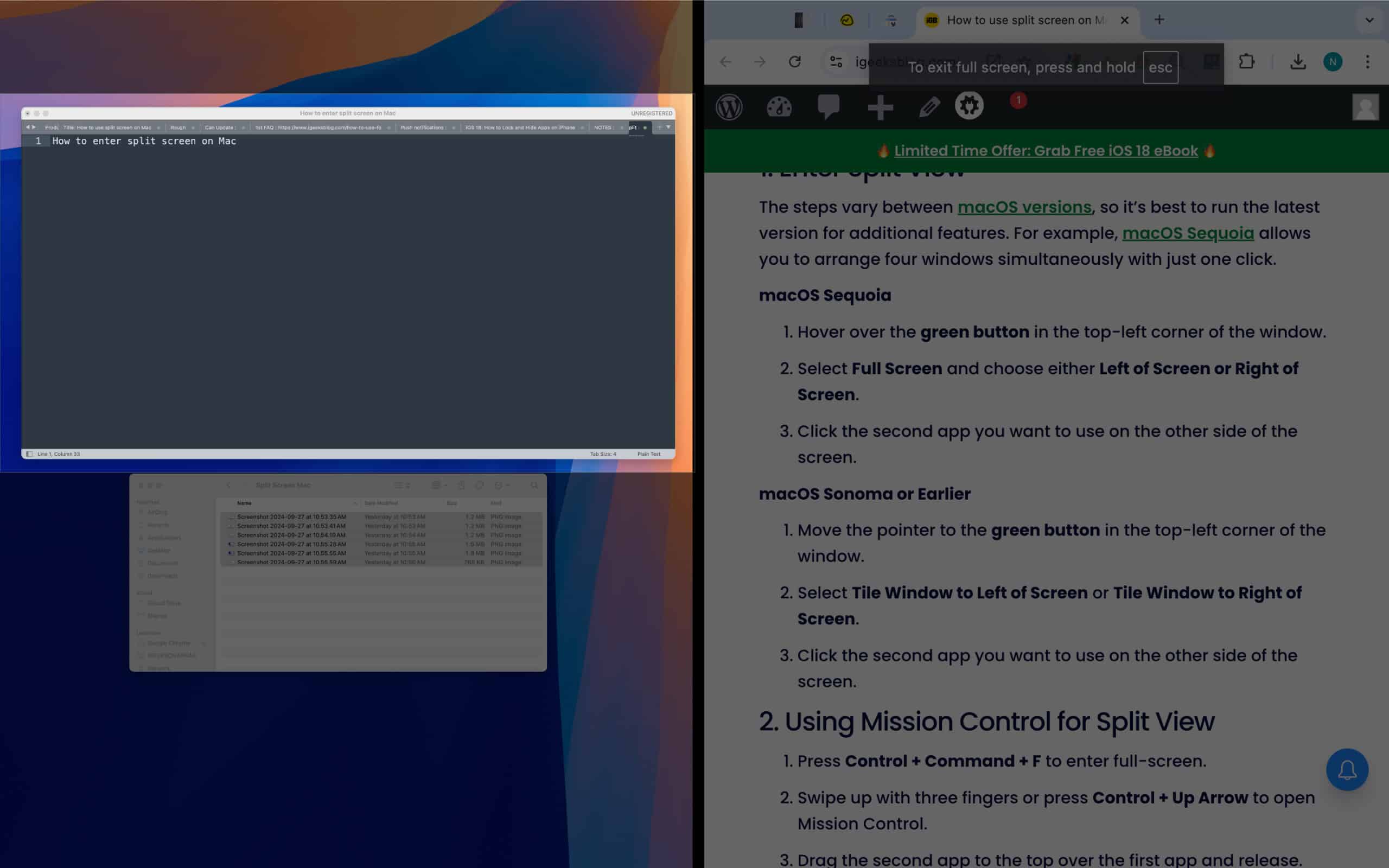
Anda kini sepatutnya membuka kedua-dua apl dalam Split View pada Mac anda.
Pada macOS Sonoma atau lebih awal:
- Gerakkan penuding ke butang hijau di penjuru kiri sebelah atas tetingkap.
- Pilih Tetingkap Jubin ke Kiri Skrin atau Tetingkap Jubin ke Kanan Skrin.
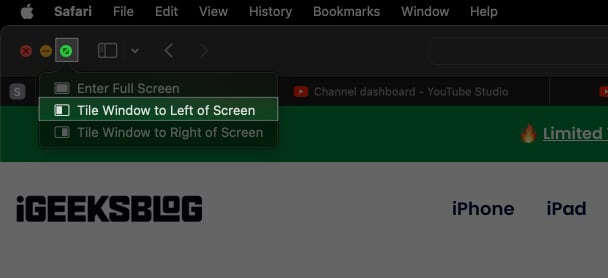
- Klik apl kedua yang anda mahu gunakan pada sisi lain skrin, dan anda akan memasuki Split View.
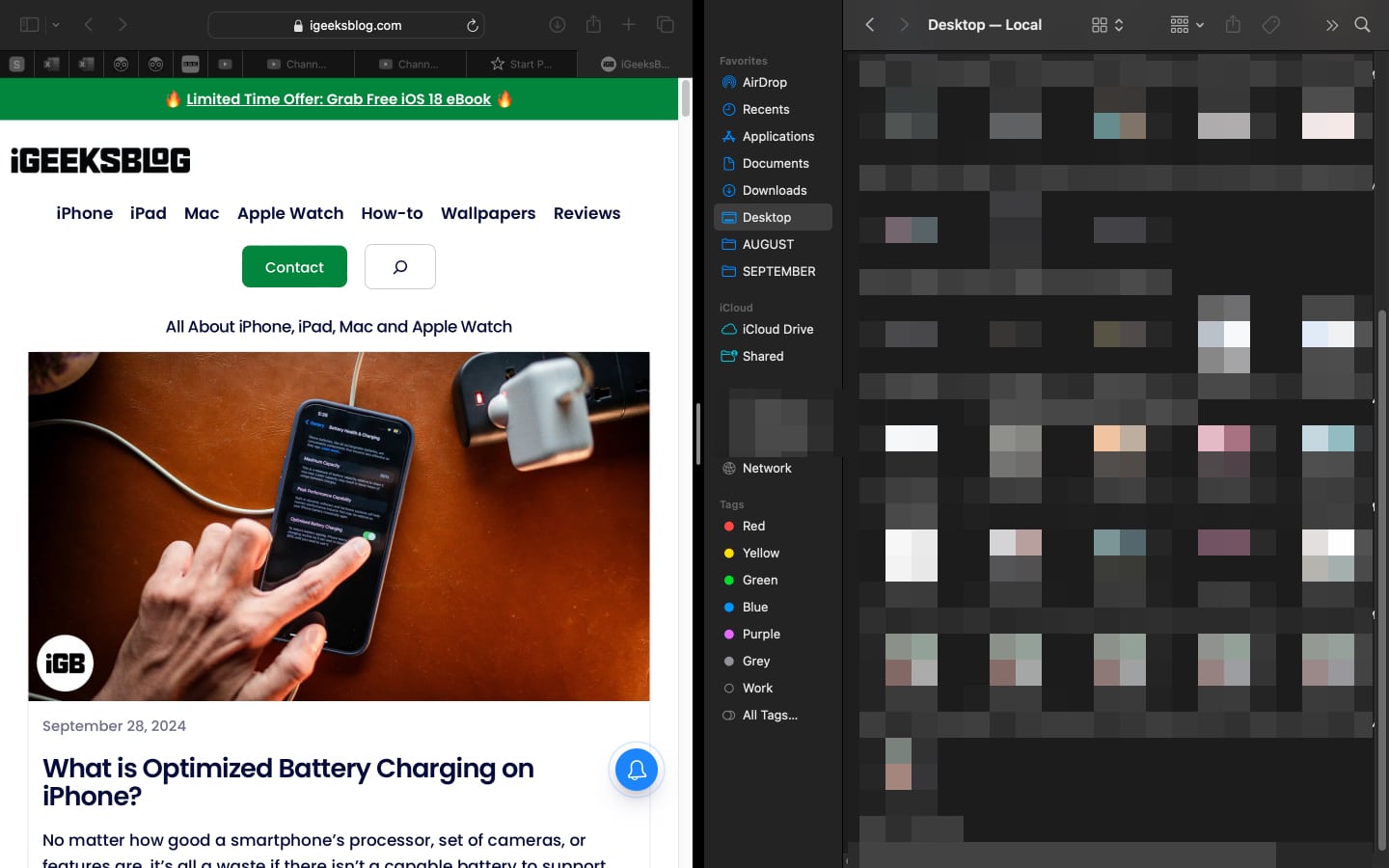
2. Memasuki Split View menggunakan Kawalan Misi
Anda juga boleh memasuki Split View menggunakan Kawalan Misi:
- Tekan Control+Command+F untuk memasuki skrin penuh.
- Leret ke atas dengan tiga jari atau tekan Control+Arrow Up untuk membuka Mission Control.
- Seret apl kedua ke atas ke atas apl pertama dan lepaskan.
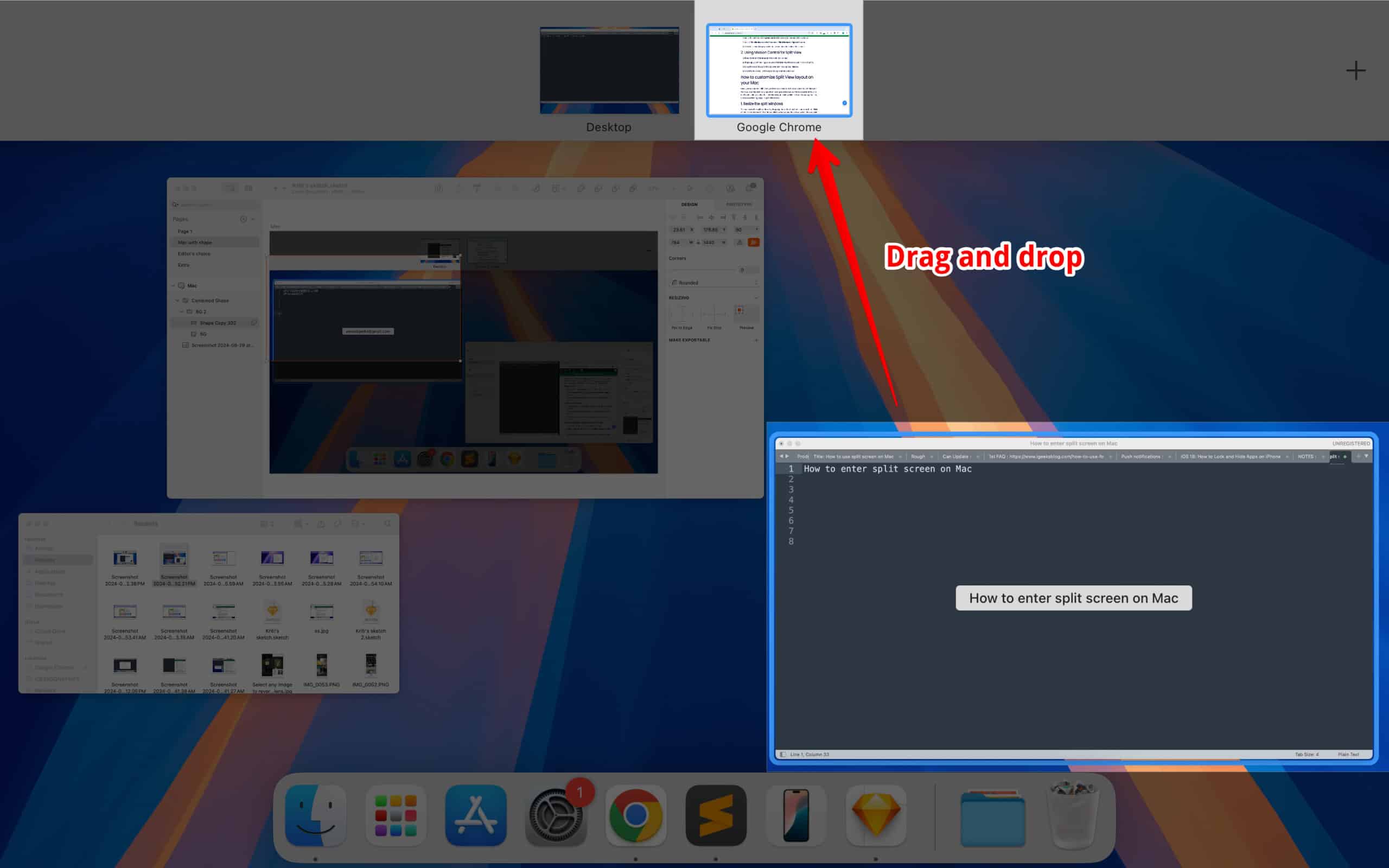
- Klik lakaran kenit apl kedua untuk memasuki Paparan Pisah.
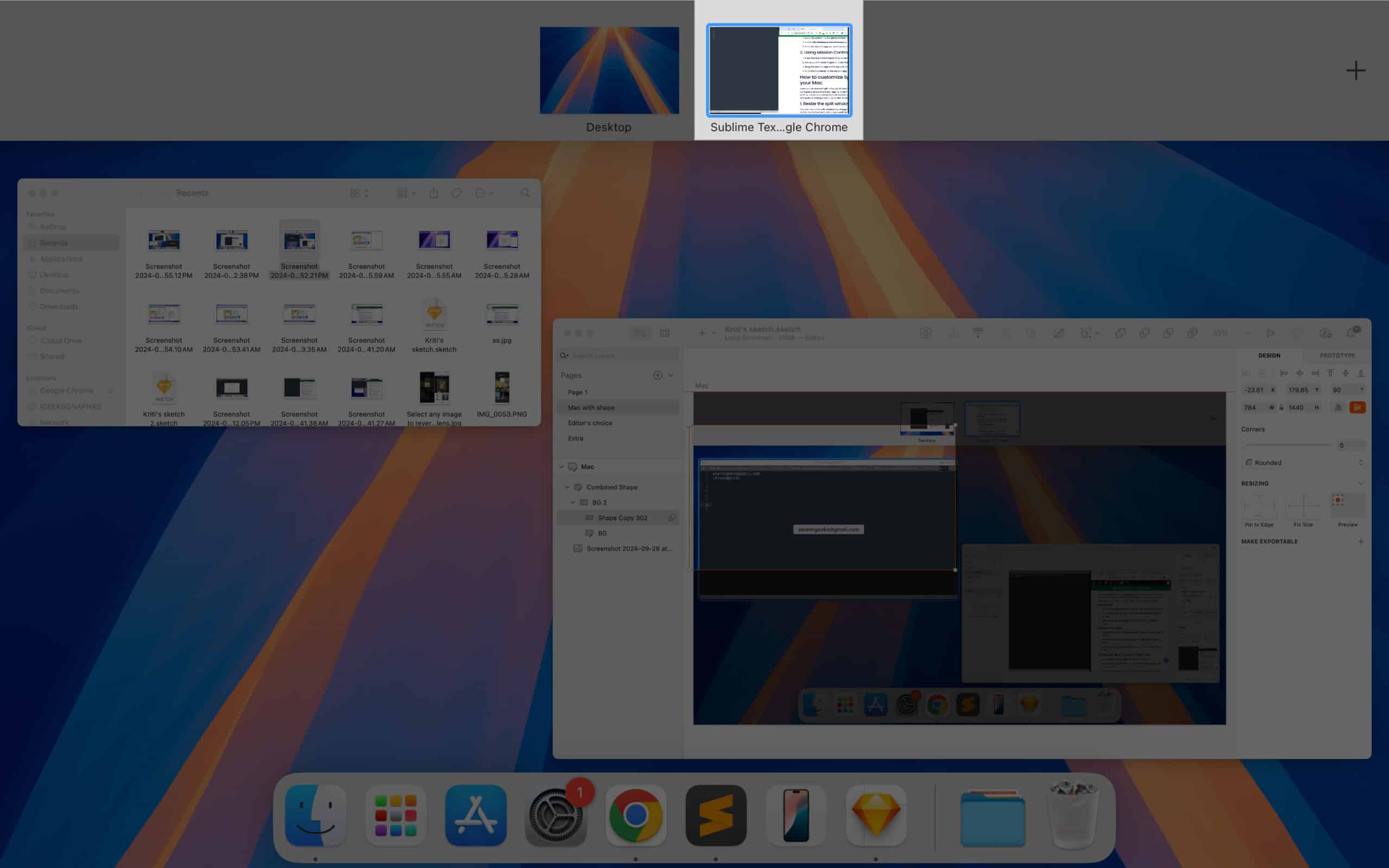
Bagaimana untuk menyesuaikan reka letak Split View pada Mac anda
Sebaik sahaja anda telah memasuki Split View, anda perlu menyesuaikannya pada Mac anda untuk mengoptimumkan ruang kerja anda. Terdapat beberapa cara untuk melakukan ini, termasuk mengubah saiz tetingkap pisah, melaraskan bahagian mana setiap apl dipaparkan, dan juga menukar apl dalam mod Paparan Pisah.
1. Ubah saiz tingkap belah
Anda boleh mengubah saiz tetingkap belah dengan menyeret garis menegak yang memisahkannya. Klik pada baris dan gerakkannya ke kiri atau kanan sehingga tetingkap adalah saiz yang anda mahu, kemudian lepaskan kursor.
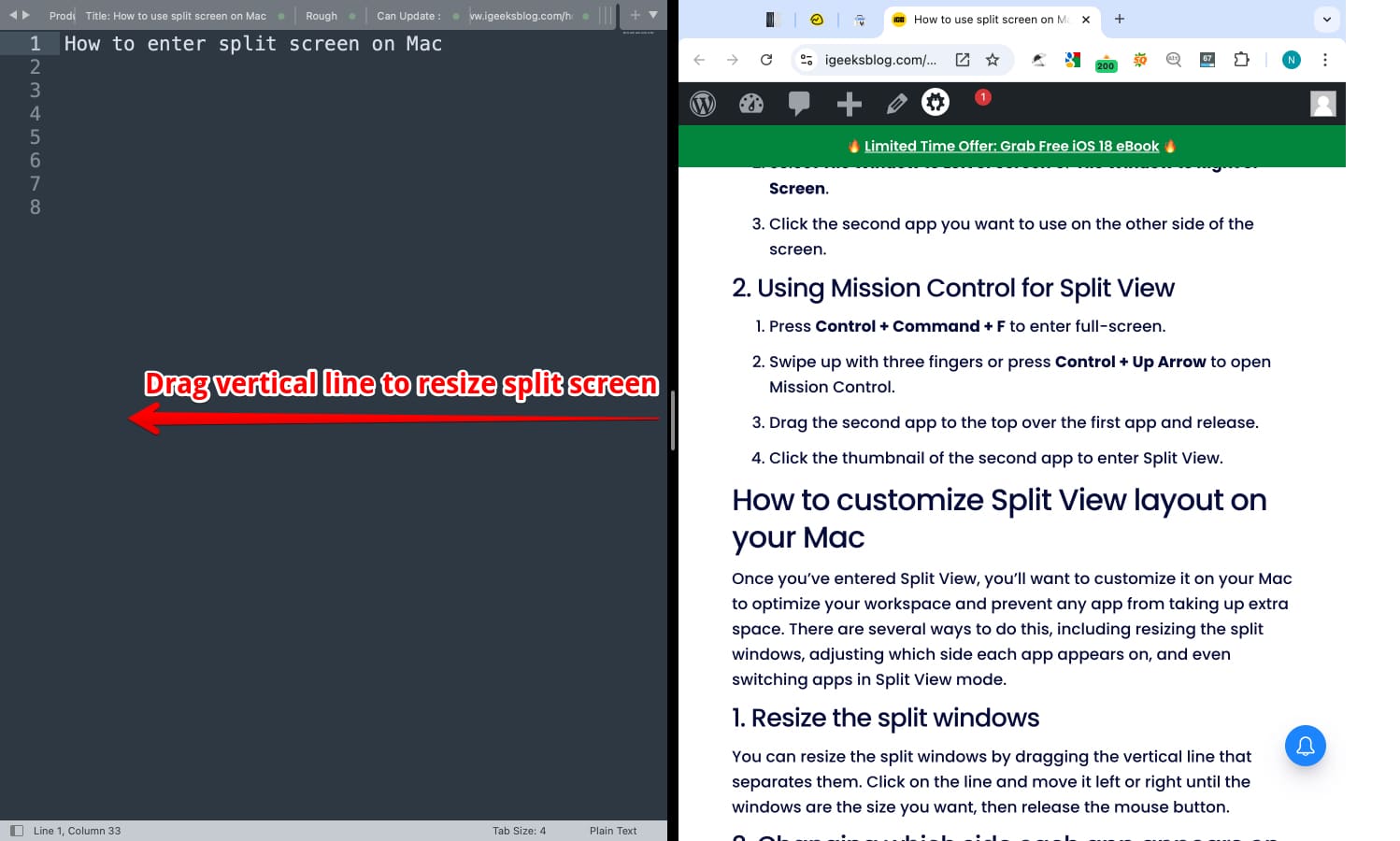
2. Tukar bahagian mana setiap apl dipaparkan
Anda boleh menukar apl yang muncul di sebelah mana. Cuma klik dan tahan bar tajuk tetingkap yang anda mahu alihkan, kemudian seret dan lepaskannya ke sisi lain skrin untuk meletakkannya di sana.
3. Tukar apl dalam mod Split View
Anda boleh bertukar antara aplikasi dengan mengklik pada tetingkap yang ingin anda gunakan. Anda juga boleh menggunakan pintasan papan kekunci atau membuka Kawalan Misi untuk menukar dengan cepat antara tetingkap atau apl yang berbeza.
Bagaimana untuk keluar dari Split Screen pada Mac anda
Sebaik sahaja anda selesai dengan berbilang tugas dan tidak lagi mahu dua apl memakan skrin anda secara serentak, anda boleh keluar dari Split View. Untuk melakukan ini, klik butang skrin penuh hijau pada salah satu tetingkap atau tekan Control+Command+F, dan anda akan memasuki mod biasa.
Apakah pintasan papan kekunci untuk Split View pada Mac
Mereka yang ingin melompat terus ke mod Split View boleh berbuat demikian menggunakan pintasan papan kekunci. Mulakan dengan memasuki mod skrin penuh dengan Control + Command (⌘) + F. Seterusnya, tekan F3 untuk melancarkan Mission Control, seret satu tetingkap ke tepi kiri atau kanan skrin untuk menyediakan Split View. Akhir sekali, pilih tetingkap lain untuk mengisi ruang yang tinggal.
Petua untuk memaksimumkan produktiviti dalam Split View
Split View ialah ciri hebat untuk berbilang tugas—mereka yang mahir menggunakan dua atau lebih apl serentak. Sebagai contoh, anda mungkin menggunakan satu tetingkap untuk penyelidikan (seperti helaian atau artikel Excel) dan satu lagi untuk menulis (seperti Microsoft Word atau Notes). Sebagai alternatif, anda boleh membuka e-mel anda di satu pihak sambil merancang kalendar anda di sisi lain untuk menjadualkan hari anda.
Terdapat pelbagai cara untuk memanfaatkan Split View sepenuhnya, tetapi saya mengesyorkan membuka penyemak imbas di satu pihak dan dokumentasi di sisi lain dalam kebanyakan kes. Persediaan ini membolehkan anda mencari semasa dalam perjalanan tanpa perlu menukar antara tetingkap dengan kerap.
Perkara yang perlu dilakukan jika Split Screen tidak berfungsi pada Mac anda
- Mula-mula, pastikan Mac anda dikemas kini kepada versi terkini dan ia menyokong mod Split View. (FYI, macOS El Capitan dan kemudiannya menyokong Split View)
- Kedua, anda harus ambil perhatian bahawa tidak semua aplikasi menyokong Split View. Contohnya, sesetengah apl lama tidak dioptimumkan untuk Split View.
Jika anda masih bergelut dengan Split View tidak berfungsi pada Mac anda, anda harus menyemak panduan penyelesaian masalah Split View kami.
Menandatangani…
Split View ialah salah satu ciri macOS yang paling membantu untuk berbilang tugas atau sesiapa sahaja yang perlu menggunakan dua apl secara bersebelahan. Saya harap panduan ini menerangkan ciri ini dan anda boleh menyemak imbas dan menggunakan berbilang tetingkap serentak dengan Split View pada Mac anda.
Soalan Lazim
Split View hanya menyokong dua apl sebelah menyebelah. Untuk bekerja dengan lebih banyak apl, anda perlu menggunakan berbilang tetingkap (pada macOS Sequoia) atau Spaces dalam Kawalan Misi.
Jika anda menutup salah satu tetingkap, tetingkap yang tinggal akan kembali ke mod biasa, menamatkan Pandangan Pisah. Kemajuan anda tidak akan hilang.
Baca lebih lanjut:
- Gunakan iPhone Mirroring dalam macOS Sequoia
- Cara menambah dan menggunakan Tindakan Pantas dalam Finder pada Mac
- Cara menggunakan dan menyesuaikan bar menu pada Mac anda
