- Konflik alamat IP pada Mac boleh berlaku jika peranti lain pada rangkaian Wi-Fi anda menggunakan alamat IP yang sama.
- Untuk membetulkan ralat “Peranti lain pada rangkaian menggunakan alamat IP anda” pada Mac, anda boleh memperbaharui Pajakan DHCP atau memasukkan alamat IP anda secara manual.
Seperti namanya, ralat konflik IP berlaku apabila dua atau lebih peranti pada rangkaian Wi-Fi anda menggunakan alamat IP yang sama seperti Mac anda. Ini selalunya boleh menyebabkan masalah sambungan internet. Nasib baik, macOS membenarkan anda membetulkannya.
Dalam panduan ini, saya akan menunjukkan beberapa cara untuk membetulkan isu konflik IP pada Mac apabila disambungkan ke rangkaian Wi-Fi.
- Mulakan semula semua peranti dan penghala
- Perbaharui Pajakan DHCP pada Mac
- Lumpuhkan dan dayakan semula iCloud Private Relay
- Putuskan sambungan VPN
- Masukkan alamat IP secara manual
- Tetapkan semula tetapan rangkaian pada Mac
- Semak virus dan perisian hasad
1. Mulakan semula semua peranti dan penghala
Salah satu cara terbaik untuk membetulkan isu konflik alamat IP dalam Wi-Fi pada Mac adalah untuk memulakannya semula supaya ia mengosongkan RAM dan sambungan rangkaian.
Untuk memulakan semula Mac anda, cuma klik menu Apple () di bahagian atas sebelah kiri paparan anda → pilih Mulakan semula.

Semasa anda melakukannya, saya juga mengesyorkan anda memulakan semula penghala anda. Hanya cabut plagnya, tunggu beberapa minit, kemudian pasangkannya semula.
Selepas Mac dan penghala anda dimulakan semula, isu konflik IP sepatutnya hilang dan anda sepatutnya boleh menggunakan sambungan rangkaian anda seperti biasa. Jika tidak, cuba berhenti paksa dan mulakan semula apl Mac yang menghadapi masalah.
Selanjutnya, isu konflik IP tidak terhad kepada Mac, iPhone dan iPad, tetapi juga peranti lain yang disambungkan ke rangkaian yang sama.
Sebagai contoh, isu ini boleh berlaku jika anda mempunyai TV, konsol Permainan, peranti pintar, dsb., disambungkan ke Wi-Fi dan berkongsi alamat IP yang sama.
Untuk menyelesaikan masalah ini, mulakan semula peranti lain yang disambungkan ke rangkaian yang sama seperti Mac anda untuk menetapkan semula alamat IP mereka. Ralat konflik IP harus dibetulkan sebaik sahaja anda memulakan semula semua peranti pada rangkaian anda.
Jika proses memulakan semula tidak membantu, teruskan kepada beberapa ciri lanjutan.
2. Perbaharui Pajakan DHCP pada Mac
Tidak seperti iOS, isu konflik IP masih wujud dalam macOS. Jadi, anda akan menemui pilihan Pajakan DHCP (Dynamic Host Configuration Protocol) pada Mac anda.
Memperbaharui pajakan DHCP anda menggesa Mac anda untuk meminta alamat IP baharu daripada rangkaian, yang berpotensi menyelesaikan konflik dengan peranti lain.
Terdapat dua cara untuk memperbaharui Pajakan DHCP pada Mac anda – menggunakan Tetapan Sistem dan Terminal.
Daripada Tetapan Sistem
- Buka Tetapan Sistem daripada menu Apple di bahagian atas sebelah kiri paparan anda.
- Klik Wi-Fi pada anak tetingkap kiri.
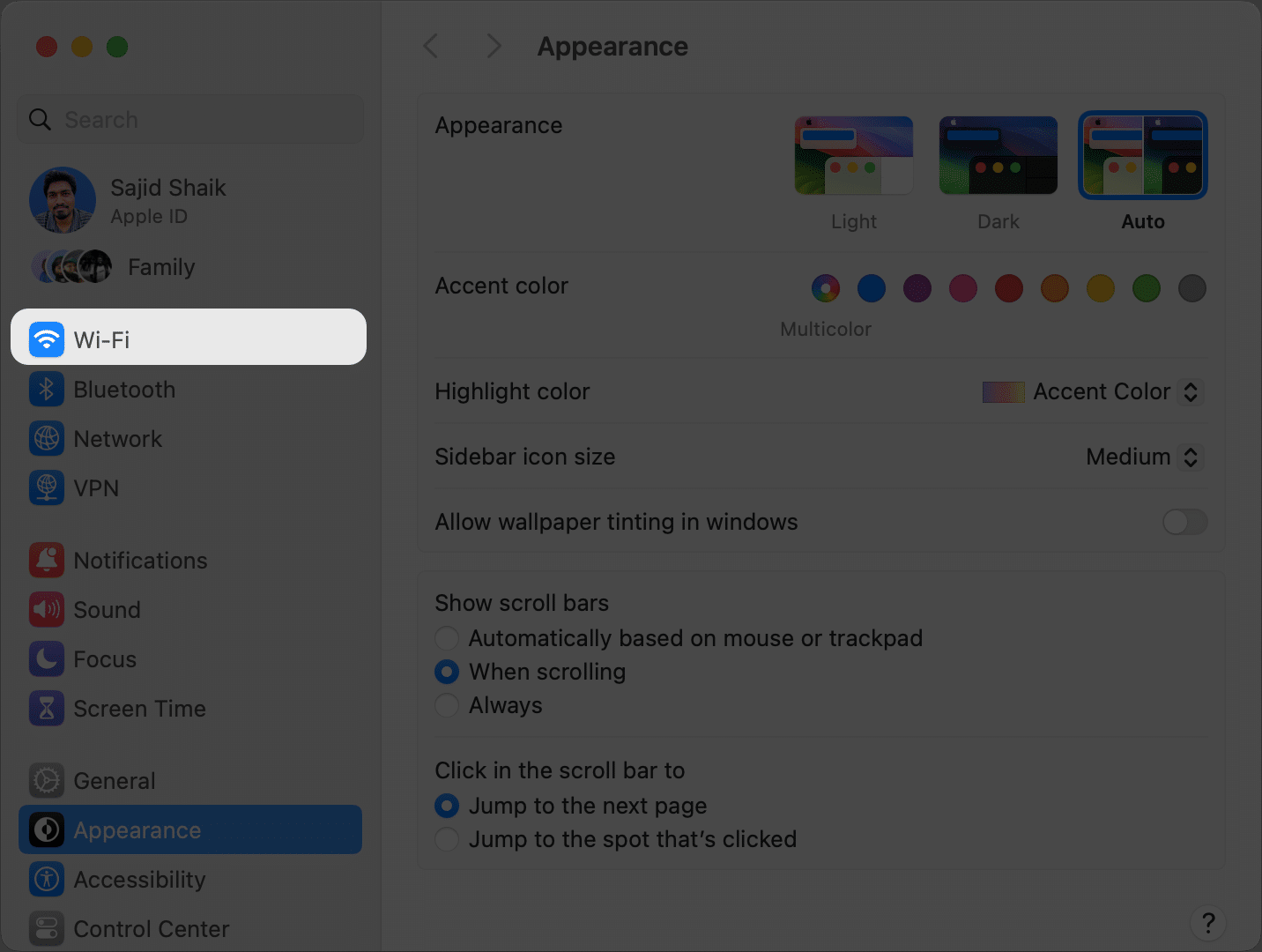
- Di anak tetingkap kanan, klik butang Butiran di sebelah Wi-Fi anda yang disambungkan. Tetingkap baharu akan muncul pada skrin anda.
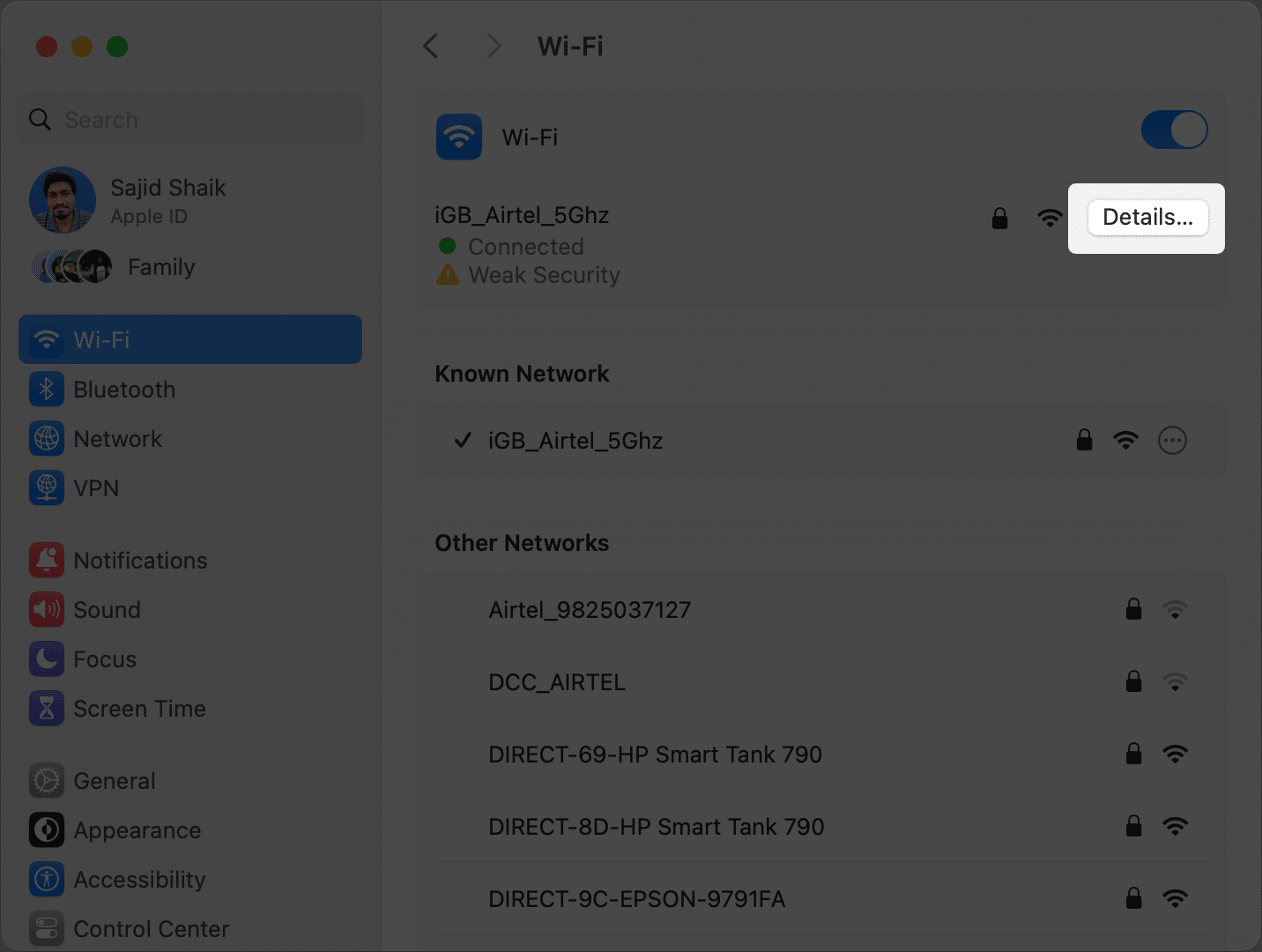
- Pilih TCP/IP pada anak tetingkap kiri.
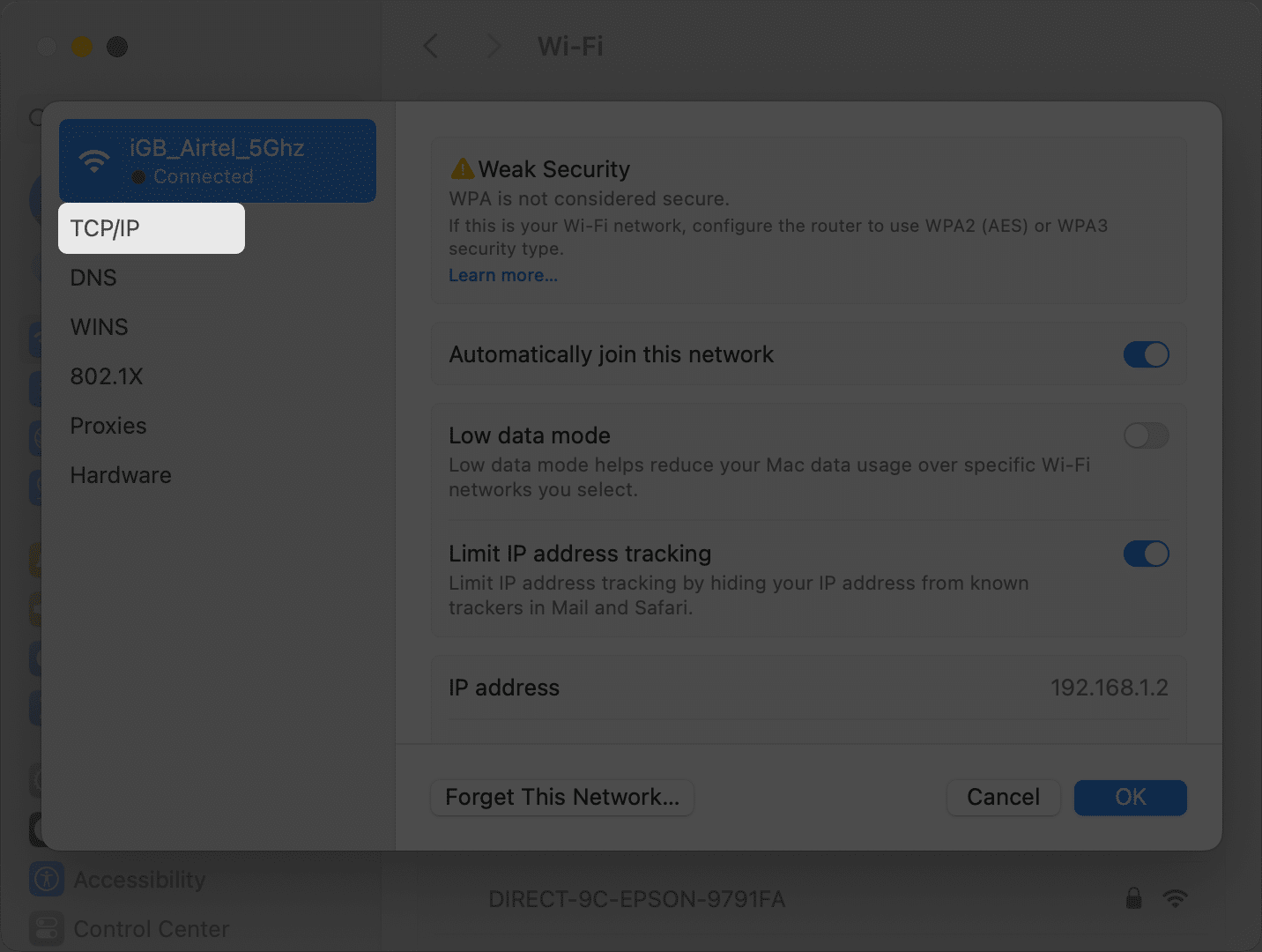
- Klik pilihan Perbaharui Pajakan DHCP.
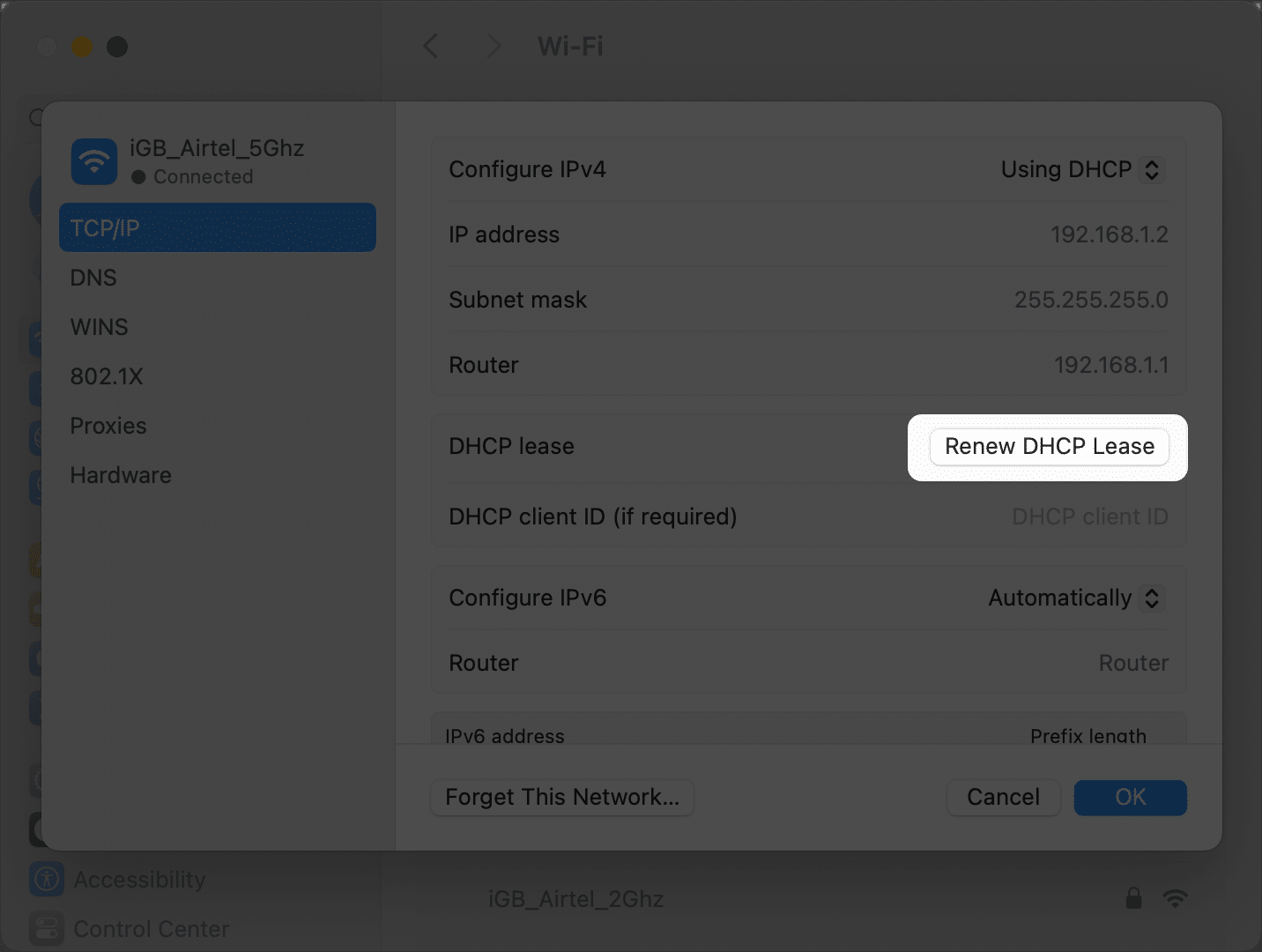
Itu sahaja; alamat IP Mac anda akan ditetapkan semula dan anda tidak akan menghadapi sebarang masalah konflik IP semasa menyambung ke rangkaian Wi-Fi.
Dari Terminal
- Buka Terminal pada Mac anda daripada Launchpad, Spotlight atau folder Utiliti dalam folder Applications.
- Taip kod di bawah diikuti dengan kunci pulangan.
networksetup -listallhardwareports - Semak Port Perkakasan: Wi-Fi – Bahagian Peranti, di mana port harus disenaraikan en0 secara lalai. Jika ia berbeza, gunakan port yang sama dalam langkah berikut.
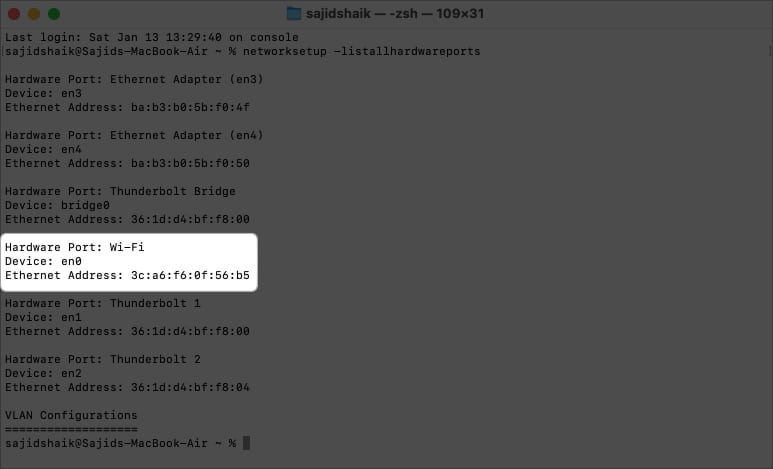
- Taip arahan berikut dan tekan kekunci kembali.
sudo ipconfig set en0 DHCP - Masukkan kata laluan pentadbir anda apabila digesa untuk mengesahkan proses ini.
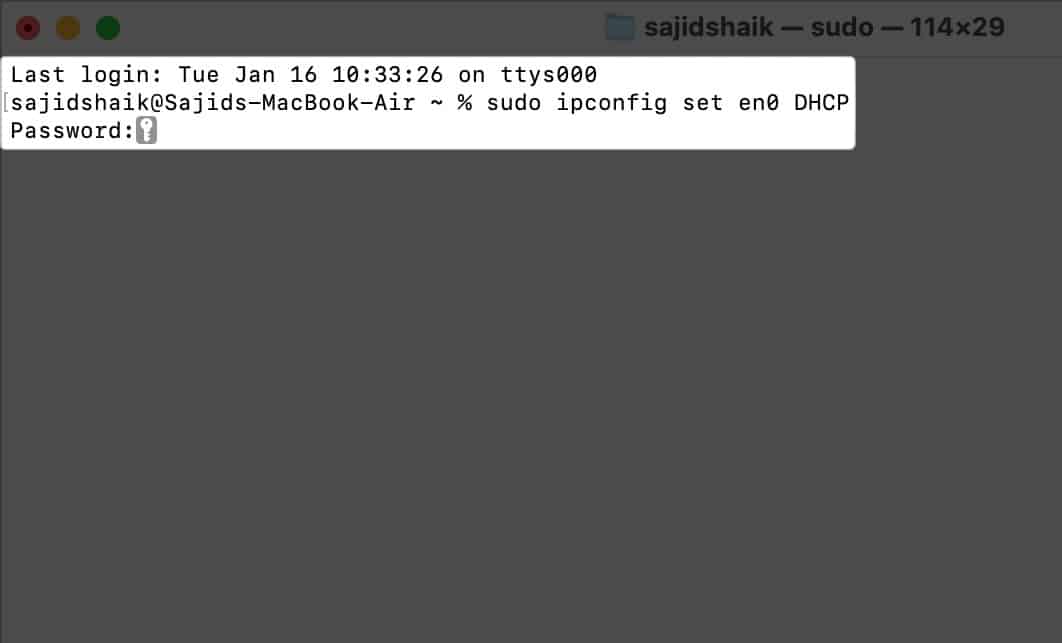
3. Lumpuhkan dan dayakan semula iCloud Private Relay
Relay Peribadi dalam iCloud menutup rekod DNS dan alamat IP anda untuk memastikan sejarah penyemak imbas dan data anda selamat. Akibatnya, anda mendapat alamat IP yang berbeza, yang boleh sama dengan salah satu alamat IP peranti anda yang disambungkan ke rangkaian yang sama.
Jika anda telah menghidupkan iCloud Private Relay dan menggunakan penyemak imbas Safari atau mana-mana aplikasi lain yang menggunakan Private Relay, ralat konflik IP boleh berlaku.
Walau bagaimanapun, anda boleh melumpuhkan dan mendayakan semula Private Relay untuk menyelesaikan isu ini dengan cepat.
- Buka Tetapan Sistem pada Mac anda.
- Pilih nama atau ID Apple anda dari anak tetingkap kiri.
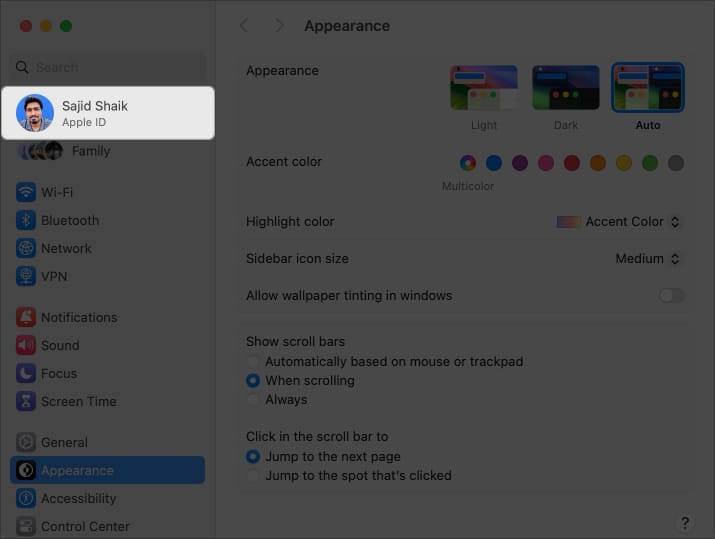
- Klik iCloud.
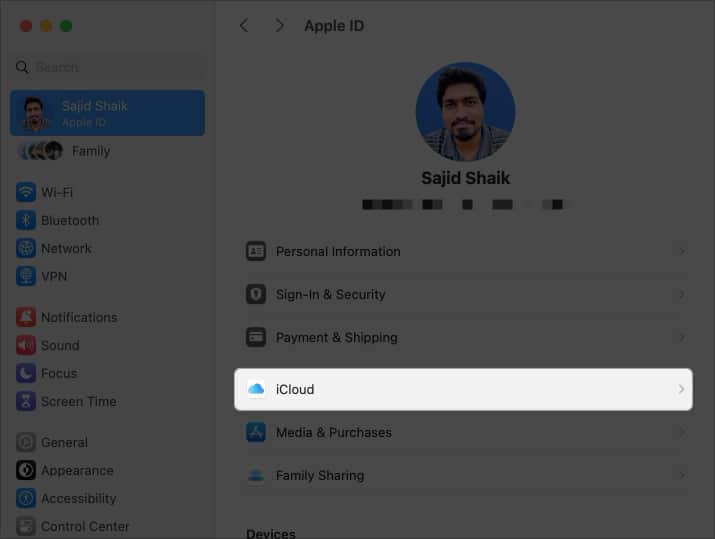
- Tatal ke bawah dan pilih Relay Persendirian di bawah iCloud+.
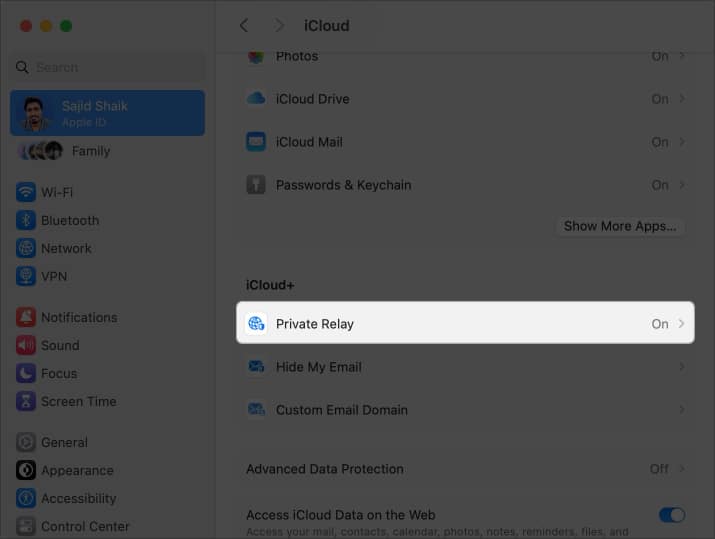
- Sekarang, matikan Geganti Peribadi. Pilih Matikan Geganti Peribadi apabila digesa.
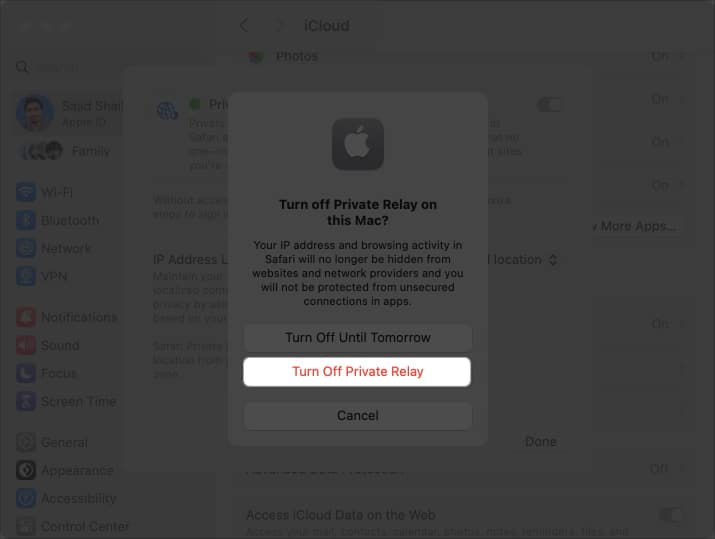
- Tunggu beberapa saat dan togol pada Geganti Peribadi → klik Selesai.
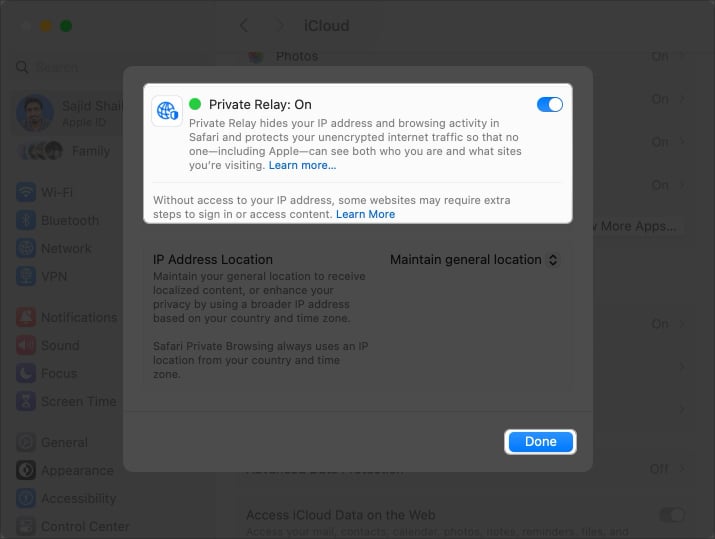
Selain itu, anda juga boleh bertukar antara pilihan Kekalkan lokasi umum dan Gunakan negara dan zon masa dalam tetapan Geganti Peribadi untuk menukar lokasi alamat IP.
4. Putuskan sambungan VPN
VPN menukar alamat IP anda untuk menutup lokasi anda, tetapi jika alamat IP lokasi yang disambungkan sepadan dengan alamat IP salah satu peranti anda yang disambungkan ke rangkaian yang sama, anda akan mendapat isu ralat konflik IP.
Anda boleh mematikan VPN anda daripada Tetapan Sistem pada Mac anda dengan mengikuti langkah mudah ini, tanpa mengira VPN yang anda gunakan:
- Buka Tetapan Sistem pada Mac anda.
- Pilih VPN dari anak tetingkap kiri.
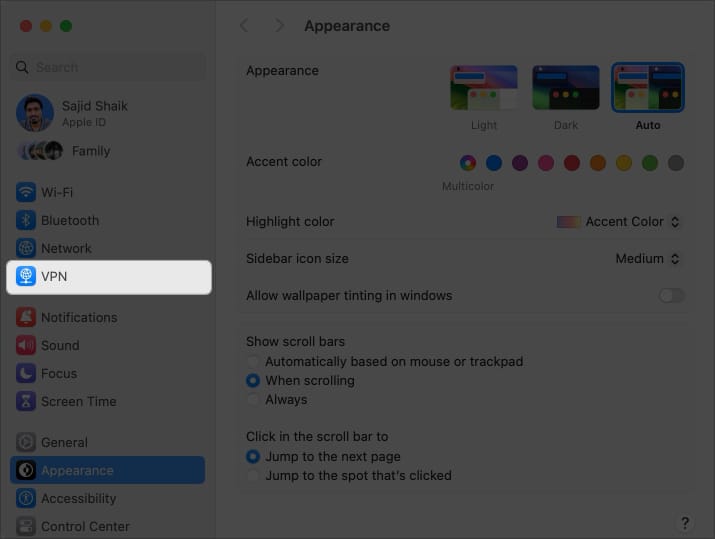
- Togol matikan semua sambungan VPN yang didayakan.
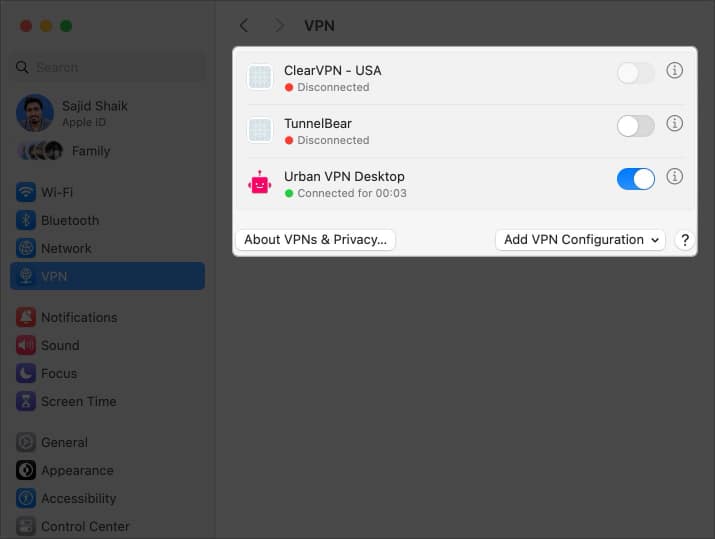
Setelah diputuskan sambungan, isu konflik IP anda harus diselesaikan pada Mac anda.
5. Masukkan alamat IP secara manual
Jika tiada apa-apa di atas berfungsi, anda tidak perlu risau mengenainya. macOS memberi anda pilihan untuk memasukkan alamat IP anda secara manual.
Apabila menetapkan alamat IP, pastikan ia berbeza daripada alamat semasa yang anda gunakan. Anda perlu mengetahui alamat IP semasa Mac anda sebelum meneruskan. Ikut arahan mudah ini untuk menetapkan alamat IP secara manual pada Mac anda:
- Buka Tetapan Sistem pada Mac anda.
- Pilih Wi-Fi dari anak tetingkap kiri.
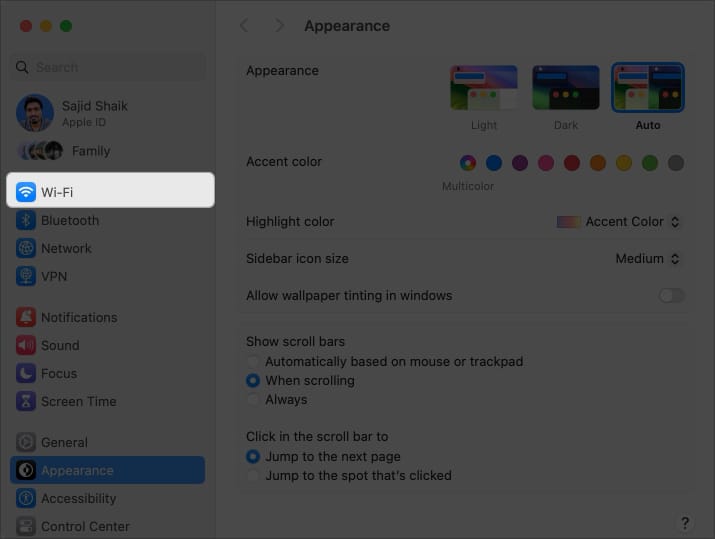
- Klik Butiran di sebelah rangkaian Wi-Fi yang disambungkan.
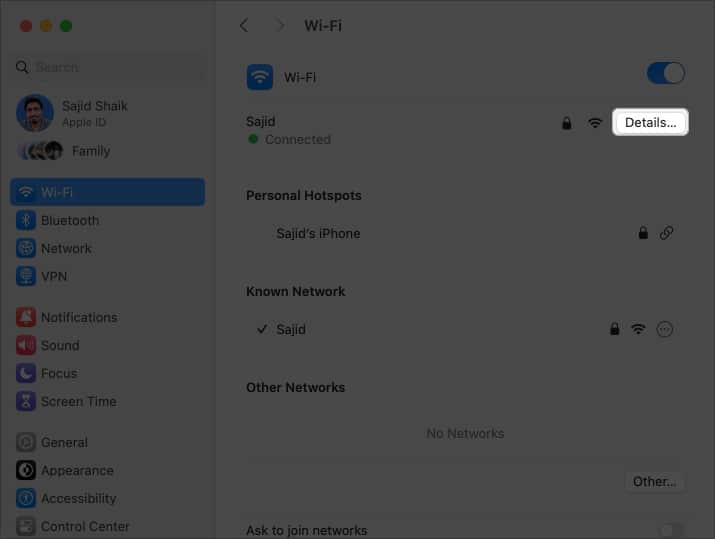
- Pilih TCP/IP dari anak tetingkap kiri apabila tetingkap baharu muncul.
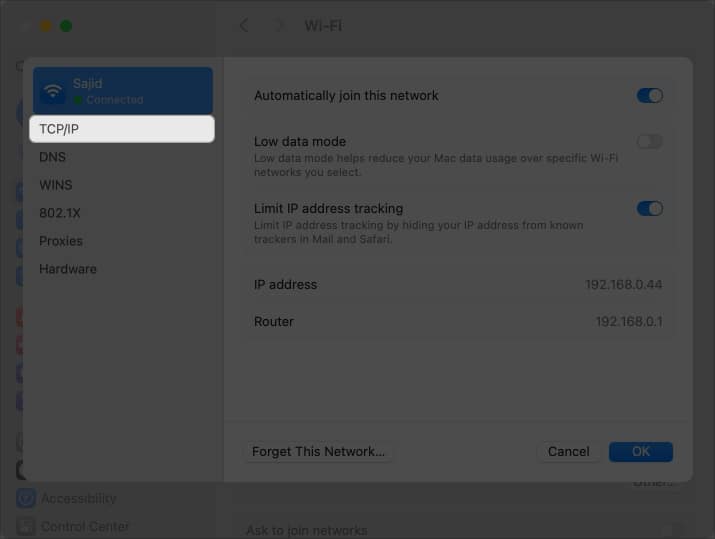
- Pilih Secara Manual daripada pilihan di sebelah Konfigurasikan IPv4.
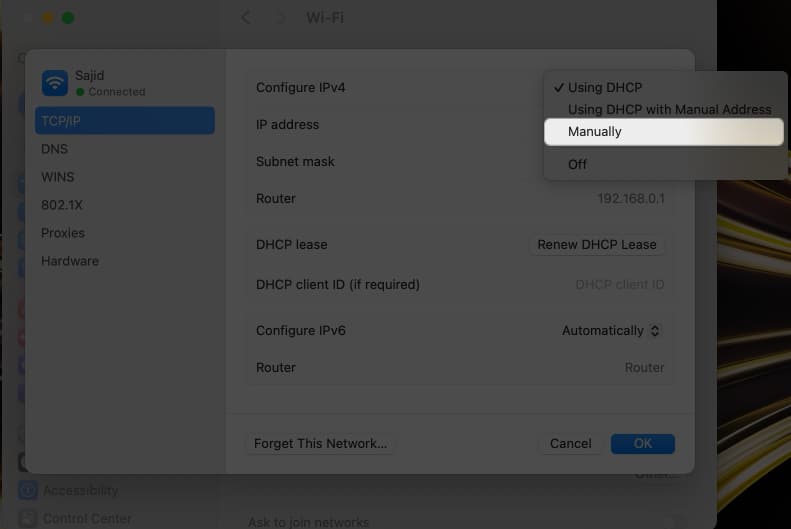
- Masukkan alamat IP yang diberikan oleh ISP anda dalam medan alamat IP.
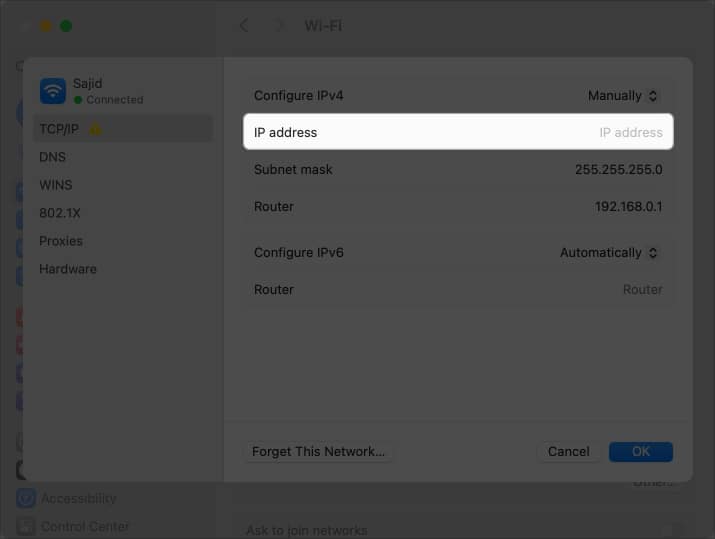
Selain itu, anda boleh menetapkan DNS dan Subnet Mask jika ISP anda telah memberikan anda butiran yang diperlukan. Ralat konflik IP harus diselesaikan selepas anda menetapkan alamat IP secara manual.
6. Tetapkan semula tetapan rangkaian pada Mac
Menetapkan semula tetapan rangkaian pada Mac anda boleh menyelesaikan pelbagai isu yang berkaitan dengan Wi-Fi, Bluetooth, AirDrop, VPN dan banyak lagi.
Anda boleh sama ada menggunakan Terminal atau Finder untuk memadam fail konfigurasi rangkaian. Ia akan menetapkan semula tetapan rangkaian kepada lalai, yang seterusnya akan menetapkan semula alamat IP Mac anda.
Untuk mengetahui cara ini dilakukan, ikuti panduan terperinci kami tentang cara menetapkan semula tetapan rangkaian pada Mac.
7. Semak virus dan perisian hasad
Walaupun Mac kebanyakannya selamat daripada virus dan perisian hasad, kelemahan baharu muncul untuk masuk ke macOS.
Walaupun anda mungkin tidak membezakan virus daripada fail sistem, anda masih boleh mengenal pasti dan mengalih keluar virus Mac yang paling biasa.
Selain itu, beberapa alatan boleh membantu anda mengenal pasti dan mengalih keluar perisian hasad/virus daripada Mac anda, seperti Keselamatan Premium Avast, Malwarebytes Premium, CleanMyMac Xdan banyak lagi.
Menyimpulkan pemikiran
Ralat konflik IP ialah isu biasa pada banyak peranti dan tidak terhad kepada Mac. Jika anda masih menghadapi isu ini walaupun selepas mencuba semua kaedah penyelesaian masalah yang dinyatakan di atas, sebaiknya hubungi ISP anda untuk menyelesaikan isu ini.
Jika ralat itu bukan daripada ISP tetapi Mac anda, bawa ia ke sokongan Apple terdekat supaya mereka boleh mendiagnosis dan membetulkan isu konflik IP pada Mac anda. Jika anda mempunyai sebarang soalan atau cadangan lain mengenai panduan ini, sila tinggalkan di dalam komen di bawah.
Baca lebih lanjut:
- Cara membetulkan isu “alamat IP yang diberikan sendiri” pada Mac
-
Wi-Fi tidak berfungsi pada Mac? Bagaimana untuk memperbaikinya!
- Cara mencari alamat IP penghala pada Mac (Cara mudah)
Pembaca seperti anda membantu menyokong iGeeksBlog. Apabila anda membuat pembelian menggunakan pautan di tapak kami, kami mungkin mendapat komisen ahli gabungan. Baca Penafian.
