
Penampalan salin telah menjadi sangat terintegrasi ke dalam interaksi kami dengan peranti desktop yang kami menggunakannya secara naluri. Saya juga berpendapat bahawa ia adalah ciri yang paling banyak digunakan pada Mac — tidak, pada mana-mana komputer meja.
Jadi sangat menyusahkan apabila Mac anda tiba-tiba berhenti membenarkan anda menyalin dan menampal item. Ia biasanya membolehkan anda melakukan tindakan itu, tetapi ia nampaknya tidak “melekat” dan dipindahkan ke lokasi yang anda inginkan.
Di bawah ialah beberapa kemungkinan sebab salin dan tampal tidak berfungsi pada Mac anda dan perkara yang boleh anda lakukan untuk membolehkannya berfungsi semula.
- Mengapa salin dan tampal tidak berfungsi pada Mac?
- 7 Cara untuk membetulkan salin tampal tidak berfungsi pada Mac
- Cara yang berbeza untuk menyalin-tampal pada Mac
Mengapa salin dan tampal tidak berfungsi pada Mac?
Terdapat banyak sebab mengapa menyalin dan menampal pada Mac tiba-tiba tidak berfungsi. Berikut adalah yang paling biasa:
- Pepijat dan gangguan OS
- Apl atau utiliti pihak ketiga yang mengganggu pintasan papan kekunci
- Papan klip rosak
- Kekurangan kebenaran untuk menyalin
- Ralat keserasian
- Apl penyangak dan perisian hasad
- Konflik perisian
7 Cara untuk membetulkan salin tampal tidak berfungsi pada Mac
Berikut ialah beberapa strategi penyelesaian masalah yang bertujuan untuk menangani pelbagai isu yang berpotensi yang boleh mengganggu ciri salin-tampal pada Mac anda.
1. Hentikan paksa apl
Isu salin-tampal mungkin terhad kepada apl yang anda gunakan pada masa ini. Jika itu yang berlaku, cuba berhenti paksa apl dengan menekan Cmd + Q dan lancarkan semula selepas itu. Ini menyegarkan apl dan mungkin memulihkan fungsi salin dan tampal dalam apl.
Jika anda mendapati bahawa isu ini hanya terdapat dalam apl tertentu, anda mungkin ingin mencuba mengemas kini (jika ada kemas kini tersedia) atau memadam dan memasang semula apl tersebut.
2. But semula Mac anda
Jika berhenti paksa apl tidak berfungsi, mula semula pantas mungkin. Pergi ke menu Apple → Tekan Mulakan Semula → Klik Mula Semula sekali lagi untuk mengesahkan.
Dalam kebanyakan kes, but Mac anda menetapkan semula semua memori dalam RAM, yang membantu mendapatkan semula papan keratan Mac anda dan berjalan.
3. Mulakan semula papan keratan anda
Jika isu itu berterusan dan wujud merentas apl lain, anda boleh memulakan semula papan keratan.
Melalui Monitor Aktiviti:
- Pergi ke Finder → Klik Pergi dalam bar menu.
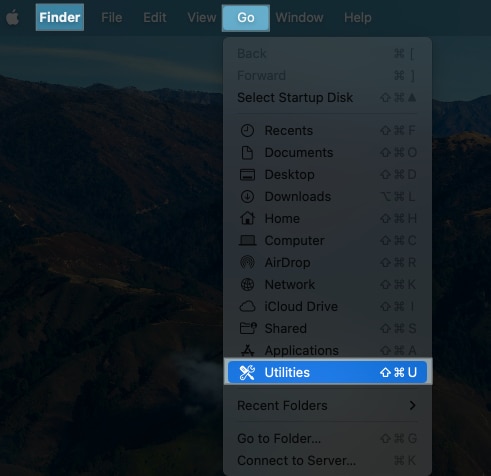
- Pilih Utiliti → Monitor Aktiviti.
Sebagai alternatif, anda boleh melakukan carian Spotlight dan mencari Monitor Aktiviti.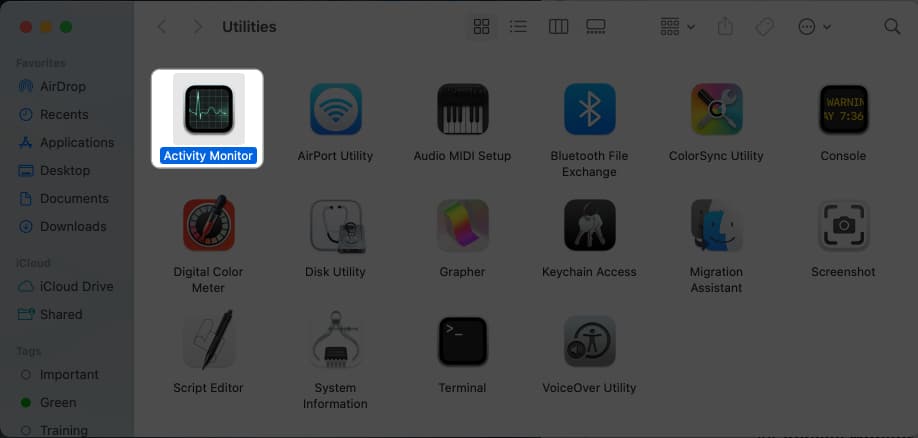
- Masukkan pboard dalam medan carian yang terdapat di sudut kanan atas tetingkap Monitor Aktiviti.
- Pilih papan p daripada keputusan → Klik ikon Berhenti (X) di bahagian atas.
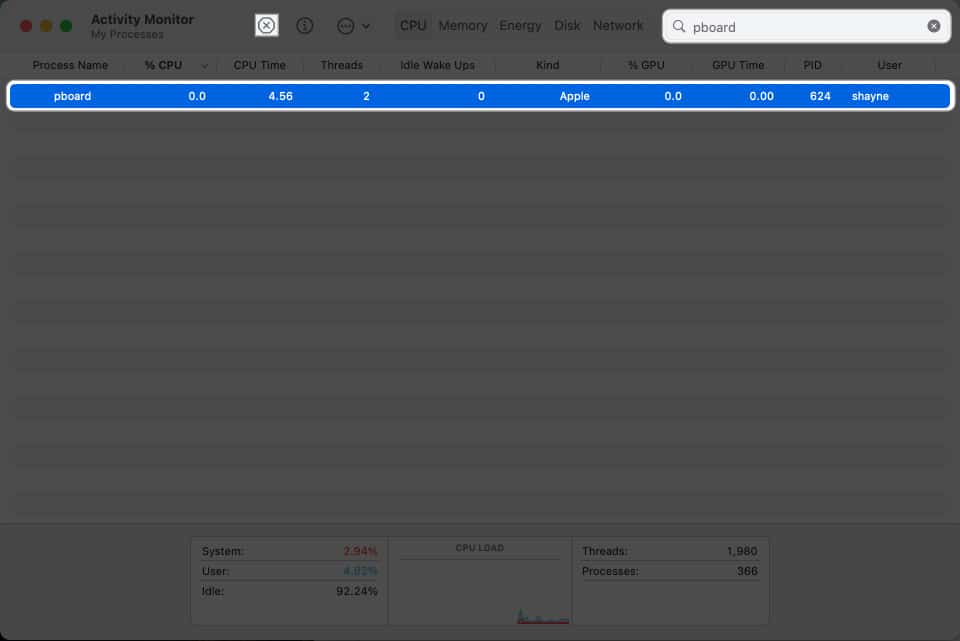
- Klik Berhenti Paksa.
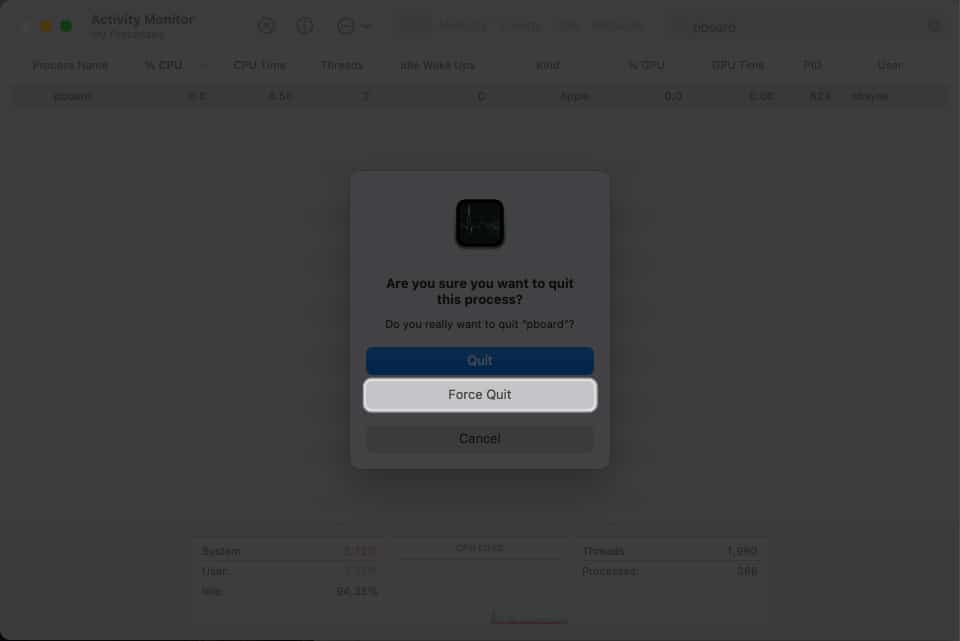
Daya ini menghentikan proses secara automatik. Tutup Pantau Aktiviti dan semak sama ada fungsi salin-tampal kembali normal.
Melalui Terminal:
Anda juga boleh memaksa berhenti proses papan keratan dari Terminal.
- Pergi ke Finder → Klik Pergi dalam bar menu → Pilih Utiliti.
- Lancarkan Terminal.
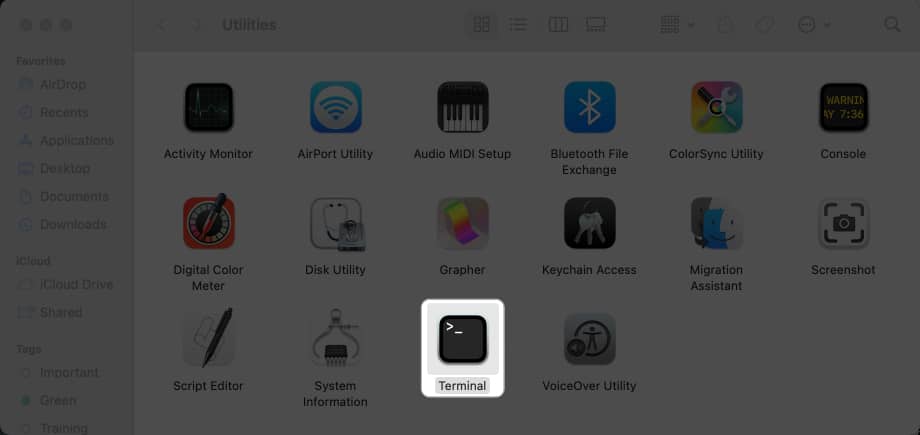
- Taip sudo killall pboard.
- Masukkan kata laluan anda.
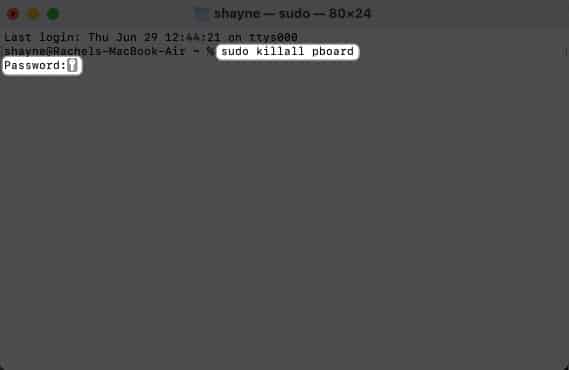
- Tekan return pada papan kekunci anda.
4. Matikan proses WindowServer
Pembaikan lain ialah memulakan semula proses WindowServer.
Proses ini bertanggungjawab untuk komunikasi antara apl dan paparan serta memproses elemen grafik yang anda lihat pada skrin anda. Ada kemungkinan salinan dan tampal pada Mac tidak berfungsi kerana tetingkap apl tidak dipaparkan dengan betul.
Untuk memulakan semula:
- Buka Monitor Aktiviti → Taip pelayan tingkap dalam bar carian.
- Pilihnya dan klik ikon Berhenti (X).
- Pilih Berhenti.
5. Kemas kini macOS
Gangguan dan pepijat perisian adalah perkara biasa dalam versi pertama kemas kini macOS utama.
Ia bukan sesuatu yang luar biasa untuk melihat forum dibanjiri dengan aduan gangguan selepas mengemas kini kepada kemas kini utama yang baru dikeluarkan. Jika ini adalah kes anda, anda boleh menurunkan taraf Mac anda atau menunggu Apple mengeluarkan kemas kini yang membetulkannya.
6. But Mac dalam Mod Selamat
Boot Mac anda dalam Safe Mode hanya memuatkan fail dan apl yang diperlukan untuk menjalankannya. Jika anda boleh menyalin dan menampal tanpa masalah dalam Mod Selamat, anda tahu bahawa puncanya ialah sesuatu yang telah anda tambahkan, seperti sambungan, pemalam atau apl baharu.
7. Gunakan apl papan keratan pihak ketiga
Walaupun ini tidak benar-benar menyelesaikan isu ini, menggunakan apl papan keratan pihak ketiga boleh menggantikan sementara fungsi salin-tampal Mac anda, membolehkan anda menjalankan tugas yang diperlukan.
Sementara itu, jika anda sudah menggunakan satu dan menyedari bahawa anda tidak boleh menggunakan fungsi salin-tampal terbina dalam Mac anda, pertimbangkan untuk menyahpasang apl papan keratan pihak ketiga. Ia mungkin mewujudkan konflik yang menghalang fungsi asli Mac anda.
Hubungi Sokongan Apple
Apabila tiada apa-apa lagi nampaknya berfungsi, sebaiknya lawati Kedai Apple terdekat untuk mendapatkan bantuan profesional. Mereka mungkin boleh mendiagnosis isu dan membetulkan atau bahkan menggantikan Mac anda jika masih dalam jaminan.
Cara yang berbeza untuk menyalin-tampal pada Mac
Memandangkan saya telah membincangkan penyelesaian masalah, adalah baik untuk membincangkan cara fungsi salin dan tampal berfungsi pada Mac dengan cepat.
- Cara yang paling biasa digunakan untuk menyalin-tampal pada Mac ialah menggunakan pintasan papan kekunci Cmd + C untuk Salin dan Cmd + V untuk Tampal.
- Kaedah seterusnya adalah untuk menyerlahkan teks atau fail dengan tetikus atau kursor anda dan mengklik dua kali atau mengklik kawalannya untuk mengakses menu kontekstual, di mana anda boleh mencari pilihan Salin dan Tampal.
- Satu lagi ialah bar alat Edit yang boleh anda temui pada bar menu. Hanya serlahkan atau pilih item yang ingin anda salin, klik Edit dan cari Salin, kemudian pergi ke lokasi yang ditentukan dan klik Tampal dari menu yang sama.
-
Penampalan salin juga berfungsi merentas peranti Apple dengan Papan Klip Universal. Jadi jika isu anda melibatkan masalah dengan menyalin pada iPhone dan menampal pada Mac, maka isu anda ialah dengan Papan Klip Universal. Baca artikel kami tentang pembetulan pantas untuk Papan Klip Universal yang tidak berfungsi untuk menyelesaikan isu ini.
Mengakhiri…
Fungsi salin-tampal dibenamkan secara mendalam dalam setiap penggunaan peranti desktop mereka oleh setiap pengguna, dan sebarang isu yang menjejaskannya menjadi kesulitan yang ketara. Sila ambil perhatian, salah satu daripada pembaikan yang saya nyatakan akan membolehkan salinan-tampal Mac anda kembali beraksi dalam masa yang singkat!
Baca lebih lanjut:
- Bagaimana untuk menyalin dan menampal dari iPhone ke Mac, PC, dan sebaliknya
- Cara menyalin dan menampal pada Mac dan antara peranti Apple
- 8 Apl pengurus papan keratan terbaik untuk iPhone dan iPad
Profil Pengarang
Rachel
Rachel suka apa-apa sahaja Apple —daripada iPhone, Apple Watches, hingga MacBook. Dia juga seorang penulis perubatan dan penulis hantu untuk pelbagai penerbitan.
