Microsoft Teams ialah salah satu perisian kerjasama terbaik dan paling boleh dipercayai untuk perniagaan. Ia telah menjadi sebahagian daripada Office 365 sejak 2016, dan sejak itu, popularitinya hanya meningkat.
Salah satu sebab begitu banyak syarikat bergantung padanya untuk kerja jauh ialah betapa mudahnya untuk menjadualkan mesyuarat. Anda boleh melakukannya dengan membuat pautan dan kemudian berkongsinya dengan seorang atau seluruh pasukan.
Artikel ini akan membincangkan cara membuat dan berkongsi pautan untuk mesyuarat dan menjawab beberapa soalan lazim tentang Pasukan.
Cara Membuat Pautan Mesyuarat untuk Microsoft Teams pada PC
Walaupun Microsoft Teams tersedia untuk kedua-dua peranti desktop dan mudah alih, ramai pengguna memilih PC mereka kerana mereka sudah mengusahakannya.
Jika menjadi tanggungjawab anda untuk menjadualkan mesyuarat baharu dengan seorang atau malah satu pasukan, itu memerlukan beberapa langkah. Begini cara melakukannya:
- Buka Microsoft Teams untuk desktop dan log masuk ke akaun anda.

- Klik pada ikon Kalendar di sebelah kiri tetingkap.

- Kemudian pilih Mesyuarat Baharu di penjuru kanan sebelah atas.

- Apabila halaman pop timbul baharu muncul, masukkan semua maklumat yang berkaitan. Namakan mesyuarat, tetapkan masa yang tepat dan senaraikan semua hadirin.

- Selepas anda memasukkan semua butiran, klik Simpan di penjuru kanan sebelah atas.

- Apabila mesyuarat dibuat, kembali ke Kalendar Pasukan sekali lagi. Pilih mesyuarat yang baru anda jadualkan.

- Klik tab Butiran mesyuarat dan cari pilihan Sertai Microsoft Teams Meeting.

- Tuding dengan kursor pada pilihan itu dan kemudian klik kanan padanya. Anda akan melihat pilihan untuk Salin Pautan atau Buka Pautan.

Apabila anda menyalin pautan ke mesyuarat, anda boleh menampalnya ke e-mel anda, Papan Hitam, atau menghantarnya melalui mana-mana platform lain. Orang yang menerimanya perlu mengklik padanya untuk menyertai mesyuarat Pasukan yang dijadualkan.
Cara Membuat Pautan Mesyuarat untuk Microsoft Teams pada iPhone
Salah satu cara Teams ialah platform serba boleh untuk tempat kerja terbukti dengan fakta bahawa anda boleh menjadualkan atau menyertai mesyuarat dari mana-mana sahaja.
Asalkan anda mempunyai sambungan internet yang stabil. Ini bermakna jika anda mempunyai Pasukan pada anda iPhone dan sudah tiba masanya untuk membuat mesyuarat, berikut ialah perkara yang perlu anda lakukan:
- Lancarkan Pasukan pada iPhone anda dan ketik pada ikon Kalendar di bahagian bawah skrin.

- Kemudian ketik pada + di penjuru kanan sebelah atas skrin.
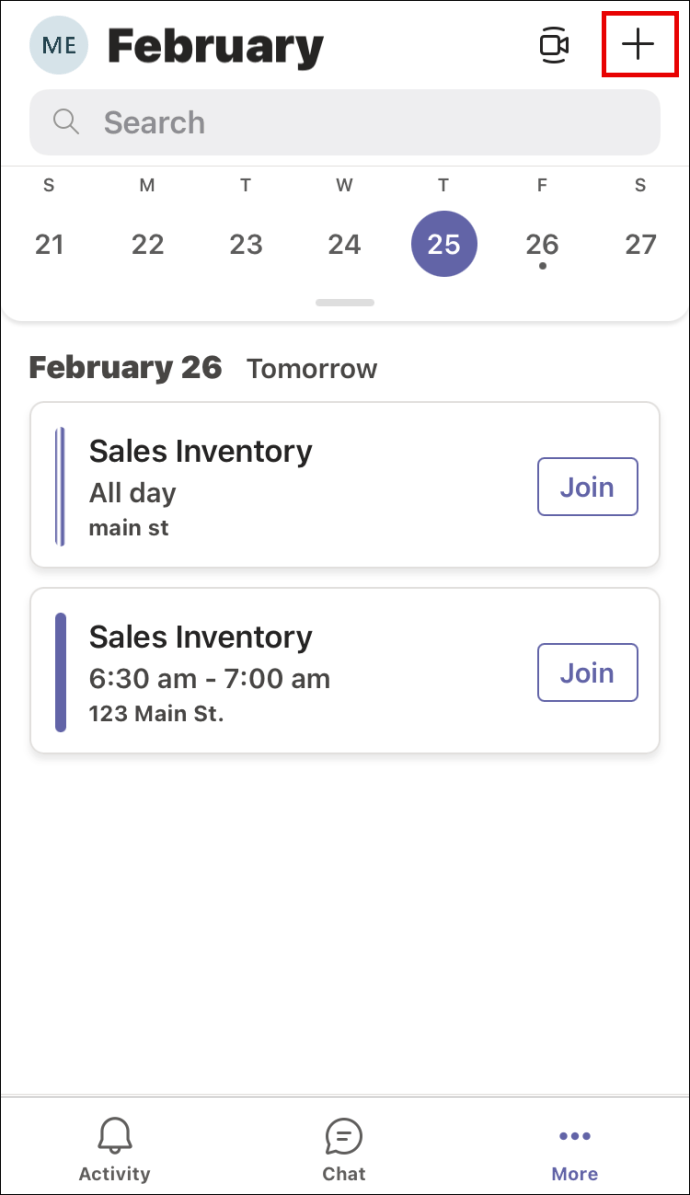
- Ini akan mewujudkan mesyuarat baharu. Tambahkan tajuk, peserta dan saluran jika anda akan menggunakannya dan tetapkan masa dan tarikh.

- Ketik Selesai di penjuru kanan sebelah atas skrin.

Ini akan berjaya mencipta mesyuarat. Kemudian apa yang anda perlu lakukan ialah pergi ke Kalendar sekali lagi dan ketik pada mesyuarat yang telah anda jadualkan. Kemudian ikuti langkah ini untuk membuat pautan untuk mesyuarat:
- Apabila anda mengetik pada mesyuarat yang telah anda jadualkan daripada Kalendar, tukar ke tab Butiran.

- Di bawah tajuk mesyuarat serta butiran masa dan tarikh, anda boleh melihat Kongsi jemputan mesyuarat di sebelah ikon perkongsian.

- Apabila anda mengetik pada pilihan perkongsian, tetingkap pop timbul akan muncul di bahagian bawah skrin.
- Pilih apl yang anda mahu gunakan untuk menghantar pautan. Ia boleh menjadi e-mel, WhatsApp, mesej teks atau Google Drive, atau anda juga boleh menghantarnya terus kepada seseorang di Pasukan.

Apabila orang yang telah anda kongsikan pautan itu menerimanya, apa yang mereka perlu lakukan ialah mengetik atau mengklik pautan itu dan menyertai mesyuarat.
Cara Membuat Pautan Mesyuarat untuk Microsoft Teams pada Peranti Android
Bukan sahaja pengguna iPhone dan iPad yang mendapat manfaat untuk membawa Pasukan bersama mereka ke mana sahaja mereka pergi. Jika anda seorang Android pengguna, anda juga boleh memuat turun Pasukan dan menjadualkan atau menyertai mesyuarat dengan hanya beberapa ketikan.
Nasib baik, apl mudah alih Microsoft Teams untuk Android berfungsi dengan tepat sama seperti pada peranti iOS. Jadi, jika anda pengguna Android, ikut langkah berikut:
- Buka Microsoft Teams pada peranti Android anda dan ketik pada Kalendar di bahagian bawah skrin.

- Sekarang, ketik pada simbol +.

- Anda kini telah membuat mesyuarat baharu. Teruskan menamakan mesyuarat, tambah peserta dan saluran yang akan anda gunakan serta tetapkan masa dan tarikh.

- Ketik pada tanda semak di bahagian atas skrin.
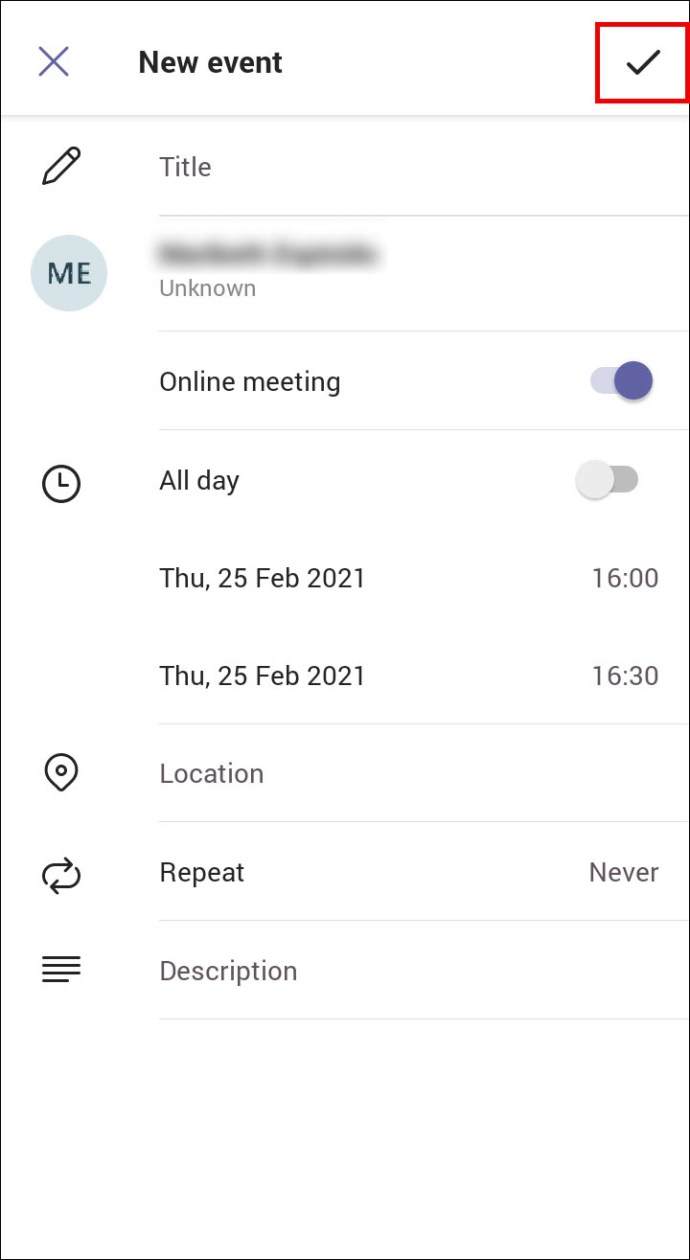
Apabila mesyuarat dibuat, sudah tiba masanya untuk mendapatkan pautan mesyuarat yang boleh anda kongsi dengan orang lain. Inilah yang perlu dilakukan:
- Ketik pada mesyuarat yang baru dijadualkan, dan kemudian tukar ke tab Butiran.

- Cari jemputan mesyuarat Kongsi di bawah tajuk mesyuarat dan butiran penjadualan.

- Ketik pada pilihan perkongsian, dan daripada tetingkap timbul, pilih cara anda mahu berkongsi pautan mesyuarat.

Penerima perlu mengklik pada pautan untuk menyertai mesyuarat Pasukan.
Cara Membuat Pautan Mesyuarat Microsoft Teams dalam Outlook
Pasukan adalah sebahagian daripada Office 365, jadi tidak hairanlah ia disepadukan ke dalam Outlook. Dan jika anda sudah menggunakan Outlook untuk kerja, maka anda akan gembira mengetahui bahawa anda boleh membuat mesyuarat dan menghantar pautan melalui Outlook juga. Mula-mula, anda perlu memastikan bahawa anda mempunyai versi terkini Outlook. Kemudian ikuti langkah berikut:
- Buka klien desktop Outlook anda.

- Pada Kalendar, pilih masa apabila anda ingin menjadualkan mesyuarat.

- Apabila tetingkap janji temu baharu dibuka, klik pada Mesyuarat Pasukan daripada bar alat di atas tetingkap.

- Tambahkan semua butiran mesyuarat, termasuk nama, hadirin dan masa.
- Pastikan di bawah Lokasi, tertera Microsoft Teams Meeting.
- Anda juga boleh menambah teks pada badan mesej.
- Klik pada Hantar di penjuru kiri sebelah atas untuk menghantar e-mel yang akan mengandungi jemputan ke mesyuarat.
Tetapi mungkin anda ingin menghantar e-mel dengan pautan daripada Outlook dan hanya perlu menyalin pautan yang dijana secara automatik. Jika itu yang berlaku, bukannya mengklik “Hantar”, tatal ke bawah dan cari pilihan “Sertai Microsoft Teams Meeting”.
Kemudian klik kanan padanya dan pilih “Salin Hiperpautan.” Kemudian tampalkan pautan untuk mesyuarat ke dalam apl lain atau simpan untuk kemudian jika anda perlu memajukannya.
Soalan Lazim Tambahan
Bolehkah saya Menjadualkan Mesyuarat untuk Masa Depan Apabila Saya Mencipta Pautan Mesyuarat?
Apabila anda membuat pautan mesyuarat Pasukan, ia akan tersedia selama 60 hari. Jika, selepas masa itu, tiada siapa yang menggunakannya atau mengemas kininya, pautan itu akan tamat tempoh.
Jika seseorang menggunakannya pada hari ke-59, tarikh tamat tempoh akan ditetapkan semula kepada 60 hari lagi. Jadi, anda boleh menjadualkan mesyuarat untuk masa hadapan dan menukar masa jika perlu; pautan akan kekal aktif selagi anda mempunyai mesyuarat dalam jangka masa itu.
Menyertai Mesyuarat Pasukan Dengan Satu Klik
Microsoft Teams mungkin kelihatan seperti platform yang agak memberangsangkan pada mulanya, tetapi tidak lama lagi anda akan menyedari ia adalah intuitif dan dioptimumkan untuk berfungsi dengan produk Microsoft yang lain. Pasukan bergabung secara semula jadi jika anda menggunakan Outlook untuk menghantar e-mel dan menjadualkan janji temu.
Dan walaupun anda tidak dan anda mahu menghantar pautan kepada seseorang untuk menyertai mesyuarat, dengan beberapa langkah, anda akan dapat membuat mesyuarat, menyalin pautan dan berkongsinya dengan sesiapa sahaja. Dan anda boleh melakukannya pada kedua-dua komputer dan peranti mudah alih.
Adakah anda lebih banyak menggunakan Pasukan pada komputer atau telefon pintar anda? Beritahu kami di bahagian komen di bawah.