
Pernahkah anda menutup tab penting dalam Safari secara tidak sengaja? Jangan risau; kami semua pernah ke sana. Tab Safari boleh ditutup secara tidak sengaja atas beberapa sebab. Walau bagaimanapun, anda boleh memulihkan tab Safari yang tertutup dengan cepat pada iPhone, iPad dan Mac tanpa sebarang masalah. Terdapat tiga cara mudah untuk melakukannya, dan saya telah menerangkannya di bawah.

Bagaimanakah tab Safari ditutup secara tidak sengaja pada iPhone atau iPad?
Tab Safari boleh ditutup secara tidak sengaja pada iPhone dan iPad kerana beberapa sebab biasa:
- Gerak isyarat berbilang tugas: Apabila bertukar antara apl dengan cepat, mudah untuk meleret keluar apl Safari atau menutup tab secara tidak sengaja tanpa disedari.
- Ketik tidak sengaja: Mengetik butang tutup pada tab adalah kesilapan biasa. Anda mungkin berniat untuk bertukar antara tab atau menutup tab lain tetapi akhirnya menutup tab yang salah.
- Apl ranap atau terhenti: Safari kadangkala boleh ranap disebabkan pepijat atau memori rendah. Apabila ini berlaku, anda mungkin kehilangan semua tab terbuka semasa sesi.
- Gangguan Perisian: Kadangkala, gangguan atau pepijat iOS yang tidak dijangka, terutamanya selepas kemas kini, boleh menyebabkan tab Safari hilang.
- Membersihkan tab atau data: Membersihkan data penyemakan imbas Safari akan menutup tab terbuka anda. Selain itu, jika seseorang telah menggunakan Safari pada peranti anda baru-baru ini, mereka boleh menutup Kumpulan Tab atau tab secara manual untuk mengalih keluar aktiviti penyemakan imbas mereka.
- Tetapan penyemak imbas yang salah: Safari mempunyai tetapan untuk menutup tab secara automatik selepas tempoh tertentu untuk mengurus kekusutan penyemak imbas dan mengosongkan ruang. Anda boleh menghentikannya dengan menavigasi ke Tetapan → Apl → Safari → Tab Tertutup dan pilih Secara Manual.
Semasa menyelidik topik, saya kadangkala menghadapi penutupan tab secara tidak sengaja pada Safari. Jadi, saya menggunakan beberapa helah untuk menyimpan tab saya. Anda juga boleh mengikuti petua ini untuk mengurangkan masalah:
- Dayakan Tab iCloud: Anda boleh mendayakan Tab iCloud untuk menyegerakkan tab terbuka Safari anda, Kumpulan Tab dan penanda halaman merentas peranti. Jadi, jika anda menutup tab secara tidak sengaja, anda selalunya boleh memulihkannya daripada peranti lain. Untuk mendayakan ini, akses Tetapan → ID Apple anda → iCloud → Disimpan ke iCloud → Togol pada Safari.
- Gunakan Senarai Bacaan: Simpan tab penting untuk memastikan anda tidak kehilangan akses kepadanya. Walaupun anda menutup apl Safari atau memadamkan tab secara tidak sengaja, anda boleh mengaksesnya dari sana. Ia juga membolehkan anda membaca halaman web yang disimpan semasa di luar talian.
- Berhati-hati dengan gerak isyarat: Apabila menggunakan Safari pada iPhone anda, berhati-hati dengan leretan dan ketik anda untuk mengelakkan penutupan tab yang tidak disengajakan.
Bagaimana untuk memulihkan tab Safari yang tertutup secara tidak sengaja pada iPhone atau iPad
Cabaran berbilang tugas, kekeliruan antara muka atau penggunaan gerak isyarat yang tidak disengajakan—apa pun yang menyebabkan anda tersilap menutup tab Safari, penyelesaian ini pasti akan membantu.
1. Goncang iPhone atau iPad anda untuk membuat asal tab Safari yang tertutup secara tidak sengaja
Percayalah, ciri Shake to Undo iPhone adalah penyelamat. Bagi yang belum tahu, ini ialah ciri Kebolehcapaian yang membolehkan anda membuat asal atau membuat semula tindakan tertentu dengan cepat. Sebagai contoh, anda boleh membuat asal atau membuat semula penaipan dengan cepat dan memulihkan tab Safari yang ditutup baru-baru ini.
Ciri ini didayakan secara lalai. Jadi, apabila anda menutup tab Safari yang aktif secara tidak sengaja, hanya goncang iPhone anda → Pilih Tab Undo Close daripada pop timbul untuk membuka semula halaman web.

Jika anda tidak dapat menggunakan ciri ini atas sebab tertentu, anda mungkin perlu mendayakannya secara manual.
- Buka Tetapan → Pergi ke Kebolehcapaian.
- Ketik Sentuh di bawah bahagian Fizikal dan Motor.
- Sekarang, togol pada Goncang untuk Buat asal jika belum lagi.

Anda boleh menggunakan ciri Goncang untuk Buat asal untuk memulihkan satu tab Safari. Tetapi bagaimana jika anda ingin membuka semula berbilang tab Safari tertutup?
2. Buka semula tab Safari yang baru ditutup daripada Penukar Tab
Nah, ada helah Safari rahsia yang membantu anda melakukannya. Saya pasti bahawa pengguna Safari yang paling berpengalaman pun tidak akan mengetahui tentang kewujudan senarai Tab yang Ditutup Baru-baru ini. Anda boleh pergi ke sana dan membuka semula halaman web yang anda tutup baru-baru ini.
- Buka Safari → Ketik ikon Tab di penjuru kanan sebelah bawah.
- Ketik dan tahan ikon + (tambah) di penjuru kiri sebelah bawah.
- Melakukannya akan membuka senarai semua Tab yang Ditutup Baru-baru ini.
- Kemudian ketik halaman web yang ingin anda buka semula.
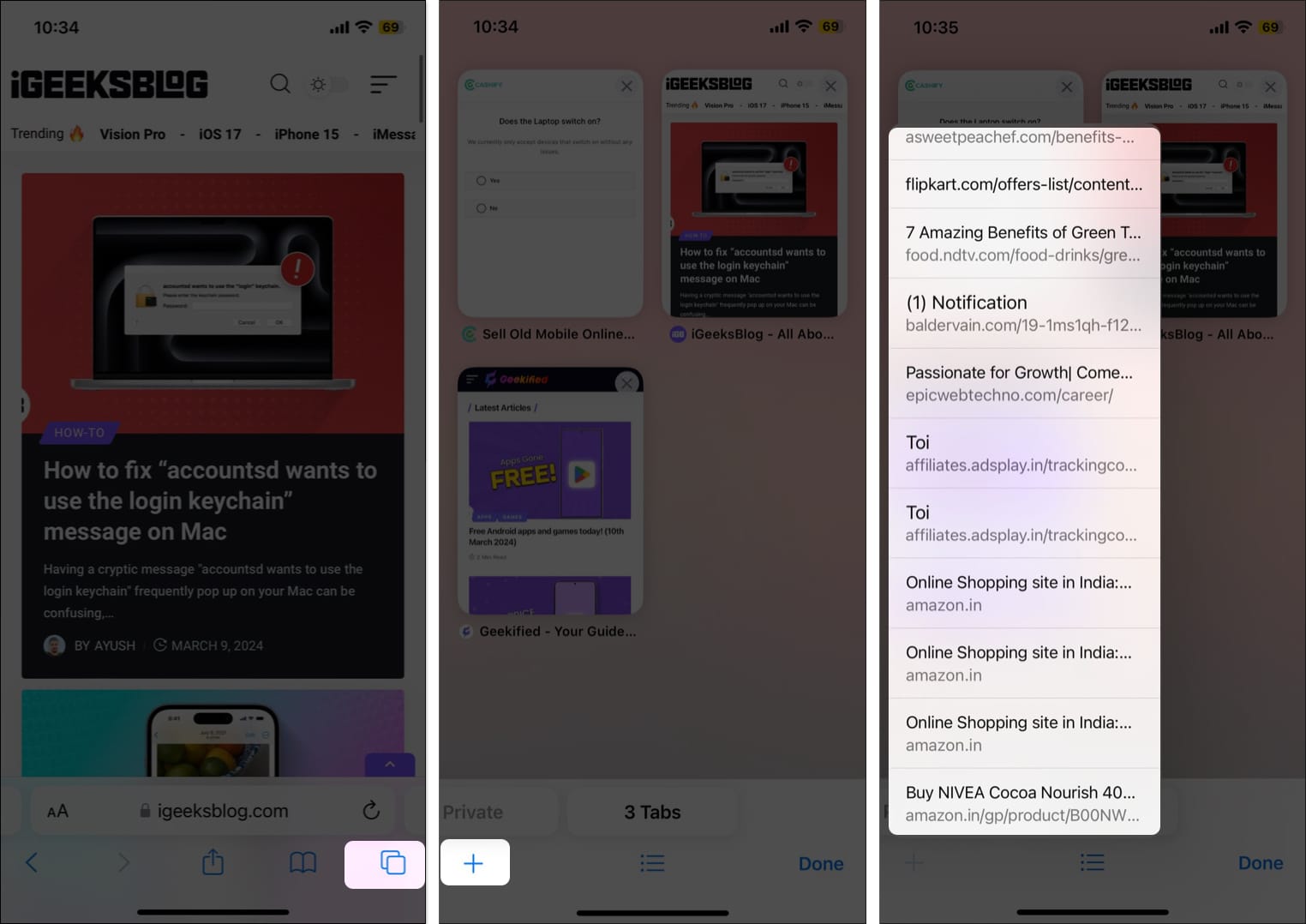
3. Pulihkan tab Safari yang tertutup daripada Sejarah
Cara lain untuk mendapatkan semula tab tertutup dalam Safari pada iPhone ialah pergi ke sejarah penyemakan imbas dan buka semula tab yang dikehendaki. Silap mata ini berfungsi bukan sahaja dalam Safari tetapi pada kebanyakan penyemak imbas iPhone yang lain.
- Buka Safari → Ketik ikon Penanda Halaman di bawah bar alamat.
- Pergi ke tab Sejarah Peribadi (ikon Jam 🕘) di sebelah kanan.
- Navigasi ke hari atau tarikh yang anda inginkan. Pilih Halaman Web yang anda mahu buka semula.
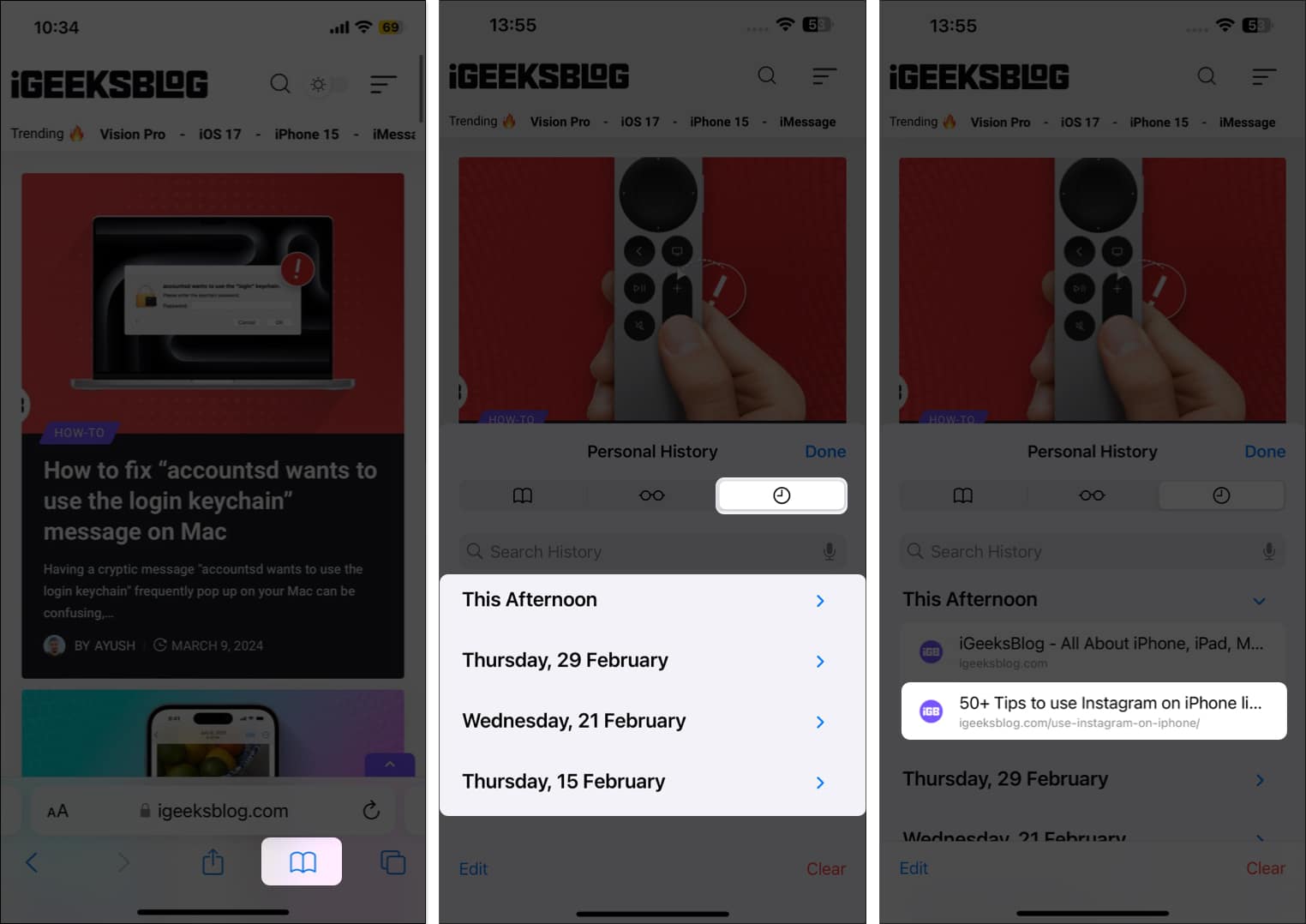
- Sebagai alternatif, anda boleh ketik dan tahan halaman dan pilih salah satu pilihan yang muncul dalam pop timbul.
Mengakses sejarah penyemakan imbas Safari anda juga boleh membantu jika anda menghadapi isu tab Safari yang hilang pada iPhone anda.
Cara membuka semula tab yang ditutup baru-baru ini dalam Safari untuk Mac
Jika anda telah kehilangan semua tab Safari anda semasa menyemak imbas pada Mac, anda boleh mendapatkannya kembali dengan cepat.
1. Gunakan pintasan papan kekunci
Cara paling mudah untuk memulihkan tab Safari yang tertutup secara tidak sengaja ialah menggunakan Pintasan Papan Kekunci. Hanya tekan Command (⌘) + Z untuk membuat asal penutupan tab terakhir. Walau bagaimanapun, jika anda telah melakukan sebarang tindakan lain selepas tab ditutup, pintasan ini akan membuat asal tindakan itu dan bukannya membuka semula tab. Dalam kes ini, pintasan Shift + Command (⌘) + T boleh membuka semula tab tertutup terbaharu.
Mana-mana pintasan Papan Kekunci yang anda gunakan, tekan ia berulang kali untuk membuka semula berbilang tab yang ditutup baru-baru ini di Safari.
2. Gunakan ikon Tab Baharu
Anda boleh menggunakan ikon Tab Baharu Safari untuk mendapatkan senarai tab yang ditutup baru-baru ini. Klik kanan pada ikon + di penjuru kanan sebelah atas tetingkap. Kemudian pilih tab yang anda mahu buka semula. Ia akan memulihkan tempat anda membukanya dahulu. Oleh itu, anda boleh terus menyemak imbas tab seperti tersusun seperti sebelum ini.
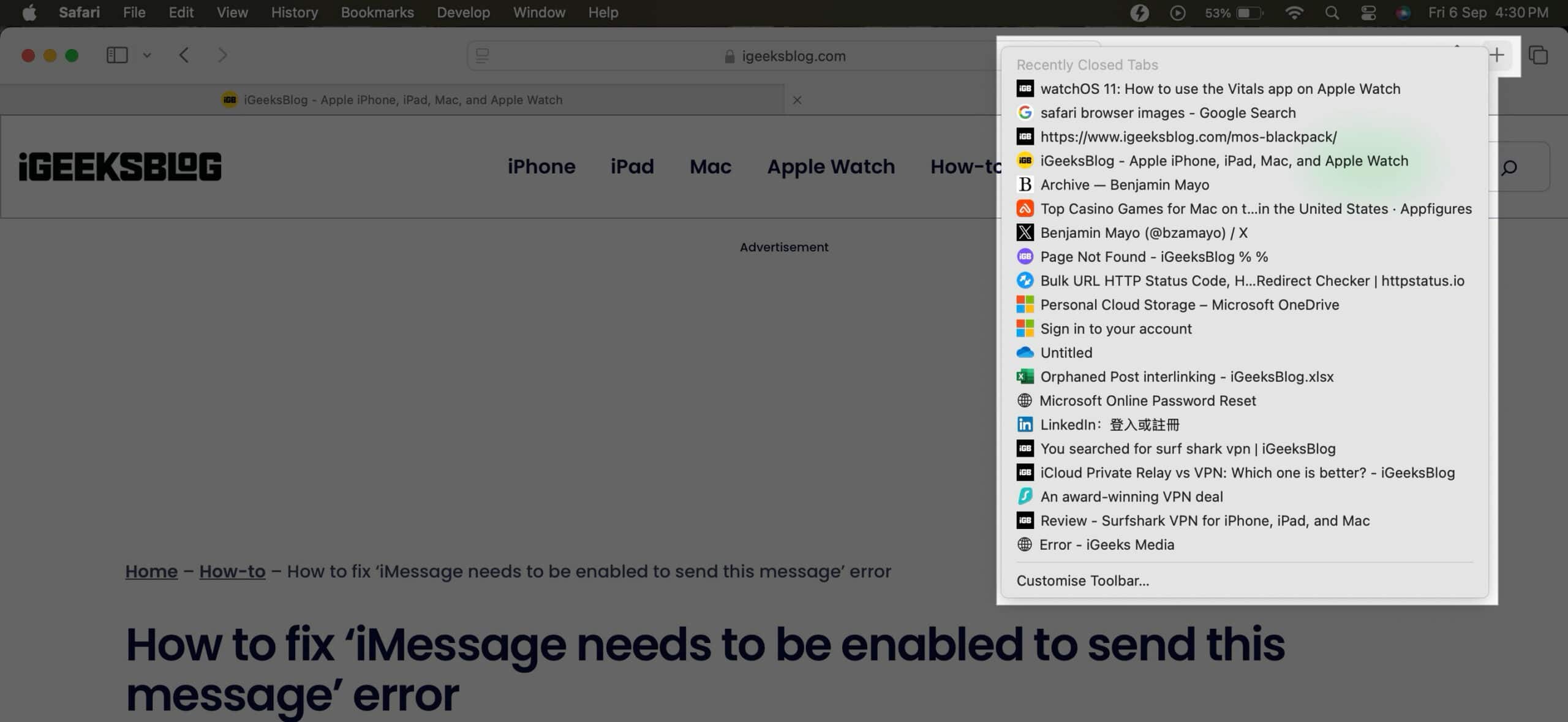
Walau bagaimanapun, anda telah menutup tetingkap Safari secara tidak sengaja; anda tidak dapat mencari senarai tab yang ditutup baru-baru ini. Oleh itu, beralih ke penyelesaian seterusnya.
3. Semak sejarah Safari anda
Safari merekodkan semua aktiviti penyemakan imbas anda di bawah menu Sejarah. Semasa tetingkap Safari dibuka, klik Sejarah pada bar menu dan pilih Ditutup Baru-baru ini. Pilih tab yang anda mahu buka semula. Jika apl Safari anda ranap atau ditutup secara tidak sengaja, pilih Buka Semula Semua Windows daripada Sesi Terakhir.
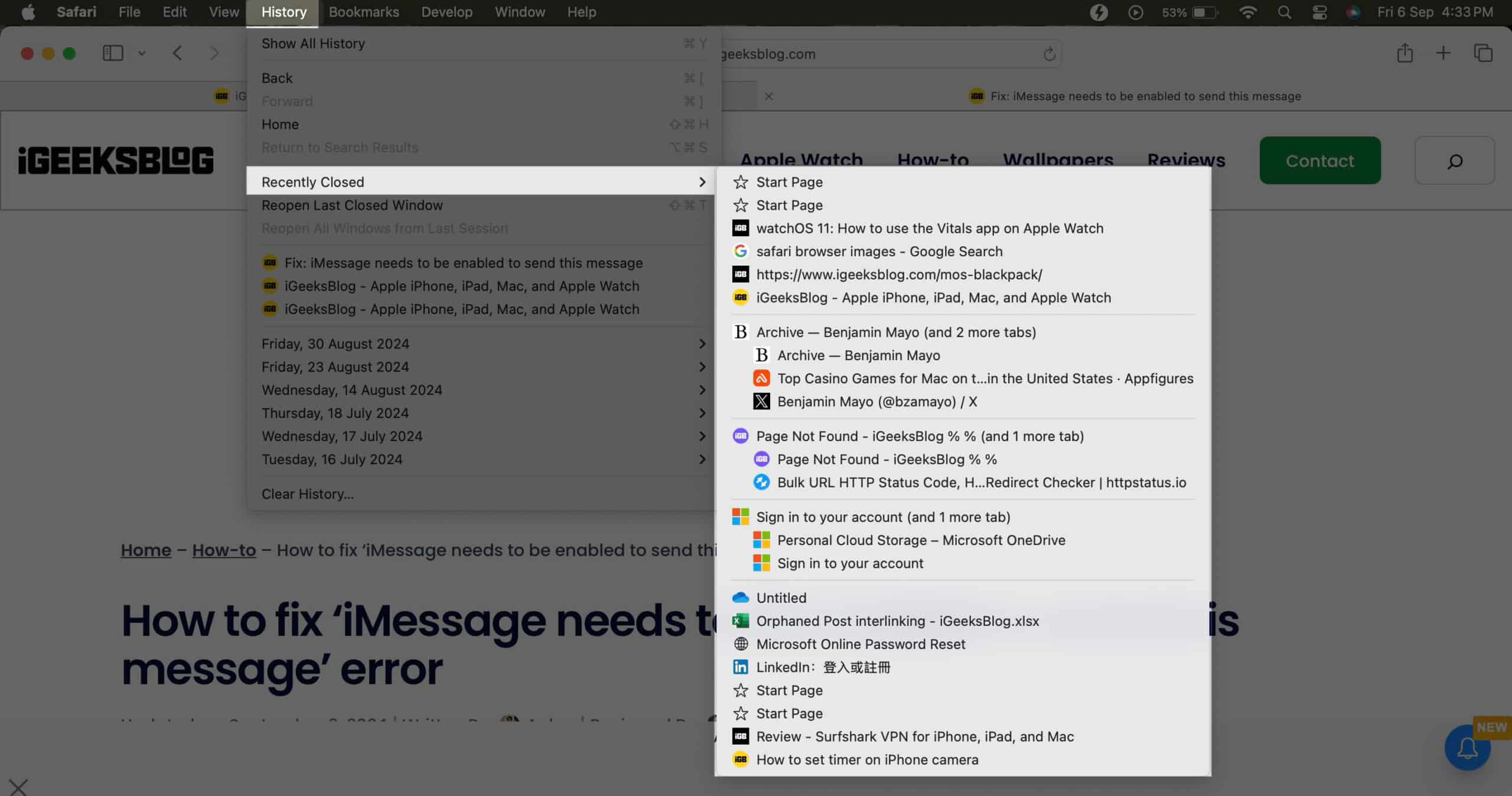
Anda boleh memilih kaedah dan memulihkan semua tab Safari yang ditutup secara tidak sengaja pada Mac berdasarkan bilangan tab.
Kesimpulan
Begitulah cara anda memulihkan tab Safari yang tertutup pada iPhone, iPad dan Mac anda. Saya cadangkan mengikuti petua yang saya nyatakan untuk mengelakkan kehilangan tab Safari. Walaupun anda secara tidak sengaja menekan butang tutup (x) pada tab Safari, gunakan mana-mana kaedah yang ditunjukkan dalam artikel ini.
Soalan Lazim
Ya, iCloud menyimpan tab Safari anda jika iCloud Sync didayakan untuk Safari, tetapi ia tidak disertakan dalam sandaran iCloud. Apabila penyegerakan iCloud didayakan, tab anda boleh diakses pada semua peranti Apple yang dilog masuk dengan Apple ID anda. Untuk mengekalkan tab Safari, anda harus menggunakan sandaran komputer yang disulitkan.
Ya, tetapi hanya jika anda membenarkan Safari menggunakan iCloud di tempat pertama. Jika anda ada, maka semua Penanda Halaman Safari anda, Senarai Bacaan, Kumpulan Tab dan tab penyemak imbas terbuka disandarkan secara automatik.
iPhone boleh menyimpan sejarah Safari sehingga sebulan.
Baca lebih lanjut tentang Safari:
- Cara meringkaskan halaman web dalam Safari menggunakan Apple Intelligence
- Apakah itu Profil Safari dan cara menggunakannya pada iPhone, iPad atau Mac
- Bagaimana untuk menukar enjin carian lalai dalam Safari
