
Apa yang perlu diketahui:
- Pastikan anda membuat sandaran fail sebelum memformat pemacu USB.
- Anda boleh memformat pemacu kilat USB dengan utiliti cakera dan baris arahan Terminal.
- Pemformatan memadam sepenuhnya pemacu.
Terdapat sejumlah besar pengguna Mac di seluruh dunia. Walaupun fakta ini, tidak semua aksesori atau peranti serasi Mac. Pemacu kilat USB ialah salah satu barangan yang berfungsi dengan sempurna dengan macOS Ventura atau lebih awal; walau bagaimanapun, ia mesti dibuat serasi dan mempunyai ruang simpanan yang mencukupi. Jadi, baca terus untuk mengetahui cara anda boleh memformat pemacu USB pada Mac.
Bagaimana untuk memformat pemacu kilat USB dengan utiliti cakera
Nota: Ambil sandaran data anda sebelum memulakan proses memadam pemacu kilat USB pada Mac anda.
- Sambungkan pemacu kilat USB ke Mac.
- Lancarkan Carian Spotlight (Command+Spacebar).
- Taip cakera ke dalam kotak carian dan buka Utiliti Cakera.
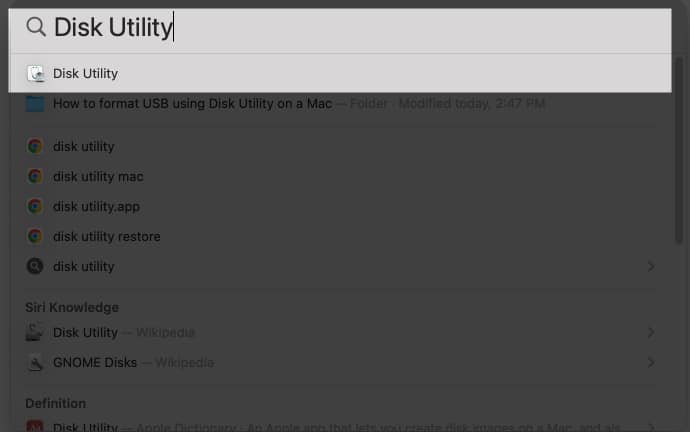
- Pilih pemacu USB anda → Klik Padam.
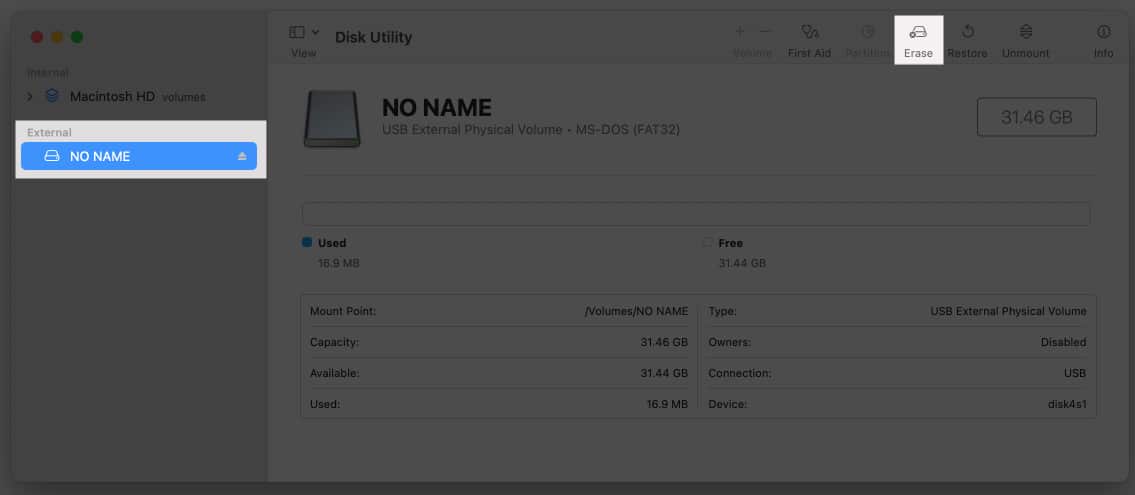
- Tulis nama USB anda di sebelah bahagian Nama.
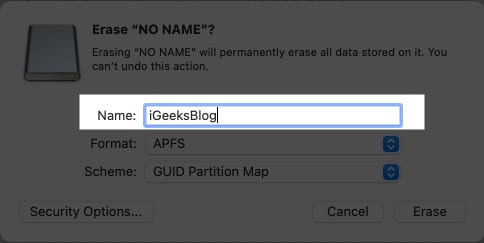
- Kemudian pilih format yang dikehendaki daripada menu lungsur di sebelah Format. Pilihannya adalah seperti di bawah:
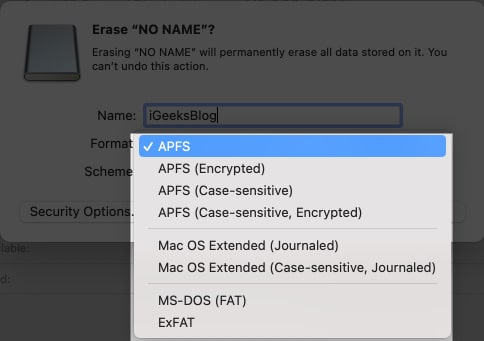
-
APFS: APFS ialah sistem fail Mac standard dengan ciri seperti penyulitan teguh dan lain-lain. macOS 10.13 dan lebih baru disokong.
-
APFS (Disulitkan): Format yang dilindungi yang disokong dengan macOS 10.13 dan lebih baru.
-
APFS (Case-sensitive): Ia ialah format APFS yang memperlakukan nama folder seperti “iGeeksBlog” dan “IGEEKSBLOG” sebagai dua entiti bebas.
-
APFS (Case-sensitive, Encrypted): Format ini mempunyai kedua-dua atribut format sensitif huruf besar dan selamat.
-
Mac OS Extended (Journaled): Format yang disulitkan atau sensitif huruf besar-kecil yang melindungi integriti sistem fail hierarki. Dinasihatkan untuk macOS 10.12 atau lebih awal.
-
Mac OS Extended (Case-sensitive, Journaled): Format sensitif huruf besar-besaran yang menganggap “igeeksmedia” dan “IGEEKSMEDIA” sebagai entiti yang berbeza. Disyorkan untuk macOS 10.12 atau lebih awal.
-
MS-DOS(FAT32) dan ExFAT: Walaupun FAT32 dan ExFAT berfungsi untuk Mac, format ini biasanya digunakan untuk Windows. FAT32 dicadangkan untuk saiz cakera kurang daripada 32GB, dan ExFAT dicadangkan untuk saiz cakera lebih daripada 32GB.
-
- Klik Padam.
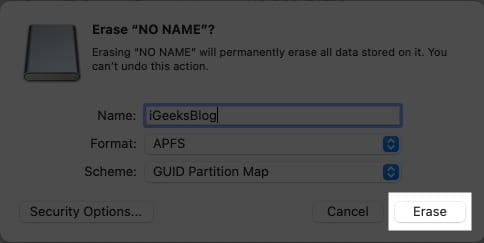
Untuk memahami lebih lanjut tentang format APFS, semak siaran kami tentang cara menambah, memadam atau memadamkan APFS Volumes pada Mac.
Formatkan pemacu USB pada Mac dengan berbilang partition
- Lancarkan Utiliti Cakera pada Mac.
- Pilih Partition daripada menu bar sisi.
- Klik Partition dari menu atas.
- Pilih tanda (–) di bawah carta pai.
- Klik Guna → Pembahagian di atas → Selesai.
- Pilih partition terkini dan klik Padam.
- Pilih Padam → Selesai.
Cara memformat USB pada Mac menggunakan baris arahan Terminal
- Buka Spotlight → Terminal.
-
Salin dan tampal arahan di bawah satu demi satu, kemudian tekan kekunci kembali selepas setiap satu.
- senarai diskutil
- diskutil eraseDisk FILE_SYSTEM DISK_NAME DISK_IDENTIFIER
- Mengikut format yang anda inginkan, pilih arahan; salin-tampal, dan tekan kembali.
-
Mac OS Extended (Jurnal): diskutil eraseDisk JHFS+ DiskName /dev/DiskNodeID
-
Mac OS Extended (Case-sensitive, Journaled): diskutil eraseDisk HFS+ DiskName /dev/DiskNodeID
-
MS-DOS(FAT32): diskutil eraseDisk FAT32 DiskNameGoesHere /dev/DiskNodeIDHere
-
ExFAT: diskutil eraseDisk ExFAT DiskName /dev/DiskNodeID
-
Nota: Tukar nama cakera sistem fail dalam arahan terminal.
Soalan Lazim
USB harus mempunyai format APFS, yang merupakan format lalai untuk Mac. Jika anda tidak dapat mencari format APFS, anda boleh mencuba versi Mac OS Extended secara alternatif.
Tukar USB baca sahaja anda pada Mac tanpa memformat dengan mengklik kanan USB dalam Finder → memilih Dapatkan Maklumat → Perkongsian & Kebenaran → memilih Baca & Tulis.
Adakah memformat USB selamat?
Ya, memformat USB anda adalah selamat. Anda memerlukan ini kerana apabila anda membeli pemacu kilat baharu, ia sama ada tidak diformat atau diformatkan untuk kegunaan luar kotak pada mesin Windows. Oleh itu, untuk menyediakannya untuk Mac anda, anda mesti memformatkan kayu itu kepada sistem fail khusus Mac. Tambahan pula, jika anda terlupa atau gagal menyandarkan data anda sebelum memulakan prosedur, anda sentiasa boleh memulihkannya dengan perisian Pemulihan Data iBoysoft.
Baca lebih lanjut:
- Premium Pemulihan Data Stellar untuk Mac
- Pengurus Pembahagian Terbaik untuk Mac
- Bagaimana untuk memadam partition Mac pada Mac
- Bagaimana Menggunakan iPhone Anda Sebagai Pemacu Denyar USB?