
Tahukah anda terdapat banyak aksara khas tersembunyi pada papan kekunci iPhone, iPad dan Mac anda? Papan kekunci standard hanya menyediakan beberapa alternatif aksara pada pandangan pertama. Tetapi anda boleh menaip aksara khas seperti aksara beraksen (seperti é di kafe), tanda baca lanjutan (…), simbol khas (°), ligatur (ae), dsb., dan simbol ©, ™ dan ® pada iPhone anda.
Selain itu, ia membolehkan anda mengakses glyph, simbol & aksara dengan papan kekunci pada iOS. Jadi, bagaimana anda mendapatkan simbol watak istimewa? jangan risau! Anda tidak perlu memuat turun sebarang apl tambahan; cuma baca bersama untuk mengetahui cara saya menambah aksara tersuai pada papan kekunci iPhone atau Mac saya dan menaip aksara khas.
- Cara menaip aksara dan simbol khas pada iPhone atau iPad
- Senarai aksara khas tersembunyi pada papan kekunci iPhone anda
- Akses emotikon, mesin terbang dan simbol lain pada papan kekunci iOS
- Bagaimana untuk memasukkan aksara khas pada Mac
Cara menaip aksara dan simbol khas pada iPhone atau iPad
Terdapat lebih 115 aksara dan simbol tersembunyi pada papan kekunci bahasa Inggeris (AS) dalam iOS 15 dan 16 serta iPadOS. Anda boleh menggunakan simbol lain seperti emotikon pada papan kekunci bahasa lain.
- Sentuh dan tahan pada huruf, nombor atau simbol dengan aksara tersembunyi semasa menaip dalam Mesej, Nota, Mel dan apl lain.
(Cari senarai lengkap aksara khas pada iPhone di bawah) - Di sini, anda akan melihat pemilih pop timbul dengan semua aksara tambahan.
- Sekarang, seret jari anda untuk memasukkan aksara khas.
Nota: Pop timbul akan hilang jika anda menggerakkan atau mengangkat jari anda.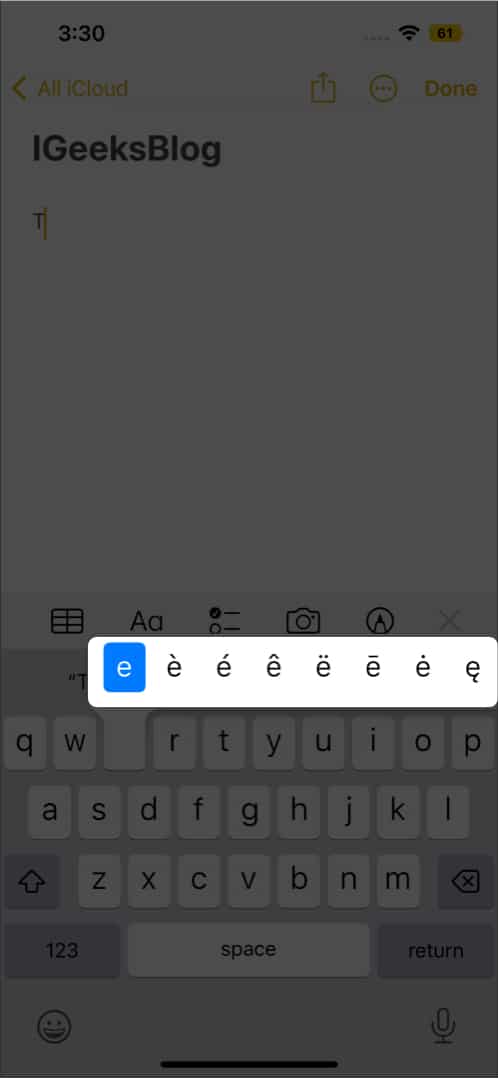
Diakritik
Set aksara ini menggunakan diakritik, iaitu aksara bebas dengan tanda aksen, dan terdiri daripada 93 aksara khas. Ia akan membantu anda menulis frasa seperti resume, exposé, rosé dan perkataan beraksen lain dalam bahasa Inggeris. Biasanya, huruf besar akan mempunyai diakritik yang sama dengan huruf kecilnya.
| Watak pada papan kekunci iOS | Diakritik yang Tersedia |
|---|---|
| o | ô ö ò ó œ ø ō õ |
| a | à á â ä æ ã å ā |
| s | ß ś š |
| e | è é ê ë ē ė ę |
| y | ÿ |
| u | û ü ù ú ū |
| saya | î ï í ī į ì |
| z | ž ź ż |
| c | ç ć č |
| n | ñ ń |
| l | ł |
Simbol khas
Terdapat 25 aksara khas tersembunyi di sebalik kekunci tertentu dalam pilihan papan kekunci “123” dan “#+=”. Ia termasuk tanda darjah (o), banyak bentuk tanda petikan, dan pelbagai sempang seperti tanda sempang en (-) dan sengkang em (—). Anda juga boleh menggunakan tanda baca terbalik seperti beberapa perkataan Sepanyol seperti ¡feliz cumpleanos!
| Watak pada papan kekunci iOS | Simbol yang tersedia |
|---|---|
| 0 | ° |
| – | – — • |
| / | \ |
| $ | € £ ¥ ₩ ₹ ¢ |
| & | § |
| “ | “” “» « |
| . | … |
| ? | ¿ |
| ! | ¡ |
| % | ‰ |
| = | ≈ ≠ |
| ‘ | ` ” |
Sehingga kini, saya hanya menyebut senarai aksara khas yang boleh anda taip pada papan kekunci iPhone Inggeris (AS) biasa. Tetapi ada lagi! Apple menawarkan beberapa papan kekunci iOS dalam bahasa lain dengan banyak simbol tersembunyi. Pertimbangkan butang emotikon yang terdapat pada papan kekunci Kana atau Romaji. Ia mempunyai wajah berasaskan teks yang menggelikan seperti emoji. Teruskan membaca untuk mengetahui cara anda mendapat simbol aksara khas.
Akses emotikon, mesin terbang dan simbol lain pada papan kekunci iOS
Anda boleh mendapatkan emotikon terbina dalam, mesin terbang dan lain-lain dengan menambahkan papan kekunci tambahan. ^_^ Untuk berbuat demikian:
- Buka Tetapan → Umum → Papan Kekunci → Papan Kekunci.
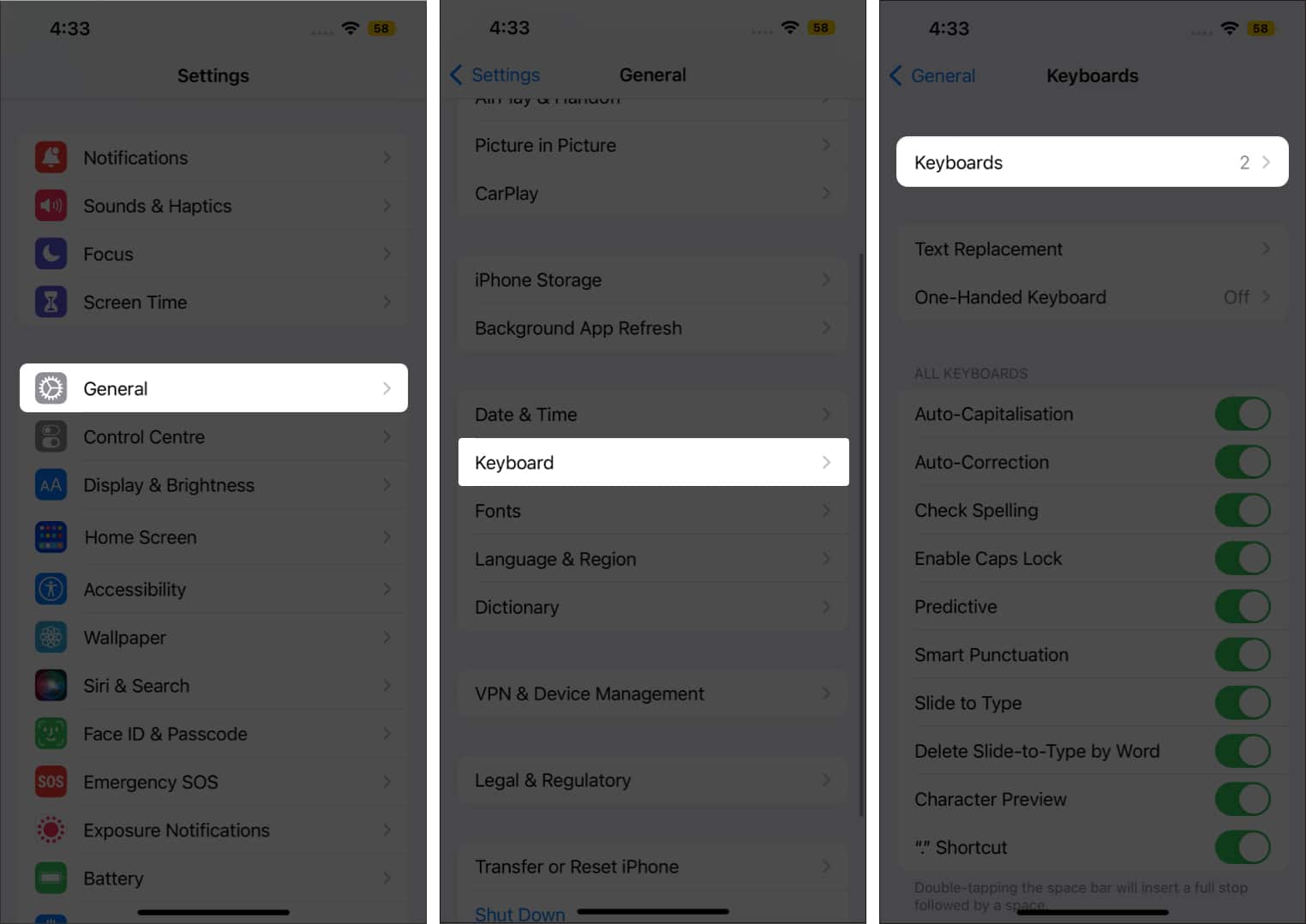
- Sekarang ketik pada Tambah Papan Kekunci Baharu. Kemudian, cari bahasa Jepun dari senarai bahasa.
- Dari halaman seterusnya, tandakan kedua-dua pilihan Kana dan Romaji.
- Akhir sekali, ketik Selesai untuk menyimpan perubahan.
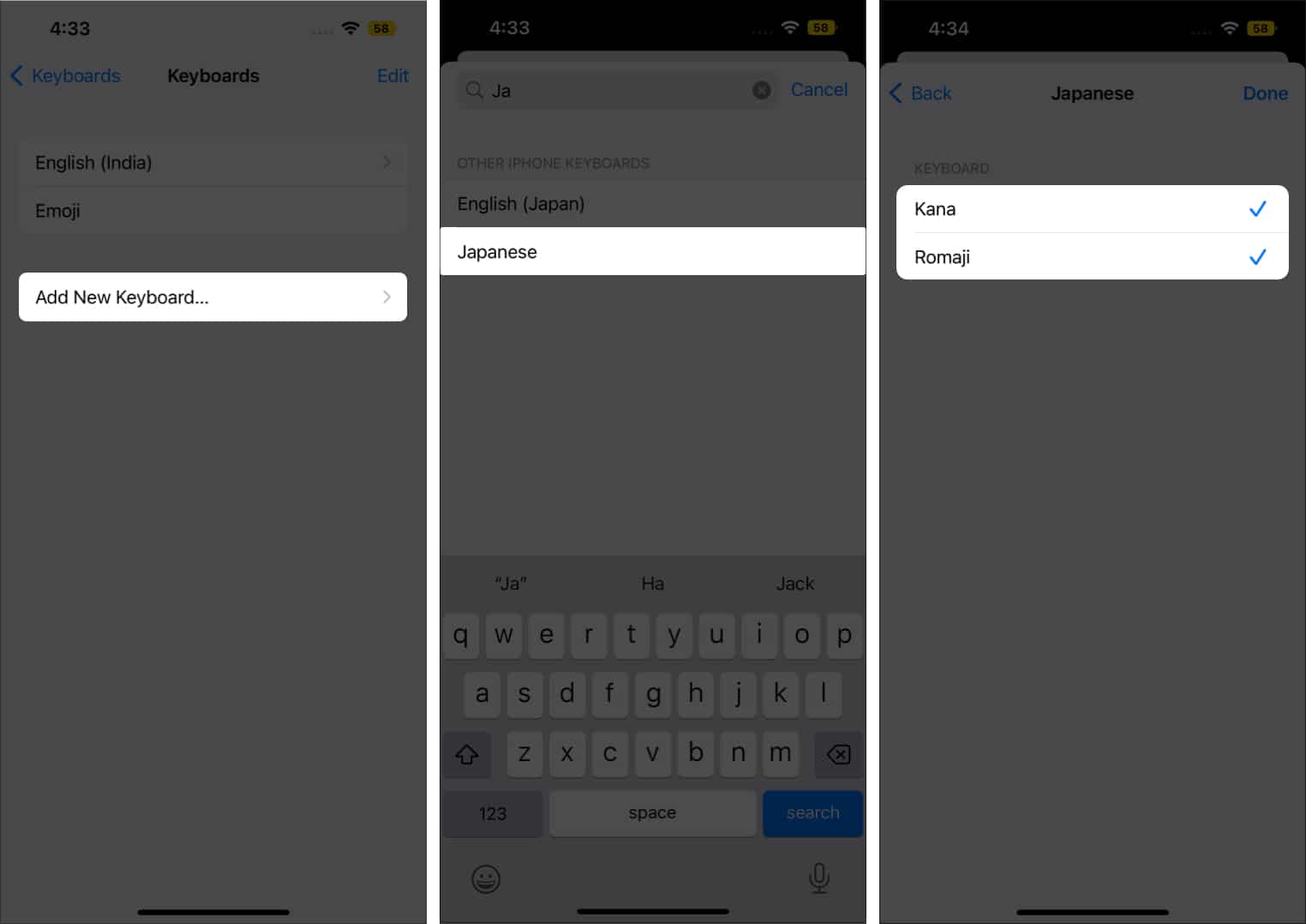
Untuk mengakses emotikon, mula-mula, tukar papan kekunci kepada bahasa Jepun. Jika anda memilih papan kekunci Kana, anda akan melihat butang “^_^”. Klik padanya dan ketik pada anak panah ke bawah untuk mendapatkan senarai emotikon. Untuk papan kekunci Romaji, mula-mula buka paparan nombor dengan mengetik pada butang “123”. Sekarang anda akan melihat butang yang sama ^_^.
Menariknya, anda juga boleh menaip logo Apple dari papan kekunci ini. Tulis sahaja “appuru” (terjemahan Jepun Apple) daripada papan kekunci Kana Jepun. Ia akan digantikan dengan logo Apple.
Bagaimana untuk memasukkan aksara khas pada Mac
- Lancarkan aplikasi penyuntingan teks.
- Tekan dan tahan kekunci. Jika mana-mana aksara khas dikaitkan dengan kunci itu, ia akan muncul dalam pemilih pop timbul.
- Setiap watak istimewa mempunyai nombor yang disebut di bawahnya. Ketik pada kekunci nombor sambil menekan kekunci aksara supaya anda boleh memasukkan aksara khas yang dikehendaki.
Anda juga boleh menggunakan kekunci anak panah untuk memilih satu aksara dan menambahnya menggunakan kekunci Space.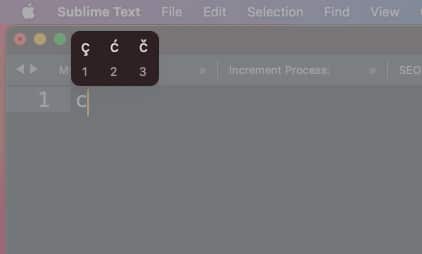
Emoji
Mac tidak mempunyai mekanisme mudah untuk menulis aksara emoji dalam pelayar dalam talian atau program bukan Apple. Namun, anda boleh menambah emoji pada teks anda. Gunakan pintasan menekan Control + Command + Space bersama-sama atau ikon Globe untuk membuka tetingkap emoji. Anda boleh meneroka lebih banyak watak istimewa dari sini. Cuma klik pada anak panah berganda dari sudut kanan bawah.
Petua akses pantas
Siapa yang mahu membuka tetingkap emoji setiap kali dan menghabiskan berjam-jam mencari yang diingini? Tiada siapa, kan? Saya telah teringat beberapa jalan pintas untuk aksara khas yang biasa digunakan. Dan semua kredit diberikan kepada panduan pintasan papan kekunci Mac terbaik. (Shhh! Ini rahsia di sebalik kemahiran menaip pro saya :p)
| Simbol | Pintasan papan kekunci |
|---|---|
| Tanda darjah ° | Shift + Pilihan + 8 |
| Pound £ | Pilihan + 3 |
|
Euro € |
Pilihan + Shift + 2 |
| Penny ¢ | Pilihan + 4 |
| Hak Cipta © | Pilihan + G |
| Simbol berdaftar ® | Pilihan + R |
| Tanda dagangan ™ | Pilihan + 2 |
|
Tanda semak √ |
Pilihan + V |
|
Logo epal |
Pilihan + Shift + K |
Pintasan ini mungkin tidak berfungsi pada sesetengah bahasa papan kekunci macOS. Untuk menukarnya, pergi ke Keutamaan Sistem → Papan Kekunci → Sumber Input → klik butang tambah (+) → tambah papan kekunci baharu.
Anda boleh memilih mana-mana, seperti bahasa Inggeris AS, British, Australia, Inggeris Kanada, Ireland, dll. Setelah selesai, klik ikon A atau ikon bendera daripada bar menu dan pilih salah satu papan kekunci ini. Cuba klik Pilihan + Shift + K; ia sepatutnya berfungsi dengan sempurna.
Jadi, itu sahaja, kawan-kawan!
Saya suka menaip watak istimewa, terutamanya emotikon semasa menghantar mesej untuk menyemarakkan perbualan. Anda boleh mengakses glif, simbol & aksara dengan mudah menggunakan papan kekunci pada iOS. Jika anda menghadapi sebarang masalah mencari aksara khas tersembunyi pada papan kekunci iPhone, iPad dan Mac anda, beritahu saya dalam ulasan di bawah!
Anda juga mungkin suka membaca…
- Memahami simbol papan kekunci Mac: Apakah maksudnya?
- Petua Papan Kekunci Sangat Berguna untuk iPhone dan iPad
- Cara Menggunakan Papan Kekunci Leret QuickPath pada iPhone
