
Bimbang tentang privasi pada Mac anda, yang keluarga anda turut gunakan? Mengapa tidak memberi mereka ruang bernafas? Anda boleh mencapai ini dengan mencipta profil pengguna baharu pada Mac anda untuk mereka. Nantikan untuk mengetahui cara menambah pengguna pada Mac supaya privasi setiap pengguna dihormati.
- Cara menambah pengguna baharu pada Mac
- Tambahkan kumpulan pada Mac
- Bagaimana untuk memadamkan pengguna pada Mac
- Padamkan kumpulan pada Mac
Cara menambah pengguna baharu pada Mac
Akhir sekali, untuk mengelakkan pengelompokan fail dan mengekalkan privasi, anda memilih untuk menyediakan ruang peribadi kepada pengguna yang menggunakan Mac anda. Marilah kita memahami cara menambah pengguna pada Mac yang menjalankan macOS Ventura atau Monterey.
Dalam macOS Ventura
- Pada Mac anda, klik pada menu Apple → Tetapan Sistem.
- Tatal dan klik Pengguna & Kumpulan → Tambah Akaun.
- Masukkan Kata Laluan anda → klik Buka Kunci.
- Isikan butiran yang diperlukan → klik Cipta Pengguna.
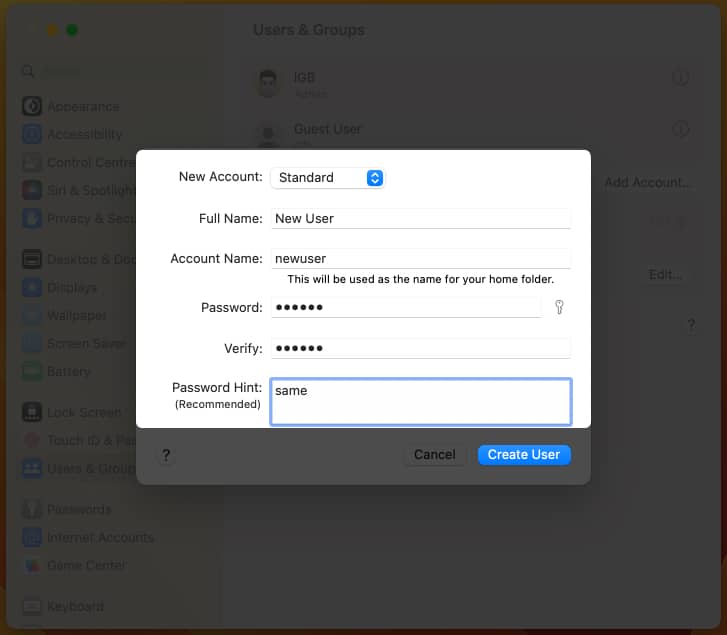
Anda boleh memilih antara Pentadbir, Standard atau Perkongsian dengan menukar pilihan yang tersedia dalam menu lungsur Akaun Baharu.
Untuk membenarkan pengguna dengan sifat Pentadbiran, anda perlu mengklik butang (i) dan togol pada Benarkan pengguna ini mentadbir komputer ini.
Sebaik sahaja anda menogol ciri tersebut, anda akan mendapat pop timbul yang meminta anda memulakan semula.
Dalam macOS Monterey
- Pada Mac anda, pilih menu Apple → Keutamaan Sistem.
- Navigasi ke Pengguna & Kumpulan.
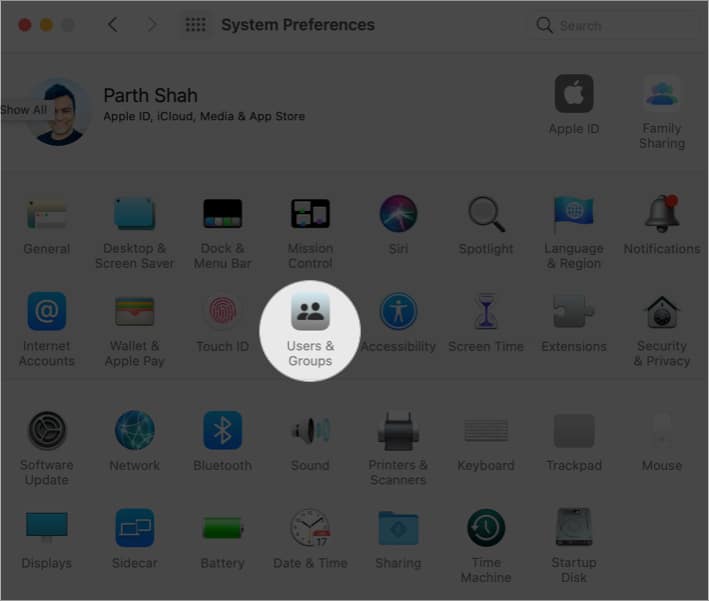
- Klik ikon Kunci.
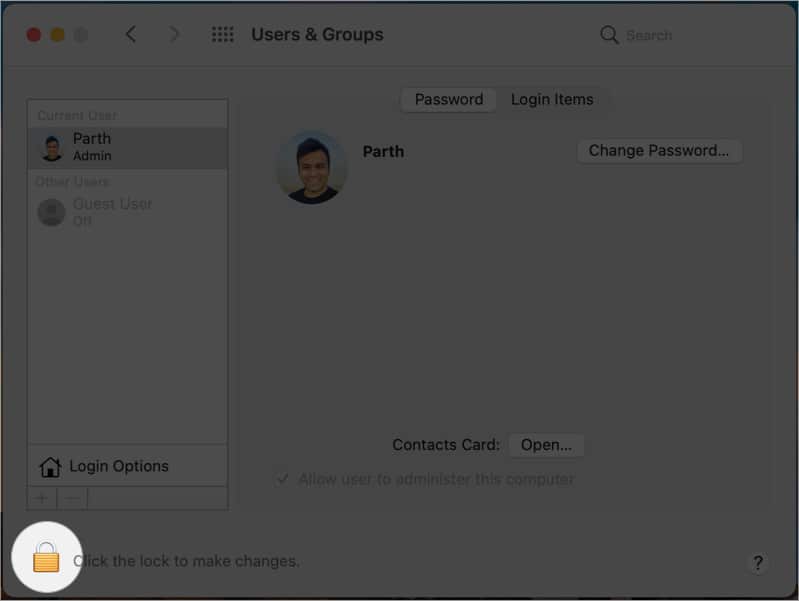
- Masukkan kelayakan anda dan klik Buka Kunci.
- Klik ikon (+).
- Isikan butiran yang diperlukan → pilih Cipta Pengguna.
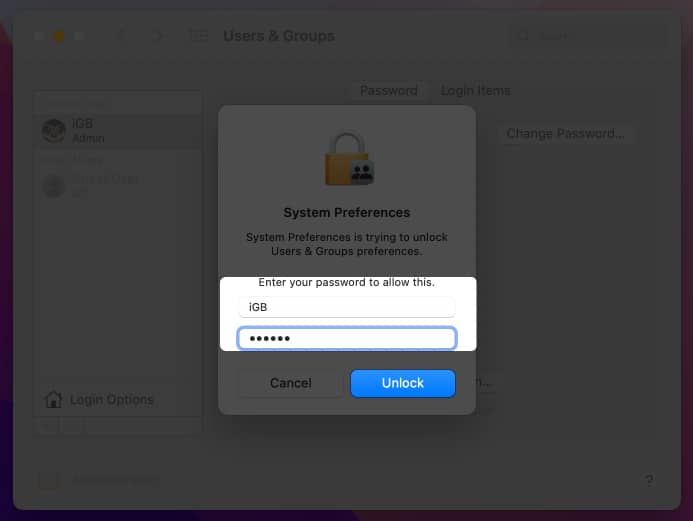
Anda boleh melihat pengguna yang baru dibuat di bawah kawasan Pengguna Lain.
Anda juga boleh menyemak butang Benarkan pengguna mentadbir komputer ini jika anda ingin memberikan keistimewaan pentadbiran akaun tersebut. Dan untuk memberikannya, anda akan diminta untuk memulakan semula Mac anda.
Tambahkan kumpulan pada Mac
Sekarang, mari lihat bagaimana kita boleh membuat kumpulan yang boleh diakses oleh pengguna tertentu Mac.
Dalam macOS Ventura
- Pergi ke Tetapan Sistem.
- Tatal dan klik Pengguna & Kumpulan → Tambah Akaun.
- Masukkan Kata Laluan anda → klik Buka Kunci.
- Pilih Kumpulan daripada menu lungsur Akaun Baharu.
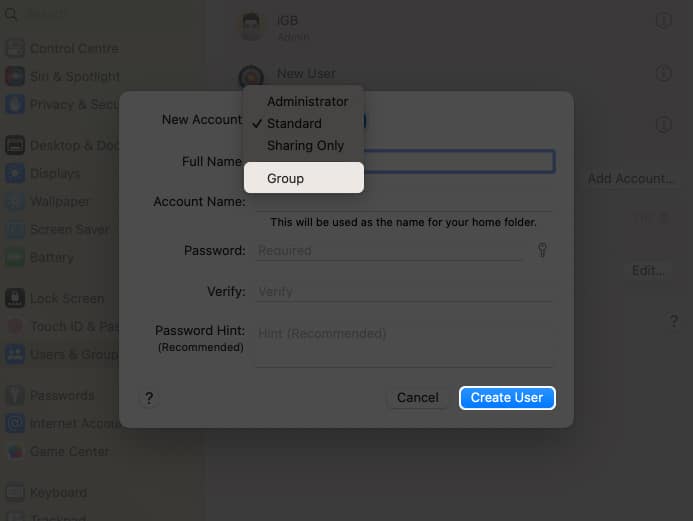
- Berikan Nama Penuh untuk kumpulan → klik Buat Kumpulan.
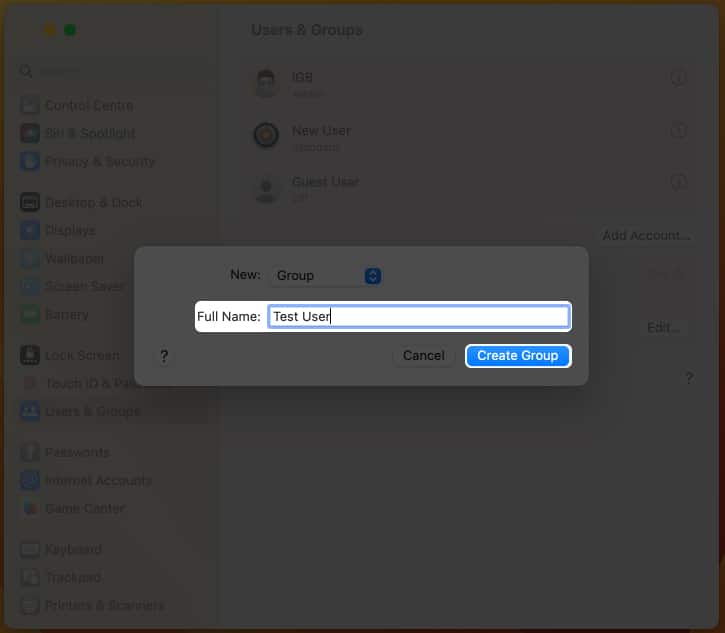
- Klik butang (i) → Dalam bahagian Ahli Pengguna, anda boleh menghidupkan togol di sebelah ahli yang ingin anda tambahkan pada kumpulan.
- Klik Selesai.

Dalam macOS Monterey
- Lancarkan Keutamaan Sistem.
- Pergi ke Pengguna & Kumpulan → Klik ikon kunci untuk Membuka kuncinya.
- Pilih Kumpulan daripada menu lungsur Akaun Baharu.
- Berikan Nama Penuh kumpulan → klik Buat Kumpulan.
- Di bawah bahagian Keahlian, klik kotak pilihan di sebelah pengguna yang ingin anda tambahkan pada kumpulan.
Bagaimana untuk memadamkan pengguna pada Mac
Terperangkap dalam situasi di mana Mac anda berada dengan semua orang mengharapkan anda. Ambil pil sejuk. Kami telah membantu anda. Anda hanya perlu mengalih keluar beberapa pengguna. Teruskan membaca untuk mengetahui caranya.
Dalam macOS Ventura
- Buka Tetapan Sistem → Pengguna & Kumpulan.
- Klik butang (i) di sebelah pengguna yang ingin anda padamkan pada Mac.
- Pilih Padam Akaun. Kini, anda akan mempunyai tiga pilihan untuk dipilih.
-
Simpan folder rumah dalam imej cakera: Ini akan menyimpan imej cakera pengguna yang anda alih keluar dalam folder Dipadamkan.
-
Jangan tukar folder rumah: Folder rumah akan kekal dalam folder Pengguna.
-
Padam folder rumah: Maklumat pengguna akan dipadamkan, dan ruang cakera akan dibebaskan.
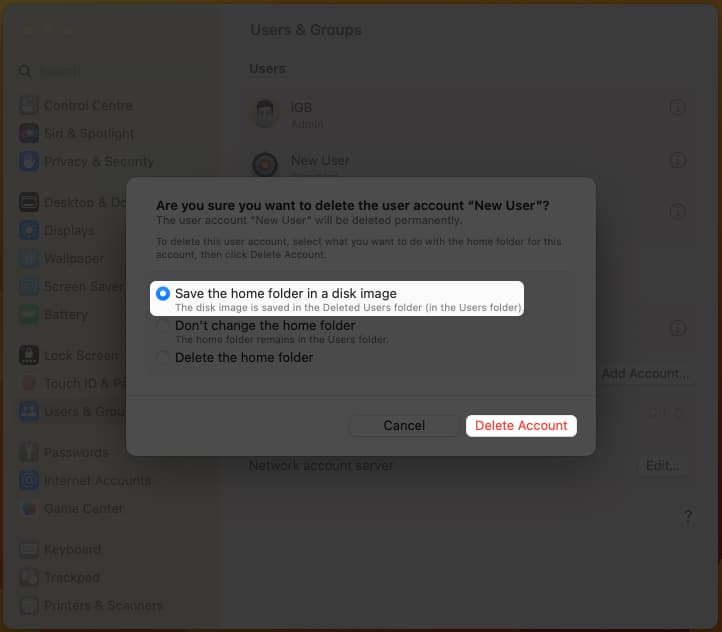
-
Dalam macOS Monterey
- Lancarkan Keutamaan Sistem.
- Pergi ke Pengguna & Kumpulan → Klik ikon kunci untuk Membuka kuncinya.
- Pilih pengguna daripada bahagian Pengguna Lain.
- Klik ikon (–) dan pilih salah satu daripada pilihan di bawah.
Ia datang dengan pilihan yang sama yang diterangkan dalam bahagian alih keluar pengguna pada macOS Ventura.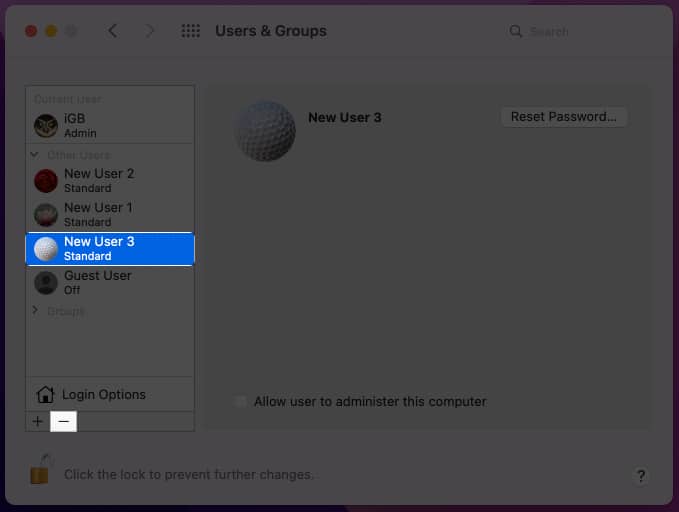
- Pilih Padam Pengguna.

Padamkan kumpulan pada Mac
Sebagai sebahagian daripada pembersihan Mac anda, anda mungkin mahu menghapuskan beberapa kumpulan yang anda buat. Ikut arahan di bawah untuk mengetahui cara mengalih keluar kumpulan.
Dalam macOS Ventura
- Lancarkan Tetapan Sistem → Pengguna & Kumpulan.
- Klik butang (i) di sebelah kumpulan yang ingin anda padamkan.
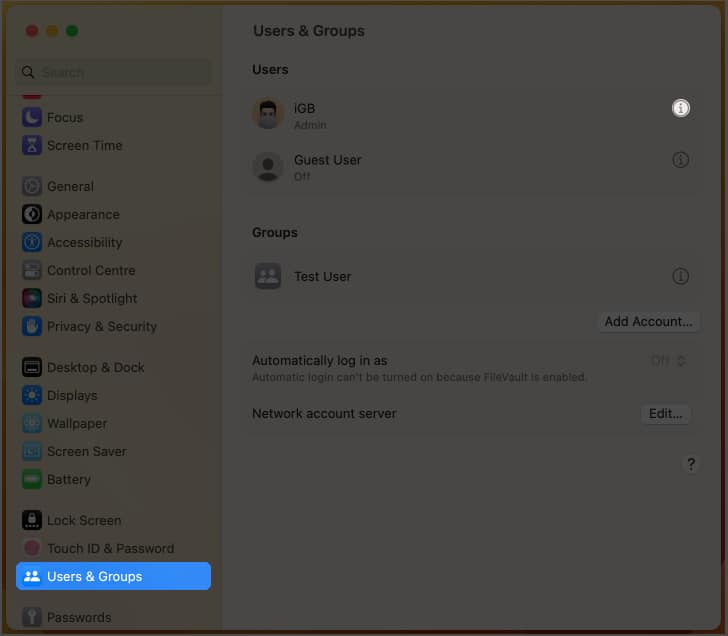
- Pilih Padam Akaun.
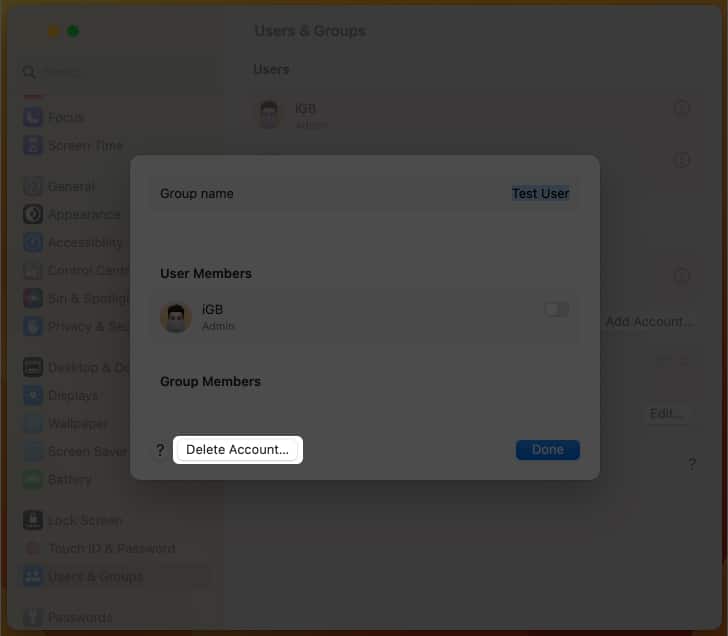
- Masukkan Kata Laluan anda → klik Buka Kunci.
- Sahkan dengan memilih Padam Akaun.
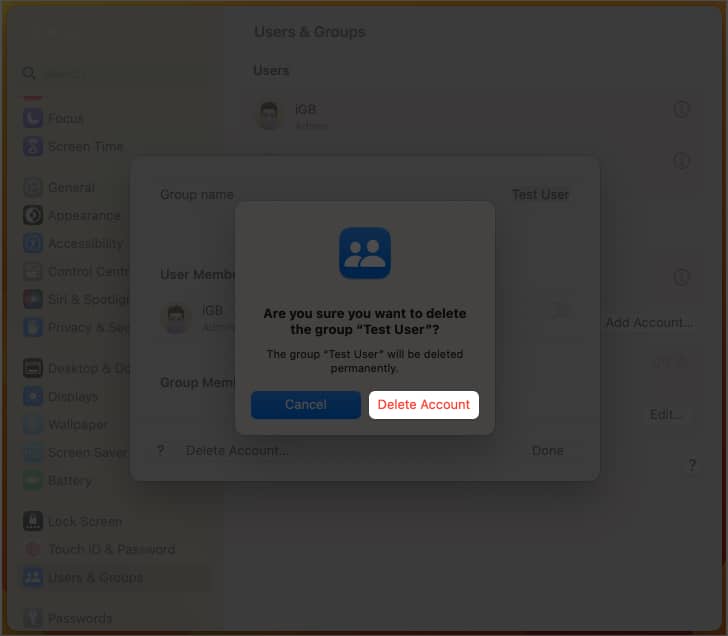
Dalam macOS Monterey
- Buka Keutamaan Sistem.
- Pergi ke Pengguna & Kumpulan → Klik ikon kunci untuk Membuka kuncinya.
- Pilih kumpulan daripada bahagian kumpulan.
- Klik ikon (–).
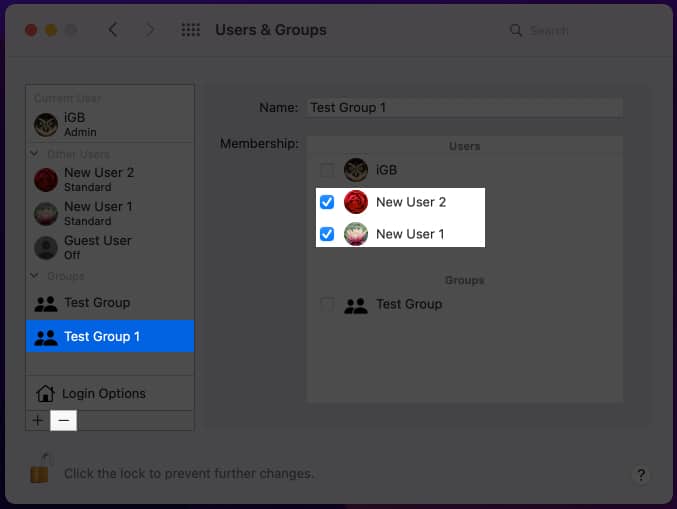
- Klik OK.
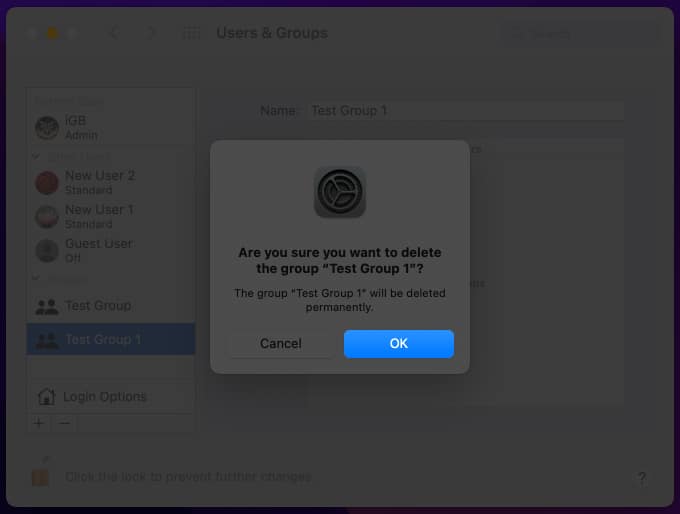
Soalan Lazim
Untuk membolehkan pengguna pantas menukar macOS Ventura, lancarkan Tetapan Sistem → pergi ke Pusat Kawalan → tatal ke bawah ke Penukaran Pengguna Pantas → togol pada Tunjukkan dalam Pusat Kawalan, atau pilih satu pilihan daripada menu lungsur dalam Tunjukkan dalam Bar Menu.
Akaun Pengguna Tetamu diperlukan untuk membenarkan beberapa orang yang tidak kerap log masuk ke Mac anda. Untuk mengaktifkannya pada Mac anda, ikut arahan dalam artikel kami tentang cara mendayakan akaun Pengguna Tetamu pada Mac.
Fikiran akhir…
Harap kami telah memberikan anda penyelesaian untuk menambah atau mengalih keluar pengguna/kumpulan. Jika anda ingin menyelesaikan sebarang isu lain pada peranti Apple anda, sila beritahu kami di bawah. Kami berbesar hati untuk membantu anda. Sehingga lain kali!
Baca lebih lanjut:
- Cara menukar kertas dinding pada Mac secara automatik
- Muat turun macOS Ventura public beta 2 pada Mac
- Bagaimana untuk menetapkan penggera pada Mac
