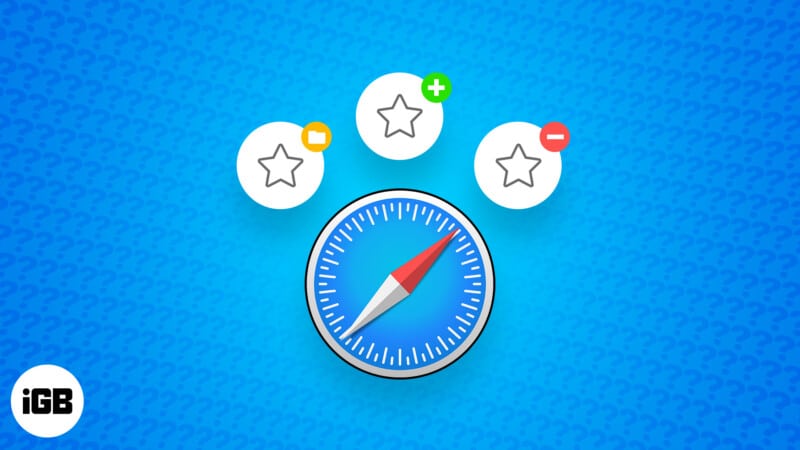
Kami kebanyakannya menanda halaman tapak web dalam Safari untuk menyimpannya untuk dilawati kemudian. Tetapi jika anda melawati tapak web tersebut dengan kerap, tambahkannya pada Kegemaran Safari anda. Dengan cara ini, anda boleh membuka tapak dengan pantas dengan satu klik tanpa mencari.
Dalam blog ini, saya akan menunjukkan kepada anda cara menambahkan Kegemaran pada Safari pada Mac, melihat dan mengurus senarai tapak anda yang semakin meningkat dan mengalih keluar yang tidak diperlukan.
- Bagaimana untuk menambah Kegemaran pada Safari pada Mac
- Bagaimana untuk melihat Kegemaran dalam Safari pada Mac
- Cara mengurus Kegemaran dalam Safari pada Mac
- Bagaimana untuk memadam Kegemaran dalam Safari pada Mac
Bagaimana untuk menambah Kegemaran pada Safari pada Mac
Anda mempunyai beberapa cara mudah untuk menambah tapak web pada Kegemaran anda dalam Safari pada Mac. Jadi, anda boleh menggunakan mana-mana yang anda paling selesa.
- Pergi ke tapak web yang ingin anda tambahkan pada Kegemaran.
- Klik butang Kongsi → Pilih Tambah Penanda Halaman.
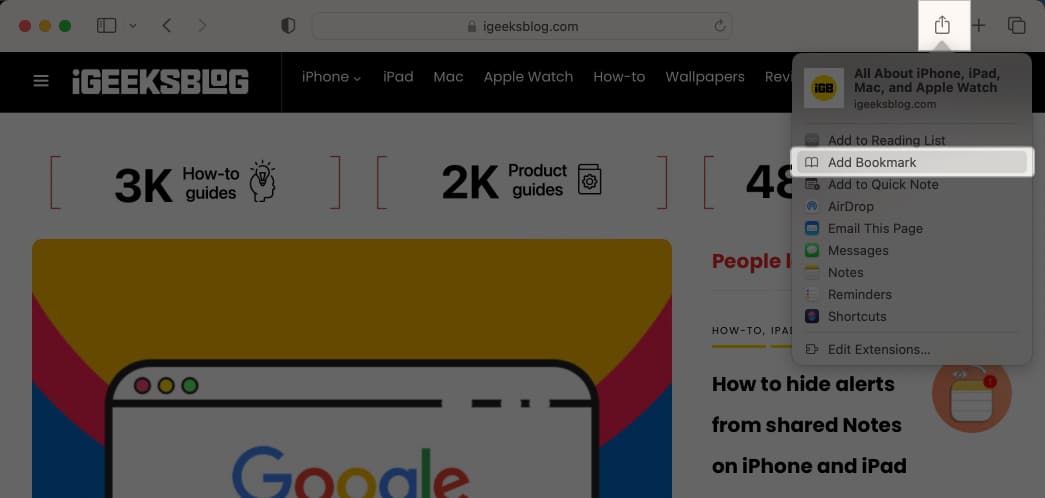
- Pilih Kegemaran dalam senarai juntai bawah → Klik Tambah.
Secara pilihan, tukar tajuk tapak web dan tambah penerangan.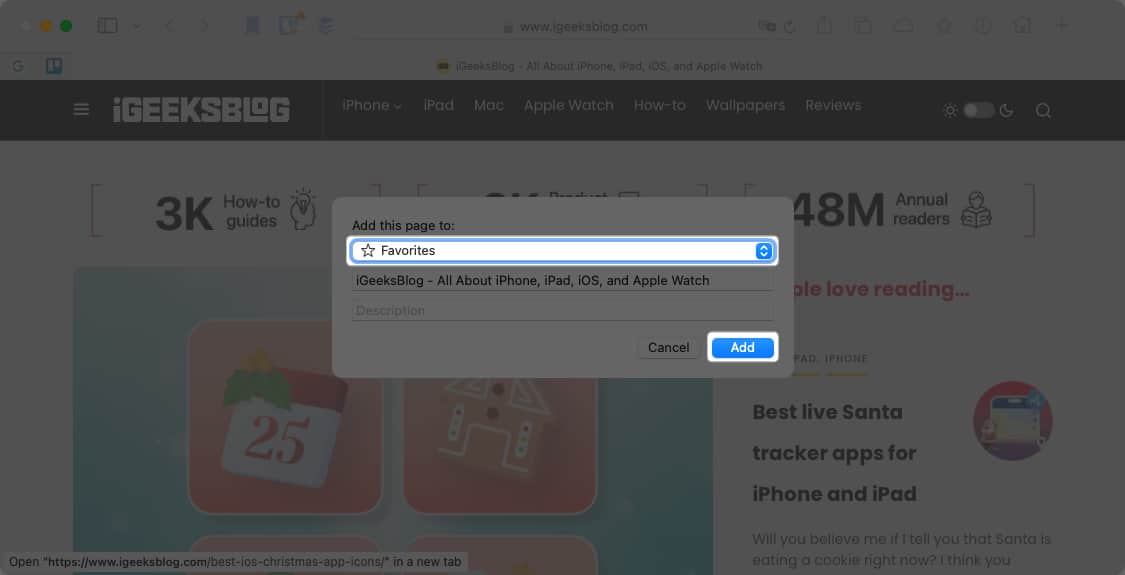
- Pilih Penanda Halaman dalam bar menu → Pilih Tambah Penanda Halaman.
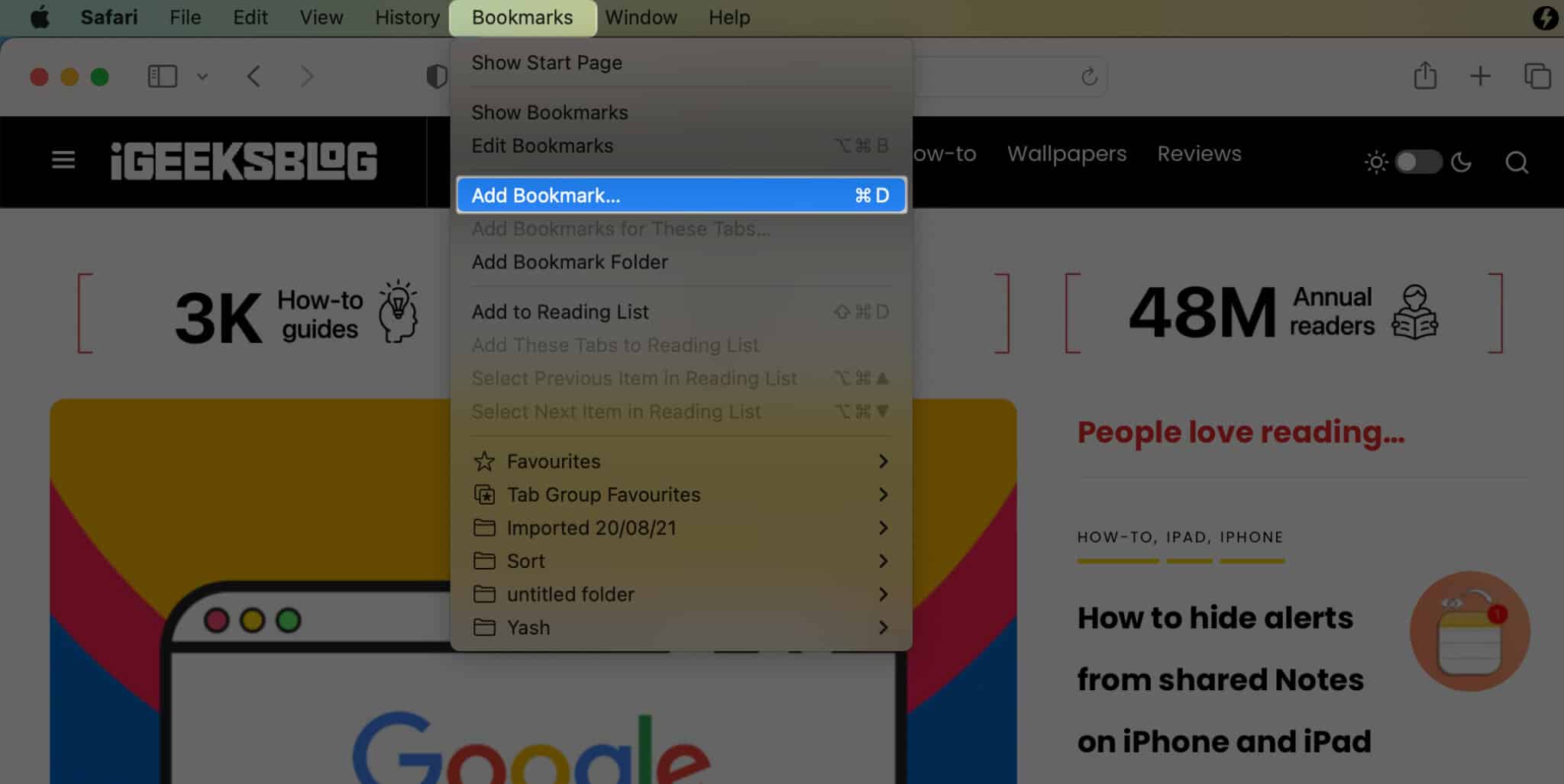
- Pilih Kegemaran dalam menu lungsur → Klik Tambah.
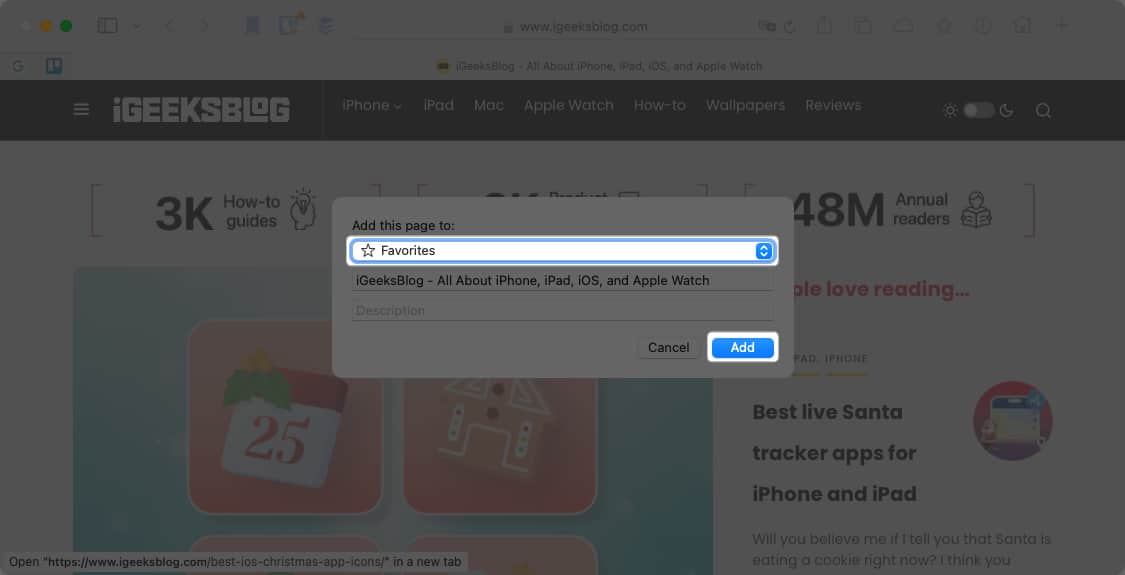
Seperti kaedah sebelumnya, anda boleh menyesuaikan tajuk tapak web dan memasukkan penerangan untuk rujukan masa hadapan.
- Klik butang Tunjukkan bar sisi pada tetingkap Safari.
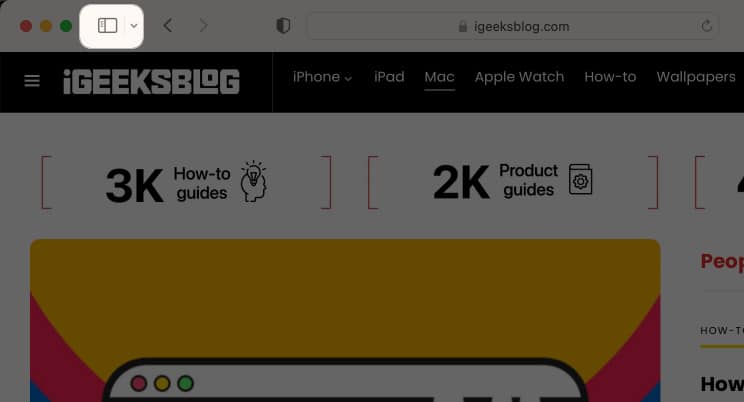
Paparkan bar sisi dengan pergi ke Lihat dalam bar menu → Tunjukkan Bar Sisi. - Pilih Penanda Halaman.
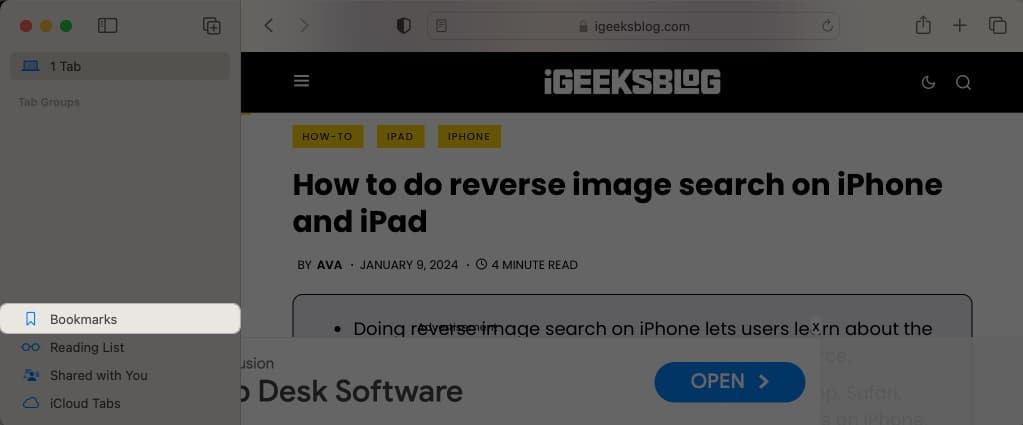
- Kemudian, seret URL dari bar alamat ke senarai Kegemaran anda.
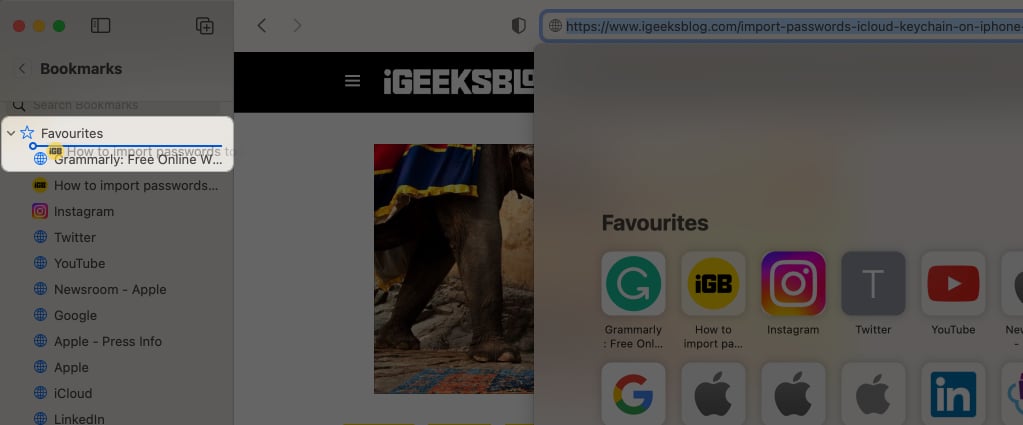
Kaedah 4: Gunakan bar Kegemaran
- Navigasi ke Lihat dalam bar menu → Pilih Tunjukkan Bar Kegemaran.
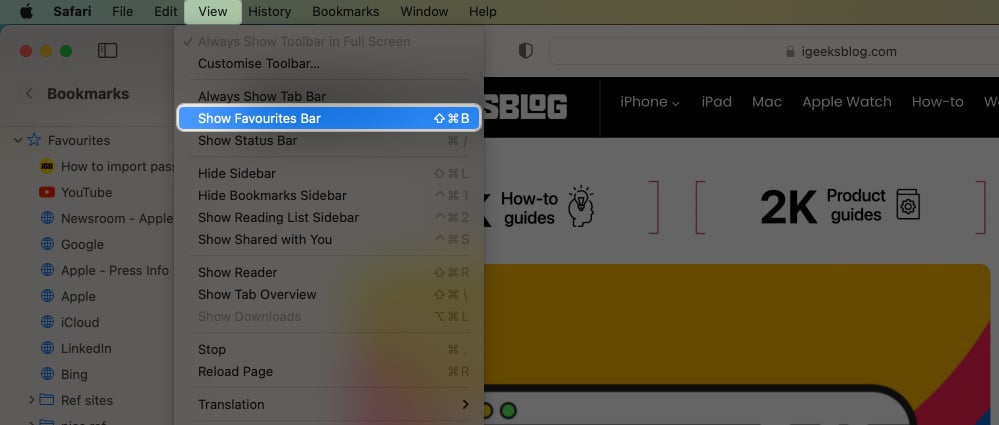
- Seret URL ke bar Kegemaran di bahagian atas tetingkap Safari.
Bagaimana untuk melihat Kegemaran dalam Safari pada Mac
Jika anda telah mendayakan Show Favorites Bar menggunakan kaedah keempat di atas, tapak yang disimpan akan muncul di bawah bar alamat mana-mana tetingkap Safari. Jadi anda boleh mengaksesnya dengan hanya satu klik.
Walau bagaimanapun, sama seperti menambahkan tapak web pada Kegemaran anda, anda boleh mencari senarai Kegemaran anda dengan cara yang berbeza.
Kaedah 1: Lihat pada halaman Mula
- Buka tab atau tetingkap baharu untuk memaparkan Halaman Mula anda.
Sebagai alternatif, klik ikon menu di bawah kawalan tetingkap. - Pilih tapak daripada bar Kegemaran.
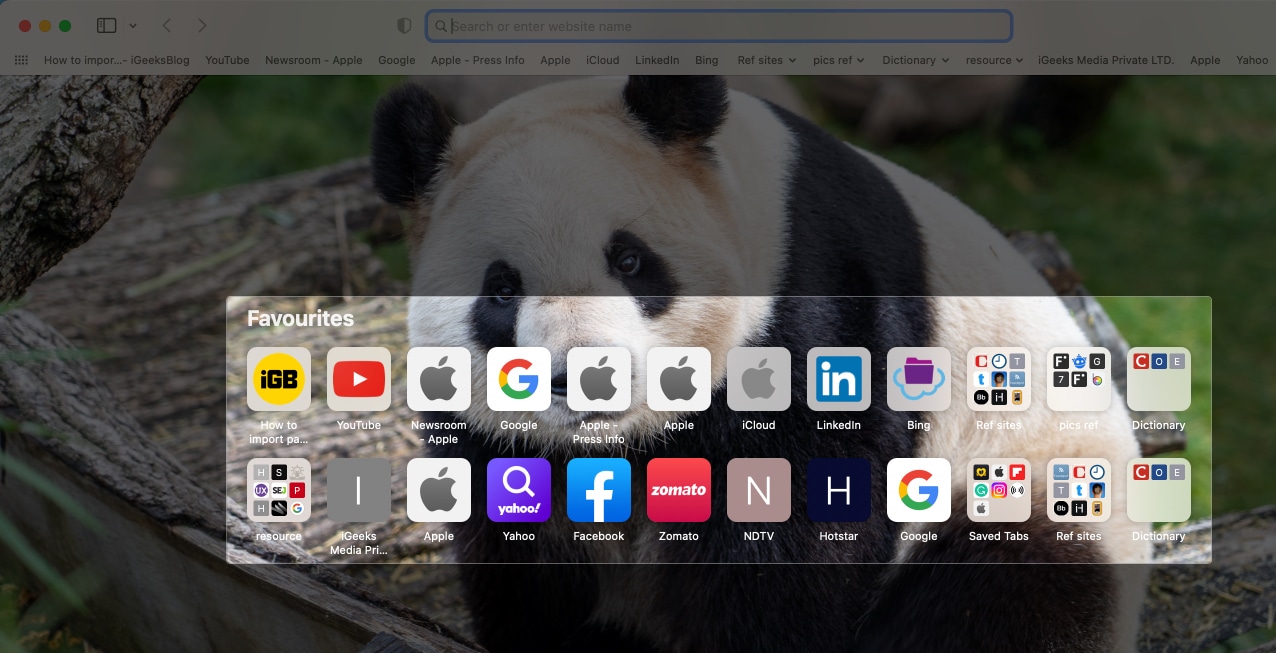
Jika anda tidak melihat bahagian Kegemaran, klik kanan tempat kosong pada halaman Mula dan pilih Tunjukkan Kegemaran.
Kaedah 2: Dari bar Carian Pintar
- Klik bar alamat di bahagian atas tetingkap Safari.
- Pilih Kegemaran daripada senarai.
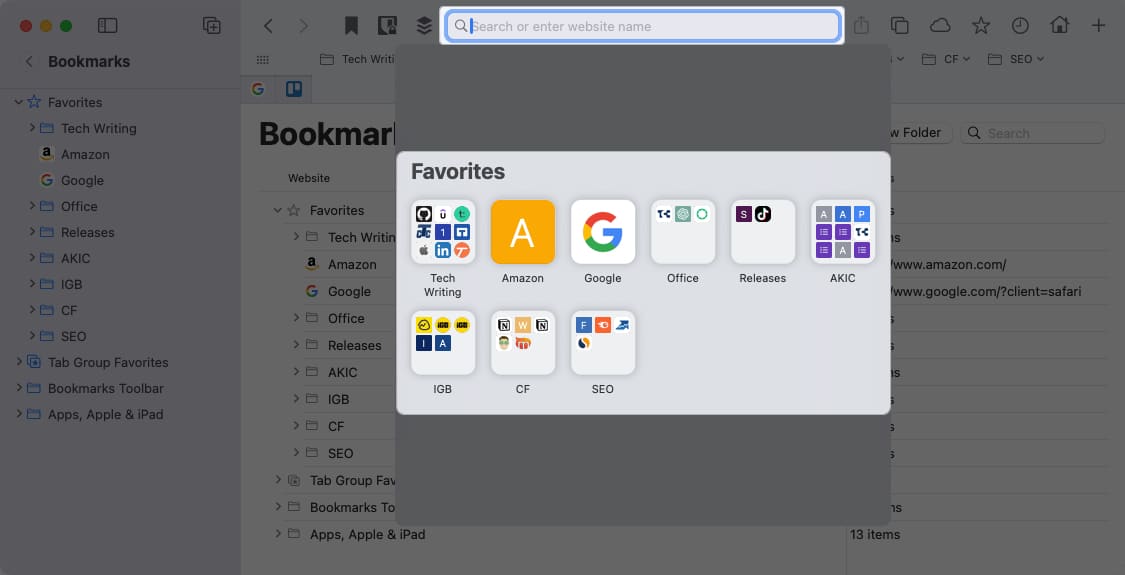
Nota: Kaedah ini tidak berfungsi pada halaman Mula.
- Klik butang Tunjukkan bar sisi.
- Pilih Penanda Halaman → Kembangkan senarai Kegemaran untuk memilih tapak.
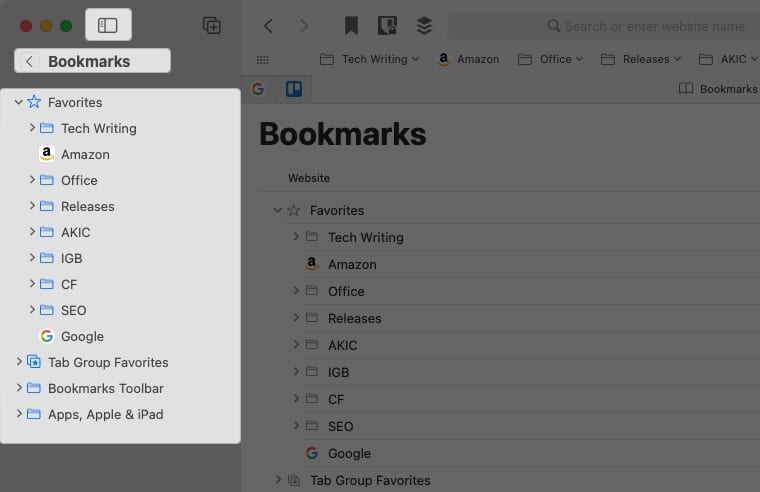
Jika anda tidak melihat bar sisi, pergi ke Lihat dalam bar menu → Tunjukkan bar sisi.
Kaedah 4: Semak senarai Penanda Halaman
- Klik Penanda Halaman pada bar menu.
- Tuding kursor anda pada Kegemaran → Pilih tapak.
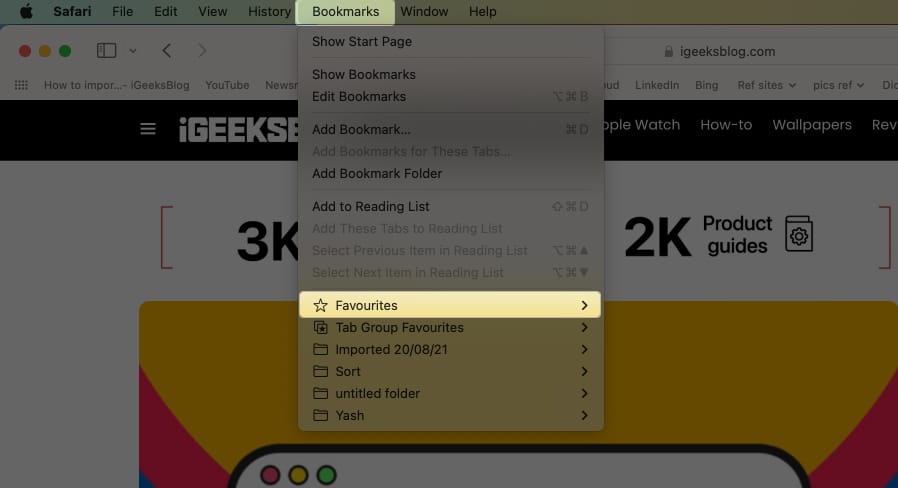
Cara mengurus Kegemaran dalam Safari pada Mac
Sebaik sahaja anda mula mengumpulkan lebih banyak tapak web dalam senarai Kegemaran anda, anda mungkin mahu menyusunnya untuk kecekapan. Anda boleh menamakan semula, menyusun semula, mengisih, mengedit dan mengalihkan Kegemaran ke folder.
- Paparkan senarai Kegemaran anda dari bar sisi atau halaman Mula.
Sebagai alternatif, pilih Penanda Halaman dalam bar menu → Edit Penanda Halaman dan kembangkan senarai Kegemaran. - Klik kanan tapak yang disimpan dan pilih salah satu daripada pilihan ini:
-
Namakan semula: Masukkan tajuk baharu untuk tapak web.
-
Edit Alamat: Laraskan URL tapak.
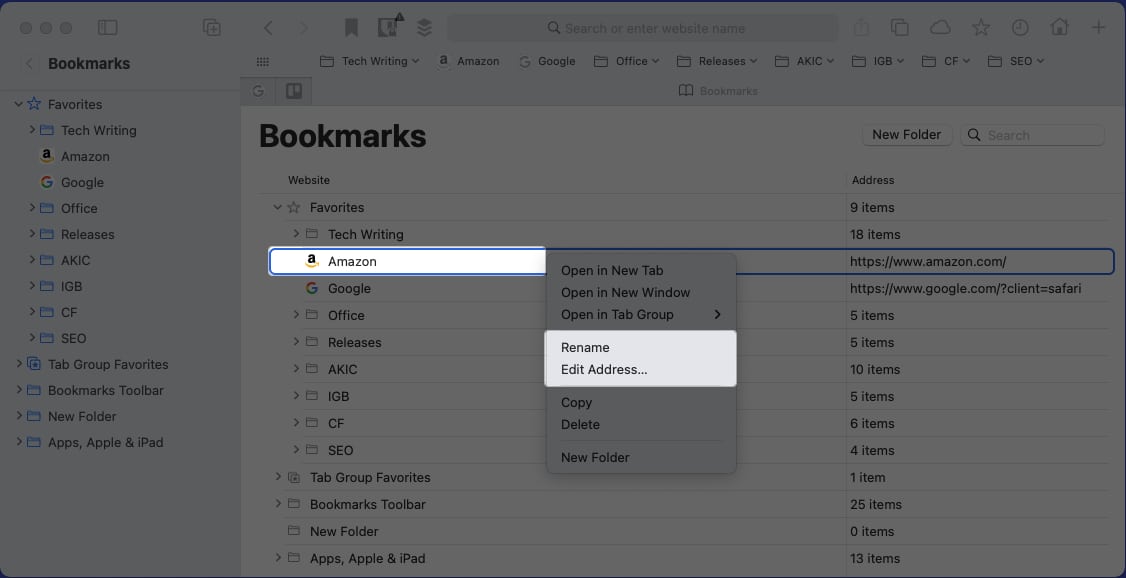
-
Anda juga boleh membuat folder dalam senarai Kegemaran anda. Ikuti langkah di bawah:
- Klik kanan tempat kosong dalam senarai Kegemaran pada bar sisi.
- Pilih Folder Baharu.
Untuk menyusun semula atau mengisih Kegemaran anda:
-
Susun semula Kegemaran anda: Seret dan lepaskan tapak Kegemaran di tempat yang anda inginkan, sama ada tempat baharu dalam senarai atau ke dalam folder.
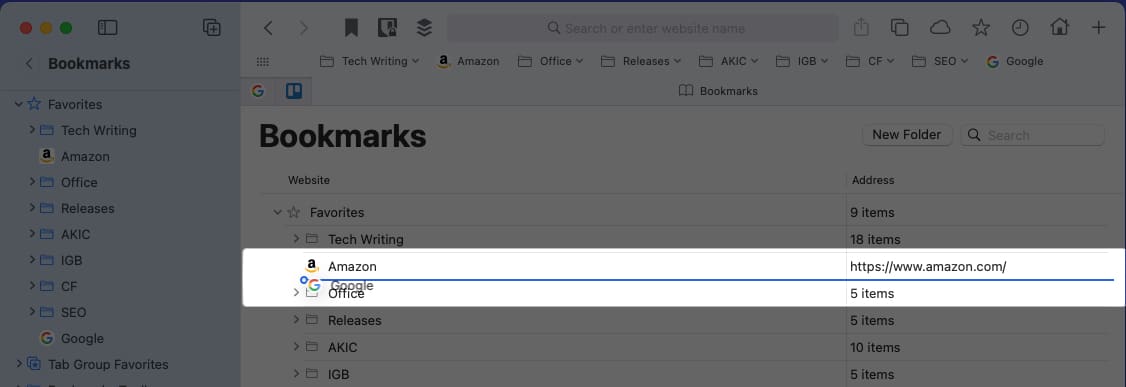
-
Isih Kegemaran anda: Klik kanan senarai Kegemaran dalam bar sisi → Pilih Isih Mengikut dan pilih Nama atau Alamat untuk susunan isihan.
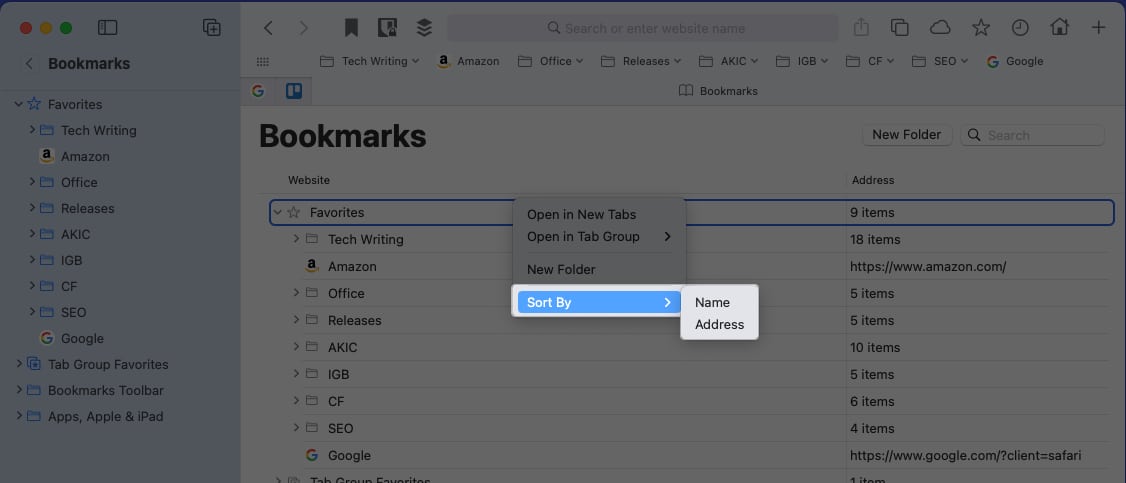
Bagaimana untuk memadam Kegemaran dalam Safari pada Mac
Jika anda tidak lagi memerlukan tapak web daripada senarai Kegemaran Safari anda pada Mac, anda boleh mengalih keluarnya dengan cepat. Anda boleh memadam atau mengalihkan tapak web ke lokasi lain, seperti senarai Penanda Halaman anda.
- Seperti yang diterangkan sebelum ini, paparkan senarai Kegemaran anda dalam bar sisi atau bar Kegemaran.
- Kemudian, lakukan salah satu daripada yang berikut:
-
Padam Kegemaran: Klik kanan tapak yang anda mahu alih keluar → Pilih Padam. Anda tidak akan diminta untuk mengesahkan, jadi pastikan anda mahu mengalih keluar tapak tersebut.
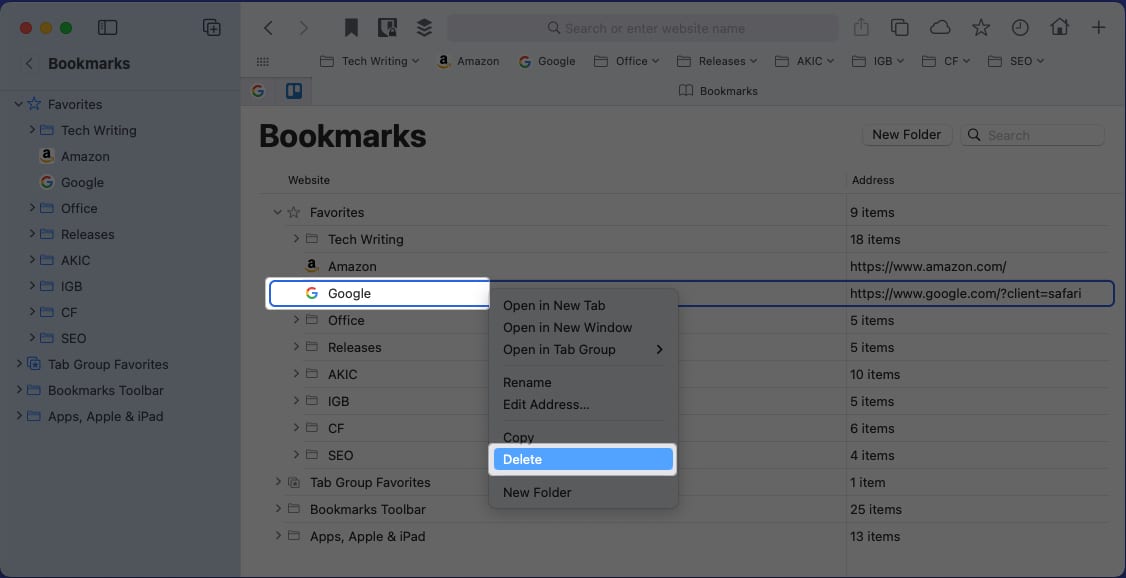
-
Alihkan Kegemaran: Klik dan seret tapak Kegemaran ke senarai Penanda Halaman anda.
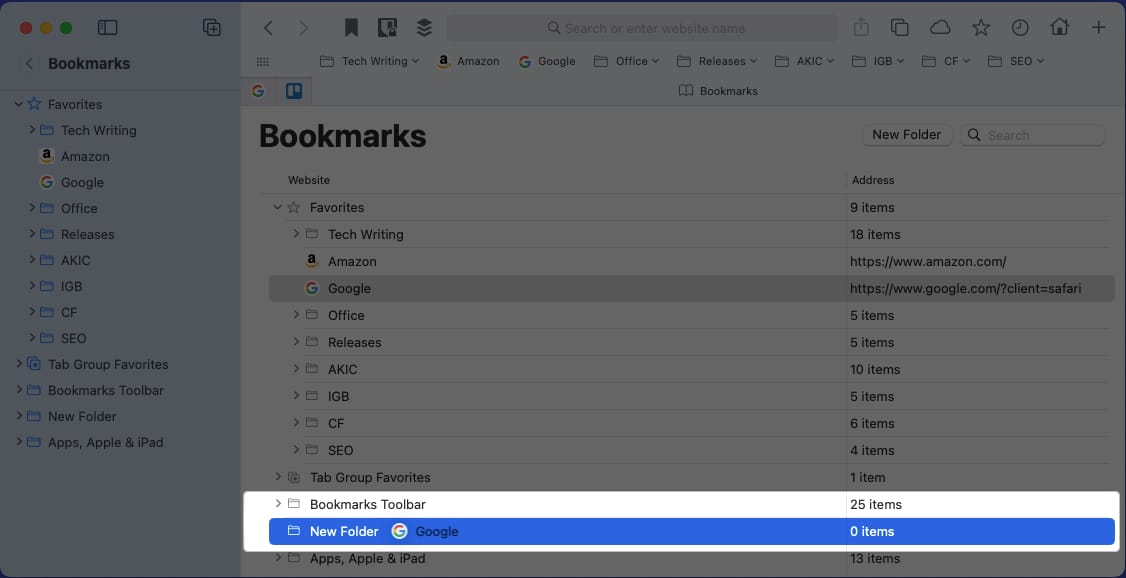
-
Simpan penemuan dalam talian anda!
Apabila anda mendarat di tapak web yang ingin anda lawati dengan kerap, menambahkannya pada Kegemaran Safari anda ialah cara yang perlu dilakukan. Sama ada tapak untuk bekerja atau bermain, anda boleh melihat dan melawati Kegemaran tersebut pada Mac dalam sekelip mata.
Dan ingat, anda boleh menyegerakkan penanda halaman Safari anda dan mengurus Kegemaran dengan iPhone dan iPad anda untuk akses mudah pada mana-mana peranti.
Baca lebih lanjut:
- Sambungan Safari terbaik untuk Mac
- Cara memadam tapak yang kerap dilawati dalam Safari pada iPhone atau iPad
- Cara mengosongkan cache, sejarah dan kuki Safari pada Mac
Pembaca seperti anda membantu menyokong iGeeksBlog. Apabila anda membuat pembelian menggunakan pautan di tapak kami, kami mungkin mendapat komisen ahli gabungan. Baca Penafian.