
Mengakses tapak web kegemaran anda di Safari adalah sangat mudah pada iPhone anda, terima kasih kepada ciri Kegemaran. Dengan itu, anda boleh melihat tapak ini dengan cepat menggunakan bar Carian Safari atau Halaman Mula, serta mengurus Kegemaran anda apabila ia berubah dari semasa ke semasa. Berikut ialah cara menambah atau memadam Kegemaran dalam Safari pada iPhone dan iPad, bersama-sama dengan petua untuk memastikan tapak yang disimpan ini teratur.
- Bagaimana untuk menambah Kegemaran dalam Safari pada iPhone dan iPad
- Bagaimana untuk melihat Kegemaran dalam Safari pada iPhone dan iPad
- Cara mengurus Kegemaran dalam Safari pada iPhone
- Bagaimana untuk mengalih keluar kegemaran dalam Safari pada iPhone dan iPad
- Perbezaan antara penanda halaman dan kegemaran dalam Safari
Bagaimana untuk menambah Kegemaran dalam Safari pada iPhone dan iPad
- Buka Safari → Lawati tapak web yang anda ingin simpan sebagai Kegemaran.
- Ketik butang Kongsi → Leret helaian kongsi dan pilih Tambah pada Kegemaran.
- Secara pilihan, laraskan nama tapak seperti yang anda mahu ia dipaparkan dalam senarai Kegemaran anda.
- Pilih Simpan di bahagian atas sebelah kanan apabila anda selesai.

Seperti yang ditunjukkan di atas, jika terdapat tapak web yang sering anda lawati, mungkin halaman berita pilihan, blog anda atau tapak yang anda perlukan untuk bekerja, anda boleh menambahkannya pada Kegemaran anda untuk akses pantas.
Bagaimana untuk melihat Kegemaran dalam Safari pada iPhone dan iPad
Apabila anda ingin melawati tapak web yang telah anda tambahkan pada Kegemaran anda, anda mempunyai beberapa cara untuk berbuat demikian. Yang anda gunakan boleh bergantung pada jika anda menggunakan Halaman Mula Safari dan juga mempunyai Kegemaran anda pada halaman itu.
Pada iPhone:
Buka Safari → Lakukan salah satu daripada yang berikut untuk melihat senarai Kegemaran anda:
- Ketik di dalam bar Carian Safari → Apabila Halaman Mula anda dipaparkan, pilih tapak web daripada Kegemaran. Jika anda tidak melihat tapak yang anda inginkan, ketik Tunjukkan Semua.

- Pilih ikon Tab dan tanda tambah (+) untuk membuka tab baharu dengan Halaman Mula anda. Kemudian, pilih Kegemaran.

- Pilih ikon Penanda Halaman di bahagian bawah sebelah kanan → Pastikan anda berada dalam tab Penanda Halaman pada menu pop timbul → Pilih Kegemaran dan ketik tapak Kegemaran.

Pada iPad:
Buka Safari dan lakukan salah satu daripada yang berikut:
- Ketik di dalam bar Carian Safari dan pilih tapak Kegemaran.
- Pilih tanda tambah untuk membuka tab baharu dengan Halaman Mula anda dan pilih Kegemaran.
- Buka bar sisi, pilih Penanda Halaman dan pilih Kegemaran. Kemudian, ketik Kegemaran.


Petua: Lihat cara kami untuk mendapatkan bantuan melihat dan menyesuaikan Halaman Mula Safari anda pada iPhone dan iPad.
Bagaimana untuk mengurus Kegemaran dalam Safari pada iPhone
Semasa anda terus menambah tapak web pada Kegemaran anda, senarai itu boleh berkembang dan mudah menjadi tidak terurus. Untuk memastikan Kegemaran anda kemas dan bersih, anda boleh mengalih, menamakan semula dan juga meletakkannya dalam folder.
- Pada iPhone, buka Safari, pilih ikon Penanda Halaman dan pilih tab Penanda Halaman.
- Pada iPad, buka bar sisi dan pilih Penanda Halaman.
- Pilih Kegemaran dan kemudian ketik Edit di bahagian bawah untuk melakukan salah satu daripada yang berikut:

- Ketik anak panah di sebelah kanan untuk menukar nama.
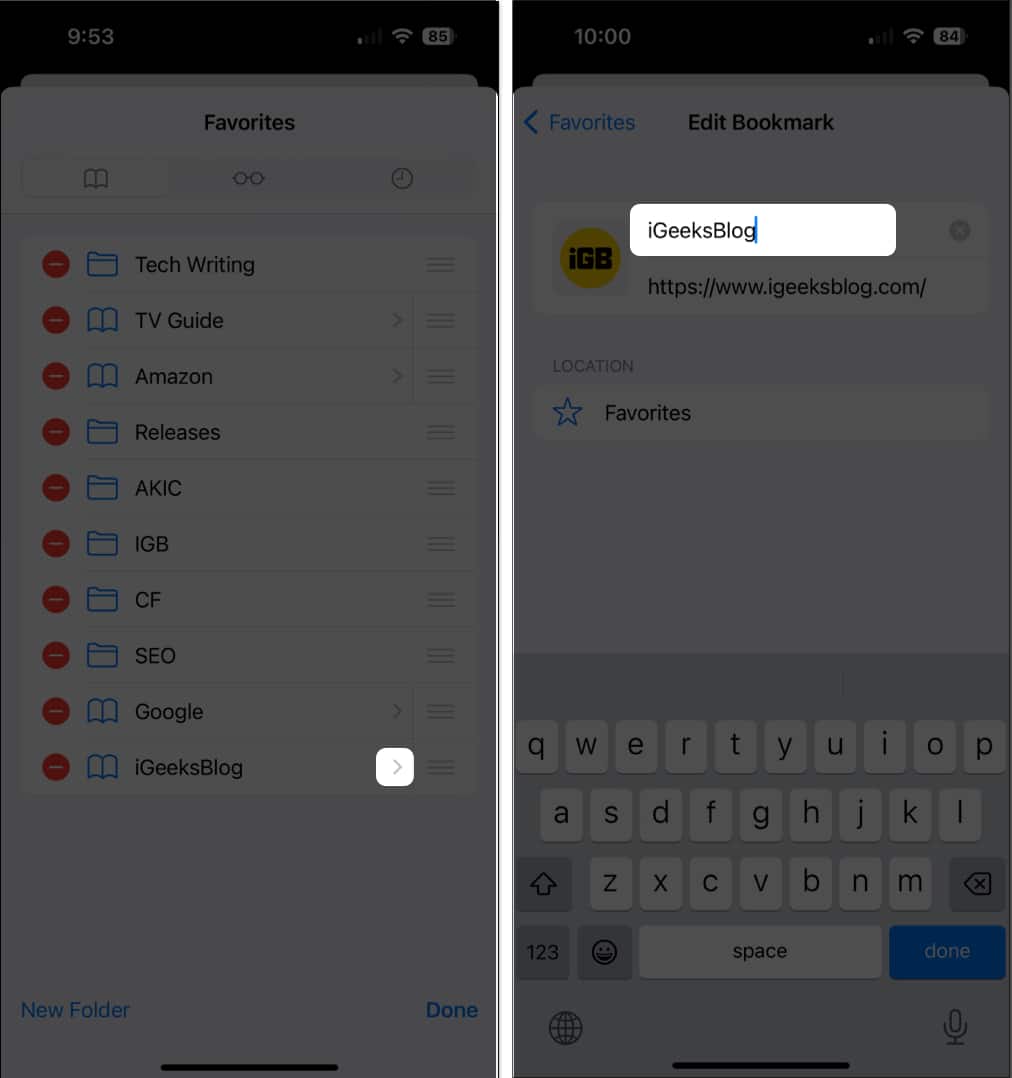
- Pilih Folder Baharu di bahagian bawah untuk mencipta folder.

- Seret tiga baris di sebelah kanan untuk mengalihkan tapak web ke atas, bawah atau ke dalam folder.

- Ketik anak panah di sebelah kanan untuk menukar nama.
- Pilih Selesai di bahagian bawah apabila anda selesai.
Petua: Adakah anda tahu anda boleh menyegerakkan Kegemaran Safari anda sama seperti Penanda Halaman anda untuk akses mudah pada semua peranti Apple anda?
Bagaimana untuk mengalih keluar kegemaran dalam Safari pada iPhone dan iPad
Sama seperti menambahkan tapak pada Kegemaran Safari anda dari semasa ke semasa, anda mungkin mahu mengalih keluar satu atau dua. Anda boleh memadam Kegemaran dalam Safari yang tidak anda lawati lagi atau hanya mengalihkan tapak keluar daripada senarai Kegemaran anda.
Buka Safari dan akses Kegemaran anda seperti yang diterangkan di atas. Kemudian, lakukan salah satu daripada yang berikut untuk mengalih keluar Kegemaran:
- Tekan lama Kegemaran dan ketik Padam.

- Luncurkan Kegemaran dari kanan ke kiri dan ketik Padam.

- Pilih Edit di bahagian bawah, pilih tanda tolak (-) di sebelah kiri Kegemaran, dan ketik Padam.
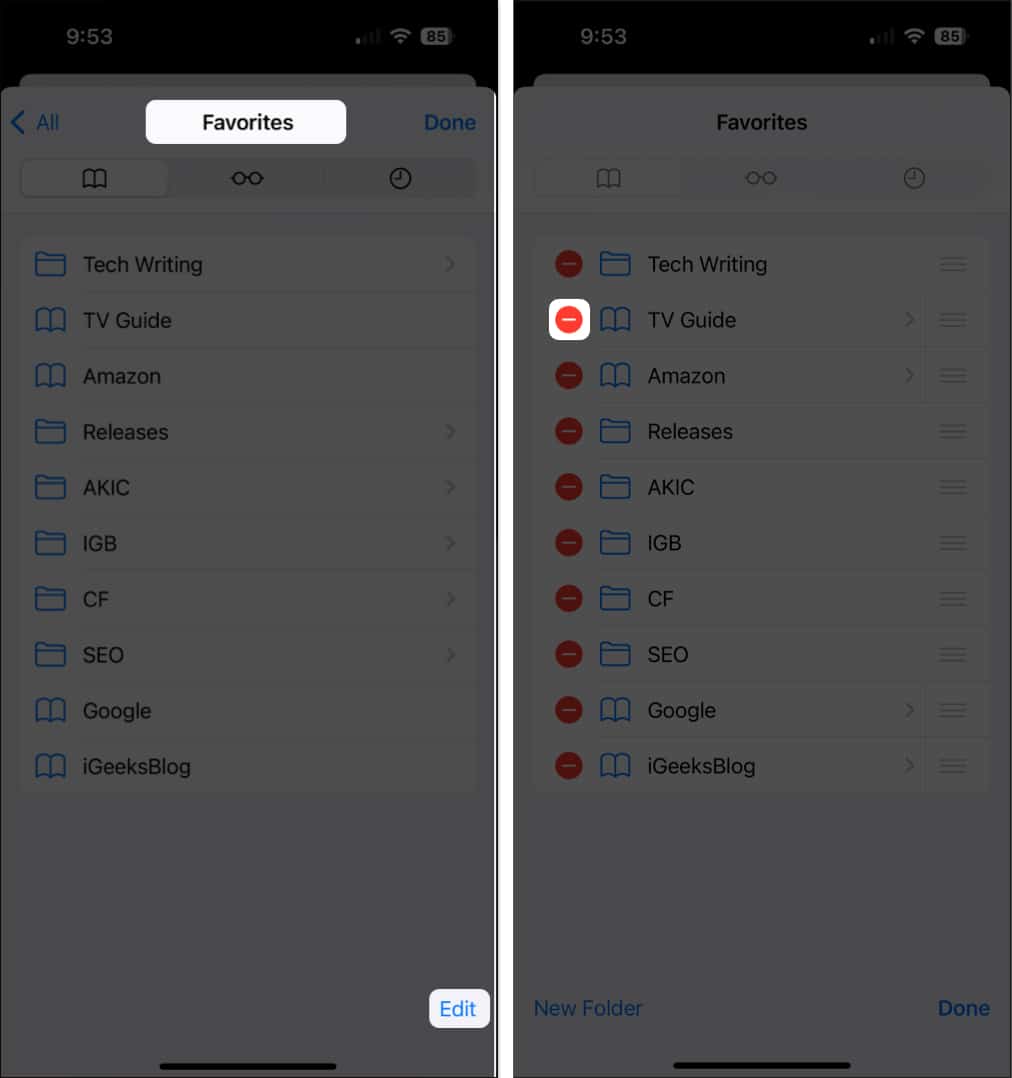
Harap maklum bahawa anda tidak akan diminta untuk mengesahkan, jadi pastikan anda mahu memadamkan tapak sebelum anda mengalih keluarnya.
Cara Memindahkan Kegemaran Safari ke lokasi pilihan anda pada iPhone
Jika anda mempunyai tapak web yang anda tidak mahu dalam senarai Kegemaran, tetapi tidak mahu memadam sama ada, anda boleh mengalihkannya ke Penanda Halaman anda.
- Akses Kegemaran anda pada iPhone atau iPad → Pilih Edit.

- Ketik anak panah di sebelah kanan Kegemaran yang anda mahu alihkan.
- Pilih Kegemaran di bawah Lokasi.
- Pilih lokasi baharu untuk tapak web. Ini meletakkan tanda semak di sebelah lokasi dan mengalihkan tapak ke sana.
- Gunakan anak panah di bahagian atas untuk kembali ke senarai Kegemaran anda.

- Ketik Selesai untuk menyimpan perubahan anda dan keluar dari mod Edit.
Perbezaan antara penanda halaman dan kegemaran dalam Safari
Apabila anda mengetik butang Kongsi semasa melawat tapak web di Safari, anda akan melihat kedua-dua Tambah Penanda Halaman dan Tambah pada Kegemaran. Pilihan pertama membolehkan anda menyimpan tapak dalam senarai Penanda Halaman anda, manakala pilihan kedua menambah tapak terus ke Kegemaran anda.
Penanda halaman ialah tempat yang baik untuk tapak web yang ingin anda pegang dan lawati di hujung jalan manakala Kegemaran ialah lokasi yang sesuai untuk tapak yang anda lawati dengan kerap, seperti setiap hari atau bahkan beberapa kali sehari.
Akses pantas ke tapak kegemaran anda
Dengan ciri Safari yang mudah ini, anda boleh memastikan tapak yang kerap anda lawati dekat apabila menyemak imbas pada peranti mudah alih anda. Sama ada anda mahu menambah atau memadam Kegemaran dalam Safari, ia tidak boleh menjadi lebih mudah. Adakah anda akan mula menggunakan ciri Kegemaran dalam Safari? Beritahu kami!
Baca lebih lanjut:
- Bagaimana untuk menyesuaikan kata laluan kuat yang dicadangkan dalam Safari pada iPhone
- Cara menterjemah halaman web dalam Safari pada iPhone dan iPad
- Cara memadam tapak yang kerap dilawati dalam Safari pada iPhone atau iPad
Pembaca seperti anda membantu menyokong iGeeksBlog. Apabila anda membuat pembelian menggunakan pautan di tapak kami, kami mungkin mendapat komisen ahli gabungan. Baca Penafian.