
Penambatan ialah ciri mudah yang membolehkan anda berkongsi sambungan internet satu peranti dengan peranti lain. Jika anda perlu menggunakan Internet pada Mac atau PC anda tetapi tidak mempunyai akses Wi-Fi, anda boleh menambat iPhone anda ke Mac atau PC menggunakan kabel Lightning. Ini akan membolehkan anda berkongsi internet iPhone anda dengan Mac anda. Ikuti panduan langkah demi langkah ini untuk menyambung dengan cepat dan mudah.
Pra-syarat untuk menambat iPhone ke Mac:
- Kabel Lightning.
- iPhone anda mesti disambungkan ke rangkaian selular dan mempunyai pelan data yang aktif.
- Faedah menambat iPhone ke Mac dan PC
- Bagaimana untuk berkongsi internet dari iPhone ke Mac melalui kabel USB
- Bagaimana untuk menambat iPhone ke PC melalui USB
- Kongsi internet iPhone dengan Mac melalui Wi-Fi
Faedah menambat iPhone ke Mac dan PC
- Ia membolehkan anda menyambungkan kedua-dua peranti dengan mudah.
- Pindahkan foto, muzik, apl dan item lain anda.
- Gunakan sambungan Internet iPhone anda terus pada komputer anda.
Nota: Sebelum memulakan proses penambatan, pastikan peranti anda dikemas kini dengan perisian dan tampung terkini.
- Sambungkan iPhone ke Mac menggunakan kabel Lightning.
- Pada iPhone anda, ketik Amanah apabila digesa pada pop timbul Percaya Komputer Ini.
- Jika peranti anda dilindungi kod laluan, masukkan kod laluan peranti anda.
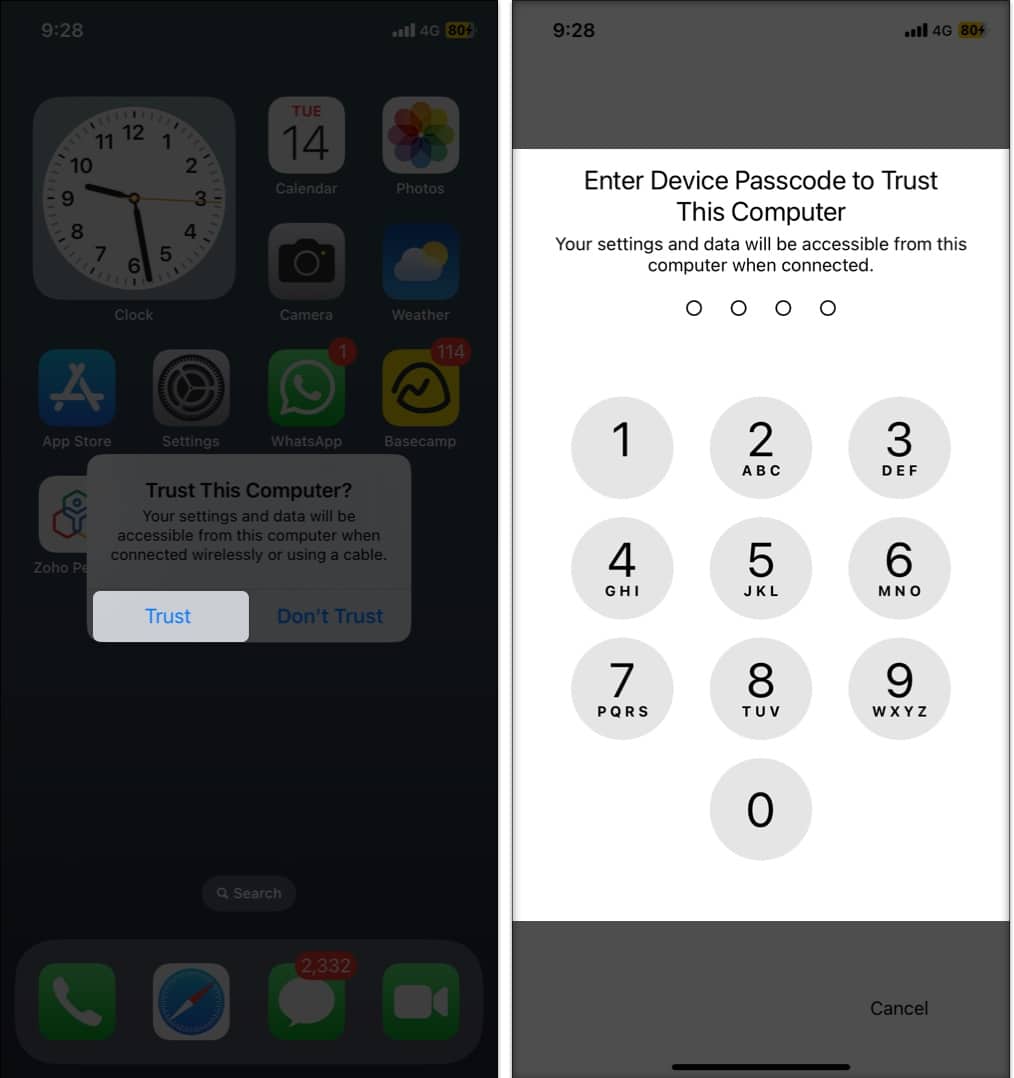
- Lancarkan aplikasi Tetapan pada iPhone anda → pilih Hotspot Peribadi.
- Togol pada Benarkan Orang Lain Sertai.
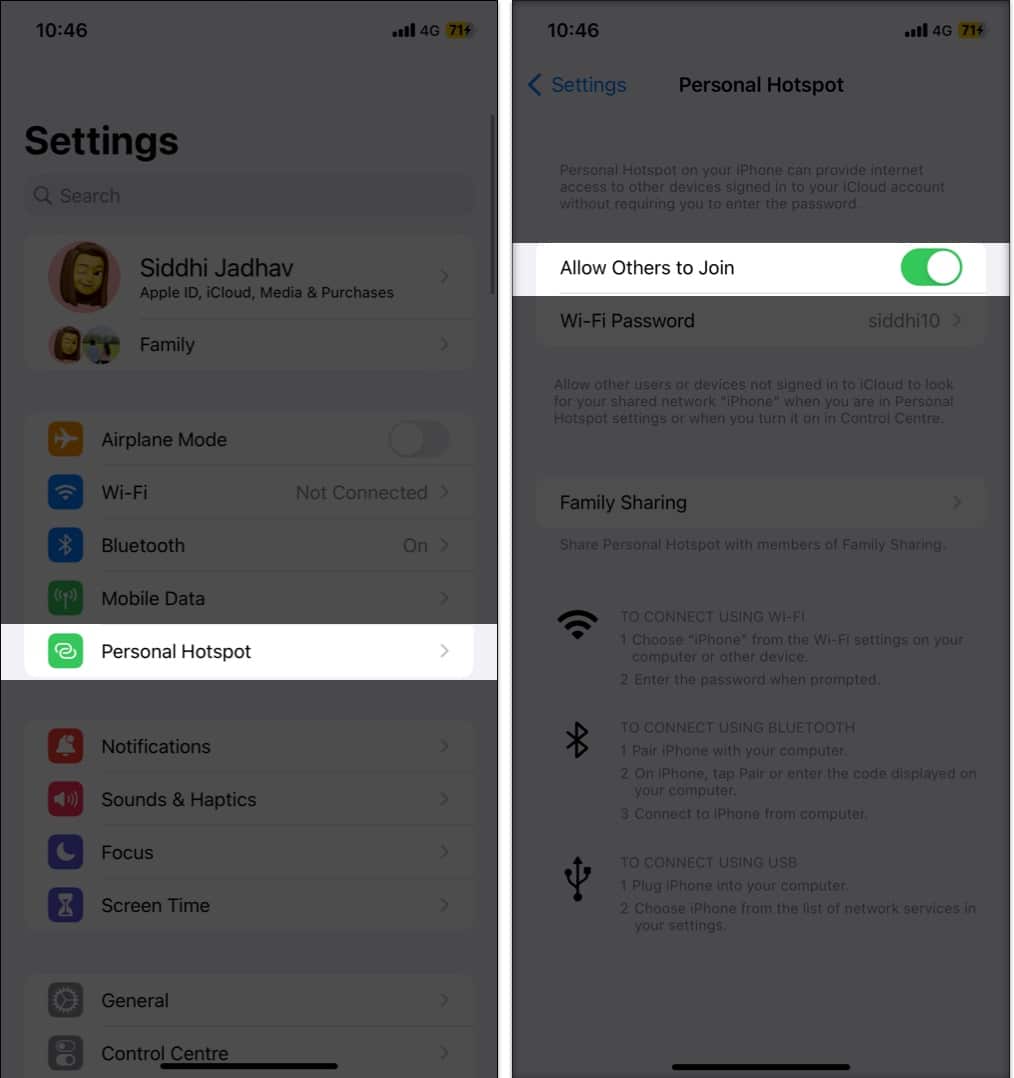
- Pada Mac anda, klik logo Apple () → pilih Tetapan Sistem.
Pada macOS Monterey atau lebih awal, anda akan melihat Keutamaan Sistem.
- Navigasi ke Rangkaian → pilih iPhone anda.
- Jika terdapat titik kuning di bawah peranti anda, matikan Wi-Fi anda.
- Status peranti hendaklah memaparkan Disambungkan dengan titik hijau.
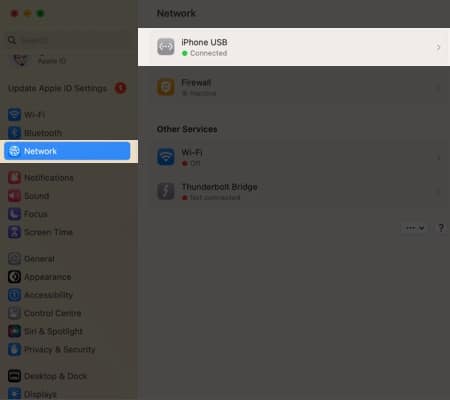
Voila, Mac anda kini disambungkan ke Internet!
Bagaimana untuk menambat iPhone ke PC melalui USB
Menambat iPhone ke PC Windows adalah mudah. Walau bagaimanapun, sebelum anda bermula, pastikan anda mempunyai kabel USB-C ke Lightning, iPhone dengan sambungan internet aktif dan PC Windows.
- Gunakan kabel USB untuk menyambungkan iPhone anda ke PC.
- Pada iPhone anda, buka apl Tetapan → Hotspot Peribadi.
- Togol pada Hotspot Peribadi.
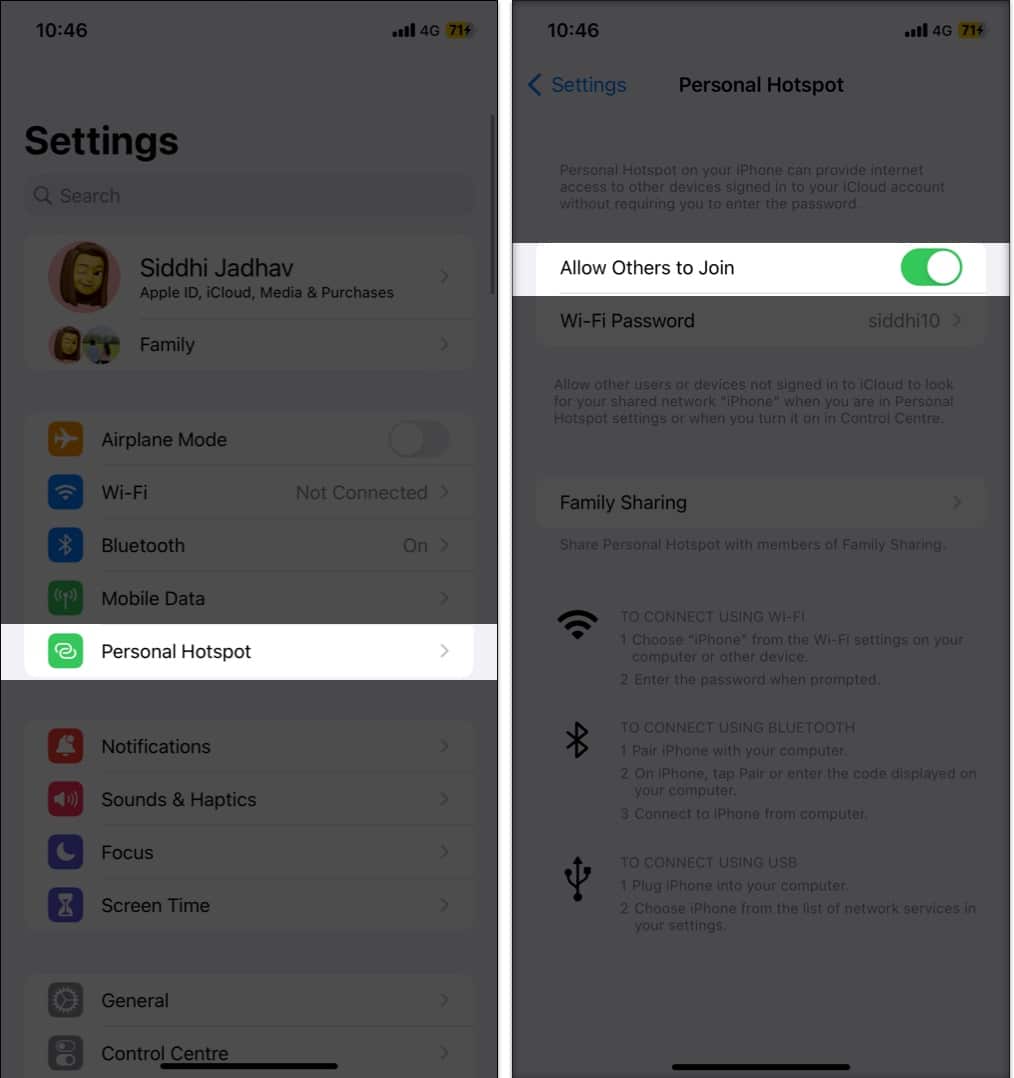
- Pada PC anda, buka Panel Kawalan → pilih Rangkaian dan Internet.
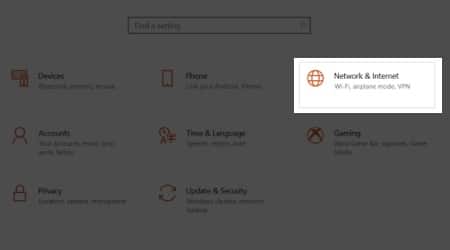
- Navigasi ke menu pilihan Tukar penyesuai → pilih iPhone anda daripada senarai.
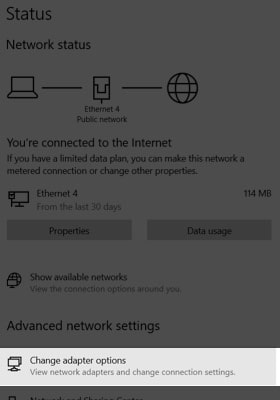
Anda kemudiannya harus disambungkan ke sambungan internet iPhone anda, membolehkan anda melayari web, mengakses data dan menyegerakkan fail antara PC anda dan iPhone anda.
Jika anda tidak mahu menggunakan penambatan USB atau tidak dapat mengikuti kaedah yang dinyatakan di atas. Bergantung pada keadaan, anda boleh mengikuti kaedah alternatif untuk berkongsi internet iPhone anda dengan Mac anda.
Sebelum berkongsi internet daripada iPhone anda dengan Mac anda menggunakan tempat liputan peribadi, anda mesti mengkonfigurasi tetapan tempat liputan dalam iPhone anda. Kemudian ikuti salah satu daripada dua kaedah ini pada Mac anda:
- Dari bar menu, klik ikon Wi-Fi → pilih rangkaian pilihan anda → masukkan kata laluan jika diminta.
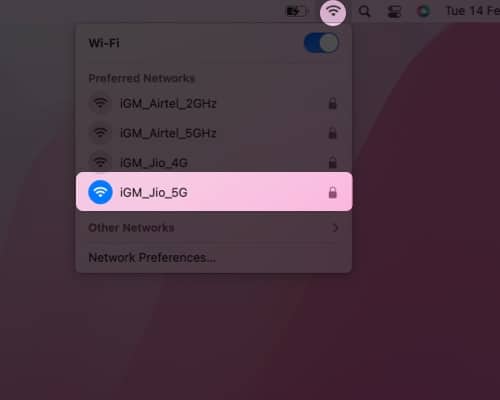
- Pada Mac, klik logo Apple () → pergi ke Tetapan Sistem
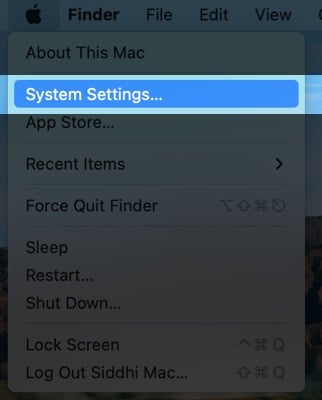
- Ketik Rangkaian → pilih Wi-Fi → togol pada Wi-Fi → pilih rangkaian pilihan anda → masukkan kata laluan jika ditanya.
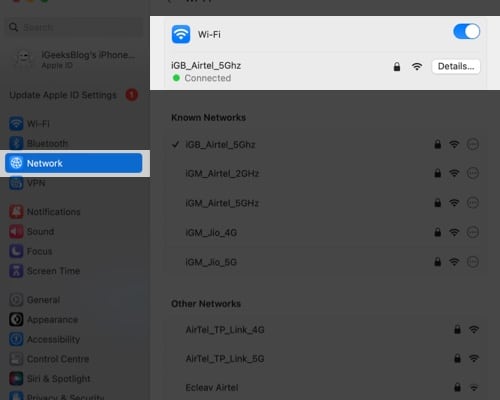
Kini, Mac anda disambungkan ke Internet.
Soalan Lazim
Selain daripada merendahkan bateri iPhone anda pada kadar yang lebih pantas sedikit, peranti anda tidak terdedah kepada sebarang jenis kerosakan sama sekali.
Jika anda menghadapi sebarang masalah semasa menambat iPhone anda ke Mac anda, cuba mulakan semula peranti anda atau muat semula sambungan Internet anda. Jika masalah masih berterusan, tukar tetapan privasi dan keselamatan iPhone anda secara manual. Sebaik sahaja anda melalui penyelesaian ini, anda sepatutnya bersedia untuk pergi.
Mudah, bukan?
Teknik menambat iPhone anda ke Mac anda adalah mudah dan tidak rumit. Anda boleh menggunakan pelan selular iPhone anda untuk menyambungkan Mac anda ke Internet walaupun anda tidak mempunyai sambungan Wi-Fi, sama ada anda memilih untuk menambat menggunakan USB atau Hotspot Peribadi.
Terdapat dua cara berbeza untuk menambat iPhone anda ke Mac anda, tetapi cara yang paling sesuai untuk anda mungkin berbeza-beza. Jika anda mempunyai sebarang soalan, komen atau cadangan tentang panduan ini, sila jangan teragak-agak untuk meninggalkannya di bawah.
Baca lebih lanjut:
- Betulkan iPhone disambungkan ke Wi-Fi tetapi tiada internet
- 9 Cara untuk meningkatkan isyarat Wi-Fi pada iPhone dan iPad
- MacBook bersambung ke Wi-Fi tetapi tidak mempunyai Internet
