
Emoji telah menjadi sebahagian daripada komunikasi kami, menambah personaliti pada mesej dan siaran kami. Walaupun penggunaannya terasa hampir kedua pada telefon pintar, ia mungkin tidak seintuitif pada Mac. Walau apa pun, Mac disertakan dengan papan kekunci emoji. Tidak tahu cara mengakses dan menggunakan emoji pada macOS Sonoma atau Ventura? Gali untuk mengetahui lebih lanjut.
- Cara untuk mengakses Emojis pada Mac: 4 Cara dijelaskan
- Cara menggunakan papan kekunci Emoji pada Mac
- Cara menambah emoji pada e-mel pada Mac
Cara untuk mengakses Emojis pada Mac: 4 Cara dijelaskan
Simbol, huruf beraksen, aksara dan emoji semuanya boleh ditemui dalam Pemapar Aksara. Terdapat pelbagai cara untuk mengakses ini.
1. Gunakan pintasan papan kekunci
Cara paling mudah untuk melakukan ini ialah dengan menekan pintasan papan kekunci Cmd + Ctrl + Space.
Hanya letakkan kursor anda pada medan teks dan tekan pintasan papan kekunci untuk mengakses Pemapar Watak.
2. Aksesnya dalam apl
Anda juga boleh mengakses Pemapar Watak dalam apl.
- Daripada apl terbuka, klik Edit daripada bar menu.
- Pilih Emoji & Simbol untuk membuka Pemapar Aksara.
3. Gunakan Glob atau Kekunci Fungsi
Terdapat satu lagi pintasan papan kekunci Mac yang boleh anda gunakan. Mac yang lebih baharu datang dengan kunci Globe. Hanya klik padanya, dan papan kekunci emoji akan muncul terus.
Jika menekan kekunci Globe hanya membenarkan anda Menukar Sumber Input, anda boleh menukarnya kepada Tunjukkan Emoji & Simbol sebaliknya.
Untuk membuat ini:
- Buka menu Apple → Tetapan Sistem.
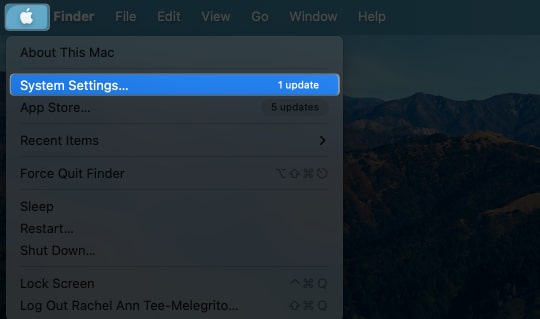
- Pilih Papan Kekunci dari bar sisi.
- Klik menu lungsur di sebelah Tekan kekunci 🌐 untuk → Pilih Tunjukkan Emoji & Simbol.
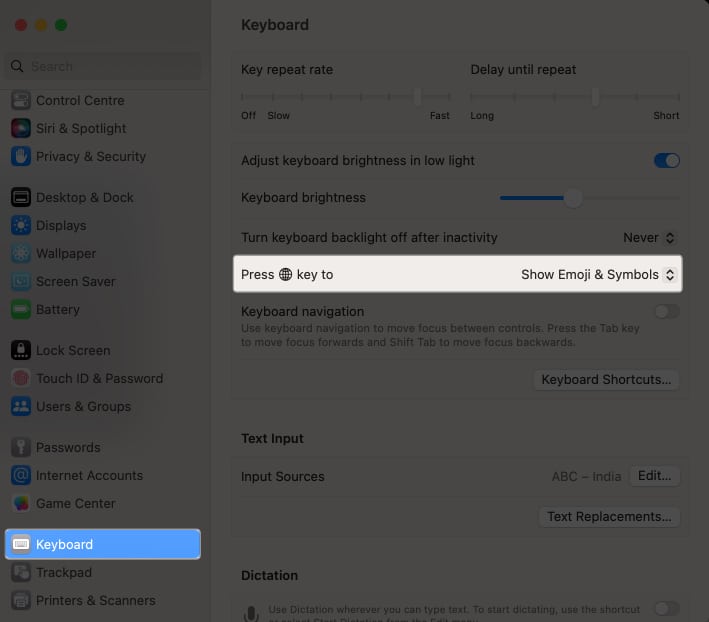
Sebagai alternatif, anda juga boleh mengklik kekunci Globe + E untuk menunjukkan Pemapar Watak.
Pada Mac anda, anda juga boleh menggunakan menu Input di sebelah kanan bar menu. Ini menyediakan akses kepada semua sumber yang didayakan, termasuk Pemapar Aksara dan Sumber Papan Kekunci.
Jika anda tidak dapat melihatnya, anda boleh membiarkannya dipaparkan dengan:
- Pergi ke Tetapan Sistem → Papan Kekunci → Sumber Input → Klik Edit.
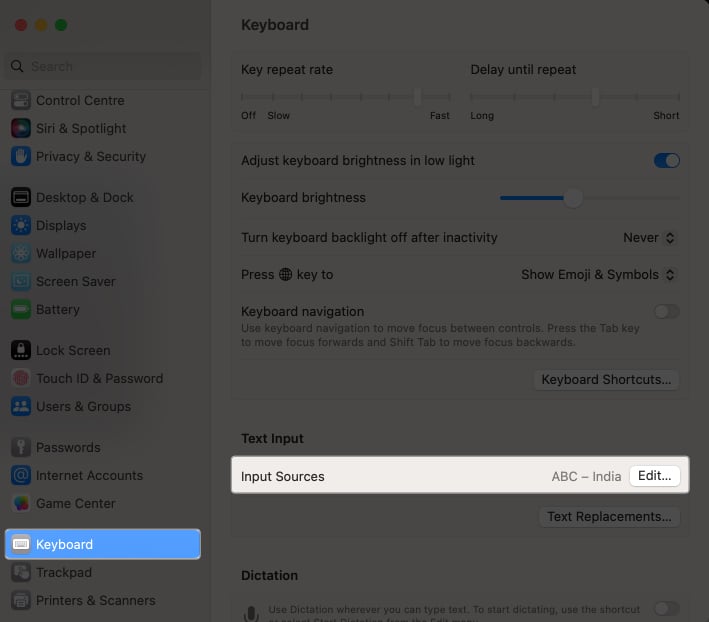
- Togol pada Tunjukkan menu Input dalam bar menu → Klik Selesai.
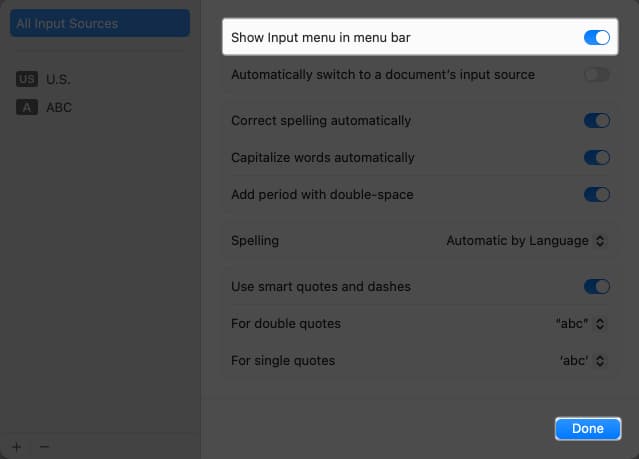
- Sekarang ikon Tukar Input berada dalam bar menu, klik padanya → Pilih Tunjukkan Emoji & Simbol.
Cara menggunakan papan kekunci Emoji pada Mac
- Sebaik sahaja anda telah mengakses Pemapar Watak, anda boleh mencari emoji tertentu dengan menaip penerangan dalam medan carian.
- Sebagai alternatif, anda boleh menggunakan tab di bahagian bawah Pemapar Watak untuk memilih kategori seperti orang, haiwan atau orang lain, memudahkan carian emoji anda.
- Sebaik sahaja anda telah menemui emoji yang anda mahukan, klik dua kali untuk ia muncul di mana sahaja kursor anda berada pada masa ini, atau seretnya ke dokumen.
Anda juga boleh mengembangkan Pemapar Watak dengan mengklik penjuru kanan sebelah atas untuk melihat bukan sahaja emoji tetapi juga simbol huruf dan aksara.
Cara menambah emoji pada e-mel pada Mac
Sebaliknya, apl Mel asli Mac menampilkan butang emojinya sendiri. Hanya letakkan kursor di tempat yang anda ingin masukkan emoji dan klik butang emoji untuk memilih emoji yang anda inginkan.
Ciri tersendiri menggunakan emoji dalam apl Mel ialah keupayaan untuk melaraskan saiznya. Untuk membuat ini:
-
Serlahkan emoji → Kemudian tekan Cmd + Plus (+) untuk membesarkan dan Cmd + Tolak (-) untuk mengecilkan saiznya.
- Sebagai alternatif, pilih emoji → Kemudian pergi ke Format → Gaya → Lebih Besar atau Lebih Kecil untuk menjadikan ikon lebih besar atau lebih kecil, masing-masing.
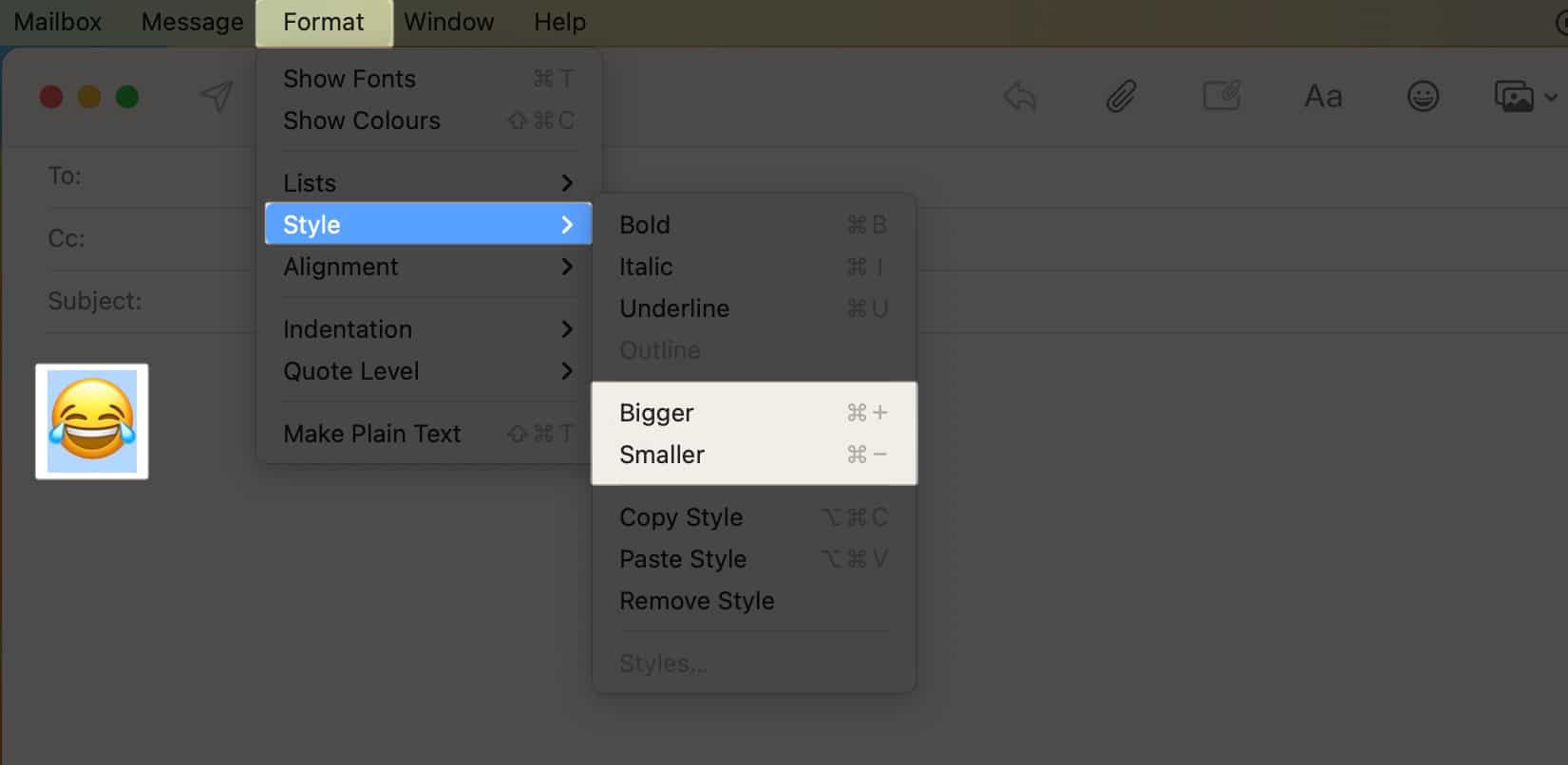
Mengakhiri…
Jika anda sering menggunakan emoji untuk menyampaikan perasaan anda, ingat bahawa anda tidak terhad kepada telefon pintar anda. Kami percaya artikel ini telah membimbing anda untuk mengakses dan menggunakan emoji pada Mac. Kaedah mana yang anda lebih suka? Beritahu kami dalam ulasan!
Baca lebih lanjut:
- Cara mencari semua emoji dan maksudnya pada iPhone dan iPad
- Akses dan Gunakan Tona Kulit Emoji Berbeza pada Mac dan iPhone
- Memahami simbol papan kekunci Mac: Apakah maksudnya?
Profil Pengarang
Rachel
Rachel suka apa sahaja Apple —daripada iPhone, kepada Apple Watches, hingga MacBook. Dia juga seorang penulis perubatan dan penulis hantu untuk pelbagai penerbitan.
