
Mengambil tangkapan skrin halaman penuh atau menatal halaman web dan dokumen telah lama menjadi ciri terbina dalam pada iPhone dan iPad. Walau bagaimanapun, ciri ini sebelum ini terhad untuk menyimpan tangkapan skrin ini sebagai PDF, bukan sebagai imej. Kini, dengan kemas kini iOS 17 terkini, Apple telah membolehkan tangkapan skrin disimpan terus ke galeri anda sebagai foto. Berikut ialah pelbagai cara untuk menggunakan ciri ini.
Apple melancarkan beta awam iOS 17 dan iPadOS 17. Bersama-sama dengan set ciri yang telah diumumkan semula pada acara WWDC 2023, Apple turut memperkenalkan penambahbaikan yang lebih kecil seperti keupayaan untuk menyimpan tangkapan skrin halaman penuh atau menatal halaman, e-mel atau dokumen sebagai imej pada iPhone atau iPad anda. Ia juga boleh didapati di MacBook melalui macOS Sonoma.
- Baca juga: Cara mengambil tangkapan skrin pada Apple Watch anda
Cara mengambil tangkapan skrin penuh atau menatal pada iPhone dan iPad
Menyimpan tangkapan skrin menatal ke foto adalah serupa apabila mengambil tangkapan skrin biasa pada peranti Apple anda dan menyimpannya sebagai dokumen. Walau bagaimanapun, kaedahnya berbeza untuk iPhone dan iPad yang disertakan dengan butang rumah yang lebih lama berbanding model baharu seperti iPhone 14 yang dihantar dengan Face ID.
Di bawah ialah cara berbeza untuk mengambil tangkapan skrin, termasuk penggunaan arahan suara Siri. Ciri ini juga tersedia pada komputer riba MacBook yang dijalankan pada macOS Sonoma.
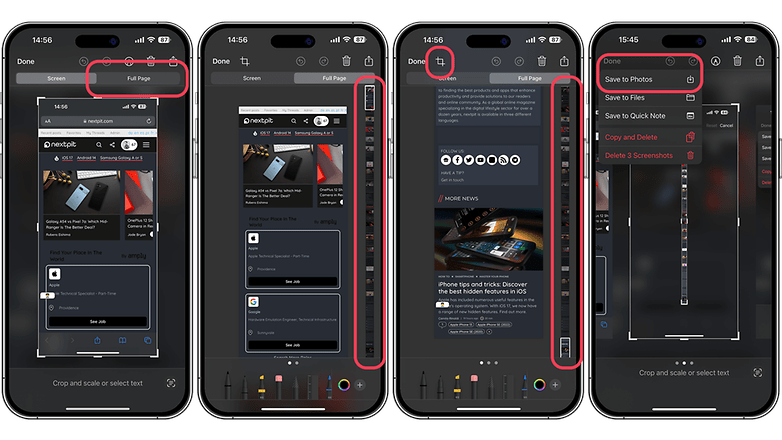
Ingat bahawa anda sentiasa perlu memangkas imej sebelum menyimpannya ke dalam Foto. / © nextpit
Menangkap tangkapan skrin menatal pada iPhone dan iPad dengan Face ID
Jika iPhone anda mempunyai Face ID, cara asas dan paling popular ialah dengan menekan kelantangan naik dan kekunci kuasa secara serentak. Inilah cara untuk melakukannya dan kemudian simpan tangkapan skrin sebagai foto:
-
Buka kunci iPhone atau iPad anda.
- Pergi ke halaman web semasa pada penyemak imbas, e-mel atau dokumen anda.
-
Tekan kelantangan naik dan kekunci sisi (kunci kuasa pada iPad) serentak, dan lepaskan kedua-duanya dengan cepat.
-
Ketik pratonton lakaran kenit untuk mengedit tangkapan skrin dan melihat lebih banyak pilihan.
- Pilih tab Halaman Penuh.
-
Anda perlu memangkas imej secara manual untuk menyimpannya ke dalam Foto.
- Ketik butang Selesai dan pilih Simpan ke Foto.
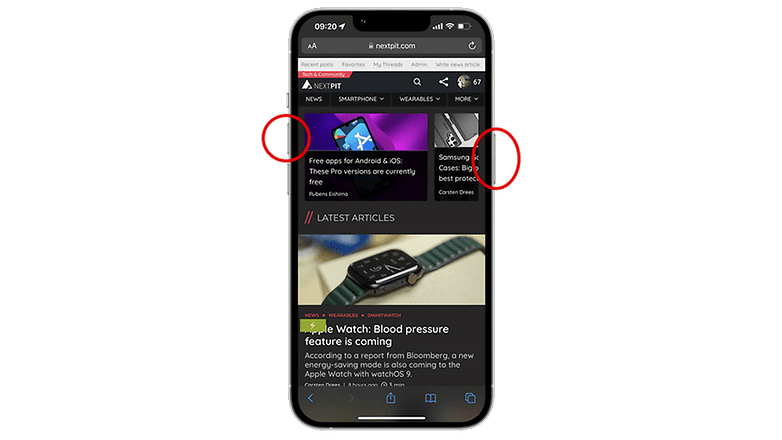
Tekan kelantangan tambah tambah kekunci sisi pada iPhone pada masa yang sama dan lepaskannya dengan cepat untuk mengambil tangkapan skrin. Gunakan kelantangan naik dan butang utama pada iPhone dengan Touch ID. / © nextpit
Menangkap tangkapan skrin menatal pada iPhone dan iPad dengan Touch ID
Untuk iPhone yang dilengkapi dengan Touch ID, seperti iPhone SE 3 (lihat ulasan), butang utama berfungsi dengan fungsi yang sama seperti kekunci atas atau sisi, berbeza-beza berdasarkan model khusus anda. Oleh itu, semua langkah—bermula daripada cara pratonton tangkapan skrin hingga menyimpannya pada peranti anda—adalah serupa. Proses yang sama berlaku untuk tablet iPad lama yang menampilkan butang rumah
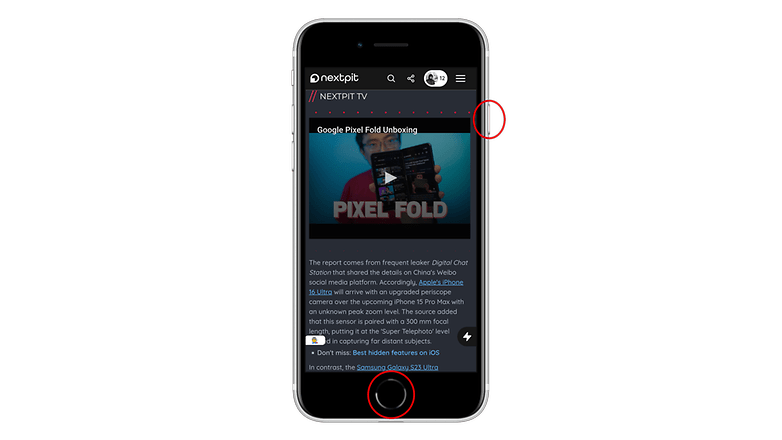
Gunakan kekunci sisi dan butang rumah apabila menangkap tangkapan skrin menatal pada iPhone dengan butang rumah. / © nextpit
Cara lain untuk mengambil tangkapan skrin pada iPhone atau iPad
Di sebalik kekunci gabungan semasa mengambil tangkapan skrin menatal, terdapat cara lain anda boleh menangkap paparan semasa atau keseluruhan skrin iPhone atau iPad anda. Yang paling mudah ialah dengan menggunakan arahan suara Siri selain mengaktifkan butang maya sentuhan bantuan dan mencipta pintasan.
Tangkapan tangkapan skrin tanpa tangan pada iPhone atau iPad melalui Siri
Siri juga boleh digunakan untuk menangkap paparan semasa peranti anda, yang merupakan proses bebas tangan. Apa yang anda perlu lakukan ialah memanggil Siri dan memberikan gesaan terus. Lakaran kecil kemudian akan muncul di mana anda boleh mengetiknya untuk mengedit atau menyimpan tangkapan skrin ke dalam foto atau dokumen.
-
Tekan lama kekunci kuasa atau butang rumah pada iPhone atau iPad.
- Setelah Siri muncul, berikan arahan suara seperti ambil tangkapan skrin.
-
Ketik lakaran kecil atau pratonton untuk mengedit atau menyimpan keseluruhan tangkapan skrin.
Gunakan butang sentuhan bantu untuk mengambil tangkapan skrin
Jika anda ingin menggunakan sentuhan bantuan untuk menangkap tangkapan skrin, anda perlu mengaktifkannya terlebih dahulu daripada Tetapan > Kebolehcapaian > Sentuh. Selepas itu, anda boleh memprogramkan salah satu tindakan yang berbeza dan menetapkan ‘ambil tangkapan skrin’.
Mencetuskan tindakan yang setara pada butang maya secara automatik menangkap paparan semasa peranti anda. Sebagai alternatif, ketik lakaran kecil pratonton untuk mendapatkan lebih banyak pilihan.
Ketik dua kali atau tiga kali bahagian belakang untuk iPhone
Satu lagi ciri kebolehaksesan yang memudahkan tangkapan skrin adalah dengan Ketik Belakang. Begitu juga dengan sentuhan Assistive, ia perlu didayakan daripada tetapan. Anda kemudian akan memilih daripada ketik dua kali atau ketik tiga kali dan kemudian tetapkan tindakan tangkapan skrin kepada salah satu gerak isyarat. Ini berfungsi pada mana-mana paparan skrin iPhone anda.
- Jangan terlepas: Cara menggunakan Visual Look Up dalam foto dan video pada iPhone
Buat tindakan pintasan untuk mengambil tangkapan skrin
Mengenai Pintasan, anda perlu membuat pintasan baharu daripada apl dahulu dan menetapkan tindakan ‘ambil tangkapan skrin’. Anda boleh menambah pintasan baharu pada skrin utama anda atau sebagai widget. Tetapi tidak seperti kaedah lain untuk menangkap tangkapan skrin, Pintasan mempunyai had pada skrin semasa di mana pintasan itu terletak.
Kaedah manakah yang anda gunakan semasa mengambil tangkapan skrin pada iPhone atau iPad anda? Beritahu kami jawapan anda dalam ulasan.
Sumber:
Tech Crunch