
Dengan iOS 17, Apple telah memperkasakan pengguna kurang upaya dengan Akses Bantuan. Ciri ini membantu anda mengendalikan peranti anda dengan gerak isyarat, arahan suara atau kaedah input lain. Menarik kan? Dalam panduan ini, saya akan berkongsi cara untuk menyediakan dan menggunakan Akses Bantuan pada iPhone atau iPad anda.
- Apakah Akses Bantuan dalam iOS 17?
- Cara menghidupkan dan menyediakan Akses Bantuan dalam iOS 17 atau iPadOS 17
- Cara menggunakan Akses Bantuan pada iPhone atau iPad anda
- Cara keluar dari mod Akses Bantuan pada iPhone atau iPad
Apakah Akses Bantuan dalam iOS 17?
Akses Bantuan ialah ciri unik untuk orang yang mempunyai ketidakupayaan kognitif. Ia membolehkan pengguna mengawal peranti mereka menggunakan gerak isyarat mudah dan bukannya menekan butang. Selain itu, terdapat alatan yang mudah digunakan seperti alih suara, pembesaran dan kawalan suis untuk memudahkan navigasi.
Harap maklum bahawa apabila anda menghidupkan Akses Bantuan, ia mengubah rupa peranti anda dan antara muka pengguna. Anda hanya akan melihat apl penting dan elemen sistem terhad. Ia menyekat pemberitahuan sistem, kemas kini dan maklumat yang mementingkan privasi. Selain itu, anda perlu memilih ciri apl yang dibenarkan dalam mod ini.
Keperluan untuk menggunakan Akses Bantuan
Sebelum anda menghidupkan dan menggunakan Akses Bantuan pada iPhone atau iPad anda, penuhi keperluan di bawah.
- Tambahkan ID Wajah orang yang akan menggunakan Akses Bantuan.
- Pasang apl yang diperlukan yang perlu digunakan oleh orang itu semasa Akses Bantuan.
- Simpan maklumat hubungan penting supaya orang itu boleh menghubungi atau menghantar mesej dengan cepat.
- Sediakan Siri supaya orang itu boleh menggunakan arahan suara untuk mengawal peranti mereka.
- Sambungkan peranti ke Wi-Fi atau data selular supaya orang itu boleh mengakses Internet dan menggunakan apl yang memerlukan sambungan Internet.
- Tetapkan kod laluan untuk peranti supaya ia dilindungi daripada akses tanpa kebenaran.
Cara menghidupkan dan menyediakan Akses Bantuan dalam iOS 17 atau iPadOS 17
- Lancarkan Tetapan → Pergi ke Kebolehcapaian → Pilih Akses Bantuan.

- Pilih Sediakan Akses Bantuan → Ketik Teruskan.

- Pilih Teruskan jika anda ingin mengaktifkan Akses Bantuan untuk ID Apple log masuk semasa.
Anda juga boleh menukar ID Apple dengan memilih Tukar ID Apple. - Pilih Grid atau Row sebagai kemunculan Skrin Utama → Tekan Teruskan.

- Ketik ikon tambah di sebelah apl yang ingin anda tambahkan → Sesuaikan apl dan pilih Teruskan.
Saya menggunakan apl Messages di sini.
- Anda boleh memilih daripada Apl Lain yang tidak dioptimumkan untuk Akses Bantuan → Ketik Teruskan.
- Pilih Teruskan.

- Ketik Teruskan apabila anda pasti orang yang akan menggunakan peranti ini mengetahui kod laluan peranti dan ID Wajah mereka ditambahkan.
- Masukkan kata laluan untuk Assistive Touch → Masukkan semula kata laluan untuk mengesahkannya.
Nota: Kata laluan boleh berbeza daripada kata laluan iPhone.
- Masukkan ID Apple dan Kata Laluan anda → Pilih Teruskan.

- Pilih Masukkan Akses Bantuan Sekarang → Masukkan Kod Laluan Akses Bantuan.

Kini, peranti anda akan memasuki mod Akses Bantuan selepas beberapa saat.
Cara menggunakan Akses Bantuan pada iPhone atau iPad anda
Apabila Akses Bantuan didayakan, apl yang anda tambah semasa mengkonfigurasi Akses Bantuan kini akan mempunyai ikon yang besar pada Skrin Utama. Selain itu, antara muka pengguna akan dipekatkan menjadi lebih mudah. Terdapat juga butang tindakan mudah dan butang Kembali yang besar.
1. Buka kunci iPhone atau iPad anda
- Tekan Butang Sisi pada iPhone anda atau Butang Atas pada iPad anda untuk membangunkan peranti.
Sebagai alternatif, anda boleh mengetik skrin iPhone atau iPad anda untuk berbuat demikian. - Tekan Ketik.

- Pilih Ketik.

- Ketik Buka.

- Masukkan kata laluan peranti anda.
Anda juga boleh menggunakan Face ID atau Touch ID untuk membuka kunci peranti anda.
Untuk mengunci peranti anda, tekan butang sisi atau butang atas.
2. Gunakan apl dalam Akses Bantuan
Hanya ketik ikon aplikasi untuk membuka aplikasi. Anda akan melihat butang Kembali yang berterusan dan antara muka yang lebih luas.
Contohnya, apabila saya membuka apl Mesej dengan Akses Bantuan, skrin awal memaparkan dua lajur kad kenalan yang besar. Setiap lajur memaparkan imej dan nama kenalan.
3. Baca mesej teks baharu
Jika anda menerima mesej teks baharu semasa menggunakan Akses Bantuan, apl Messages akan menunjukkan ikon loceng dengan makluman Baharu di penjuru kiri sebelah atas. Tambahan pula, jika peranti anda dikunci, anda akan melihat ikon yang sama di penjuru kanan sebelah atas butang Buka.
4. Tukar tetapan Akses Bantuan asas
- Tekan tiga kali Butang Sisi atau Butang Atas pada iPhone atau iPad anda.
- Ketik Tetapan di penjuru kanan sebelah atas skrin.

- Di sini, anda mempunyai pilihan berikut: Mod Pesawat, Mod Gelap, Teks Tebal, Kelantangan, Kecerahan dan Saiz Teks.

Setelah anda membuat pelarasan yang diingini, ketik butang Kembali untuk kembali ke Skrin Utama Akses Bantuan.
5. Akses pilihan kecemasan semasa Akses Bantuan
- Tekan tiga kali Butang Sisi atau Butang Atas pada iPhone atau iPad anda.
- Pilih Kecemasan dari sudut kiri atas skrin.
- Gunakan Pad Dail untuk memanggil nombor kecemasan.

Selain itu, anda juga boleh menyemak maklumat kesihatan pengguna dengan memilih *ID Perubatan di penjuru kiri sebelah atas skrin.
Cara keluar dari mod Akses Bantuan pada iPhone atau iPad
Anda mungkin perlu keluar dari Akses Bantuan untuk menambah atau mengalih keluar apl, mengaktifkan Siri atau menukar masa kunci automatik.
- Tekan tiga kali Butang Sisi atau Butang Atas pada peranti anda.
- Masukkan kata laluan Akses Bantuan.

Sekarang, tunggu beberapa minit dan anda akan kembali ke skrin utama iPhone atau iPad anda.
1. Tambah atau alih keluar apl
- Buka Tetapan → Pergi ke Kebolehcapaian → Pilih Akses Bantuan.
- Ketik Urus Apl.
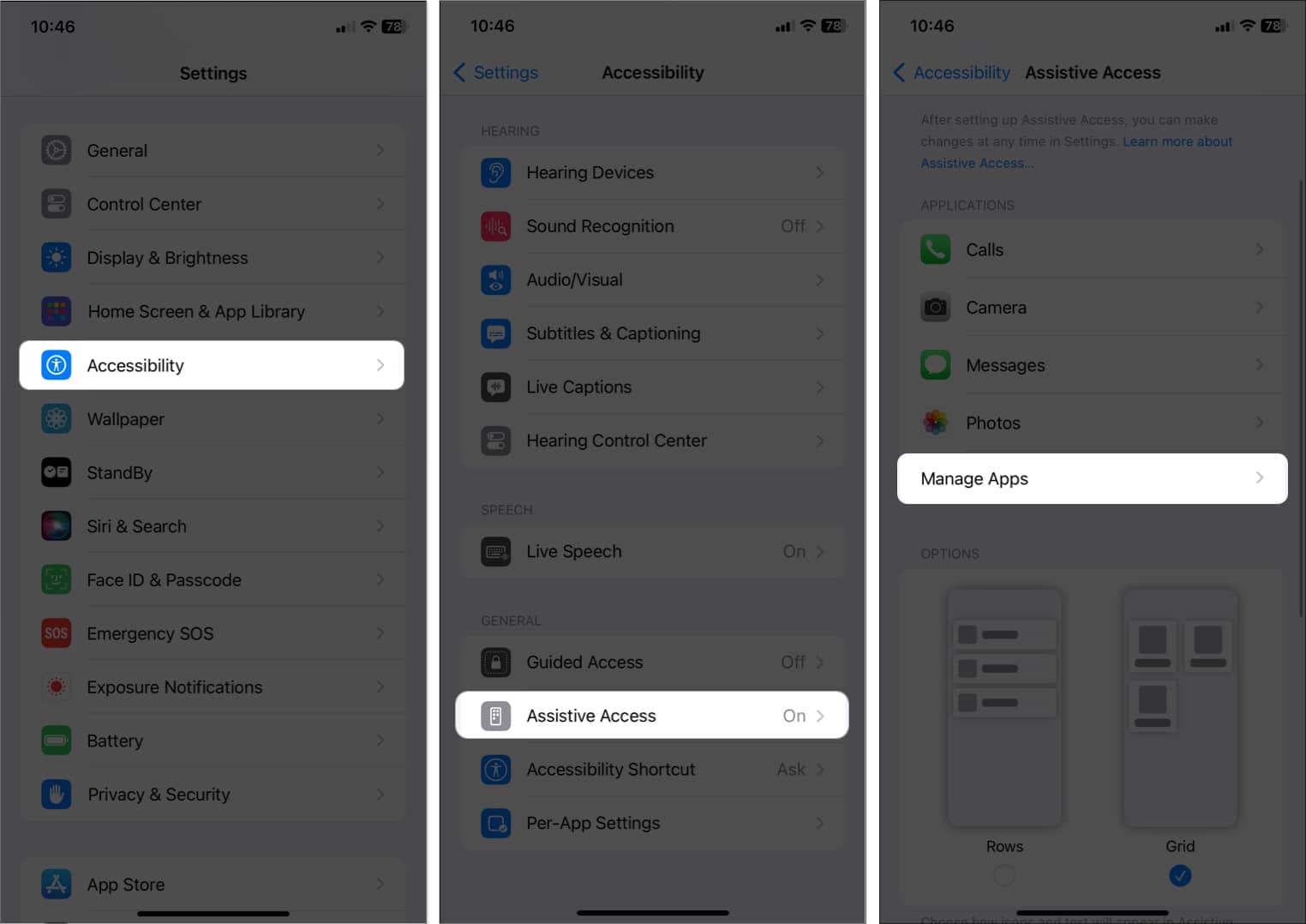
- Untuk menambah apl: Pilih ikon tambah (+) di sebelah apl → Ketik Teruskan.
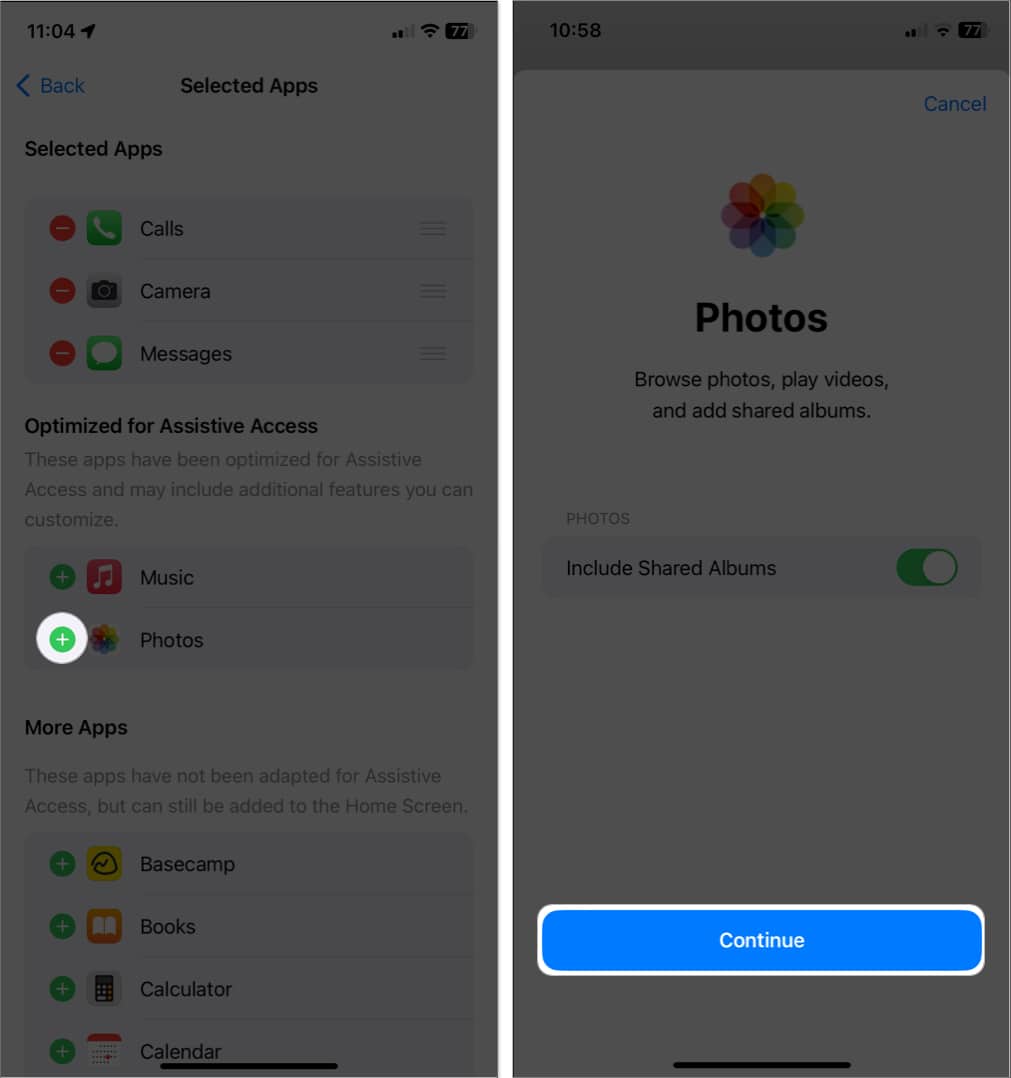
-
Untuk mengalih keluar apl: Ketik ikon tolak (-) di sebelah apl → Pilih Alih keluar.
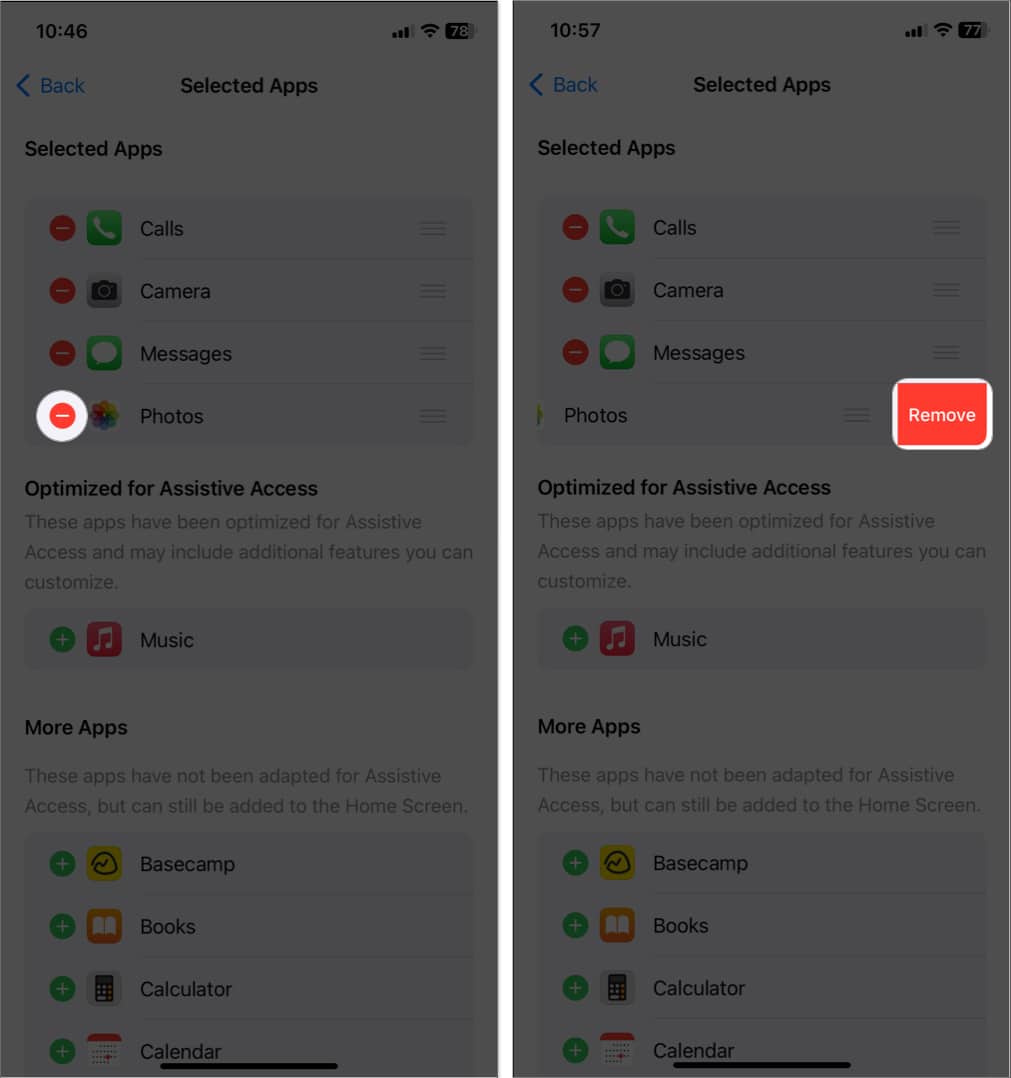
2. Dayakan Siri semasa Akses Bantuan
- Buka Tetapan → Pergi ke Kebolehcapaian → Ketik Akses Bantuan.
- Togol Benarkan Siri.
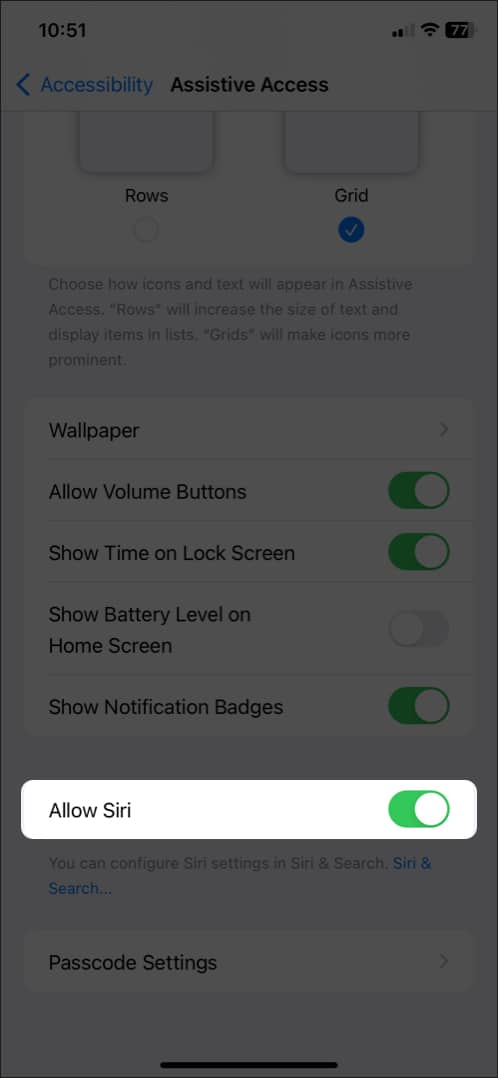
Nota: Anda mesti menyediakan Siri terlebih dahulu.
3. Tukar masa kunci automatik skrin Akses Bantuan
- Lancarkan Tetapan → Navigasi ke Paparan & Kecerahan.
- Ketik Auto-Kunci.
- Pilih cap masa yang anda mahu daripada senarai.
Anda juga boleh memilih Jangan sekali-kali untuk sentiasa memastikan paparan aktif.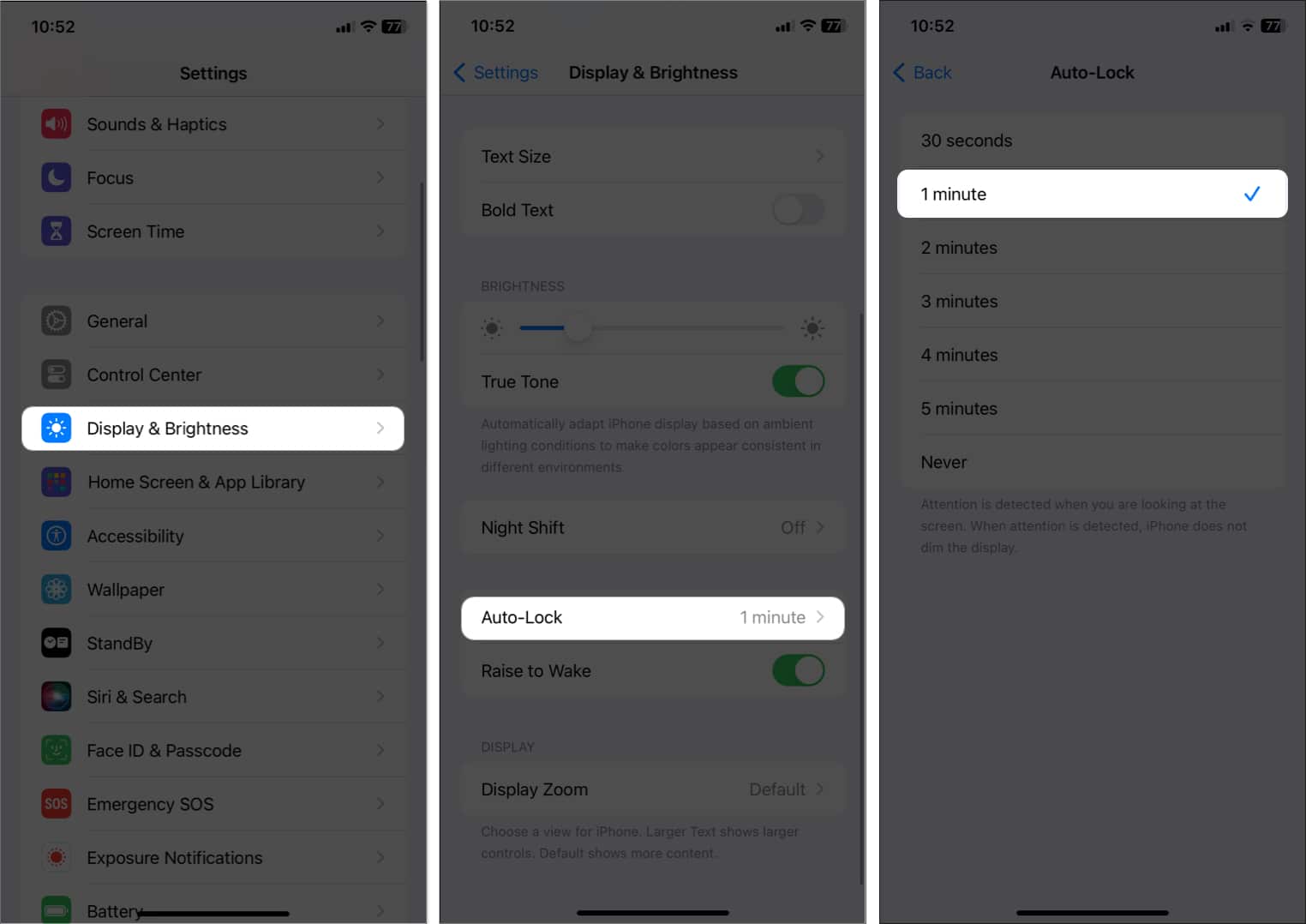
Soalan Lazim
Jika anda menukar beberapa tetapan dalam Akses Bantuan dan kini skrin anda berwarna putih, anda boleh membetulkannya dengan memulakan semula iPhone atau iPad anda. Anda boleh mengemas kini iOS atau iPadOS anda kepada versi terkini jika itu tidak berfungsi.
Tidak, anda tidak boleh menukar ikon pada skrin Akses Bantuan anda.
Akses Bantuan boleh meningkatkan kebebasan untuk orang kurang upaya dengan meningkatkan kebolehcapaian. Ia menjadikan navigasi peranti lebih mudah dan membolehkan orang ramai mengakses ciri dan apl penting.
Mengakhiri…
Walaupun Assistive Touch ialah ciri yang sangat baik yang membantu pengguna mengawal peranti mereka, ia mempunyai beberapa had untuk diingati. Walaupun begitu, Assistive Touch kekal sebagai alat yang berharga untuk orang kurang upaya. Apakah pendapat anda tentang ini? Beritahu saya dalam komen.
Baca lebih lanjut:
- Ciri Kebolehcapaian iOS 17 Baharu: Akses Bantuan, Suara Peribadi dan Ucapan Langsung
- Petua kebolehaksesan terbaik untuk pengguna iPhone
- Apl teks ke pertuturan terbaik untuk iPhone dan iPad
Profil Pengarang
Bhaskar
Bhaskar adalah ahli keluarga iGB dan gemar bereksperimen dengan kata-kata dan irama. Dia juga mempunyai kemahiran dalam pembangunan web dan aplikasi. Jika tidak menulis, anda mungkin mendapati dia bertali arus atau terlibat dalam sukan. Dan menjelang petang, petikan beliau akan dipaparkan pada suapan Instagram anda.
