
Sesi sumbang saran dalam talian dan kerjasama selalunya boleh menjadi huru-hara dan tidak teratur. Tetapi tidak lagi! Apple menawarkan apl baharu yang dipanggil Freeform untuk memberikan anda semua alatan yang diperlukan untuk menggambarkan idea anda dan membuat sumbang saran dengan rakan sebaya anda, atau malah bersendirian, lebih sistematik dan produktif. Berikut ialah semua yang anda perlu tahu tentang apa itu Freeform dan cara menggunakannya pada Mac.
- Apakah Freeform pada Mac?
- Cara membuat papan Freeform pada Mac
- Cara menambah kandungan pada papan Freeform pada Mac
- Cara menambah lakaran daripada iPhone atau iPad anda
- Cara mengakses papan Freeform anda pada peranti Apple yang lain
- Cara berkongsi dan bekerjasama dengan orang lain pada aplikasi Freeform pada Mac
Apakah Freeform pada Mac?
Apple menerangkan aplikasi Freeform sebagai papan putih dalam talian yang membolehkan anda menyusun dan susun atur kandungan dalam “kanvas fleksibel” yang tidak berkesudahan. Ia berfungsi seperti apl sumbang saran yang lain, membolehkan anda melukis dan menambah beberapa fail dan pratontonnya sebaris, jadi anda tidak perlu keluar dan beralih ke apl lain.
Anda boleh menggunakannya untuk mengerjakan projek anda atau berkongsi dengan orang lain untuk sesi sumbangsaran. Ia berfungsi dengan lancar dalam ekosistem Apple, dengan sokongan Apple Pencil pada iPad dan penyepaduan FaceTime untuk kerjasama masa nyata. Selain itu, papan Freeform anda disimpan pada iCloud dan disegerakkan merentas semua peranti Apple anda.
Keperluan untuk menjalankan Freeform
Apl Freeform telah diperkenalkan kepada peranti Apple dengan kemas kini terkini. Untuk menjalankan apl, anda memerlukan:
- iOS 16.2 atau lebih baru
- iPadOS 16.2 atau lebih baru
- macOS Ventura 13.1 atau lebih baru
Ambil perhatian bahawa ciri tertentu hanya tersedia pada peranti tertentu. Ciri Lakaran, sebagai contoh, tidak tersedia pada Mac kecuali jika anda telah mendayakan Handoff. Lebih lanjut mengenai ini kemudian.
Sekarang mari kita bincangkan semua yang anda boleh lakukan pada Freeform pada Mac.
Cara membuat papan Freeform pada Mac
Apabila anda mula-mula membuka Freeform, anda akan melihat bar sisi dan tetingkap yang memaparkan semua Papan anda dikategorikan ke dalam Semua Papan, Terbaru, Dikongsi, Kegemaran dan Dipadamkan Baru-baru ini.
-
Untuk menyembunyikan bar sisi: Klik ikon bar sisi di sebelah kawalan tetingkap untuk mengembangkan papan anda.
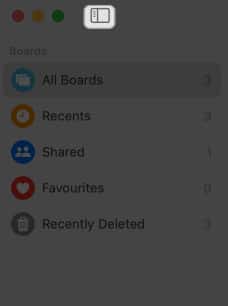
-
Untuk membuat papan baharu: Klik ikon Pen di bahagian atas. Ia akan membuka kanvas kosong dengan titik kelabu atau grid untuk membantu penjajaran.
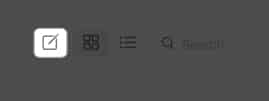
-
Untuk menamakan semula papan baharu: Klik Tidak Bertajuk → Masukkan nama untuk papan anda.
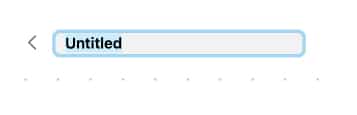
-
Untuk menyembunyikan grid: Klik Lihat dalam bar menu → Pilih Sembunyikan Grid.
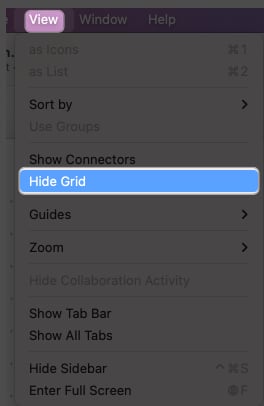
-
Untuk menukar saiz papan anda: Klik tanda tambah atau tolak di bawah untuk mendapatkan tahap zum yang anda inginkan.
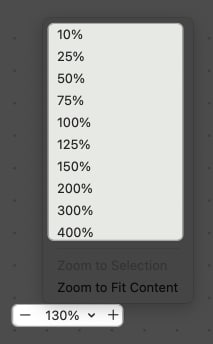
Freeform menawarkan anda alat yang berbeza untuk menjadikan sumbang saran anda lebih produktif. Anda boleh mencari alat yang terletak di bahagian atas. Ini termasuk:
- Nota lekat
- bentuk
- Kotak teks
- Fail (Foto, Video atau Pautan)
- folder
Cara menambah kandungan pada papan Freeform pada Mac
Freeform menyokong pelbagai kandungan, seperti foto, video, audio, dokumen, pautan web, PDF dan pelekat. Anda juga boleh menyeret kandungan daripada Spotify untuk menyimpan pautannya ke papan anda.
1. Tambahkan fail anda
Untuk kebanyakan kandungan, anda hanya perlu menyeretnya terus ke dalam papan. Sebagai alternatif,
-
Untuk menambah imej: Klik ikon Foto → Pilih Foto atau Video → Pilih imej → Klik Tambah.

-
Untuk memangkas imej: Klik foto → Pilih ikon Pangkas → Seret peluncur → Klik Selesai.
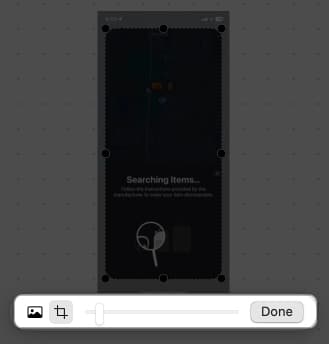
-
Untuk menggantikan imej: Klik foto → Pilih ikon foto → Klik Ganti → Pilih imej.
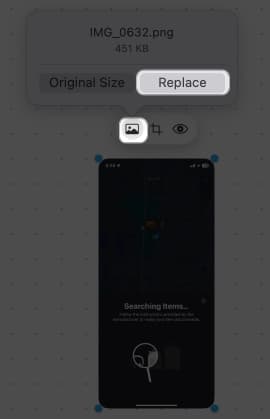
-
Tambahkan pautan pada papan anda: Klik ikon Foto → Pilih Pautan → Tampal pautan anda → Klik Sisipkan.
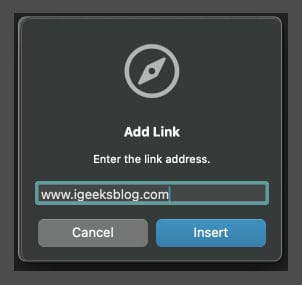
-
Untuk fail lain: Klik ikon Folder dan cari fail → Klik Sisipkan. Dengan cara ini anda boleh menambah imej yang dimuat turun pada Mac anda.
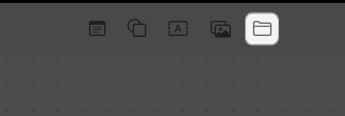
Sebaik sahaja anda menambah kandungan, anda sepatutnya melihat lakaran kecil segi empat tepat muncul.
-
Untuk mengubah saiz kandungan: Klik lakaran kecil dan seret bahagian tepi ke luar.
-
Untuk melihat kandungan: Klik dua kali pada lakaran kecil untuk membuka atau melihat item, seperti PDF. Sementara itu, fail audio mempunyai butang main. Hanya klik, dan ia akan memainkan audio dengan serta-merta di dalam Freeform.
2. Tambah bentuk dan seni klip
Freeform mempunyai perpustakaan lebih 900 bentuk untuk dipilih.
-
Untuk menambah bentuk: Klik ikon Bentuk → Pilih kategori pada bar sisi → Pilih bentuk.
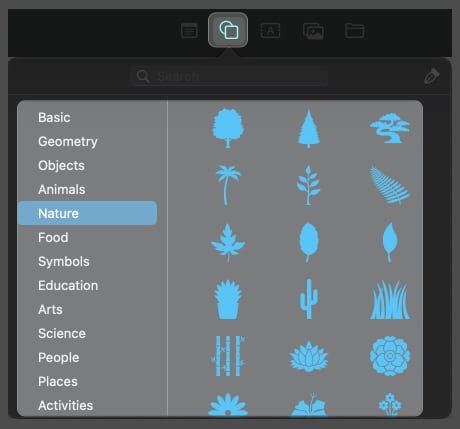
-
Untuk menambah teks: Klik dua kali pada bentuk dan taip teks anda.
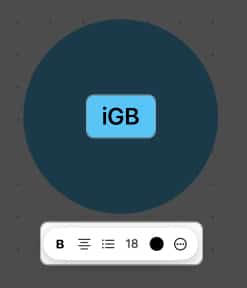
-
Untuk mengembangkan bentuk: Letakkan kursor pada mana-mana sudut dan seretnya ke luar.
Anda boleh menyesuaikan bentuk dengan mengkliknya. Ini memilih item dan menunjukkan tiga alat format:
-
Warna Isian: Pilih Tiada Isi untuk menukar bentuk menjadi garis besar atau pilih warna. Jika anda lebih suka warna yang berbeza, klik ikon Roda Warna untuk memilih warna yang unik.
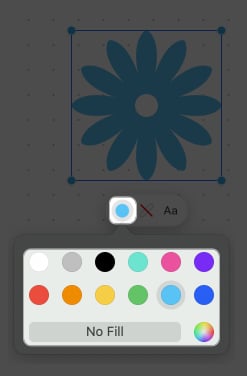
-
Baris: Klik ikon garisan dan pilih satu untuk mengubah suai jenis garisan dan ketebalan garis besar.
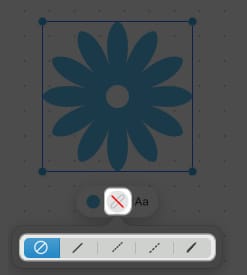
-
Teks: Ini membolehkan anda menukar fon, warna, saiz, pemformatan, kedudukan teks, dsb.
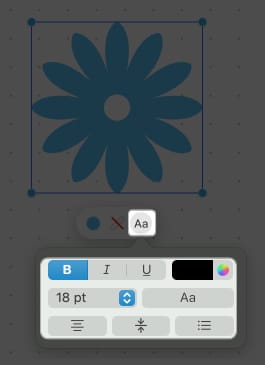
3. Gunakan Sticky Notes
Nota melekit di dalam Freeform berfungsi seperti Stickies.
- Klik ikon nota untuk mencipta Nota Lekat baharu.
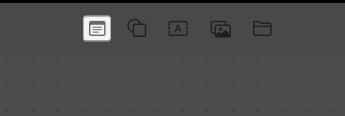
- Klik dua kali pada nota → Mula menaip teks anda.
Klik mana-mana sahaja di luar nota melekit untuk berhenti mengedit.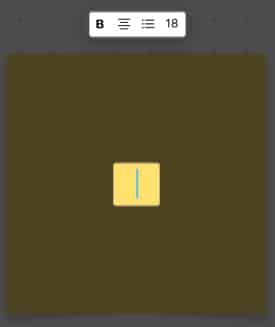
- Klik dan seret nota ke mana-mana sahaja pada papan.
-
Untuk mengembangkan nota: Letakkan kursor anda pada mana-mana sudut nota dan seretnya.
-
Untuk menukar warna pelekat anda: Klik ikon Warna → Pilih warna.
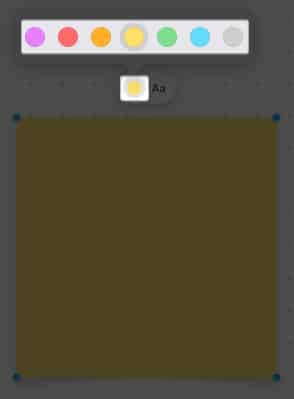
-
Untuk menukar format teks: Klik ikon Teks. Di sini anda boleh meningkatkan saiz fon, menggunakan format tebal dan condong, menggariskan teks, membuat senarai dan melaraskan penjajaran nota anda.
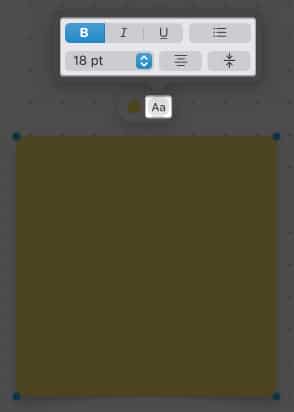
4. Tambahkan teks pada papan anda
Anda boleh menulis pada papan Freeform anda tanpa menggunakan nota melekit.
-
Untuk menambah teks: Pilih ikon Teks → Klik kotak teks dan taip teks anda.
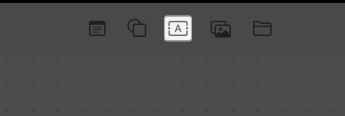
-
Untuk mengembangkan kotak teks: Klik dan seret titik biru untuk mengembangkan kotak teks secara mendatar. Sebagai alternatif, tahan dan seret titik hijau untuk mengembangkan kotak teks.
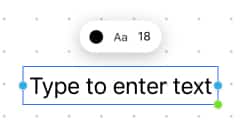
-
Untuk menukar saiz fon: Klik nombor fon → Pilih saiz fon.
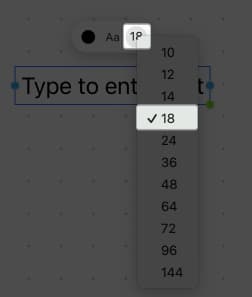
-
Untuk menukar warna fon: Pilih ikon Warna → Pilih warna.
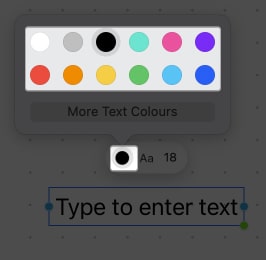
-
Laraskan pemformatan teks: Klik ikon dan format AA mengikut keutamaan anda, termasuk menambah titik tumpu dan kedudukan teks.
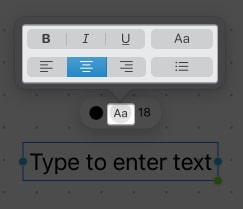
-
Untuk menukar gaya fon: Pilih ikon AA → Pilih muka taip dan gaya.
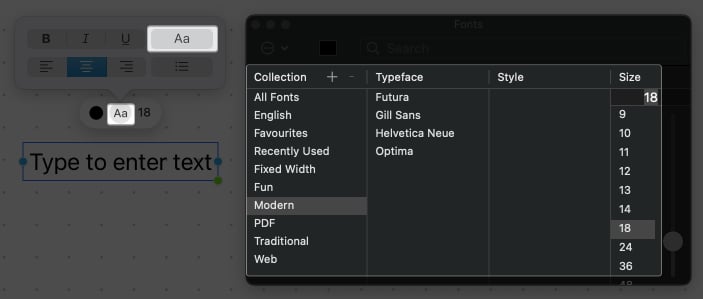
-
5. Bagaimana untuk mengunci item pada papan Freeform anda pada Mac
Menambahkan banyak item pada papan anda boleh menyukarkan untuk memilih item tanpa memilih yang lain secara tidak sengaja. Jadi, kunci perkara di tempat yang dimaksudkan untuk memastikan papan anda bersih dan teratur. Selain itu, berbuat demikian akan memastikan ia tidak boleh dialihkan dari tempatnya atau dikembangkan.
- Klik dua kali pada item yang anda mahu bekukan.
- Pilih Kunci.
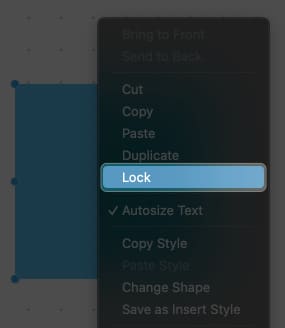
Cara menambah lakaran daripada iPhone atau iPad anda
Bentuk bebas membolehkan anda melukis tangan bebas. tetapi seperti yang dinyatakan di atas, ciri ini tidak tersedia pada Mac, kecuali jika Handoff didayakan merentas peranti anda. Selain itu, menambah lakaran, anda tidak boleh mengambil foto dan mengimbas dokumen untuk dimasukkan ke dalam papan anda pada Mac. Dengan Handoff, Mac anda disepadukan dengan iPhone atau iPad anda untuk melakukan fungsi ini.
Sebelum memulakan, pastikan Bluetooth dan WiFi didayakan pada Mac, iPhone atau iPad anda.
- Klik ikon Fail.
- Pilih Ambil Foto, Imbas Dokumen atau Tambah Lakaran.
Melakukannya dengan serta-merta membuka fungsi pada iPhone terpaut anda.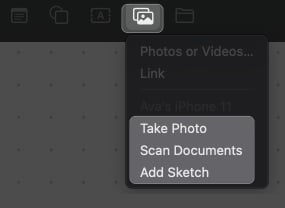
Cara mengakses papan Freeform anda pada peranti Apple yang lain
Memandangkan Freeform menggunakan iCloud untuk kerjasama, anda tidak akan dapat berkongsi papan anda, jika ia dilumpuhkan dalam iCloud anda. Ini dihidupkan secara lalai, tetapi anda boleh menyemaknya jika papan anda tidak menyegerak merentas peranti anda:
- Pergi ke menu Apple → Tetapan Sistem.

- Klik nama anda → iCloud.
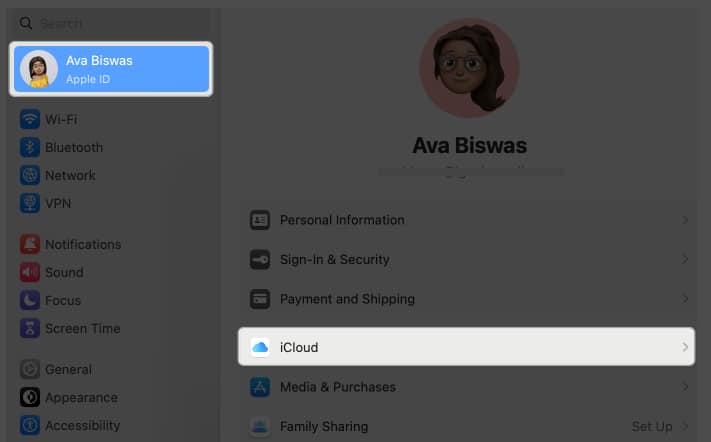
- Pilih Tunjukkan Semua.
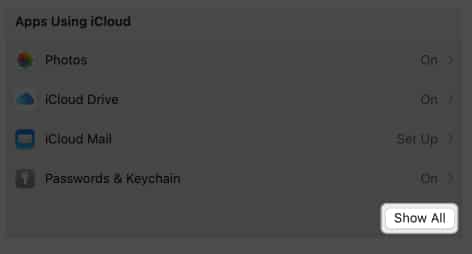
- Tatal ke bawah dan pastikan Freeform dihidupkan.
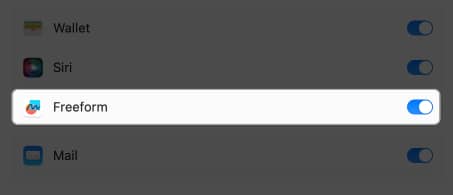
Freeform membolehkan anda bekerjasama dengan sehingga 99 pengguna. Terdapat pelbagai cara untuk berkongsi papan anda dengan orang lain.
- Klik butang Kongsi.
- Pilih AirDrop, Mel, Mesej atau Jemput dengan Pautan.
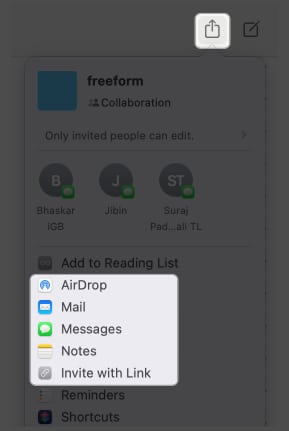
Anda boleh mengubah suai akses mereka kepada papan anda. Untuk membuat ini:
- Klik Kongsi → Klik Hanya orang yang dijemput boleh mengedit.
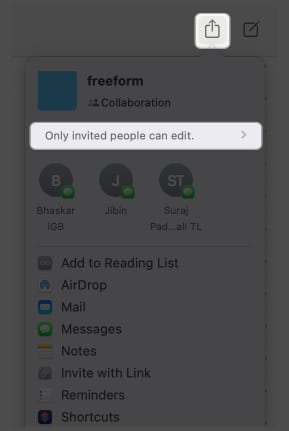
- Klik menu lungsur turun di bawah Siapa yang boleh mengakses → Pilih antara Hanya orang yang dijemput dan Sesiapa sahaja yang mempunyai pautan.
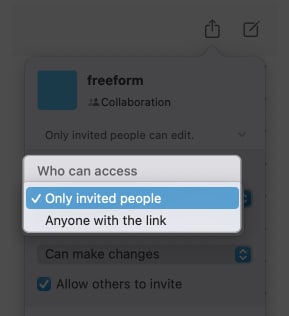
- Klik menu lungsur turun di bawah Kebenaran → Pilih Boleh buat perubahan.
Pilih Lihat sahaja jika anda tidak mahu mereka mengubah suai papan anda.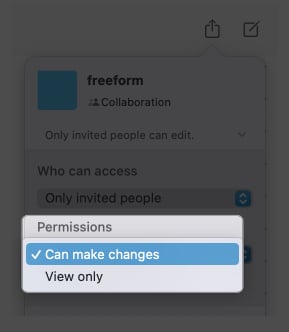
- Tandai Benarkan orang lain menjemput jika anda ingin membenarkan rakan usaha sama berkongsi papan dengan orang lain.
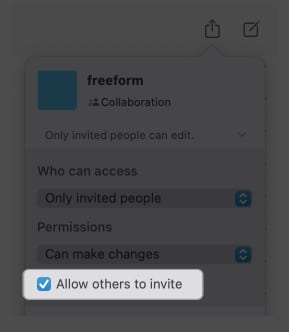
Mengakhiri…
Diakui, Freeform masih boleh berasa kikuk berbanding dengan aplikasi sumbang saran yang lain. Walau apa pun, sokongannya untuk pelbagai jenis fail dan penyepaduan yang lancar dalam ekosistem Apple menjadikannya aplikasi yang hebat untuk ditambahkan pada aliran kerja anda. Adakah terdapat ciri lain yang tidak kami tutupi? Sila kongsi mereka di bawah!
Baca lebih lanjut:
- Cara menggunakan aplikasi Freeform pada iPhone dan iPad: Panduan lengkap
- Perisian peta minda terbaik untuk Mac
- Cara Bekerjasama dalam projek menggunakan Messages pada iPhone
Profil Pengarang
Rachel
Rachel suka apa sahaja Apple —daripada iPhone, kepada Apple Watches, hingga MacBook. Dia juga seorang penulis perubatan dan penulis hantu untuk pelbagai penerbitan.