- AssistiveTouch membolehkan anda mengendalikan dan menavigasi melalui Apple Watch anda tanpa menyentuhnya.
- Anda boleh mendayakan AssitiveTouch daripada apl Watch pada iPhone berpasangan anda atau apl Tetapan Apple Watch anda.
- Pada iPhone anda, buka apl Tonton → Kebolehcapaian → AssistiveTouch → Pilih Gerak Isyarat Tangan.
AssistiveTouch, seperti namanya, ialah ciri Kebolehaksesan yang membolehkan anda mengawal Apple Watch anda tanpa menyentuhnya. Setelah disediakan, anda boleh menggunakan gerak isyarat tangan dan pergerakan lengan untuk menavigasi melalui peranti boleh pakai kegemaran anda.
Untuk membantu anda memanfaatkan sepenuhnya ciri ini, dalam catatan blog ini, saya akan membimbing anda tentang cara menggunakan AssitiveTouch pada Apple Watch.
- Apakah AssistiveTouch pada Apple Watch?
- Bagaimana untuk mendayakan AssistiveTouch daripada iPhone dan Apple Watch
- Cara menyesuaikan AssistiveTouch pada Apple Watch
Apakah AssistiveTouch pada Apple Watch?
AssistiveTouch ialah ciri kebolehaksesan yang mengesan gerak isyarat tangan untuk mengawal kursor dan menavigasi paparan Apple Watch anda. Sama seperti ciri AssistiveTouch pada iPhone dan iPad, lebih mudah untuk menggunakan Apple Watch anda tanpa perlu menyentuh skrin kecil.
AssistiveTouch menggunakan giroskop dan pecutan terbina dalam, bersama-sama dengan data daripada penderia denyutan jantung pada Apple Watch anda, untuk menyimpulkan kedudukan pergelangan tangan dan tangan anda. Dalam satu cara, Apple membangunkan ini untuk membantu orang kurang upaya menggunakan Apple Watch secara optimum.
Jadi, bagaimanakah anda boleh memanfaatkan AssistiveTouch sepenuhnya? Berikut ialah beberapa petua dan kiat untuk membantu anda:
- Dengan menyesuaikan menu AssistiveTouch, anda boleh mengakses fungsi dan apl yang paling kerap anda gunakan dengan mudah.
- Anda boleh menggunakan pelbagai gerak isyarat, seperti satu ketik, ketik dua kali atau tekan lama, untuk mengakses fungsi yang berbeza melalui AssistiveTouch. Eksperimen dengan gerak isyarat yang berbeza untuk mencari gerak isyarat yang paling sesuai untuk anda.
- Walaupun anda tidak mengalami sebarang kecacatan fizikal, AssistiveTouch boleh digunakan untuk kemudahan. Sebagai contoh, anda boleh menggunakannya untuk mengambil tangkapan skrin atau mengawal kelantangan tanpa perlu menggunakan butang fizikal.
- Jika anda menghadapi masalah menggunakan skrin sentuh, anda juga boleh menggunakan kawalan suara untuk mengakses ciri AssistiveTouch.
Sebelum meneruskan dengan mendayakan dan menyesuaikan ciri ini, pastikan Apple Watch anda menjalankan watchOS 8 atau lebih baru.
Bagaimana untuk mendayakan AssistiveTouch daripada iPhone dan Apple Watch
Anda boleh mendayakan AssistiveTouch daripada iPhone dan Apple Watch anda.
Pada iPhone yang dipasangkan, anda perlu melakukan perkara berikut:
- Lancarkan apl Tonton
- Daripada tab Jam Tangan Saya, pergi ke Kebolehaksesan.
- Tatal ke bawah ke fungsi MOTOR dan pilih AssistiveTouch → Togol pada AssistiveTouch.
- Jika anda mendayakannya buat kali pertama, tekan OK apabila digesa.
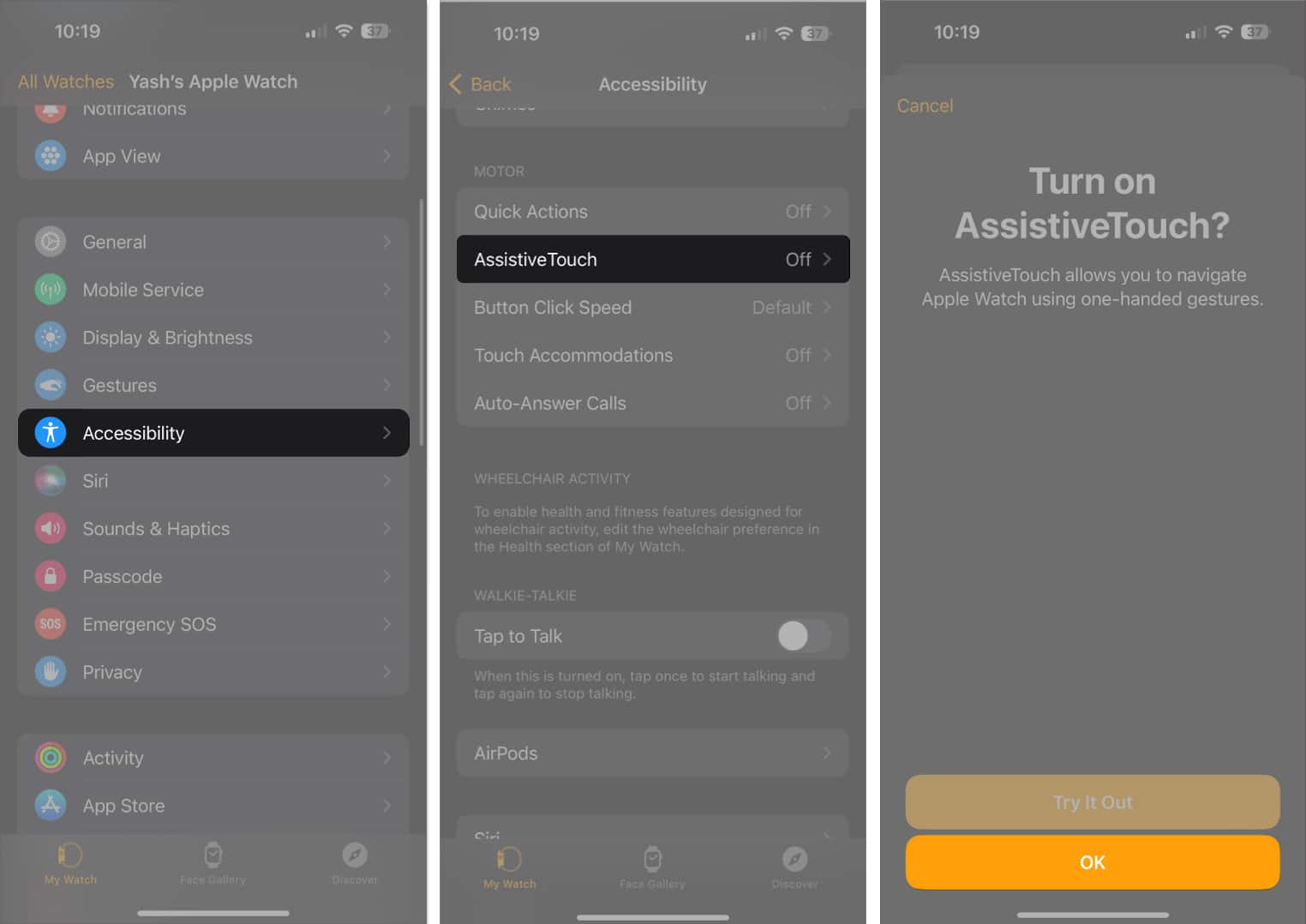
Untuk mendayakan ciri ini daripada Apple Watch, lancarkan apl Tetapan → Kebolehcapaian → Togol pada AssistiveTouch.
Cara menyesuaikan AssistiveTouch pada Apple Watch
Anda mungkin menghadapi kesukaran menggunakan ciri ini sepenuhnya jika anda seorang pemula. Tetapi jangan risau, untuk itulah saya berada di sini.
Anda boleh menyesuaikan ciri AssistiveTouch daripada kedua-dua iPhone dan Apple Watch. Tetapi untuk kemudahan penggunaan, saya telah menunjukkan langkah-langkah untuk iPhone.
Berikan tindakan kepada Isyarat Tangan
Untuk mendayakan dan menyediakan gerak isyarat tangan untuk AssistiveTouch pada Apple Watch anda, berikut ialah perkara yang perlu anda lakukan:
- Akses apl Tonton pada iPhone anda → Kebolehcapaian → AssistiveTouch. Pilih Isyarat Tangan.
- Pada Apple Watch anda, pergi ke Tetapan → Kebolehcapaian → AssistiveTouch → Gerak Isyarat Tangan.
- Togol pada Isyarat Tangan.
- Melakukannya akan membolehkan anda mengakses Apple Watch anda melalui gerak isyarat tangan seperti:
-
Ketik: Tekan jari telunjuk untuk ibu jari.
-
Ketik Dua Kali: Tekan jari telunjuk untuk ibu jari dua kali dengan cepat.
-
Clench: Buat penumbuk.
-
Double Clench: Cepat tutup tangan anda ke penumbuk dua kali.
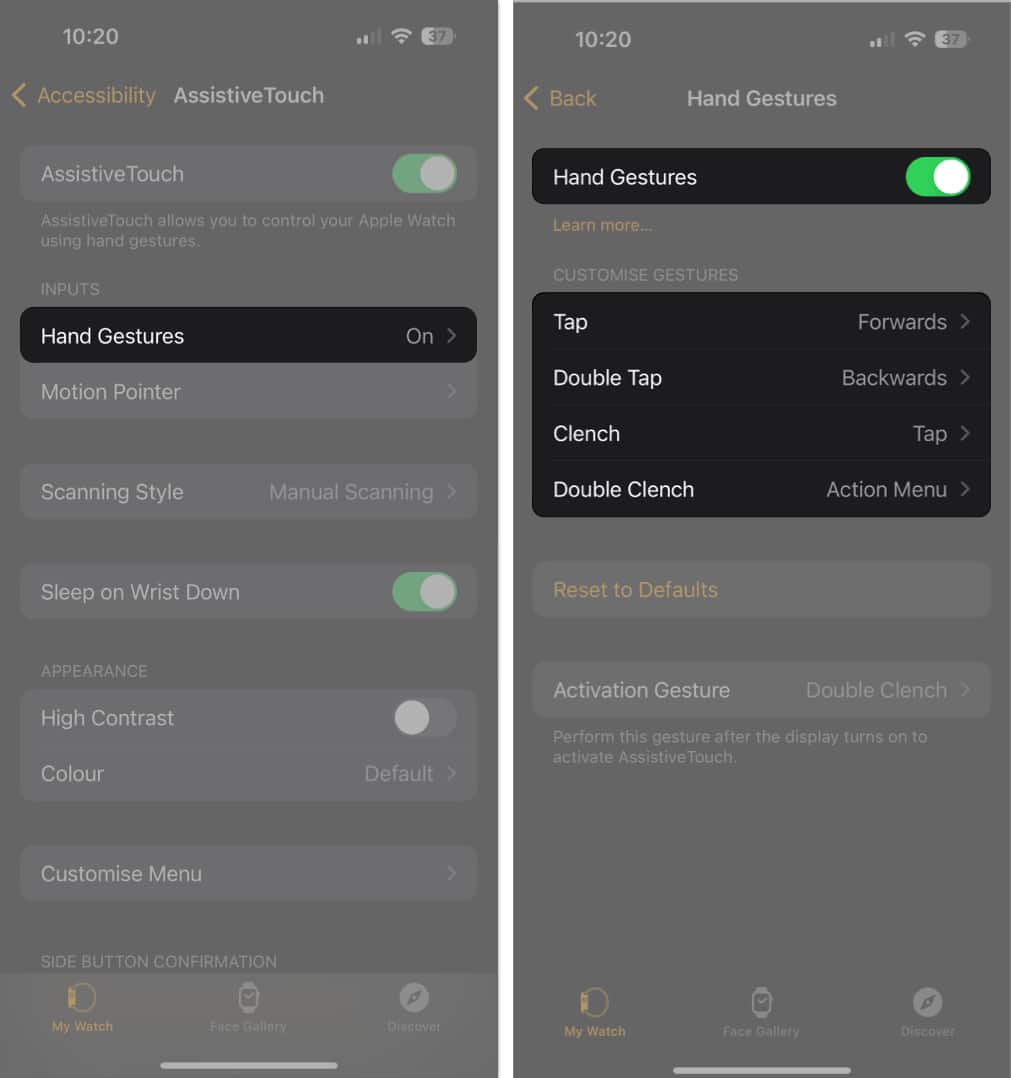
-
- Ketik gerak isyarat → Pilih mana-mana tindakan yang anda mahu teruskan. Seperti yang anda boleh lihat di atas, saya telah menetapkan tindakan Forwards kepada gerak isyarat Ketik.
- Ingat untuk menogol pada Isyarat Visual daripada Gerak Isyarat Pengaktifan. Ini akan membolehkan anda melakukan tindakan selepas paparan dihidupkan.
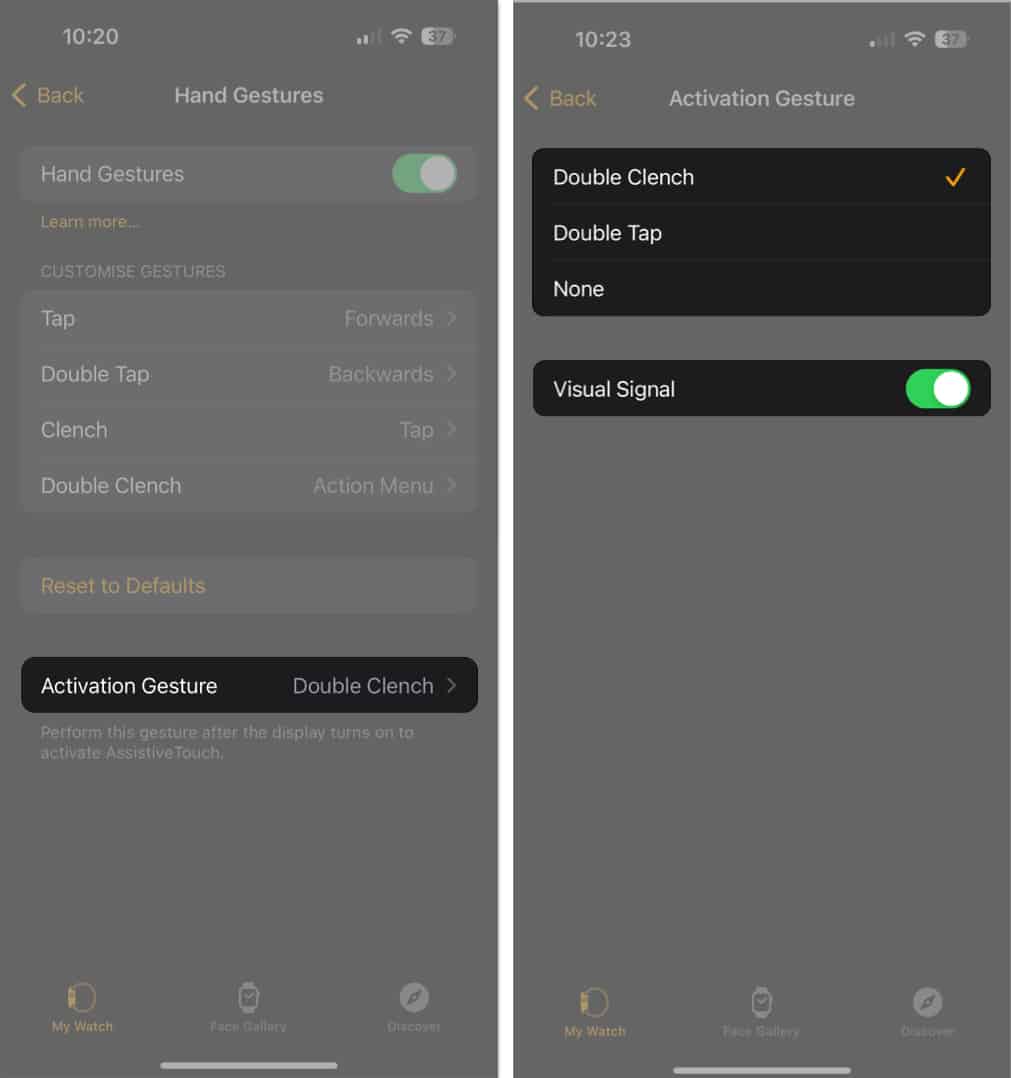
Setelah anda mendayakan Gerak Isyarat Tangan untuk Apple Watch anda, aktifkan yang sama dengan mengikut tindakan yang anda pilih. Dalam kes saya, ia adalah Double Clench.
Nota: Untuk memastikan ciri ini berfungsi, anda perlu memastikan anda memakai Apple Watch anda dengan betul. Jam tangan mesti cukup dekat untuk mengesan pergerakan tangan.
Kini, berdasarkan gerak isyarat penyesuaian yang telah anda tetapkan, anda boleh menavigasi melalui Apple Watch tanpa menyentuh skrin.
Dayakan Penunjuk Gerakan
Penunjuk Gerakan membolehkan anda melakukan tindakan hanya dengan menyengetkan Apple Watch ke arah tertentu.
Begini cara anda boleh mendayakan dan menggunakannya:
- Pada iPhone anda, lancarkan apl Tonton → Kebolehcapaian → AssistiveTouch. Ketik Penunjuk Gerakan untuk meneruskan.
- Pada Apple Watch anda, pilih apl Tetapan → Kebolehcapaian → AssistiveTouch → Penunjuk Gerakan.
- Untuk melaraskan kepekaan pergerakan, gerakkan penuding ke kanan atau kiri mengikut pilihan anda.
- Untuk menetapkan Masa Pengaktifan, gunakan tanda tolak (–) atau tambah (+) dengan sewajarnya.
- Tetapkan toleransi Pergerakan berdasarkan keutamaan anda.
Saya cadangkan menggunakan Sederhana, kerana Rendah akan mengurangkan kelajuan penunjuk bulat untuk item, dan Tinggi akan meningkatkan kelajuan (agak sukar untuk dikawal atau dihentikan). - Anda boleh menetapkan arahan kepada empat Tepi Panas.
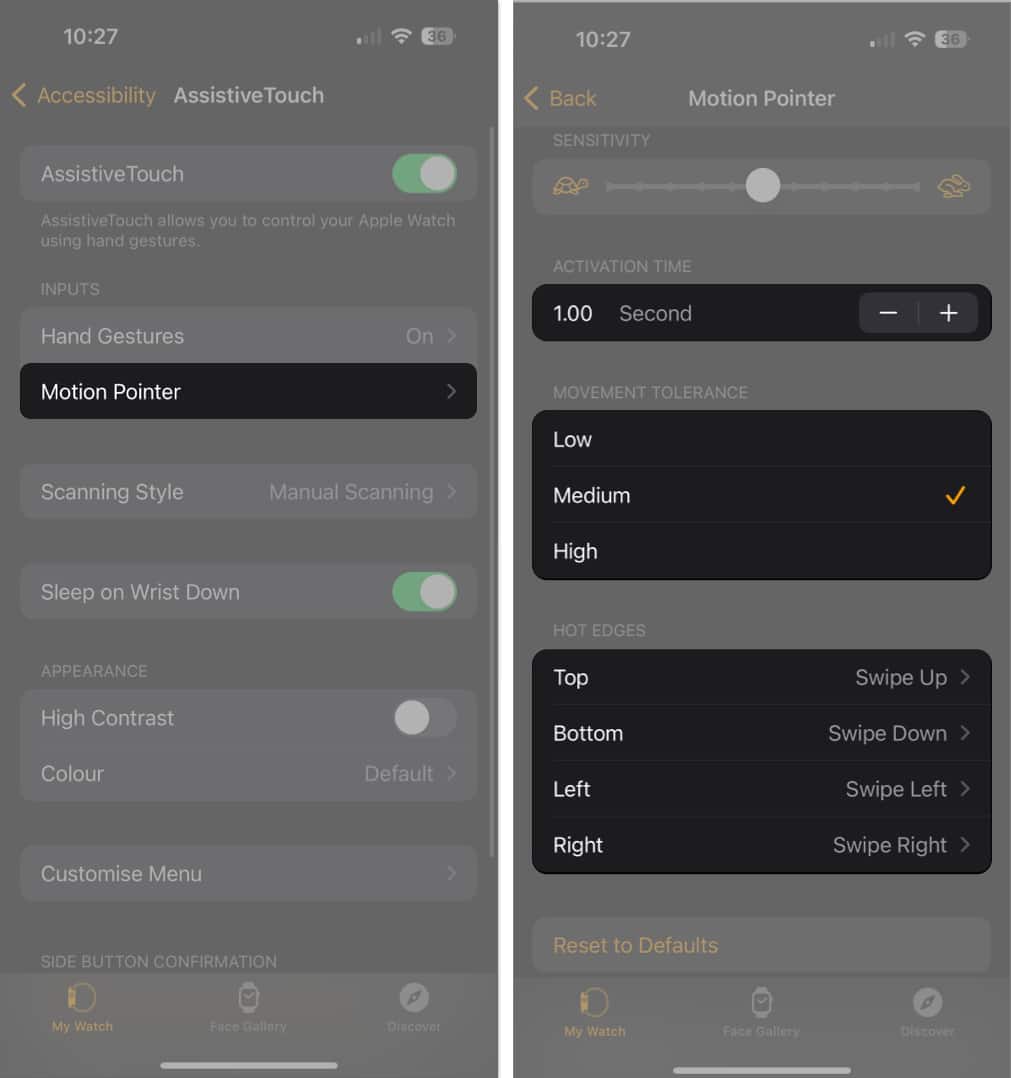
- Akhir sekali, ketik Kawalan Dwell untuk menyesuaikan Tindakan Pemasa atau dayakan Goncang untuk Mula. Ketahui lebih lanjut tentang ciri ini di bawah.
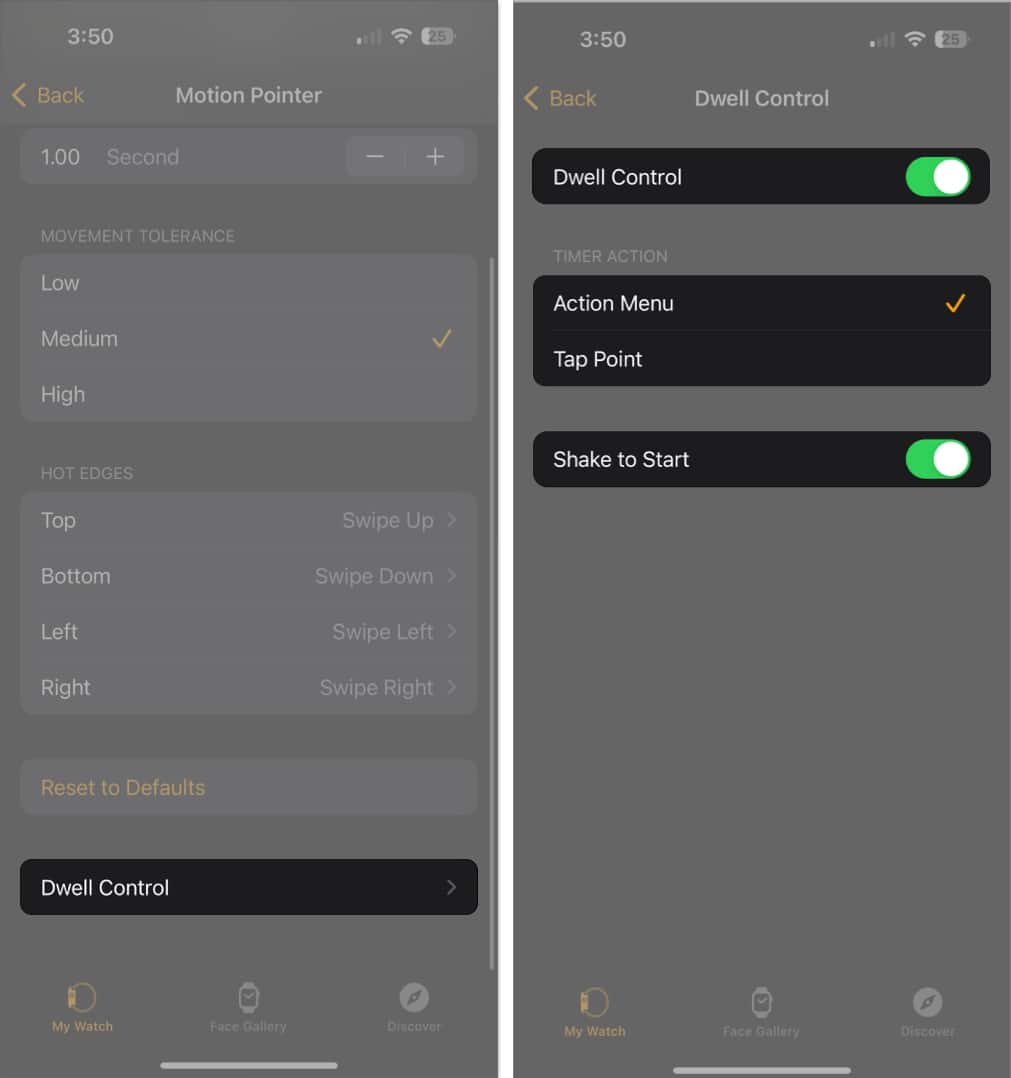
Apabila Kawalan Dwell didayakan, penuding menuding pada item untuk masa tinggal pratetap (boleh disesuaikan, seperti ditunjukkan di atas). Selepas itu, item tersebut dipilih atau diaktifkan secara automatik.
Dengan semua tetapan di atas disediakan, saya boleh Goncang untuk Memulakan Penunjuk Gerakan pada Apple Watch saya.
Ia boleh dikawal dengan tangan condong ke atas atau ke bawah atau dari sisi ke sisi. Apabila penunjuk diletakkan di atas item yang anda ingin aktifkan, hanya pegang tangan anda dalam kedudukan ini sehingga bulatan melengkapkan satu kitaran.
Dengan berbuat demikian, apl masing-masing akan dilancarkan, dan anda boleh mengawal fungsi dengan cara yang sama.
Tetapkan Gaya Pengimbasan
Gaya Pengimbasan membolehkan anda menentukan cara anda menavigasi dan berinteraksi dengan elemen pada skrin anda apabila AssistiveTouch didayakan.
- Pergi ke Tetapan → Kebolehcapaian → AssistiveTouch.
- Pilih Gaya Pengimbasan.
- Anda pilih salah satu daripada yang berikut:
-
Pengimbasan Manual: Ia membolehkan anda bergerak antara gerak isyarat secara manual. Jika anda memilih Pengimbasan Manual, anda boleh bergerak secara manual antara item pada skrin atau dalam menu menggunakan gerak isyarat picit atau dwicubit.
-
Pengimbasan Auto: Ia menyerlahkan tindakan secara automatik supaya anda boleh melaksanakan tugas anda dengan lebih pantas. Dengan menggunakan Pengimbasan Automatik, setiap item pada skrin atau dalam menu dipilih secara automatik satu demi satu.
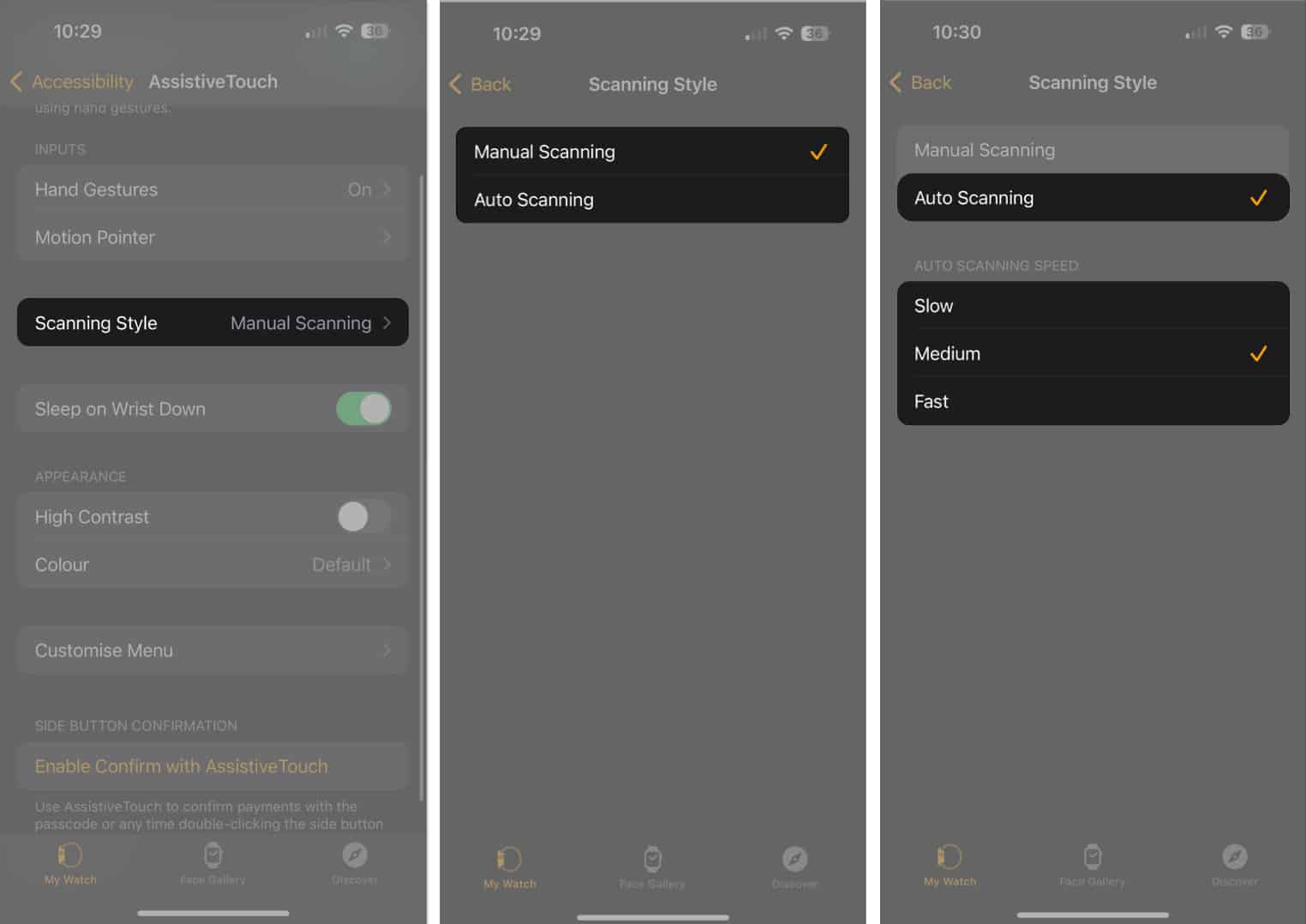
-
- Anda juga boleh mengawal kelajuan pengimbasan. Pilih antara Perlahan, Sederhana atau Cepat.
Sesuaikan Penampilan
Selain daripada menggunakan kawalan tindakan, anda boleh menyesuaikan penampilan Apple Watch menggunakan ciri Kontras Tinggi.
- Pergi ke Kebolehcapaian → AssistiveTouch → Togol pada Kontras Tinggi dan tetapkan warna yang lebih disukai untuk anda.
- Kini, anda akan dapat memilih daripada kombinasi warna yang berbeza, menggunakan skrin kontras tinggi untuk keterlihatan yang lebih baik dan banyak lagi.
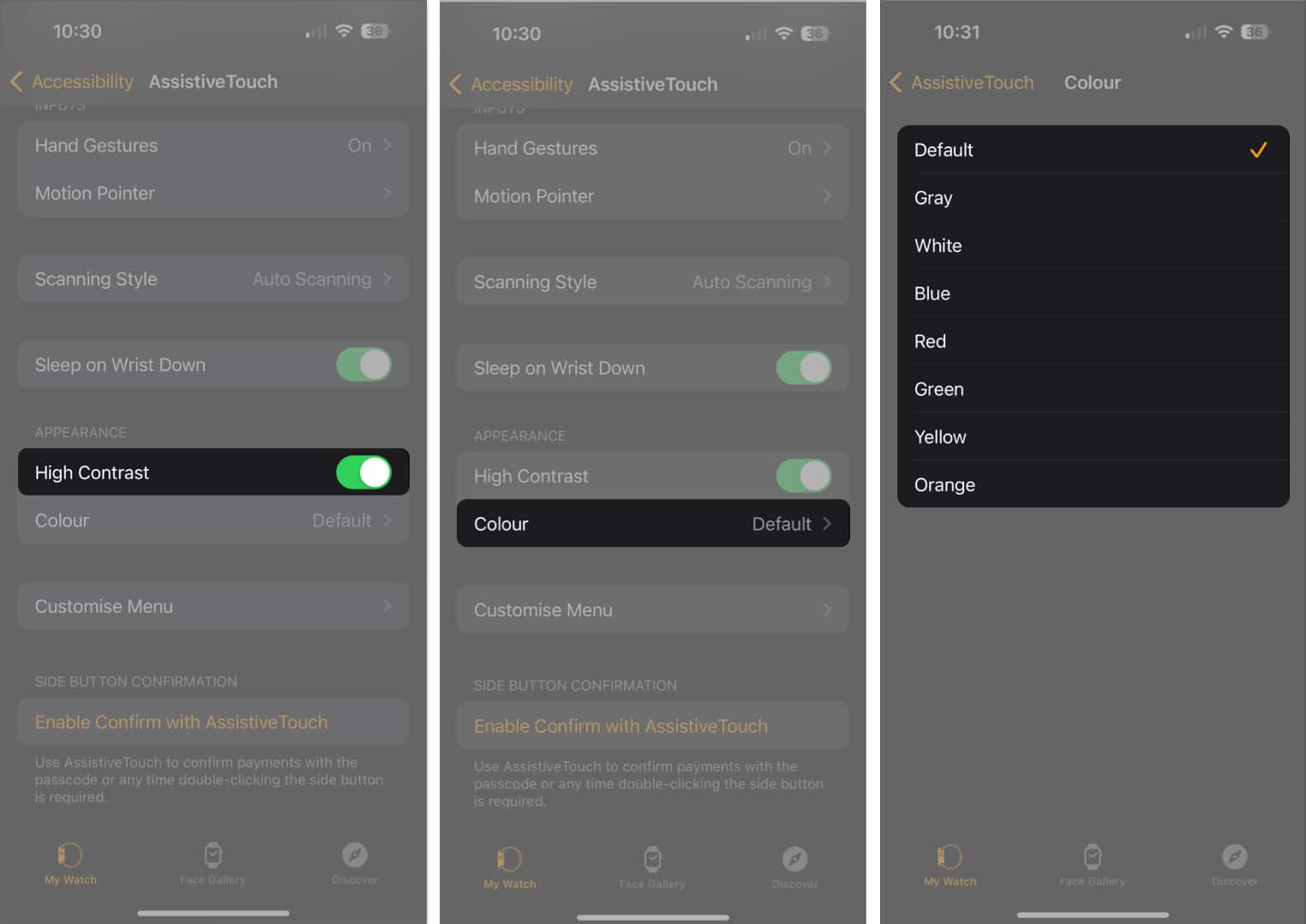
Gambaran Keseluruhan Menu Sesuaikan
Jika terdapat sebarang tindakan yang anda ingin tetapkan untuk Apple Watch anda yang tidak dipratakrifkan dari awal, jangan risau.
AssistiveTouch membolehkan anda membuat gerak isyarat tersuai daripada pilihan Sesuaikan Menu.
- Tetapan Akses → Kebolehcapaian → AssistiveTouch.
- Pergi ke Menu Sesuaikan → Tambah Tindakan.
- Setelah memberikan ciri, tentukan kedudukannya dan Kelajuan Tatal Auto mengikut keperluan anda.
- Anda juga boleh menogol pada ciri Menu Besar jika anda ingin melaraskan saiz menu tindakan.
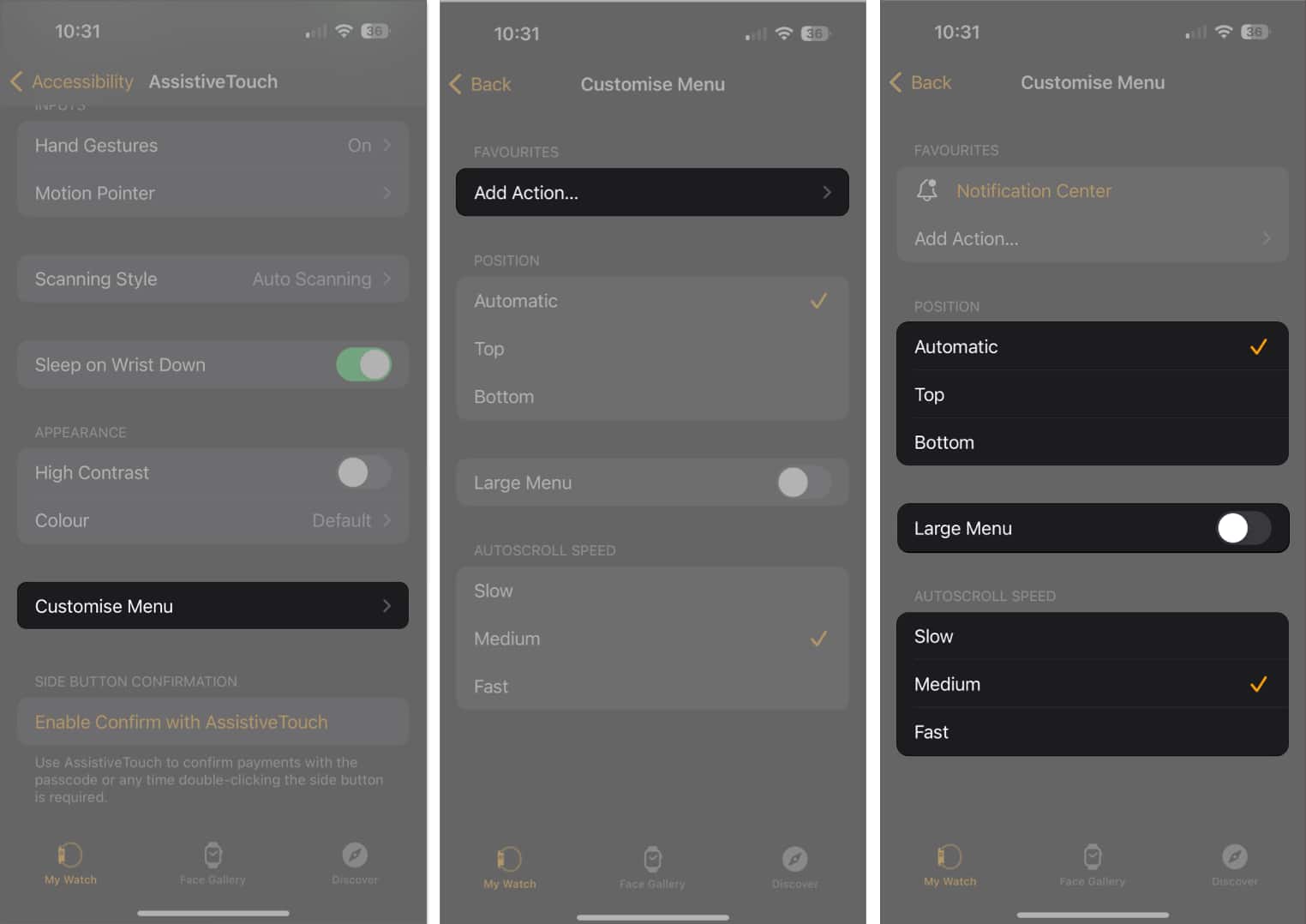
Akhir sekali, anda boleh menetapkan butang sisi Apple Watch anda untuk mengesahkan pembayaran daripada Apple Pay.
- Ketik Dayakan Sahkan dengan AssistiveTouch → Pilih Teruskan pada Apple Watch.
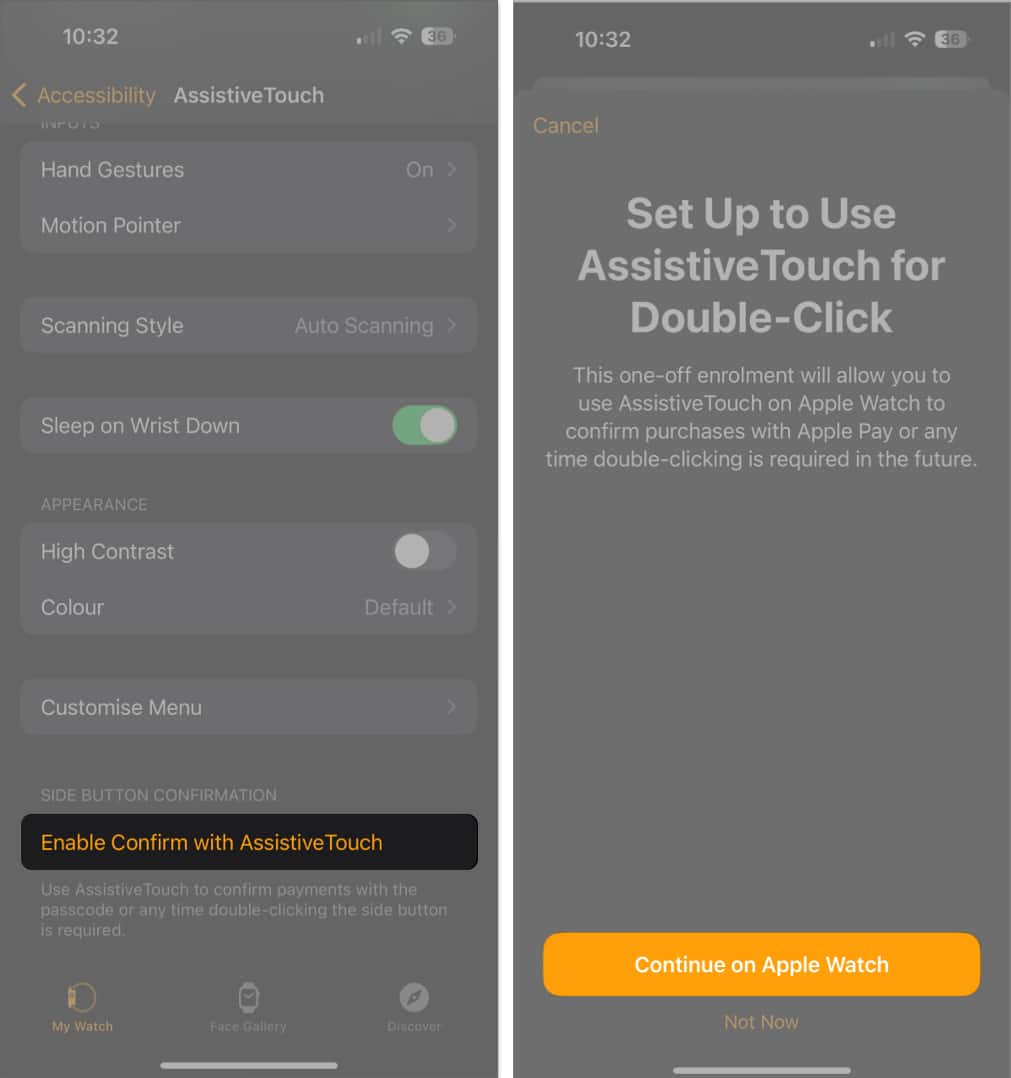
- Anda akan menerima makluman pada Apple Watch anda untuk pengesahan perkara yang sama.
- Klik butang sisi dua kali untuk menyimpulkan proses.
Kini, anda boleh mengesahkan pembayaran dengan mengetik butang sisi dua kali tanpa perlu menggunakan kod laluan.
Ya, anda boleh mengakses Siri dengan AssistiveTouch dengan mengakses menu AssistiveTouch, mengetik pada ciri gerak isyarat tangan dan memilih Siri berkenaan dengan arahan tertentu. Sekarang, lakukan gerak isyarat masing-masing untuk mengaktifkan Siri.
Ya, AssistiveTouch boleh berguna terutamanya untuk pengguna yang mempunyai mobiliti terhad atau ketangkasan yang mungkin menghadapi kesukaran menggunakan butang fizikal pada peranti. Dengan menyesuaikan menu, pengguna boleh mengakses ciri dan melakukan tindakan yang mungkin mencabar.
Menandatangani keluar
Assistive Touch ialah alat yang tidak ternilai untuk pengguna Apple Watch yang boleh membantu menjadikan peranti mereka lebih mudah digunakan. Dengan menyediakan akses kepada fungsi lanjutan dan memudahkan tugas, Assistive Touch pada Apple Watch boleh disesuaikan dengan keperluan individu pengguna.
Terima kasih kerana membaca. Jangan ragu untuk melepaskan pemikiran anda di bawah.
Baca lebih lanjut:
- Ciri Kebolehcapaian iOS 17: Akses Bantuan, Suara Peribadi dan Ucapan Langsung
- Perkara yang boleh dilakukan oleh Apple Watch tanpa iPhone
Pembaca seperti anda membantu menyokong iGeeksBlog. Apabila anda membuat pembelian menggunakan pautan di tapak kami, kami mungkin mendapat komisen ahli gabungan. Baca Penafian.