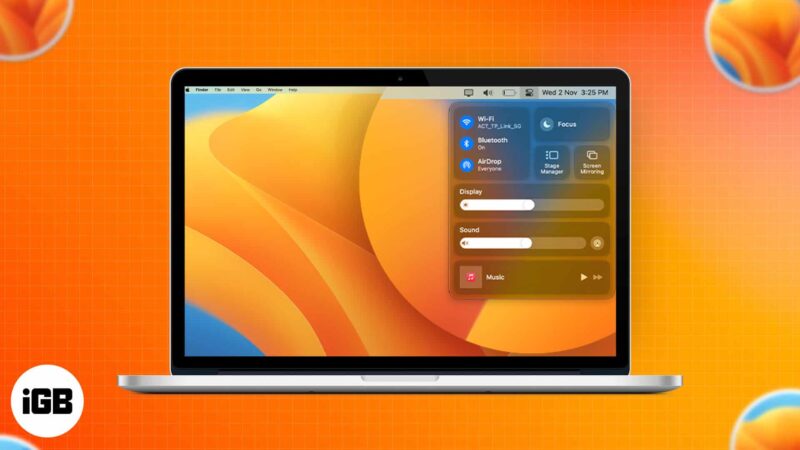
Siapa yang tidak menghargai jalan pintas, sama ada dalam kehidupan sebenar, dalam permainan atau semasa melaksanakan aktiviti yang sukar pada pelbagai peranti? Pusat Kawalan dalam macOS ialah salah satu alat sedemikian yang membolehkan anda mengakses beberapa ciri yang paling kerap digunakan dengan satu klik, malah ia membolehkan anda mengubah suainya. Siaran ini akan membawa anda melalui cara untuk menyesuaikan dan menggunakan Pusat Kawalan pada Mac anda.
- Di manakah Pusat Kawalan pada Mac?
- Apakah yang boleh anda lakukan dengan Pusat Kawalan pada Mac?
- Bagaimana untuk menyesuaikan Pusat Kawalan pada Mac
Di manakah Pusat Kawalan pada Mac?
Pusat Kawalan boleh diakses dari bar menu di bahagian atas sebelah kanan skrin Mac anda. Ia mempunyai banyak keupayaan, termasuk pintasan untuk mengurus Bluetooth, Wi-Fi, AirDrop, dll.
Pusat Kawalan mungkin kelihatan sama dalam macOS Ventura dan Monterey, tetapi terdapat perbezaan yang ketara di antara mereka. Dengan macOS Ventura, anda mendapat Pengurus Peringkat serba baharu. Sebaliknya, Kecerahan Papan Kekunci hadir dalam macOS Monterey. Dalam bahagian ini, saya akan memberitahu anda bagaimana kami boleh menyesuaikan pilihan pada macOS Ventura dan mac OS Monterey.
Nota: Kami juga boleh menyeret dan melepaskan tetapan berbeza daripada Pusat Kawalan ke Bar Menu.
Apakah yang boleh anda lakukan dengan Pusat Kawalan pada Mac?
Berikut ialah melihat pelbagai fungsi yang tersedia di Pusat Kawalan secara lalai:
-
Wi-Fi: Di sini, anda boleh menghidupkan/mematikan Wi-Fi, menukar Rangkaian Pilihan anda atau mengakses Tetapan Wi-Fi.
-
Bluetooth:
- Hidupkan/matikan Bluetooth
- Semak Peranti Bersambung
- Akses Tetapan Bluetooth
-
AirDrop: Hidupkan/matikan dan pilih antara Kenalan Sahaja atau Semua Orang.
-
Fokus: Hidupkan/matikan ciri seperti Jangan Ganggu, Mesyuarat, dsb., atau lancarkan Tetapan Fokus.
-
Kecerahan Papan Kekunci: Laraskan kecerahan papan kekunci atau Keutamaan Papan Kekunci. (hanya pada macOS Monterey)
-
Pengurus Pentas: Hidupkan/matikan. (hanya pada macOS Ventura)
-
Pencerminan Skrin: Pilih peranti yang disambungkan atau buka Tetapan Paparan.
-
paparan:
- Laraskan kecerahan
- Hidupkan/matikan Mod Gelap, Anjakan Malam atau Nada Sejati.
- Pergi ke Tetapan Paparan.
-
Bunyi: Laraskan Bunyi, pilih peranti output atau lancarkan Tetapan Bunyi.
-
Muzik: Main, jeda, seterusnya.
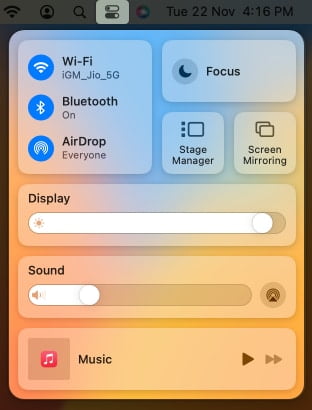
Bagaimana untuk menyesuaikan Pusat Kawalan pada Mac
Tidak banyak yang boleh anda lakukan dengan kawalan lalai dalam Pusat Kawalan, tetapi anda pasti boleh menambah atau mengalih keluar beberapa pilihan yang tidak disertakan secara lalai. Langkah-langkah untuk melaksanakannya dalam macOS Monterey dan macOS Ventura disenaraikan di bawah. Mari kita mulakan.
Dalam macOS Ventura
- Klik logo Apple → Tetapan Sistem.
- Pilih Pusat Kawalan → Tatal ke bawah ke Modul Lain.
- Di bawah setiap fungsi, anda boleh menogol hidup/mati pilihan Tunjukkan dalam Pusat Kawalan.
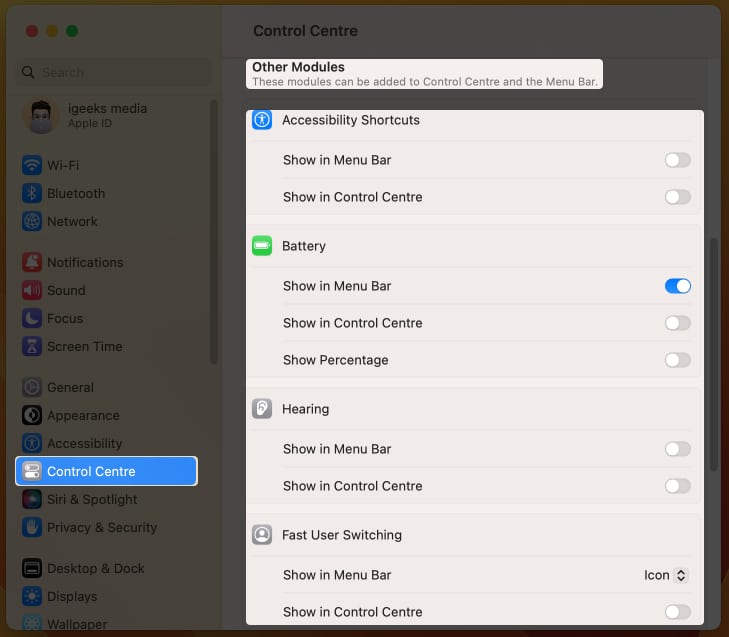
Berikut ialah pilihan yang anda boleh tambah atau alih keluar daripada Pusat Kawalan:
- Pintasan Kebolehcapaian
- Bateri
- Pendengaran
- Penukaran Pengguna Pantas
- Kecerahan Papan Kekunci
Dalam macOS Monterey
- Buka Keutamaan Sistem.
- Klik Dok & Bar Menu.
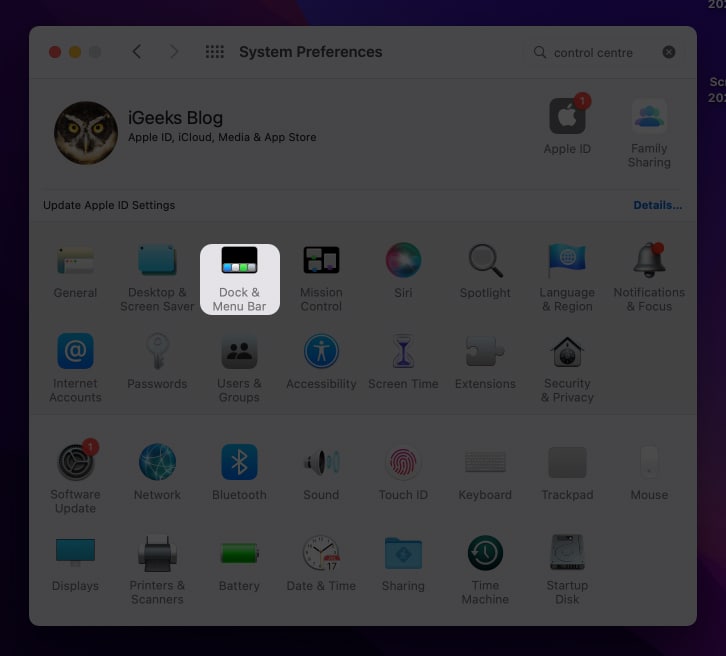
- Tatal ke bawah ke Modul Lain → klik Pintasan Kebolehcapaian.
- Tandakan/nyahtandai pilihan Tunjukkan dalam Pusat Kawalan.

Selain itu, menggunakan langkah di atas, anda boleh memaparkan/menyembunyikan pilihan berikut dalam Pusat Kawalan:
- Pintasan Kebolehcapaian
- Bateri
- Penukaran Pengguna Pantas
Soalan Lazim
Jika anda seperti saya dan tidak suka menggunakan tetikus atau pad jejak semasa menggunakan Mac anda, anda boleh melancarkan Pusat Kawalan dengan menekan fn + C.
Tidak, ciri Kawalan Universal bukan sebahagian daripada Pusat Kawalan. Untuk mengetahui lebih lanjut tentang Kawalan Universal, ikuti panduan kami tentang cara menggunakan Kawalan Universal.
Penggulungan…
Pusat Kawalan Mac mungkin lebih cekap dan boleh digunakan jika kita boleh memperibadikannya mengikut keperluan kita. Pengguna yang berbeza mungkin ingin mempunyai kawalan yang berbeza. Apakah pendapat anda tentang ini? Sila kongsikan mereka dalam komen di bawah.
Baca lebih lanjut:
- Tidak cukup ruang untuk memasang macOS Ventura? Bagaimana untuk memperbaikinya!
- Cara menyediakan Mac anda untuk macOS Ventura
- Bagaimana untuk mengemas kini macOS pada Macbook
