
Menghadapi masalah mengatur atau mencari nota yang anda perlukan? Dengan Folder Pintar dalam Apple Notes, anda boleh menyediakan folder yang menyertakan nota tertentu secara automatik. Ini memberi anda cara yang bagus untuk kekal teratur dan di atas nota yang paling anda perlukan. Jadi, mari kita lihat cara anda boleh membuat dan menggunakan Folder Pintar pada iPhone, iPad dan Mac.
- Apakah Folder Pintar dalam Nota?
- Cara membuat Folder Pintar dalam Nota pada iPhone dan iPad
- Cara membuat Folder Pintar dalam Nota pada Mac
Apakah Folder Pintar dalam Nota?
Seperti yang dinyatakan, anda boleh mencipta Folder Pintar yang mengandungi nota tertentu secara automatik. Untuk berbuat demikian, anda menyediakan penapis (syarat) seperti teg, tarikh atau nota berkunci. Apabila syarat dipenuhi untuk nota tertentu, ia muncul ke dalam Folder Pintar. Ini memberi anda tempat yang mudah untuk mengakses nota yang anda perlukan dengan cepat.
Penggunaan Folder Pintar dalam apl Nota
- Lihat semua nota untuk hari semasa, setiap hari dalam seminggu.
- Lihat nota disematkan yang mengandungi teg tertentu.
- Kumpulkan nota yang dibuat atau diedit dalam julat tarikh tertentu.
- Akses nota yang anda kongsi dengan kenalan tertentu.
- Lihat nota dengan jenis lampiran tertentu seperti foto, video atau dokumen.
- Kumpulkan nota yang mengandungi senarai semak, termasuk item yang disemak atau tidak ditanda.
Jika anda sudah bersedia untuk menyediakan Folder Pintar anda sendiri, mari lakukannya!
Cara membuat Folder Pintar dalam Nota pada iPhone dan iPad
- Lancarkan apl Nota pada iPhone anda.
- Pilih akaun dan ketik ikon Folder Baharu di bahagian bawah sebelah kiri.
- Beri nama folder dan pilih Jadikan Folder Pintar.

- Di sebelah Sertakan padanan nota, gunakan kotak lungsur untuk memilih Semua atau Sebarang bergantung pada jika anda ingin memadankan semua penapis atau hanya beberapa daripadanya.
- Di bawah bahagian Pilih Penapis, ketik Mati di sebelah kanan jenis penapis yang anda mahu gunakan dan pilih syarat.
Sebagai contoh, jika anda memilih Lampiran, anda boleh memilih jenisnya. Dan jika anda memilih Dibuat, anda boleh memilih masa.
- Sebagai contoh, kami akan memilih Dikongsi dan Dengan Orang Tertentu. Di bahagian atas, di bawah Penapis Didayakan, anda akan melihat pilihan untuk Pilih Orang.
- Anda boleh mendayakan seberapa banyak penapis yang anda suka. Hanya sedar tentang pilihan awal anda di bahagian atas untuk memadankan Semua atau Mana-mana syarat.

- Ketik Selesai di bahagian atas sebelah kanan apabila anda selesai dan sekali lagi untuk menyimpan Folder Pintar.

Anda kemudian akan melihat Folder Pintar dalam senarai anda untuk anda pilih dan lihat kandungannya.
Tukar folder biasa kepada Folder Pintar pada iPhone dan iPad
Mungkin anda mempunyai folder biasa dalam Nota yang anda ingin tukar menjadi Folder Pintar. Sebaik sahaja anda menukar folder, anda akan melihat semua nota di dalamnya mengandungi teg dengan nama folder.
Perlu diingat bahawa anda tidak boleh menukar Folder Pintar kepada folder biasa, jadi pastikan anda mahu menukar jenis folder sebelum anda mengikuti langkah ini.
- Buka folder mudah dan kemudian ketik tiga titik di bahagian atas.
- Pilih Tukar kepada Folder Pintar.
- Sahkan dengan memilih Tukar di bahagian bawah atau Batal jika anda mengubah fikiran anda.
- Seperti yang dinyatakan, anda kemudian akan melihat setiap nota dalam Folder Pintar yang ditag dengan nama folder.

Edit Folder Pintar pada iPhone dan iPad
Jika anda ingin menukar Folder Pintar anda, anda boleh mengeditnya dengan mudah. Ini termasuk folder yang anda tukar kepada Folder Pintar.
- Pilih folder dan ketik tiga titik di bahagian atas.
- Anda kemudian boleh mengisih atau mengumpulkan nota dalam folder atau pilih Edit Folder Pintar untuk perubahan lain di bawah.
- Untuk menamakan semula folder, hanya masukkan nama baharu.
- Untuk melaraskan penapis, pilih Urus Folder Pintar, buat perubahan anda dan ketik Selesai untuk menyimpannya.
- Pilih Selesai di bahagian atas sebelah kanan sekali lagi untuk menyimpan dan keluar daripada mod edit.

Padamkan Folder Pintar pada iPhone dan iPad
Anda boleh mengalih keluar Folder Pintar yang anda tidak gunakan lagi dalam Nota. Nota dalam folder tidak dipadamkan tetapi kekal di lokasi asalnya. Hanya bekas Folder Pintar yang dialih keluar.
- Pada skrin Folder utama, sama ada luncurkan nama folder dari kanan ke kiri dan ketik ikon Padam (tong sampah) atau tekan lama folder dan pilih Padam.
- Sahkan dengan mengetik Padam Folder Pintar di bahagian bawah.

Cara membuat Folder Pintar dalam Nota pada Mac
Seperti pada iPhone atau iPad, anda boleh mencipta Folder Pintar dalam Notes pada Mac dengan mudah, walaupun dengan beberapa perubahan.
- Lancarkan apl Nota pada Mac.
- Pilih akaun dan pilih Fail → Folder Pintar Baharu daripada bar menu.
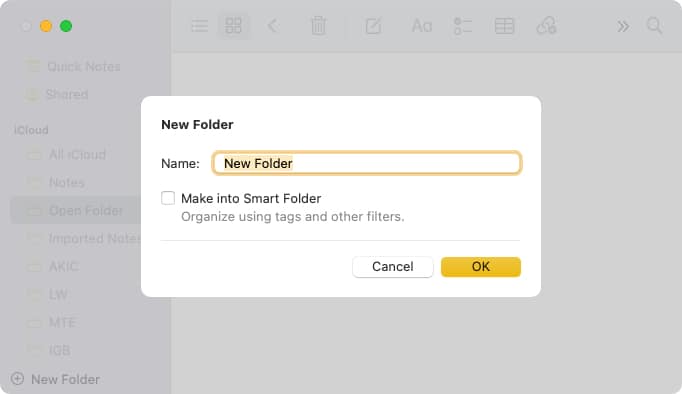
Sebagai alternatif, anda boleh mengklik ikon Folder Baharu dalam bar sisi Nota dan tandakan kotak untuk Jadikan Folder Pintar.
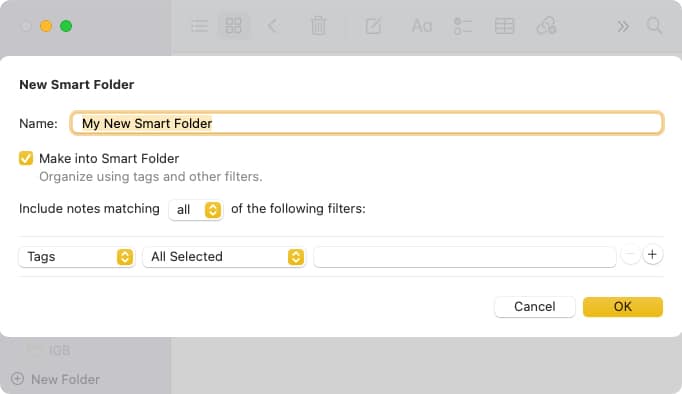
- Beri nama Folder Pintar anda di bahagian atas kotak pop timbul. Anda sepatutnya melihat kotak Jadikan Folder Pintar ditandakan untuk anda.
- Di sebelah Sertakan padanan nota, gunakan kotak lungsur untuk memilih Semua atau Mana-mana.
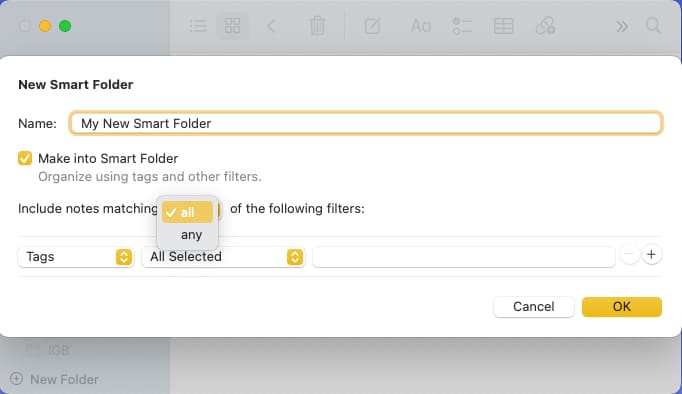
- Dalam bahagian penapis di bahagian bawah, pilih jenis penapis menggunakan kotak lungsur pertama. Anda akan melihat pilihan yang sama pada Mac seperti iPhone dan iPad.
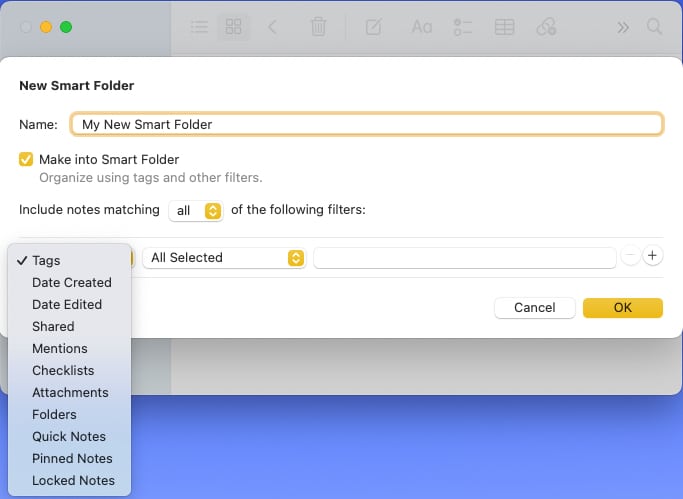
- Sebaik sahaja anda memilih jenis penapis, anda akan melihat kotak di sebelah kanan melaraskan untuk menampung jenis itu.
Contohnya, jika anda memilih Tarikh Dibuat, anda boleh memilih Hari Ini, Semalam, beberapa hari atau julat tarikh. Atau, jika anda memilih Folder dan Sertakan, anda kemudian memilih nama folder.
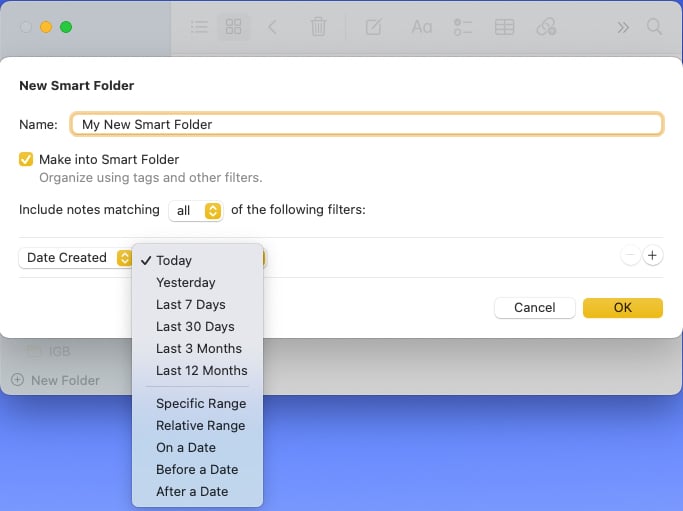
- Untuk menyelesaikan penyediaan penapis, klik butang tanda tambah di sebelah kanan.
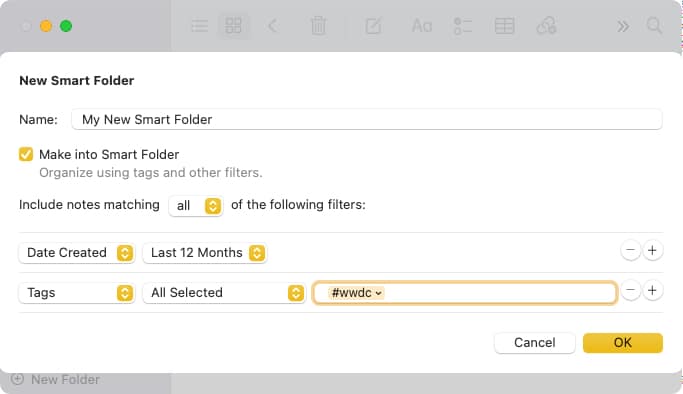
- Selepas anda menetapkan semuanya, klik OK untuk menyimpan Folder Pintar.
Anda kemudian akan melihatnya muncul dalam bar sisi Nota, jadi anda boleh memilihnya dan melihat kandungannya.
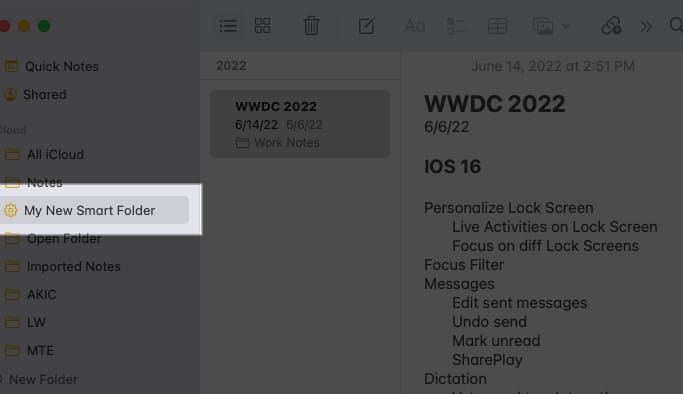
Tukar folder kepada Folder Pintar pada Mac
Jika anda mempunyai folder biasa yang ingin anda ubah menjadi Folder Pintar, ia hanya memerlukan beberapa klik.
- Mulakan dengan salah satu daripada yang berikut:
- Pilih tiga titik di sebelah kanan nama dan pilih Tukar kepada Folder Pintar.
- Klik kanan folder dan pilih Tukar kepada Folder Pintar.
- Pilih Fail → Tukar Folder kepada Folder Pintar dalam bar menu.
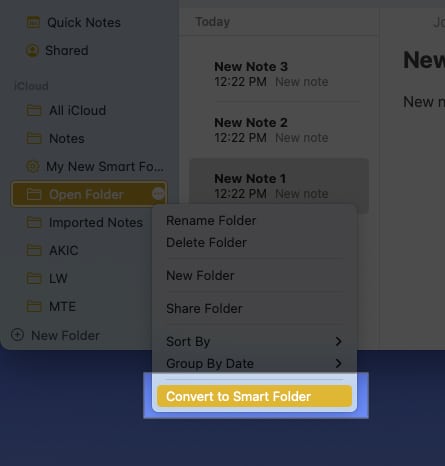
- Apabila anda melihat mesej pop timbul untuk mengesahkan tindakan ini, pilih Tukar untuk meneruskan.
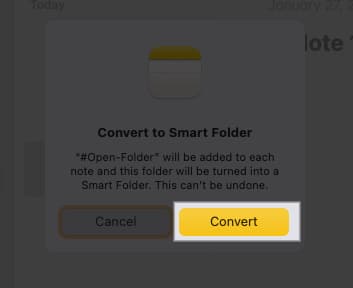
- Anda kemudian akan melihat setiap nota dalam folder mengandungi nama Folder Pintar sebagai teg.
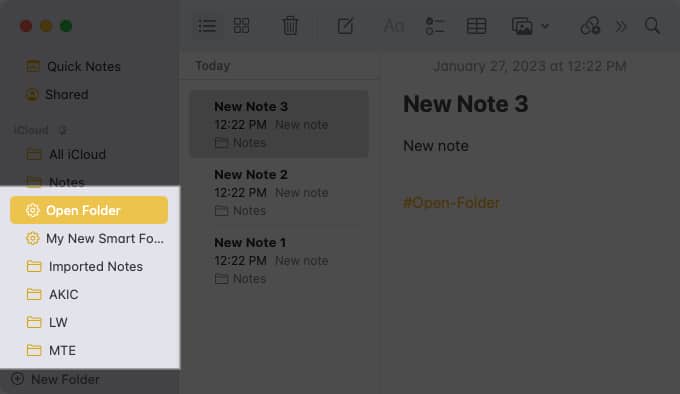
Edit Folder Pintar pada Mac
Selepas anda membuat Folder Pintar, anda boleh membuat pelarasan padanya sama seperti pada iPhone dan iPad.
Sama ada klik kanan atau pilih tiga titik di sebelah kanan nama folder. Anda kemudian boleh memilih untuk menamakan semula folder atau mengisih atau mengumpulkan kandungannya.
Untuk menukar penapis untuk Folder Pintar, pilih Edit Folder Pintar. Kemudian, buat pelarasan anda dan pilih OK untuk menyimpannya.

Padamkan Folder Pintar pada Mac
Jika anda tidak lagi mahu menggunakan Folder Pintar yang telah anda buat, anda boleh memadamkannya dengan mudah. Ingat, ini tidak memadamkan nota folder.
- Lakukan salah satu daripada yang berikut:
- Pilih tiga titik di sebelah kanan nama dan pilih Padam Folder.
- Klik kanan folder dan pilih Padam Folder.
- Pilih Edit → Padam Folder dalam bar menu.

- Sahkan tindakan ini dalam kotak pop timbul dengan memilih Padam. Jika tidak, pilih Batal.

Bekerja lebih bijak dengan Folder Pintar dalam Apple Notes!
Perkara yang menarik tentang Folder Pintar dalam Nota, selain daripada akses pantas kepada nota yang anda inginkan, adalah semuanya berlaku tanpa sebarang usaha. Dengan mengambil sedikit masa untuk membuat Folder Pintar di hadapan, anda boleh memastikan nota anda teratur tanpa perlu mengangkat jari lain.
Kepada anda! Sekarang setelah anda tahu cara menggunakan Folder Pintar dalam Nota pada iPhone, iPad dan Mac, adakah anda akan menciptanya atau sudah?
Baca lebih lanjut:
- Bagaimana untuk mencari dan menggantikan teks dalam apl Nota pada iPhone
- Cara berkongsi folder aplikasi Notes pada iPhone, iPad dan Mac
- Cara mengimbas dokumen pada iPhone dengan aplikasi Nota
