
Google Lens ialah alat yang dikuasakan oleh teknologi pengecaman objek yang membolehkan pengguna melakukan banyak perkara dengan imej, termasuk carian terbalik apa-apa yang anda lihat di hadapan anda atau di Internet.
Walaupun pengguna Android dan iOS telah menikmati fungsi apl, ia tidak mempunyai apl setara untuk Windows dan Mac. Jangan risau—terdapat beberapa cara untuk anda menggunakan Google Lens pada Mac anda. Izinkan saya berkongsi sebahagian daripadanya dengan anda!
- Apakah Google Lens?
- Cara menggunakan Google Lens dalam Chrome pada Mac
- Cara menggunakan Google Lens pada Safari atau penyemak imbas lain
- Cara yang berbeza untuk memanfaatkan Google Lens sepenuhnya
Apakah Google Lens?
Google Lens ialah set alat berasaskan penglihatan dikuasakan AI yang memahami sebarang jenis imej dan mengekstrak maklumat untuk membantu anda melakukan tindakan.
Ia paling terkenal dengan carian imej terbaliknya, yang membantu anda mencari di internet untuk perkara yang anda tidak dapat gambarkan dengan kata-kata, seperti beg cantik yang menarik perhatian anda atau item yang anda lihat tetapi tidak tahu apa namanya.
Cara menggunakan Google Lens dalam Chrome pada Mac
Seperti ciri Google hebat yang lain, Google Lens terbina dalam Google Chrome. Jadi apa yang anda perlukan ialah memuat turun Google Chrome untuk Mac anda jika anda belum berbuat demikian.
Tidak seperti sebelum ini, apabila anda perlu mendayakannya daripada ciri percubaan Google Chrome, Google Lens sudah pun menjadi sebahagian daripada pengalaman OS Chrome sekarang. Pastikan anda mendapatkan versi terkini Google Chrome.
Nota: Tidak seperti dalam versi mudah alih, Google Lens untuk desktop tidak disertakan dengan fungsi kamera. Anda tidak boleh menggunakan kamera Mac anda untuk mengimbas persekitaran anda dalam masa nyata. Penyelesaian adalah dengan mengambil foto dan kemudian memuat naiknya (lebih lanjut mengenai perkara ini kemudian).
Jika anda pengguna Chrome, anda mungkin mendapati senarai 36 petua dan kiat Chrome kami untuk Mac berguna.
Cara menggunakan Google Lens pada Safari atau penyemak imbas lain
Jika anda berminat dengan Google Lens tetapi tidak dapat membayangkan menggunakan Google Chrome, jangan risau, anda masih boleh menggunakan alat tersebut pada Safari atau penyemak imbas lain. Caranya? gambar google. Sebaik sahaja di sana, anda boleh berinteraksi dengan Google Lens dalam beberapa cara.
Tampal pautan imej dalam Imej Google
Jika anda menjumpai imej dalam talian, cuma klik ikon kamera → klik Tampal pautan imej dan tampal URL imej pada medan carian. Tunggu Imej Google untuk melakukan kerjanya. Ia sepatutnya menunjukkan kepada anda:
- Kemungkinan carian berkaitan untuk imej.
- Semua halaman web dengan imej yang sepadan.
- Imej serupa secara visual.
Jika anda mendapat ralat “URL tidak merujuk kepada imej atau imej tidak boleh diakses secara umum”, pastikan anda mendapat alamat yang betul untuk imej itu. Untuk berbuat demikian:
- Pergi ke halaman web.
- Control-klik pada imej → pilih Salin Alamat Imej.
- Tampal ini pada medan Tampal pautan imej.
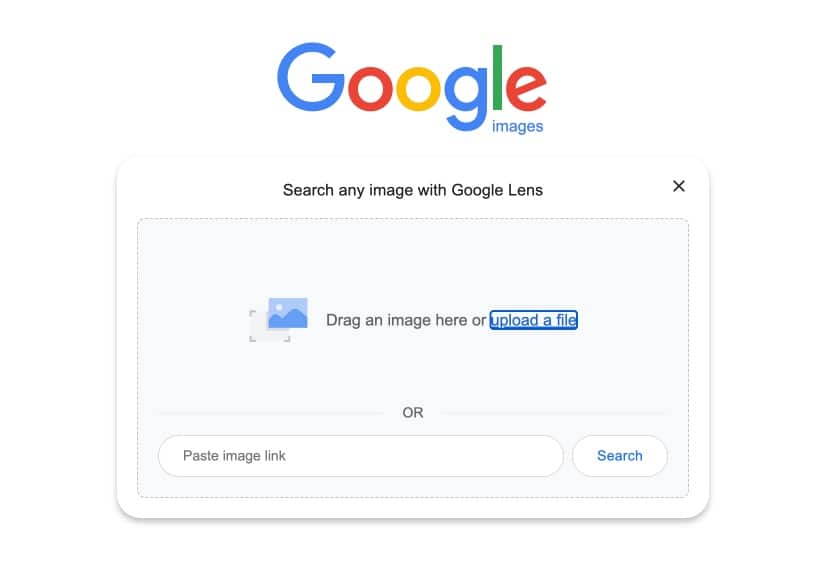
Muat naik fail imej
Pilihan ini berguna jika anda sudah mempunyai imej yang ingin anda cari pada peranti anda. Memandangkan Google Lens pada komputer tidak membenarkan anda menggunakan kamera peranti anda dalam masa nyata, anda hanya boleh mengambil gambar imej yang ingin anda cari dan memuat naiknya ke Google Images. Untuk membuat ini:
- Pilih tab Muat naik fail.
- Klik Pilih Fail → pilih fail daripada peranti anda → tekan Muat Naik.
Seret dan lepaskan fail imej
Anda juga mempunyai pilihan untuk menyeret dan melepaskan imej terus ke Imej Google. Seret imej ke kotak dan lepaskannya sebaik sahaja anda melihat imej Jatuhkan di sini.
Jika enjin carian utama anda ialah Google, anda akan mendapati bahawa Google Lens disepadukan ke dalamnya. Sekarang izinkan saya membincangkan cara berbeza anda boleh menggunakan alat ini!
Cara yang berbeza untuk memanfaatkan Google Lens sepenuhnya
Google Lens menawarkan pelbagai ciri yang menjadikan carian dalam talian lebih intuitif dan lancar. Begini cara anda boleh memanfaatkan sepenuhnya Google Lens pada komputer anda.
Lakukan carian imej yang lebih tepat
Jika anda sedang melakukan carian imej, mungkin ada kalanya imej yang anda cari adalah sebahagian daripada imej yang lebih besar. Google Lens membolehkan anda membuat carian yang lebih tepat dengan menyerlahkan elemen yang ditemui pada imej asal. Begini cara ia berfungsi:
- Lakukan carian Google biasa anda. Klik Imej untuk melihat hasil imej sahaja.
- Pilih imej. Anak tetingkap sisi akan muncul, menunjukkan imej yang anda pilih.
- Klik ikon Google Lens. Garis besar pilihan segi empat tepat akan muncul. Klik di mana-mana pada imej untuk memfokuskan pemilih pada kawasan yang berbeza. Sebagai alternatif, laraskan garis besar pemilihan dengan kursor anda. Selepas itu, anda akan melihat Google Lens memuatkan hasil di bawah gambar.
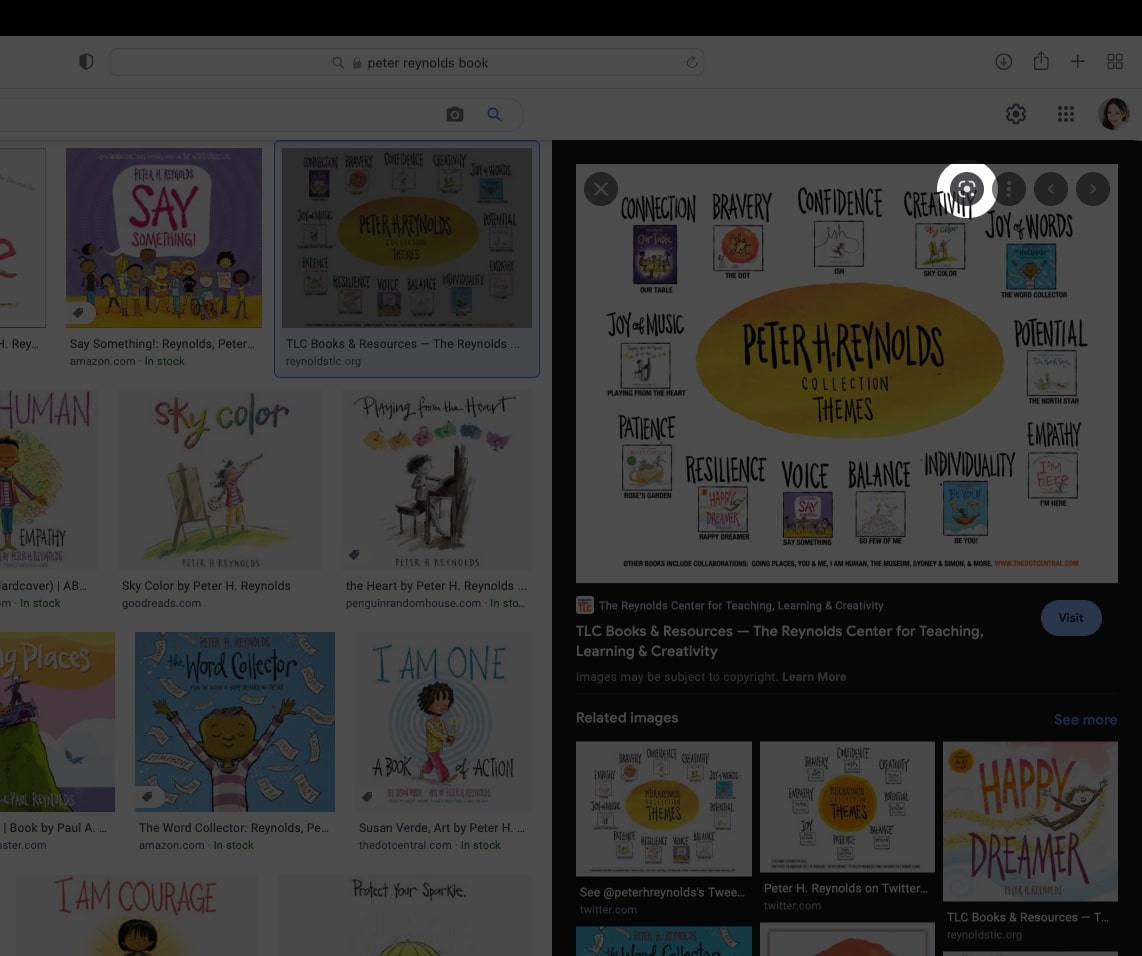
Nota: Ciri yang dinyatakan di bawah dibenamkan dalam Google Chrome dan mungkin tidak berfungsi pada Safari dan penyemak imbas lain.
Cari imej yang anda lihat daripada halaman web
Selalunya, kami menemui perkara yang menarik minat kami semasa kami menyemak imbas halaman web. Dalam kes sedemikian, anda tidak perlu membuka tetingkap atau tab baharu untuk mencari Imej Google. Sebaliknya, lakukan perkara berikut:
- Control-klik imej → klik Cari Imej dengan Google Lens.
- Antara muka Google Lens akan dibuka. Laraskan garis pilihan mengikut keperluan untuk membuat carian yang lebih tepat.
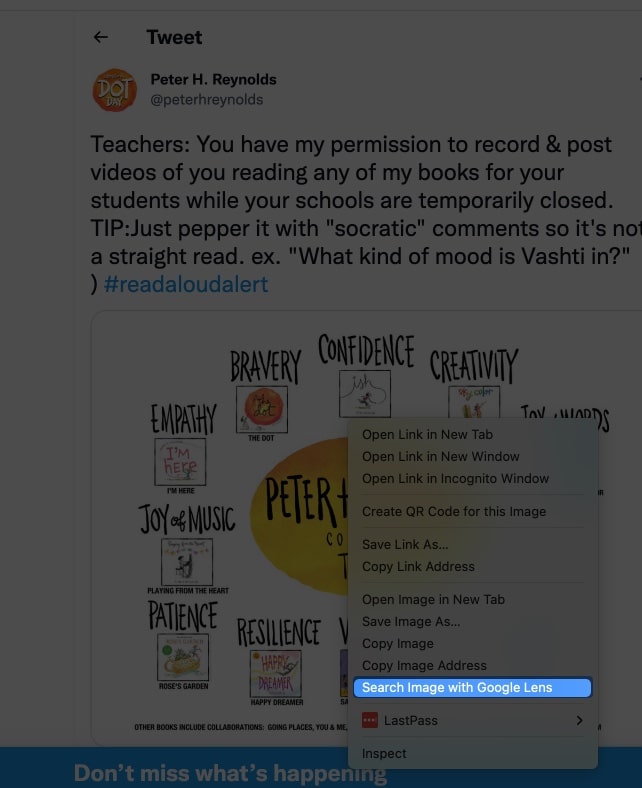
Pilih dan salin teks daripada imej
Google Lens juga mempunyai pemproses OCR yang serupa dengan ciri Teks Langsung Apple. Ini pada asasnya mengenali teks dalam imej dan membolehkan anda mengekstraknya. Ini boleh berguna apabila teks yang anda ingin salin dalam format imej, seperti tangkapan skrin atau imej yang mengandungi teks.
Cuma control-klik pada imej → pilih Cari Imej dengan Google Lens. Selalunya, Google Lens akan mengesan teks secara automatik dan menyerlahkannya. Dari sini, hanya salin teks terus dari imej → Salin.
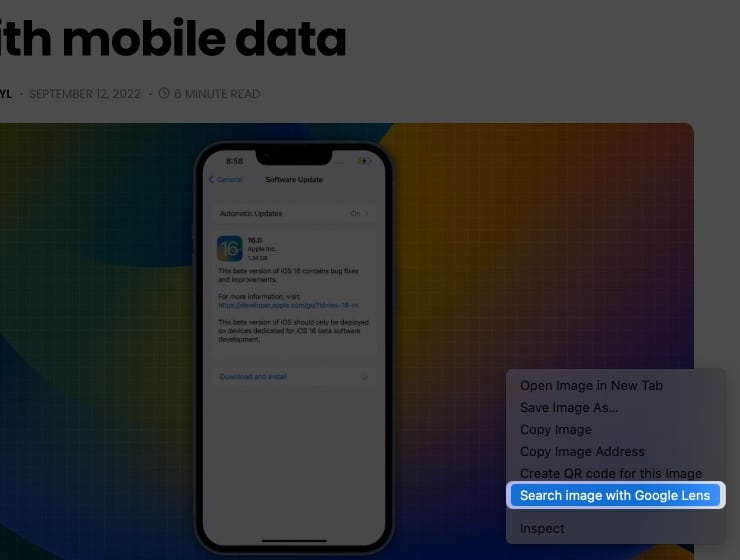
Jika ia tidak melakukannya secara automatik, klik pilihan Teks → klik butang Pilih semua teks jika anda ingin menyalin semua teks dalam imej. Jika tidak, pilih teks khusus yang anda mahu → Salin teks.
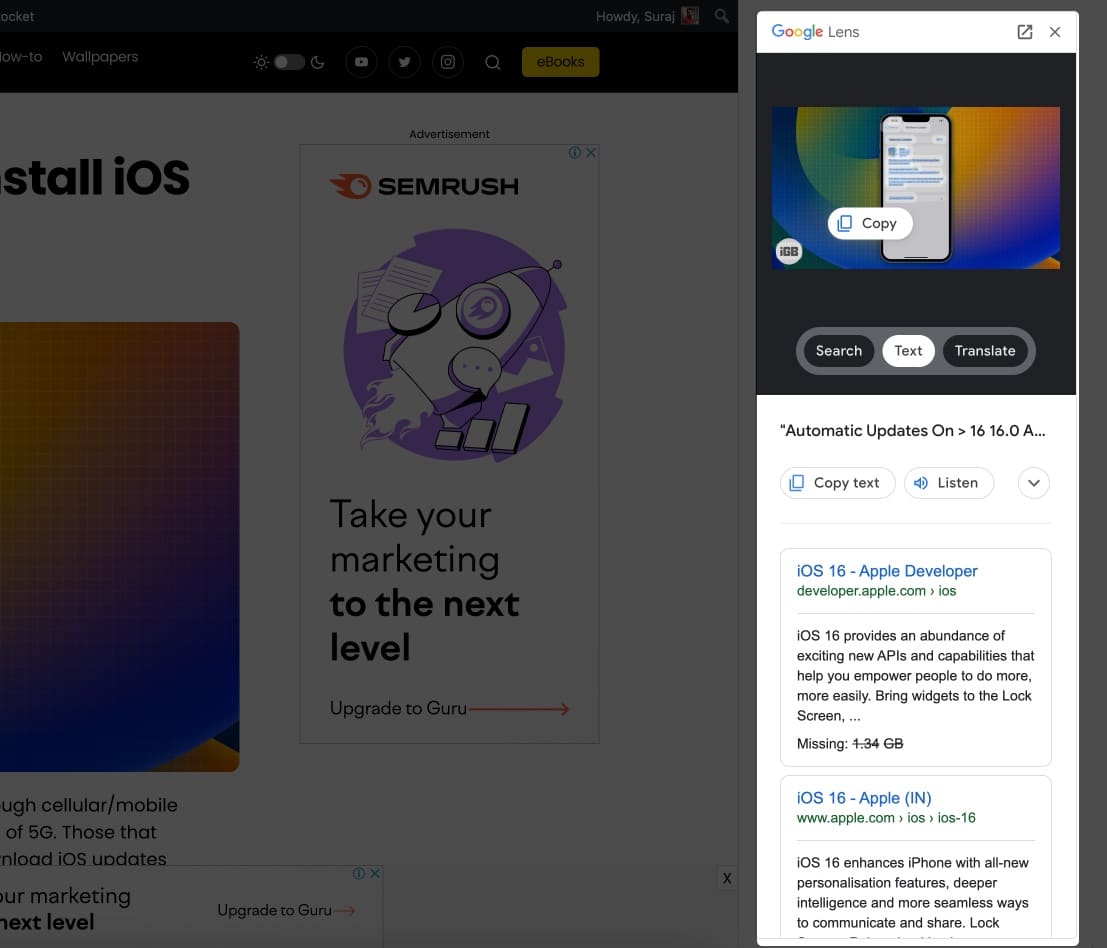
Anda juga boleh melakukan lebih banyak perkara dengan teks. Klik anak panah ke bawah untuk mengembangkan pilihan anda dan lakukan mana-mana perkara berikut:
-
Dengar: Dengar teks yang ditentukan oleh peranti anda.
-
Carian: Lakukan carian berdasarkan teks yang diserlahkan.
-
Terjemah: Ini mengubah hala anda ke Terjemahan Google dan membolehkan anda menterjemah teks ke bahasa lain.
Anda juga boleh menggunakan Google Lens jika anda mempunyai imej yang teksnya ingin anda ekstrak. Hanya pergi ke Imej Google → muat naik imej → serlahkan teks yang ingin anda salin → Salin.
Terjemah teks yang dipilih daripada imej
Seperti yang dinyatakan di atas, anda juga boleh menterjemah teks yang dipilih daripada imej. Katakan anda sedang melayari internet dan terjumpa gambar dengan teks yang anda tidak faham. Anda boleh menggunakan Google Lens untuk menterjemah imej yang anda temui di internet.
Cuma control-kliknya → pilih Cari Imej dengan Google Lens → pilih Terjemah → pilih bahasa yang anda mahu teks asal diterjemahkan. Anda akan melihat Google Lens menukar teks dalam imej.
Anda juga boleh mengambil foto imej yang anda perlukan diterjemahkan dan memuat naiknya ke Google Lens menggunakan Mac anda.
Sekali lagi, ciri ini dibenamkan dalam Google Chrome. Namun, jangan risau—jika Teks Langsung didayakan pada peranti anda, anda boleh menterjemah teks secara langsung pada imej dan melakukan lebih banyak lagi, termasuk mengekstrak teks daripada video menggunakan Teks Langsung!
Kami juga menulis artikel yang mungkin anda baca jika anda ingin mengetahui lebih lanjut tentang perbandingan Live Text dan Google Lens.
Mengakhiri…
Google Lens ialah ciri berkuasa yang menjadikan carian dalam talian lebih intuitif dan semula jadi. Walaupun ciri penuhnya lebih dihargai pada telefon mudah alih, terdapat banyak perkara yang boleh dilakukan oleh pengguna Mac untuk memaksimumkan ciri Google Lens.
Bagaimana dengan anda? Mengapa anda menggunakan Google Lens? Adakah terdapat sebarang hacks yang anda ingin kongsikan? Jangan ragu untuk berkongsi mereka dalam komen di bawah!
Baca lebih lanjut:
- Cara menggunakan Kamera Kesinambungan pada Mac
- Bagaimana untuk memulihkan Mac anda daripada sandaran
- 25+ sambungan Chrome terbaik