
Mac menonjol sebagai peranti unggul untuk meningkatkan produktiviti. Walaupun kita semua boleh menjangkakan Apple akan terus melancarkan peningkatan perisian untuk meningkatkan produktiviti, seperti apl web dalam Safari dan widget interaktif dalam macOS Sonoma, terdapat ciri yang dipandang rendah dan berguna seperti Hot Corners yang harus kita maksimalkan lagi. Berikut ialah semua yang anda perlu tahu tentang menggunakan Hot Corners pada Mac.
- Apakah Hot Corners pada Mac?
- Bagaimana untuk mengakses dan mendayakan Hot Corners pada Mac
- Cara menyediakan Hot Corners dengan Pintasan Papan Kekunci pada Mac
- Bagaimana untuk mematikan Hot Corners pada Mac
Apakah Hot Corners pada Mac?
Hot Corners ialah pintasan yang menggunakan empat penjuru skrin anda untuk mencetuskan atau mengaktifkan tindakan apabila anda menggerakkan penuding tetikus anda ke sudut.
Seperti pintasan Papan Kekunci, Hot Corners membolehkan anda mencetuskan pelbagai fungsi tanpa menavigasi menu. Apa yang menjadikannya lebih baik daripada pintasan papan kekunci ialah lebih mudah untuk menggerakkan tetikus anda ke sudut berbanding menekan beberapa kekunci secara serentak.
Actions Hot Corners boleh melakukan pada Mac
Pintasan Mac ini membolehkan anda menukar empat penjuru skrin anda menjadi ruang “panas” yang segera mencetuskan salah satu daripada 10 tindakan berbeza. Secara lalai, penjuru kanan sebelah bawah ditetapkan kepada Nota Pantas.
Di bawah ialah 10 tindakan berbeza yang boleh anda tetapkan pada sudut panas:
-
Kawalan Misi: Kawalan Misi memberi anda gambaran keseluruhan semua item yang sedang dibuka pada Mac anda
-
Windows Aplikasi: Ini menunjukkan kepada anda semua tetingkap yang dibuka untuk aplikasi tertentu yang dikelompokkan dalam satu paparan. Sebagai contoh, ia akan menunjukkan kepada anda semua pelekat anda dalam satu paparan Desktop
-
Pusat Pemberitahuan: Ini menunjukkan widget dan pemberitahuan anda daripada apl anda. Memandangkan anda hanya boleh mengakses ini dengan meleret dua jari dari sebelah kanan pad jejak anda ke kiri atau dengan mengklik tarikh dan masa dari bar menu, orang jarang menetapkan ini ke sudut panas
-
Desktop: Tindakan ini mengalihkan semua tetingkap anda ke tepi supaya anda boleh mengakses fail pada desktop anda dengan mudah. Tingkap serta-merta kembali sebaik sahaja anda mengalihkan kursor anda atau memilih fail.
-
Launchpad: Launchpad kelihatan dan berkelakuan seperti skrin Utama iPhone atau iPad. Ia membolehkan anda menavigasi dan mengakses apl yang dipasang pada Mac anda.
-
Nota Pantas: Meletakkannya di sudut panas serta-merta membuka nota untuk idea “mencatat” pantas.
-
Mulakan Screensaver: Seperti namanya, tindakan ini membolehkan anda mencetuskan screensaver anda. Walaupun hanya beberapa orang yang menggunakan penyelamat skrin, ini boleh berguna jika anda meninggalkan skrin anda selama beberapa minit dan ingin menyembunyikan kandungan desktop anda.
-
Lumpuhkan Screensaver: Jika anda menggunakan screensaver, ia mungkin muncul selepas beberapa minit melahu, seperti semasa berfikir keras dan panjang tentang cara terbaik untuk menghantar e-mel. Tindakan sudut panas ini menghalang penyelamat skrin anda daripada dihidupkan.
-
Letakkan Paparan ke Tidur: Tindakan sudut panas ini membolehkan anda mematikan paparan anda serta-merta.
-
Skrin Kunci: Menggunakan tindakan sudut panas ini membolehkan anda meletakkan skrin anda tidur dengan serta-merta. Berbeza dengan hanya meletakkannya untuk tidur, mengunci skrin anda memerlukan anda memasukkan kata laluan anda untuk mengakses semula desktop anda.
Bagaimana untuk mengakses dan mendayakan Hot Corners pada Mac
- Untuk mengakses Hot Corners, pergi ke Apple Menu → System Settings.

- Pilih Desktop & Dok pada bar sisi → Kemudian tatal ke bawah dan klik Hot Corners.
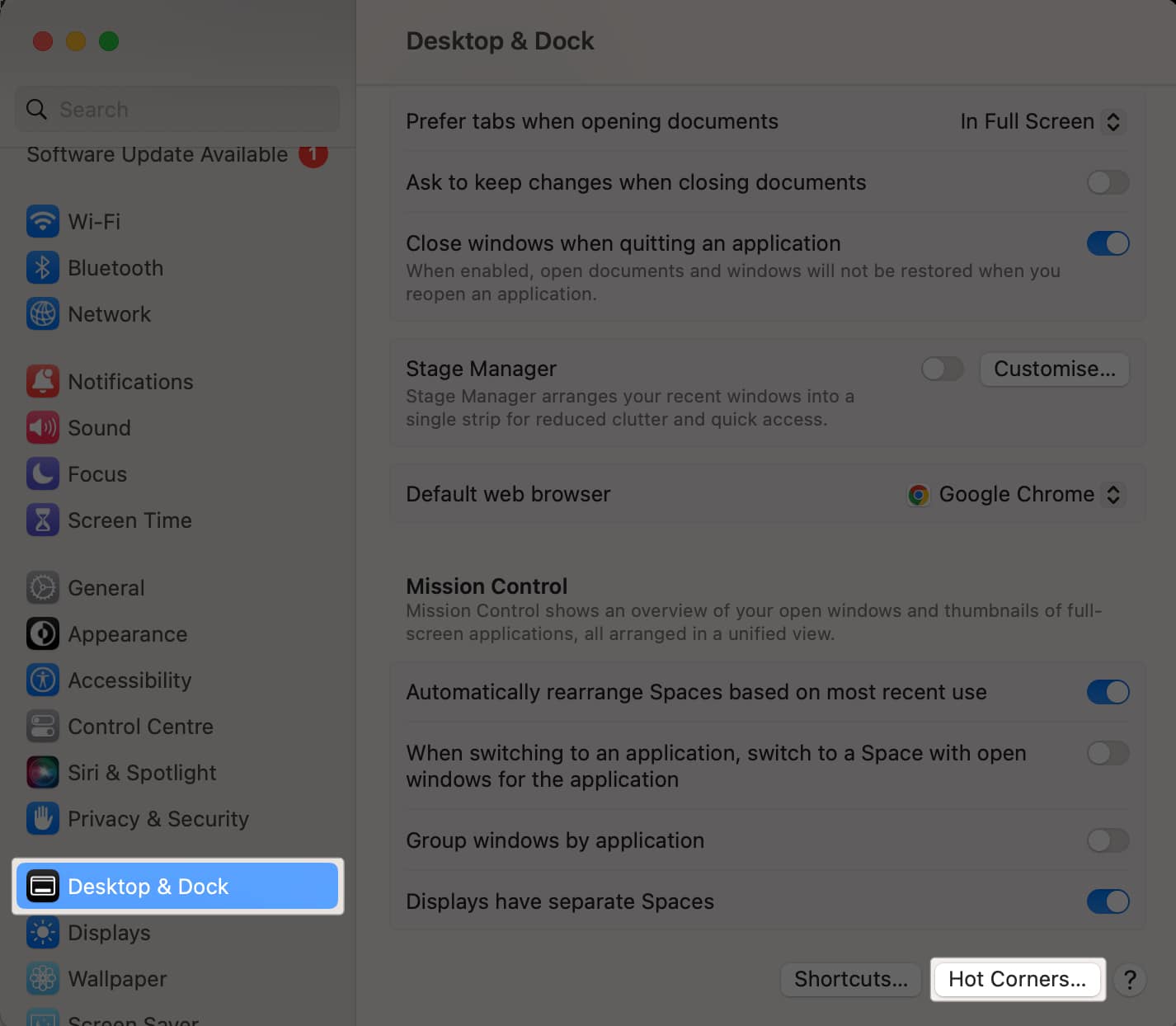
- Untuk menyediakan Hot Corners, pilih salah satu daripada empat menu lungsur turun yang mewakili setiap sudut panas.
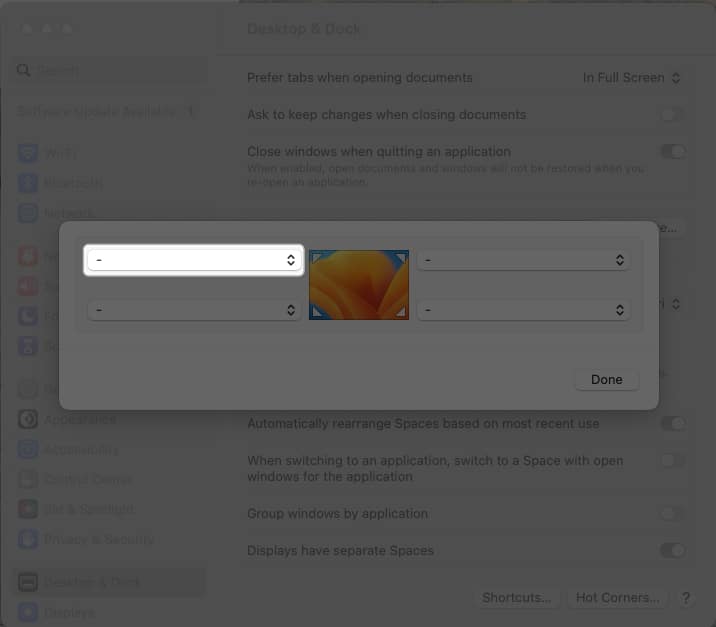
- Klik sudut panas mana untuk menetapkan tindakan → Pilih Selesai.
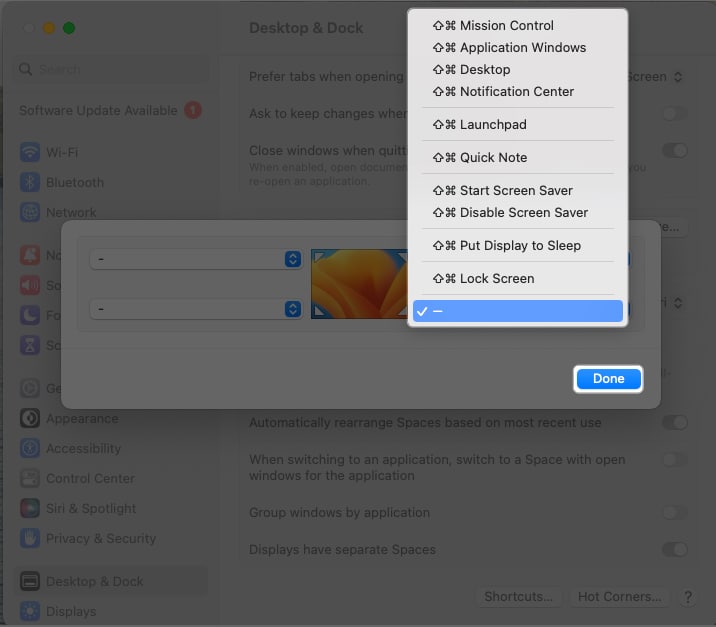
- Setelah didayakan, hanya gerakkan penuding tetikus anda ke Sudut Panas pada desktop anda untuk mencetuskan tindakan yang anda berikan.
Bagaimana untuk menyesuaikan Hot Corners
Jika anda ingin membuat perubahan, hanya kembali ke tetapan Hot Corners dan ubah suai tindakan atau sudut panas yang ditetapkan mengikut pilihan anda.
Cara menyediakan Hot Corners dengan Pintasan Papan Kekunci pada Mac
Salah satu aduan yang kerap berlaku terhadap sudut panas adalah kecenderungan untuk mencetuskannya secara tidak sengaja. Untuk mengelakkan ini, anda boleh menambah kekunci pengubah suai, yang memerlukan anda menekan kekunci tertentu semasa meleret ke sudut untuk mengaktifkan tindakan.
Anda boleh menggunakan Command, Shift, Option, Control, atau gabungan kekunci ini. Hanya pegang kekunci atau beberapa kekunci sebelum atau semasa mengklik mana-mana menu pop timbul. Simbol kekunci harus muncul sebelum tindakan, seperti ⇧ Kawalan Misi, apabila anda menekan Shift.
Bagaimana untuk mematikan Hot Corners pada Mac
Tiada butang tutup untuk melumpuhkan Hot Corners. Sebaliknya, pilih sahaja sudut panas dengan tindakan yang ditetapkan dan tukar tindakan kepada tiada atau simbol –.
- Pergi ke Menu Apple → Tetapan Sistem → Desktop & Dok.
- Tatal ke bawah dan klik Hot Corners.
- Klik menu lungsur → Pilih simbol (–) → Klik Selesai untuk menyimpan pilihan anda.
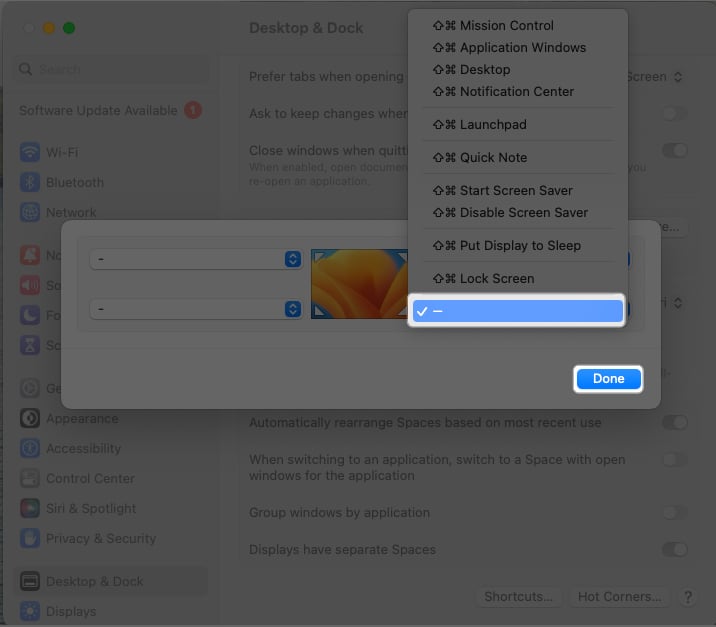
Soalan Lazim
Jika tetapan komputer anda diuruskan oleh orang lain, seperti pentadbir atau jabatan IT, anda mungkin memerlukannya terlebih dahulu untuk membolehkan anda mengubah suai tetapan Mac anda. Jika anda menggunakan satu atau lebih monitor tambahan, sudut panas mungkin tidak berfungsi padanya (paparan lanjutan) dan hanya akan berfungsi pada paparan utama.
Anda boleh mematikan sudut panas dengan mengalih keluar tindakan yang ditetapkan dalam tetapan.
Anda boleh menetapkan sudut panas pada mana-mana empat penjuru skrin. Secara lalai, hanya bahagian bawah kanan mempunyai tindakan yang diberikan (Nota Pantas). Anda boleh menyediakan sudut panas dan menambah serta menukar fungsi yang ditetapkan untuk setiap sudut panas.
Mengakhiri…
Sudut panas ialah cara terbaik untuk mengakses fungsi dan apl dengan pantas pada Mac anda tanpa menavigasi menu. Ini menjimatkan masa dan usaha anda, jadi ia patut diterokai jika anda belum melakukannya. Adakah anda juga menyayangi mereka? Jika ya, kongsi mengapa di bawah!
Baca lebih lanjut:
- Cara membuat pintasan desktop pada Mac
- Pintasan Papan Kekunci Mac untuk Apl Nota
- Cara Cepat Melihat Semua Pintasan Papan Kekunci untuk Mana-mana Apl Mac dengan CheatSheet
Pembaca seperti anda membantu menyokong iGeeksBlog. Apabila anda membuat pembelian menggunakan pautan di tapak kami, kami mungkin mendapat komisen ahli gabungan. Baca lagi.