
Apl Messages membolehkan anda menghantar dan menerima mesej teks dan iMessages pada iPhone anda. Anda juga boleh menggunakan apl Messages pada Mac anda, jika anda mempunyainya, untuk sentiasa mengetahui perbualan anda tanpa perlu sentiasa menggunakan iPhone anda.
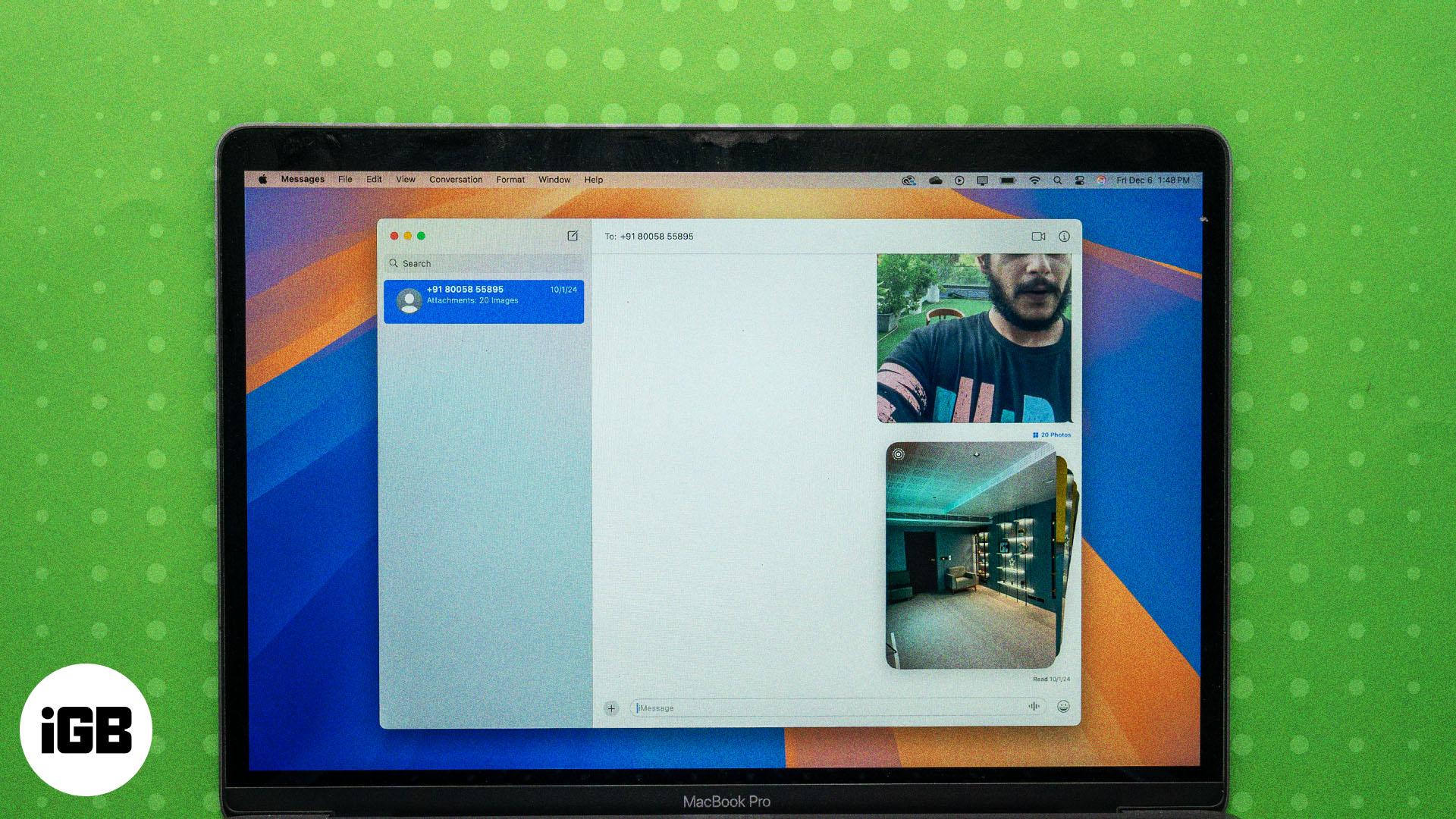
Dalam panduan ini, saya akan merangkumi semua yang anda perlu tahu tentang menggunakan apl Messages pada Mac untuk membantu mencipta pengalaman pemesejan yang lancar merentas peranti anda.
Jadual Kandungan
- Bagaimana untuk menyediakan iMessage pada Mac
- Cara menggunakan iMessage pada Mac
- Bagaimana untuk mematikan iMessage pada Mac
Bagaimana untuk menyediakan iMessage pada Mac
Untuk menghantar dan menerima mesej melalui iMessage pada Mac anda, perkara pertama yang perlu anda lakukan ialah menyediakan iMessage pada apl Messages. Begini rupa prosesnya.
Log masuk ke iMessage
Mulakan dengan melog masuk ke iMessage dengan Akaun Apple anda menggunakan langkah di bawah. Pastikan anda menggunakan Akaun Apple yang sama yang anda gunakan pada iPhone anda.
- Buka apl Messages pada Mac anda.
- Masukkan e-mel atau nombor telefon Akaun Apple anda bersama kata laluan anda. Klik Lupa Kata Laluan? pilihan jika anda tidak ingat kata laluan anda untuk menetapkannya semula.
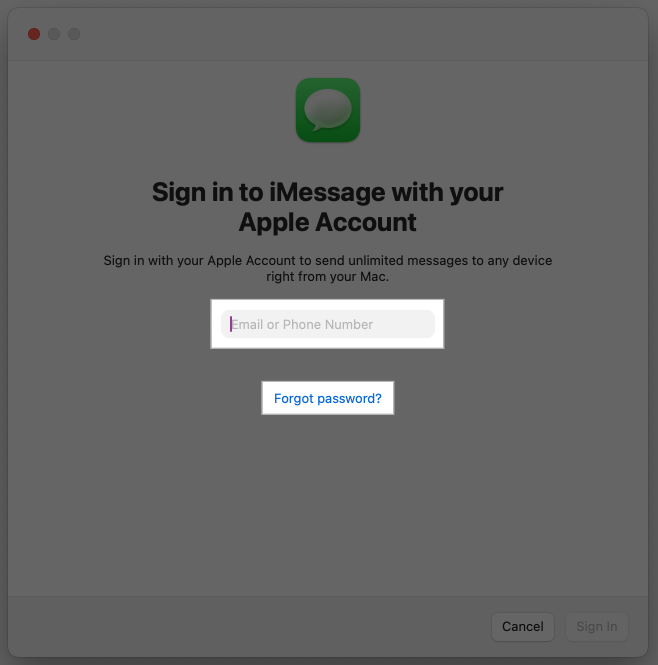
- Tekan Log Masuk.
Anda kini akan dilog masuk.
Jika anda tidak mahu menerima pemberitahuan apl Messages pada Mac anda, anda boleh menggunakan mod Jangan Ganggu atau mematikan pemberitahuan. Sebagai alternatif, anda boleh menggunakan mod Fokus untuk menerima pemberitahuan tertentu.
Segerakkan iMessages merentas peranti
Dengan iMessage didayakan, anda mahu mesej anda boleh diakses merentas semua peranti Apple anda. Anda boleh melakukan ini dengan menghidupkan penyegerakan iCloud untuk Mesej, seperti ini:
- Klik menu Apple di penjuru kiri sebelah atas skrin dan pilih Tetapan Sistem.

- Klik pada Akaun Apple anda di anak tetingkap kiri, kemudian klik iCloud.
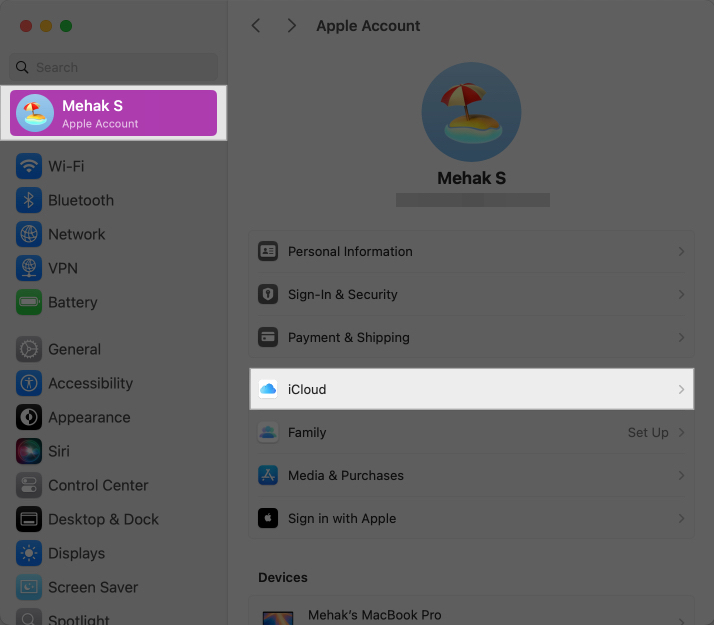
- Tatal ke bahagian Disimpan ke iCloud dan klik Mesej.
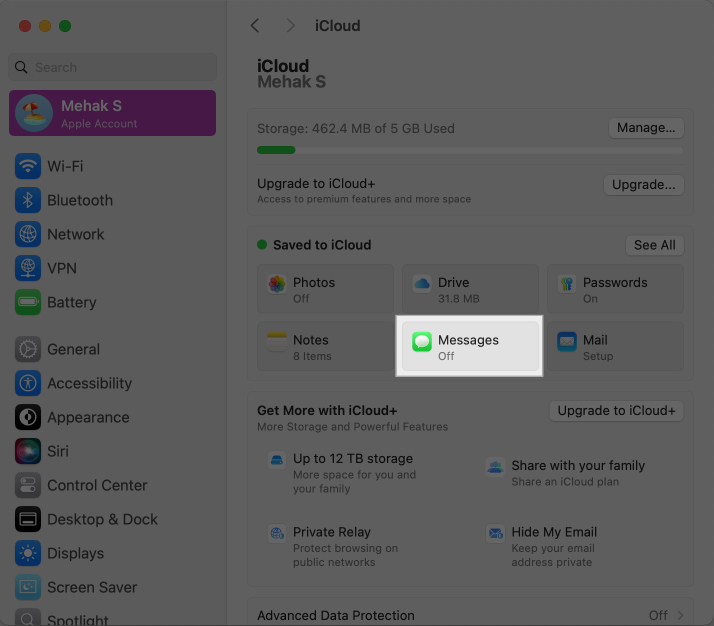
- Togol pada suis untuk Gunakan pada Mac ini.
- Klik butang Segerakkan Sekarang untuk menyegerakkan mesej anda dan tekan Selesai.
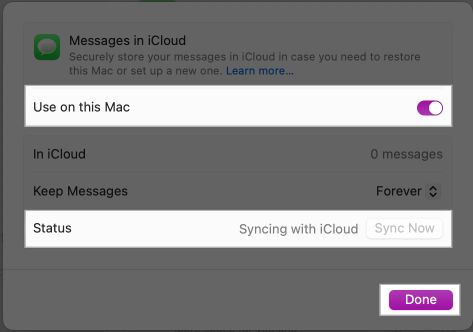
Untuk butiran lanjut, lihat kami cara menyegerakkan iMessages merentas panduan iPhone, iPad dan Mac.
Cara menggunakan iMessage pada Mac
Dengan apl Messages yang disediakan untuk menggunakan iMessage, berikut ialah semua yang anda boleh lakukan dengan iMessage pada Mac anda.
Mulakan perbualan dalam Messages pada Mac
Anda boleh memulakan perbualan baharu dalam apl Messages pada Mac anda seperti ini:
- Pergi ke apl Mesej.
- Klik pada ikon mesej baharu dan taip nombor atau nama kenalan yang ingin anda hantar teks dalam medan Kepada.
- Taipkan mesej anda dalam medan teks dan tekan kekunci Return untuk menghantarnya.

Hantar foto, video, dokumen dan banyak lagi
Di samping menghantar mesej, anda juga boleh berkongsi apa-apa jenis fail dengan mudah melalui iMessage. Hanya seret dan lepaskan media ke dalam medan teks seperti yang ditunjukkan dalam tangkapan skrin di bawah. Anda boleh menghantar berbilang fail serentak dan juga menambah mesej teks untuk menyertainya.
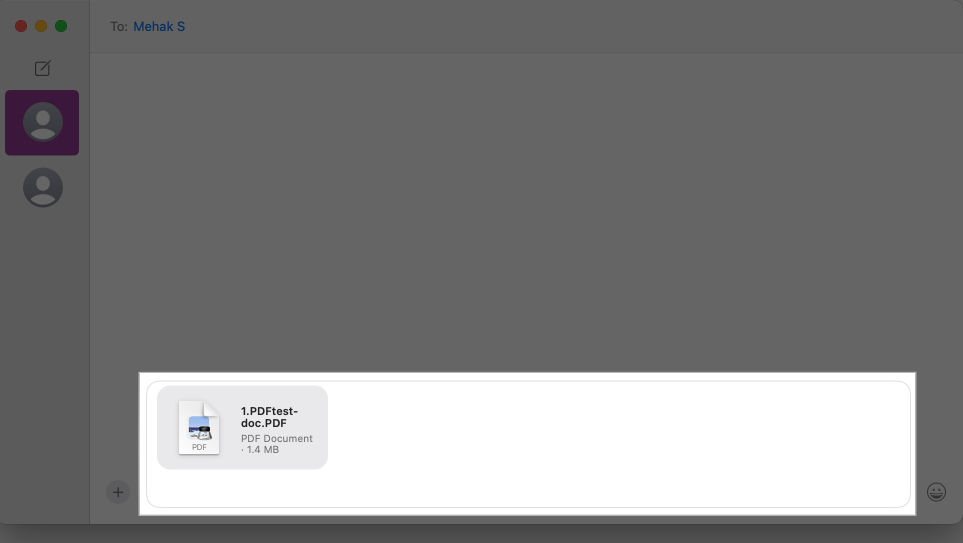
Hantar Memoji dan pelekat
Salah satu aspek iMessage yang paling menyeronokkan ialah menggunakan Memoji dan pelekat. Mereka menambahkan sentuhan personaliti dan daya tarikan pada perbualan anda dan membolehkan anda meluahkan emosi anda dalam pelbagai cara. Begini cara anda melakukannya:
- Klik ikon + di sebelah kiri medan teks dan pilih Pelekat.
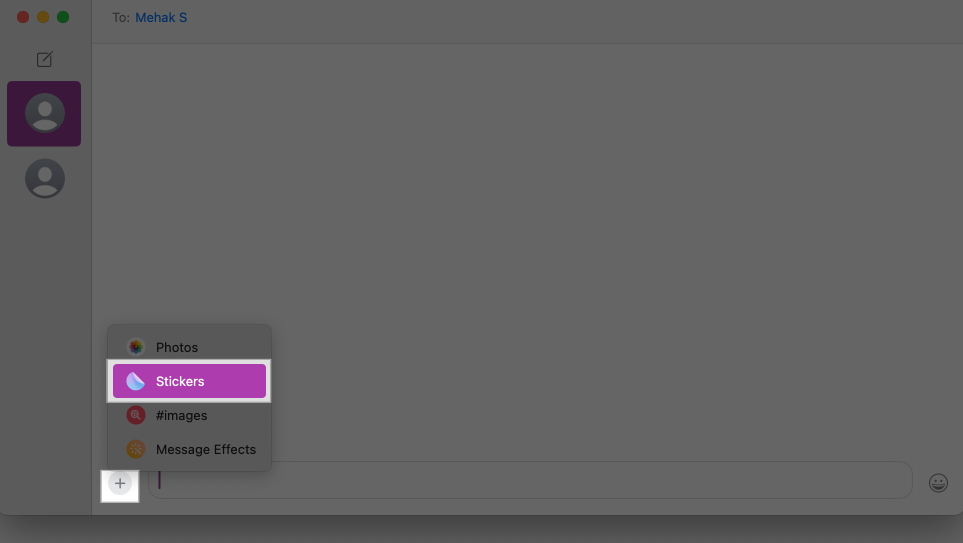
- Pilih pelekat atau Memoji.
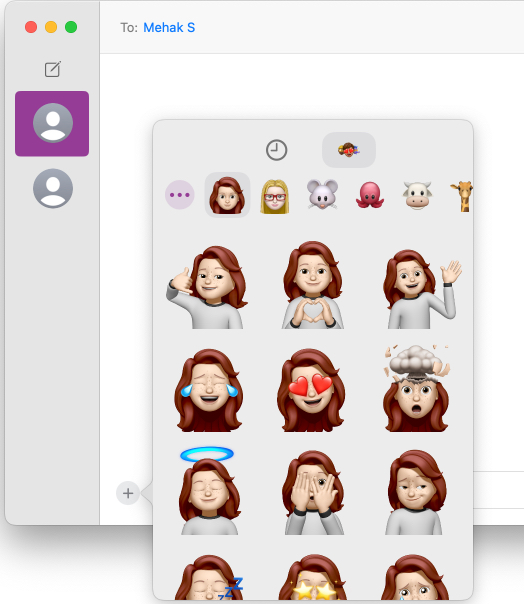
Lihat panduan lengkap kami tentang cara menggunakan Memoji pada Mac untuk mendapatkan butiran lanjut.
Mulakan dan urus sembang kumpulan dalam Messages pada Mac
Jika anda ingin memulakan sembang kumpulan pada iMessage pada Mac anda, cuma klik ikon sembang baharu dan dalam medan Kepada, taipkan nama atau nombor semua orang yang anda mahu sertakan dalam perbualan.
Kemudian, taip mesej anda dan tekan kekunci Return untuk memulakan perbualan.
Anda kemudiannya boleh mengurus sembang kumpulan dengan memberikannya nama, menambah atau mengalih keluar ahli, dsb., seperti yang dijelaskan di bawah.
Tambahkan nama dan foto profil untuk sembang kumpulan
Anda juga boleh menambah nama atau foto profil pada sembang kumpulan untuk mengenal pastinya dengan mudah, seperti yang ditunjukkan dalam langkah di bawah:
- Pergi ke perbualan dan klik butang i.
- Klik pada Tukar Nama dan Foto Kumpulan.
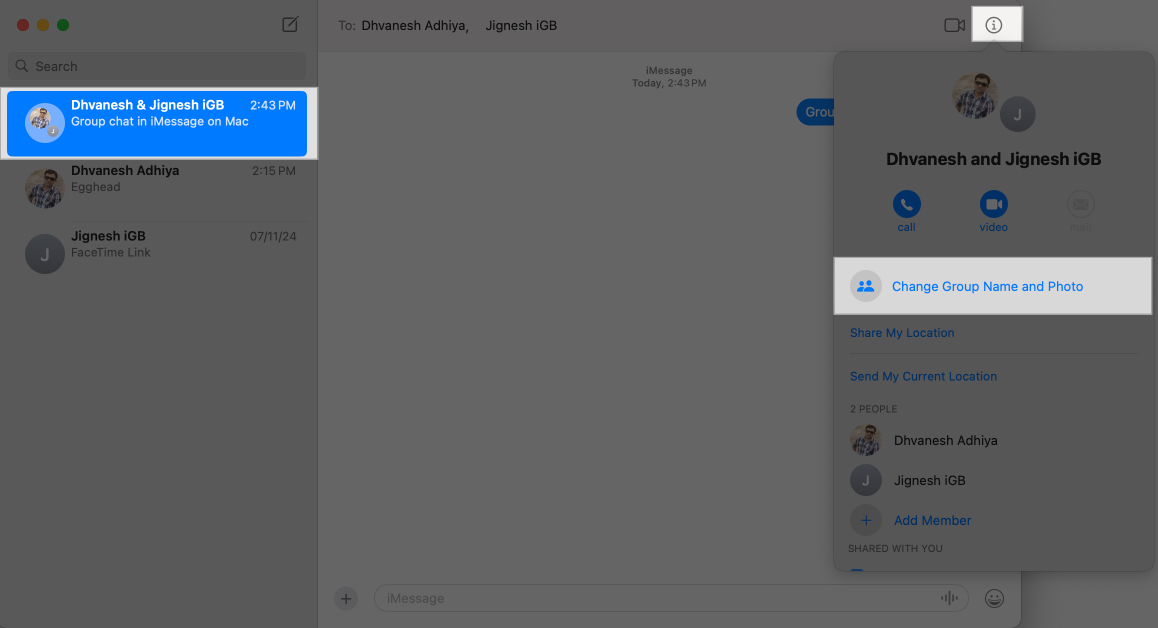
- Ikut arahan dan masukkan nama kumpulan yang anda ingin tetapkan.
- Untuk gambar kumpulan, anda boleh memilih foto biasa atau Memoji yang diperibadikan.
- Klik Selesai.

Tambahkan seseorang pada sembang kumpulan
Anda juga boleh menambah ahli baharu pada sembang kumpulan kemudian. Ikuti sahaja langkah-langkah ini:
- Pergi ke sembang kumpulan.
- Klik butang i, kemudian pilih Tambah Ahli.
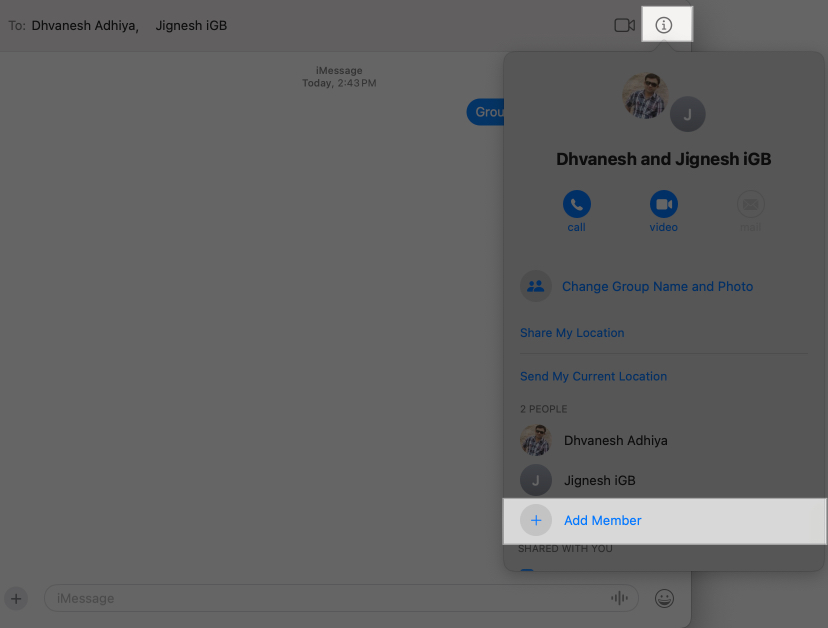
- Masukkan penyinaran kenalan orang yang ingin anda tambahkan.
Alih keluar seseorang daripada sembang kumpulan
Mengalih keluar seseorang daripada sembang kumpulan juga mudah:
- Pergi ke sembang kumpulan.
- Klik butang i.
- Tahan kekunci Kawalan, klik nama orang yang ingin anda alih keluar dan pilih Alih Keluar Daripada Perbualan.
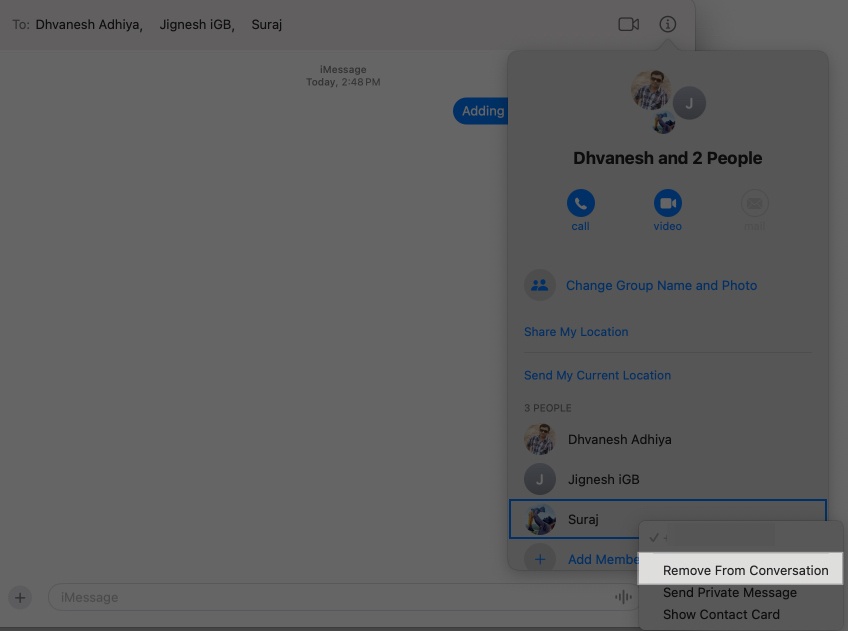
Tinggalkan sembang kumpulan
Apabila anda ingin meninggalkan perbualan kumpulan, anda boleh melakukannya seperti ini:
- Pergi ke sembang kumpulan.
- Klik butang i dan tatal ke bawah di bawah senarai ahli.
- Klik Tinggalkan Perbualan ini.
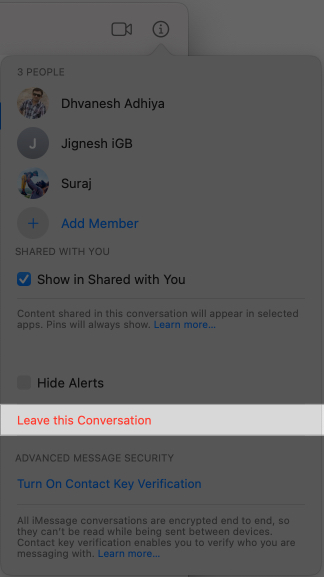
Hantar kesan dan tindak balas pada Mesej
Untuk menambahkan sedikit bakat tambahan pada perbualan anda, anda boleh menggunakan kesan mesej skrin penuh seperti hati, belon, bunga api dan banyak lagi. Kami telah melakukan panduan lengkap tentang cara menghantar mesej dengan kesan pada Mac, tetapi berikut ialah versi pendeknya:
- Taip mesej anda dan kemudian klik ikon + di sebelah kiri medan teks.
- Pilih Kesan Mesej.
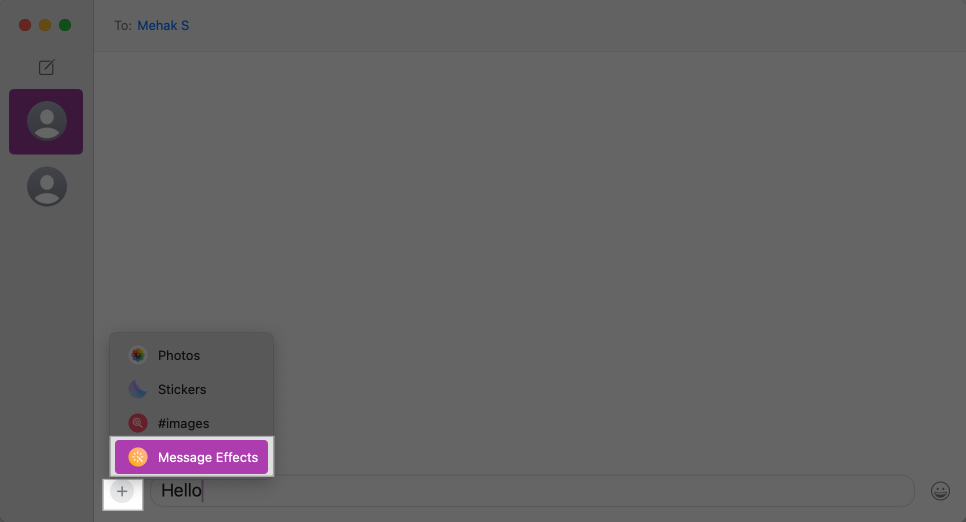
- Pilih kesan yang anda mahu hantar.
- Tekan kekunci Return atau klik anak panah kecil ke atas untuk menghantar mesej dengan kesan yang dipilih.
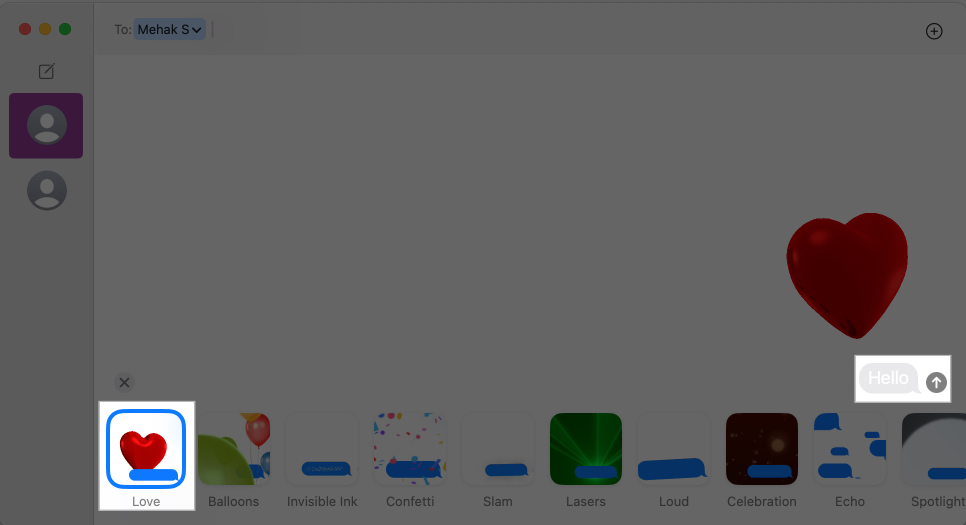
Tambahkan Tapbacks (tindak balas pantas) pada mesej
Ketik belakang membolehkan anda bertindak balas dengan cepat kepada mesej dengan simbol seperti hati, ibu jari ke atas, ibu jari ke bawah, tanda seru berganda, “Ha ha,” atau tanda soal. Anda boleh mengetahui lebih lanjut dalam artikel kami tentang cara menggunakan Tapback pada Mac.
Untuk menambah Tapback, buka perbualan, kemudian lakukan perkara berikut.
- Tahan kekunci Kawalan dan klik pada mesej yang anda mahu bertindak balas.
- Dalam tetingkap timbul yang muncul, klik emoji yang anda mahu balas.
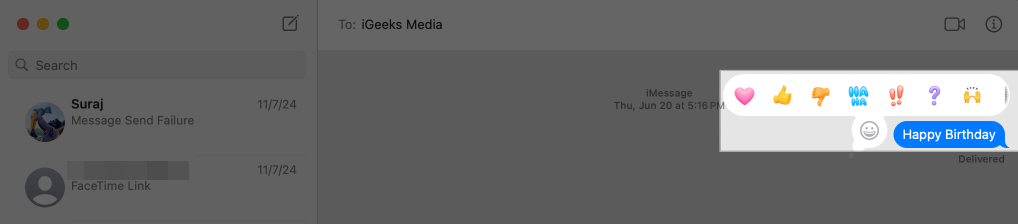
Mulakan panggilan Audio atau Video FaceTime daripada Messages pada Mac
Anda boleh beralih dengan lancar daripada menghantar mesej kepada panggilan audio atau video FaceTime pada apl Messages pada Mac anda. Begini caranya:
- Pilih atau mulakan sembang dengan seseorang atau kumpulan.
- Klik ikon Video di penjuru kanan sebelah atas tetingkap, kemudian pilih FaceTime Video atau Audio FaceTime untuk memulakan panggilan.
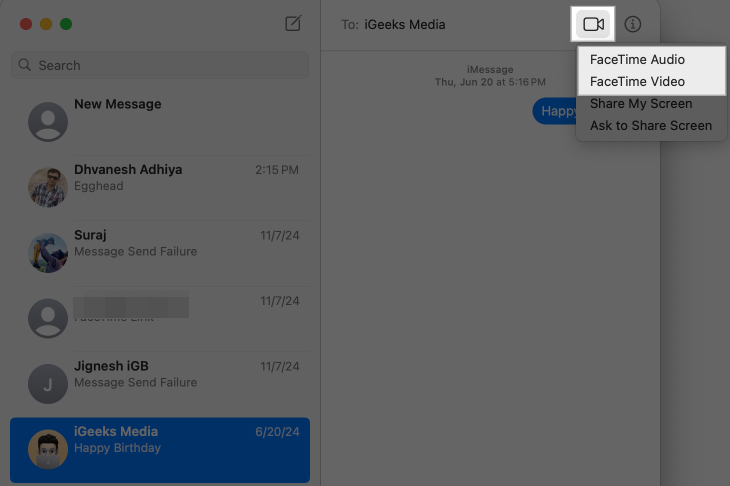
- Sebagai alternatif, klik butang i, kemudian klik butang Panggil. Jika anda melihat lebih daripada satu nombor pada kad kenalan, pilih nombor untuk dihubungi. Jika hanya ada satu nombor, panggilan akan dimulakan serta-merta.
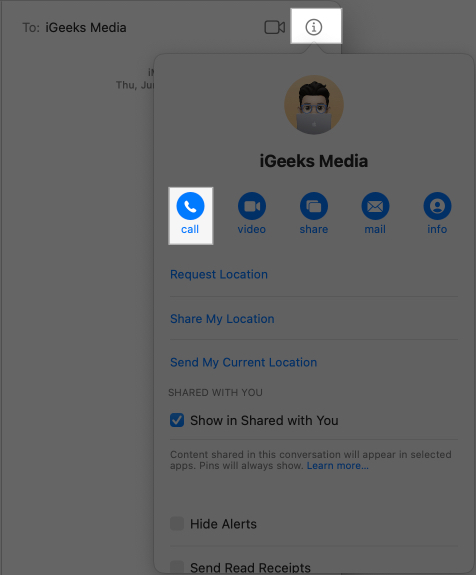
Padamkan mesej
Sangat mudah untuk memadamkan mesej tunggal atau keseluruhan perbualan pada apl Messages.
- Untuk memadam mesej, Control-klik kawasan kosong gelembung mesej tertentu dan pilih Padam.
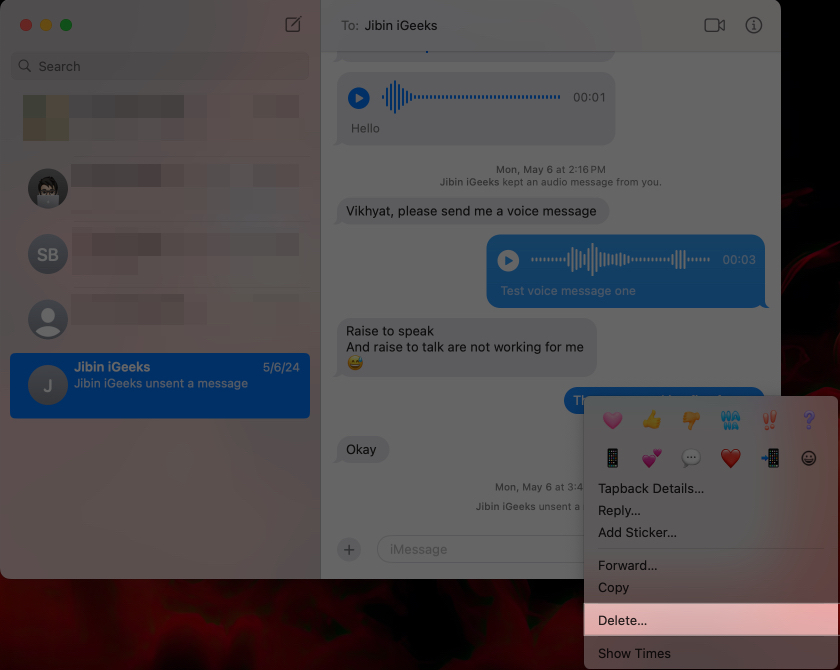
- Untuk memadamkan perbualan, Control-klik pada perbualan di anak tetingkap kiri dan pilih Padam.
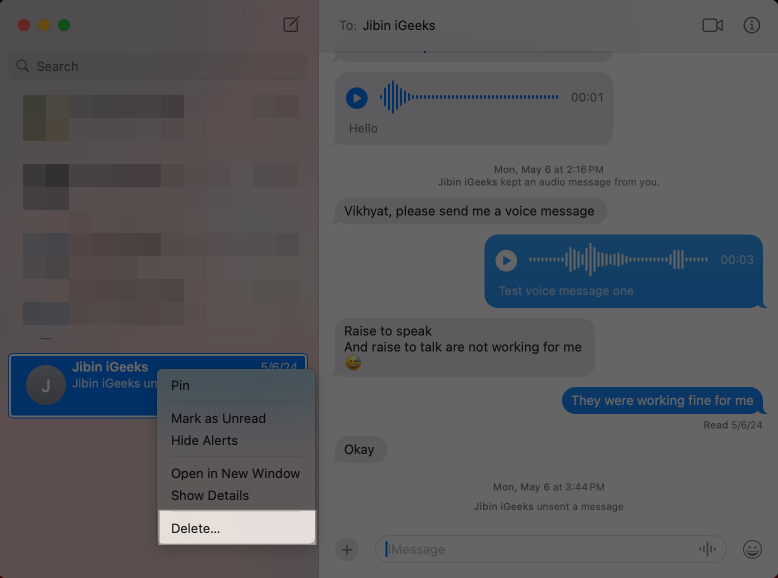
Anda boleh melalui panduan terperinci kami tentang cara memadam mesej pada Mac untuk mengetahui lebih lanjut.
Bagaimana untuk mematikan iMessage pada Mac
Anda boleh log keluar daripada iMessage pada Mac jika anda tidak mahu menggunakannya pada Mac anda. Begini caranya:
- Buka Mesej dan kemudian klik menu Mesej di bahagian atas. Pilih Tetapan.
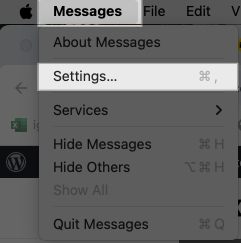
- Klik pada iMessage dan klik Log Keluar.
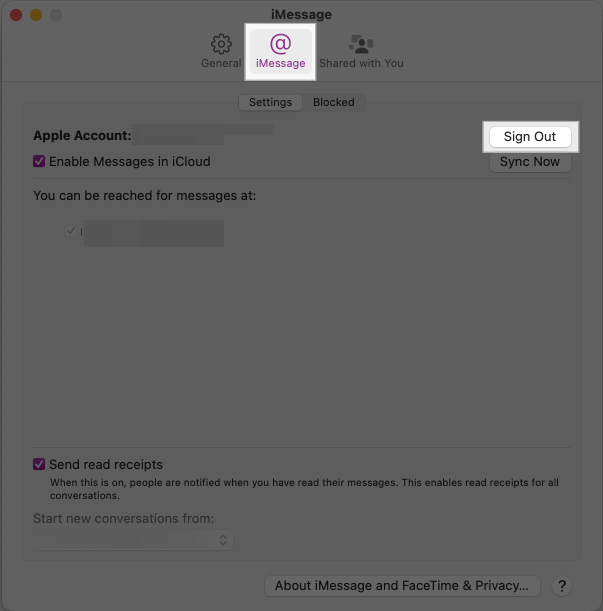
- Klik Log Keluar sekali lagi dalam kotak pengesahan.
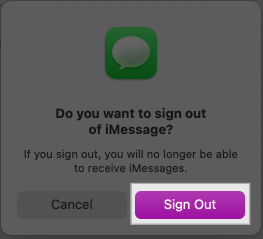
Ini akan mematikan iMessage pada Mac anda. Walau bagaimanapun, anda boleh terus menggunakannya pada peranti Apple anda yang lain.
Menandatangani…
Itu sahaja yang anda perlu tahu untuk menggunakan iMessage pada Mac anda dan menikmati pengalaman pemesejan yang lancar merentas peranti Apple anda. Perbualan iMessage disulitkan dari hujung ke hujung, jadi anda boleh yakin bahawa mesej anda dilindungi daripada akses tanpa kebenaran dan tidak boleh dibaca oleh pihak ketiga.
Jika anda mempunyai sebarang soalan, beritahu kami dalam ulasan di bawah, dan kami dengan senang hati akan membantu.
jangan ketinggalan:
- Bagaimana untuk menukar warna gelembung iMessage pada iPhone dan iPad
- Bagaimana untuk membetulkan iMessage tidak berfungsi dengan satu kenalan sahaja
- Bagaimana untuk membatalkan pendaftaran iMessage pada iPhone, iPad dan dalam talian
